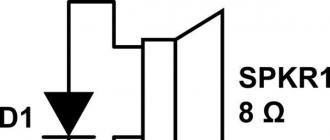Un ordinateur ou un ordinateur portable est associé précisément à des erreurs et des dysfonctionnements du disque dur. Dans cet article, nous allons découvrir comment vérifier la santé d'un disque dur à l'aide d'outils et de programmes Windows spécialement conçus pour cela.
Vérification des erreurs par des moyens standard
Cette méthode est également efficace pour Windows Xp, Vista, 7, 8 et 10. Il vous faut :
Si la notification « Windows ne peut pas vérifier le lecteur actuellement utilisé » apparaît, vous devez cliquer sur « Vérifier la planification ».
Donc, maintenant, nous effectuons un redémarrage, et lorsque le système démarre, un test de performance s'exécutera dans le BIOS et corrigera les erreurs de support. Sa durée peut aller de 2-3 minutes à une heure, selon les caractéristiques du disque dur et sa capacité.
Recherche d'erreurs sur le disque dur via la ligne de commande
Pour lancer l'analyse, vous devez effectuer les étapes suivantes : allez dans "Démarrer / Tous les programmes / Accessoires / Ligne de commande". Faites un clic droit et cliquez sur "Exécuter en tant qu'administrateur".


Dans la fenêtre qui apparaît, exécutez la commande "chkdsk disk_partition: check_parameters". Il convient de garder à l'esprit que cette méthode fonctionne exclusivement avec des disques formatés en FAT32 ou NTFS.
Un exemple de commande est "chkdsk C: / F / R". Son essence est la suivante :
- La section C sera vérifiée pour les erreurs ;
- Les problèmes trouvés seront automatiquement corrigés (le paramètre F en est responsable);
- Les secteurs défectueux seront vérifiés et les informations restaurées (paramètre R) ;


Si vous souhaitez diagnostiquer le lecteur que le système utilise actuellement, vous verrez une notification spéciale. Vous serez invité à effectuer une vérification au prochain démarrage de votre ordinateur. Pour accepter cela, appuyez sur Y, pour refuser - N. Sur la base des résultats de la vérification, des informations sur les données vérifiées, le nombre de secteurs défectueux et les erreurs trouvées deviendront disponibles.
Pour une liste complète des options, exécutez chkdsk avec un point d'interrogation comme paramètre. Mais si vous avez besoin d'une vérification de routine des erreurs et des secteurs, les informations ci-dessus vous suffiront.


Il arrive que les erreurs trouvées lors de l'analyse ne soient pas toujours possibles à corriger immédiatement, il est probable que cela soit dû au programme en cours d'exécution à ce moment-là. Dans cette situation, une analyse hors ligne du lecteur sera requise: il est déconnecté du travail, des diagnostics sont effectués, puis il est reconnecté. Pour ce faire, entrez dans la ligne de commande "chkdsk C:/f/offlinescanandfix" (C: - partition de disque). S'il n'est pas possible de le désactiver, la vérification sera effectuée au prochain redémarrage.


Si nécessaire, après vérification, vous avez la possibilité d'étudier le journal de contrôle. Pour cela il vous faut :
- Accédez aux journaux/applications Windows ;
- Faites un clic droit sur Application/Rechercher ;
- Recherchez le mot Chkdsk ;


Vérification du programme
Bien sûr, la méthode ci-dessus n'est pas toujours efficace. Par conséquent, nous examinerons un certain nombre de programmes comme Victoria. Ils vous permettront d'effectuer l'analyse la plus approfondie de l'état du disque dur sur un ordinateur ou un ordinateur portable.
Victoria


Utilitaire de diagnostic et de test du disque dur. Cela vous aidera non seulement à trouver des problèmes dans son travail, mais aussi à les résoudre.
Le programme présente un certain nombre d'avantages et de fonctions utiles :
- Lit le passeport du disque dur et fournit des informations détaillées ;
- 5 modes de diagnostic ;
- Élimine les accidents ;
- Affiche les zones instables ;
- Cache les défauts;
- Évalue la performance des médias.
C'est l'un des meilleurs à ce jour. Il est capable de résoudre les problèmes avec les secteurs défectueux et de remettre rapidement tout type de disque dur en état de marche.
Régénérateur de disque dur


L'un des programmes les plus efficaces pour évaluer la santé et le dépannage des disques. Il permet d'obtenir des informations sur l'état SMART actuel de l'appareil sélectionné et un contrôle total sur celui-ci.
Parmi les principales caractéristiques figurent :
- Interface simple et intuitive ;
- Sécurité totale ;
- Prise en charge NTFS et FAT ;
- Mode de pré-balayage ;
Surveillance du disque dur en temps réel ;
C'est-à-dire qu'avec l'aide du régénérateur, vous pouvez tester le disque dur aussi efficacement que possible.
Disque de test


Conçu pour déterminer l'état et tester les lecteurs. En plus des diagnostics simples, il détecte également les secteurs défectueux et corrige les erreurs trouvées. Ses principales fonctions incluent :
- Analyser l'état actuel du disque dur ;
- Recherche de secteurs cassés ;
- Récupération des partitions supprimées ;
- Correction de la MFT ;
Vérification des disques durs externes ;
En outre, l'utilitaire possède un certain nombre d'autres fonctions liées à la récupération de fichiers supprimés.
Test de condition physique Hitachi Drive


Un excellent programme conçu pour trouver et résoudre les problèmes avec les lecteurs. Il est universel, car il peut diagnostiquer n'importe quel lecteur. Avec son aide, vous pouvez très rapidement connaître la position actuelle du disque dur et obtenir des informations supplémentaires à son sujet.
Comprend :
- Vérification rapide mais approfondie ;
- Prise en charge de tous les composants ;
- Surveillance;
- Statistiques de données ;
Cet utilitaire convient à tous les appareils et peut être utilisé même sur un netbook.
Seagate Seatools pour Windows


Utilisé pour vérifier et tester la santé du disque dur. Elle trouve tous les problèmes et les échecs.
- L'utilitaire est capable de corriger :
- Incompatibilité des équipements ;
- Violations du système de fichiers du disque dur ;
- Erreurs des pilotes installés ;
- Virus et logiciels malveillants qui infectent le système de fichiers ;
De plus, il fournit des informations complètes sur les médias et toutes les métriques associées. Comme le disent les développeurs, cet utilitaire est incroyablement efficace pour résoudre automatiquement les problèmes mineurs, les erreurs, les SSD et les disques durs, et est capable de restaurer complètement leurs performances.
Ainsi, vous disposez maintenant d'informations complètes sur la façon de déterminer si un disque dur fonctionne correctement et de résoudre vous-même les problèmes qui y sont associés. Choisissez l'option la plus appropriée ou l'option que vous aimez et allez-y !
Vidéo: vérifier dur avec des moyens réguliers
- l'un des composants informatiques les moins fiables. En utilisation active, les disques durs modernes durent en moyenne 3 ans. Par conséquent, afin de ne pas perdre vos données, il est très important de vérifier régulièrement l'état du lecteur (et n'oubliez pas de faire des sauvegardes). Dans cet article, nous examinerons plusieurs façons de tester la santé d'un disque dur.
Vérification de l'état du disque dur à l'aide de S.M.A.R.T.
Si vous souhaitez vérifier le fonctionnement du disque dur, vous devez commencer par les données du système "S.M.A.R.T.", qui peuvent être consultées dans le programme CrystalDiskInfo. Ce programme est entièrement gratuit et vous le pouvez.
Le programme CrystalDiskInfo reçoit les données du disque dur de "S.M.A.R.T." et donne une évaluation de son état technique. Si le disque dur est en bon état, vous verrez la note " Bonne condition e ". S'il y a des problèmes avec l'appareil, vous recevrez la note " Anxiété ". Eh bien, en cas de problèmes graves, vous recevrez une évaluation de l'état technique "Mauvais".
Si vous le souhaitez, vous pouvez analyser indépendamment les informations du système "S.M.A.R.T." Pour ce faire, examinez la liste des options au bas de la fenêtre CrystalDiskInfo. Comme aide-mémoire pour les paramètres "S.M.A.R.T." peut être utilisé .
Vérification de la santé du disque dur en charge
Si "S.M.A.R.T." ne présente aucun problème, le disque dur doit être vérifié sous charge. Pour ce faire, essayez simplement d'y copier un grand nombre de petits fichiers (2 à 5 mégaoctets chacun). Par exemple, vous pouvez essayer d'écrire un gros dossier de photos sur votre disque dur. S'il est défectueux, les symptômes suivants devraient apparaître lors de la copie de fichiers :
- Une forte diminution de la vitesse de copie ;
- Saut de vitesse de copie;
- Gel du processus de copie ;
- Blocage de l'ordinateur ou de l'explorateur Windows ;
- Sons désagréables (craquements, grincements, grincements);
- Déconnecter le lecteur ;
Si une telle vérification manuelle n'a révélé aucun problème évident, vous pouvez alors recourir à des méthodes plus sérieuses pour tester le lecteur.
Vérification de votre disque dur avec HD Tune
L'option suivante consiste à vérifier la santé du disque à l'aide de HD Tune. Ce programme est gratuit et vous le pouvez. Ne le confondez pas avec le HD Tune Pro payant, qui est lié sur la même page.
Lancez HD Tune sur votre ordinateur et allez dans l'onglet "Error Scan". Sur cet onglet, vous devez lancer l'analyse à l'aide du bouton "Démarrer" et attendre qu'elle se termine.

Si un grand nombre d'erreurs ont été trouvées lors de l'analyse, cela signifie que votre disque dur est en mauvais état. Peut-être qu'il échouera bientôt.
Vérification du disque dur dans Victoria 3.5
Pour la vérification la plus précise, vous devez utiliser le programme, vous pouvez le télécharger sous forme de fichier iso, par exemple, (ici la version 3.5, il est optimal pour vérifier le disque dur en dehors du système d'exploitation). Le fichier iso résultant doit être gravé sur un CD (ou une clé USB) et chargé sur un ordinateur. Après avoir démarré à partir du CD, vous devrez choisir l'une des options pour lancer le programme Victoria. Si vous avez un ordinateur de bureau, choisissez "Victoria for Desktop", "Victoria for Notebook" convient à un ordinateur portable, le reste des éléments exécute DOS et le programme Volkov Commander.

Appuyez sur la touche F4 pour tester toute la surface du disque dur. En conséquence, un menu s'ouvrira dans lequel vous devez sélectionner "Ignorer les blocs défectueux" et "Lecture linéaire"... Veuillez noter que vous n'avez pas besoin d'utiliser les options "Ecrire (effacer)", "Ecrire à partir du fichier", ainsi que "BB = Effacer 256 sect", car elles effacent les informations du lecteur.

Pour que la numérisation commence, vous devez appuyer à nouveau sur la touche F4. Après cela, vous devez attendre que le programme ait terminé de vérifier le disque dur. À la fin du test, si le disque dur n'a aucun problème, vous verrez le résultat suivant.

Si le lecteur présente des zones à problèmes, des points orange et rouges apparaîtront dans la fenêtre de numérisation. Plus ces taches sont nombreuses, plus l'état du lecteur est mauvais. Si le nombre de points rouges est particulièrement important, le disque dur est très probablement inopérant et il est déjà temps de le jeter. Des informations détaillées sur les problèmes seront affichées dans le bloc "Défauts" sur le côté droit de la fenêtre.
Vérification du disque dur dans le programme Victoria 4.46 (sous Windows)
En outre, le fonctionnement du disque dur peut être vérifié à l'aide du programme Victoria 4.46 du système d'exploitation Windows. Dans ce cas, vous n'avez pas besoin d'écrire des images ISO et n'avez pas besoin de démarrer à partir d'elles. Tout est fait directement dans l'environnement Windows.
Vous pouvez par exemple télécharger le programme Victoria 4.46 pour Windows. L'archive téléchargée devra être décompressée dans n'importe quel dossier et exécuter le programme vcr446f.exe. Après le démarrage, la fenêtre principale du programme Victoria apparaîtra, qui ressemble à la capture d'écran ci-dessous.
Tout d'abord, regardons l'onglet "Standart". Ici, sur le côté droit de la fenêtre, tous les lecteurs que Victoria a pu déterminer sont indiqués, les informations sur le lecteur actuellement sélectionné sont indiquées en haut à gauche (si nécessaire, vous pouvez en sélectionner un autre), et en bas, toutes les actions, erreurs et autres informations sont enregistrées.

Pour tester le disque dur, allez dans l'onglet "Tests". Ici, vous devez d'abord cliquer sur le bouton "Passp" (cela vous permettra d'obtenir des informations sur le lecteur sélectionné), après cela, vous devez lancer le test en utilisant le bouton "Démarrer".


Pendant l'analyse, le programme détectera les secteurs défectueux et problématiques, dont le nombre est visible dans la colonne de droite, ainsi qu'en bas de l'écran.
Bon après-midi.
Dans l'article d'aujourd'hui, je veux toucher le cœur de l'ordinateur - le disque dur (en passant, beaucoup appellent le processeur le cœur, mais personnellement, je ne le pense pas. Si le processeur grille, achetez-en un nouveau et pas de problème , si le disque dur grille, les informations ne peuvent pas être restaurées dans 99% des cas).
Quand devez-vous vérifier l'état du disque dur et les secteurs défectueux ? Cela se fait, d'une part, lors de l'achat d'un nouveau disque dur, et d'autre part, lorsque l'ordinateur est instable : vous avez des bruits étranges () ; lors de l'accès à n'importe quel fichier - l'ordinateur se bloque; copie longue d'informations d'une partition de disque dur à une autre ; fichiers et dossiers manquants, etc.
Dans cet article, je voudrais vous expliquer dans un langage simple comment vérifier l'état d'un disque dur, évaluer ses performances à l'avenir, résoudre les questions typiques des utilisateurs en cours de route.
Alors, commençons…
Mise à jour au 12/07/2015. Il n'y a pas si longtemps, un article est paru sur le blog sur la récupération des secteurs défectueux (traitement des blocs défectueux) avec le programme HDAT2 - (je pense que le lien sera pertinent pour cet article). Sa principale différence avec MHDD et Victoria est la prise en charge de presque tous les disques avec interfaces : ATA / ATAPI / SATA, SSD, SCSI et USB.
1. De quoi avons-nous besoin ?
Avant de procéder à l'opération de test, dans les cas où le disque dur n'est pas stable, je vous recommande de copier tous les fichiers importants du disque sur d'autres supports : lecteurs flash, disques durs externes, etc. ().
1) Nous avons besoin d'un programme spécial pour tester et restaurer les performances du disque dur. Il existe de nombreux programmes similaires, je recommande d'utiliser l'un des plus populaires - Victoria. Ci-dessous les liens de téléchargement
2) Ensuite, une fenêtre de programme multicolore apparaîtra devant nous : allez dans l'onglet "Standard". Le côté supérieur droit montre les disques durs et CD-Rom qui sont installés dans le système. Choisissez votre disque dur que vous souhaitez tester. Appuyez ensuite sur le bouton "Passeport". Si tout se passe bien, vous verrez comment votre modèle de disque dur est déterminé. Voir l'image ci-dessous.
Si le contrôleur de disque dur fonctionne en mode AHCI (Native SATA), les attributs SMART peuvent ne pas être reçus, avec le message « Get S.M.A.R.T. commande… Erreur de lecture S.M.A.R.T! ”. L'impossibilité de recevoir des données SMART est également signalée par le « Non ATA » surligné en rouge lors de l'initialisation du support, dont le contrôleur ne permet pas l'utilisation des commandes de l'interface ATA, notamment la demande d'attributs SMART.
Dans ce cas, vous devez aller dans le BIOS et dans l'onglet Config -> Serial ATA (SATA) -> SATA Controller Mode Option -> passer de AHCI à Compatibilité... Après avoir testé le programme Victoria, modifiez le réglage comme avant.
Vous pouvez en savoir plus sur la façon de changer ACHI en IDE (Compatibilité) dans mon autre article :
4) Allez maintenant dans l'onglet "Test" et appuyez sur le bouton "Démarrer". Dans la fenêtre principale, à gauche, des rectangles, peints de différentes couleurs, commenceront à apparaître. Il est préférable qu'ils soient tous gris.
Vous devez concentrer votre attention sur les rectangles rouges et bleus (les secteurs dits défectueux, à leur sujet tout en bas). C'est particulièrement mauvais s'il y a beaucoup de rectangles bleus sur le disque, dans ce cas, il est recommandé de revérifier le disque, uniquement avec la case à cocher "Remap" activée. Dans ce cas, le programme Victoria masquera les secteurs défectueux trouvés. Ainsi, la récupération des disques durs, qui ont commencé à se comporter de manière instable, est effectuée.
Soit dit en passant, après une telle récupération, le disque dur ne fonctionne pas toujours longtemps. S'il a déjà commencé à "affluer", alors espérer le programme - personnellement, je ne le ferais pas. Si vous avez un grand nombre de rectangles bleus et rouges, il est temps de penser à un nouveau disque dur. Au fait, les blocs bleus ne sont pas autorisés sur le nouveau disque dur ! les utilisateurs expérimentés appellent les secteurs défectueux (c'est-à-dire mauvais, illisibles). De tels secteurs illisibles peuvent apparaître à la fois lors de la fabrication d'un disque dur et lors de son fonctionnement. Tout de même, un disque dur est un appareil mécanique.
Pendant le fonctionnement, les disques magnétiques du boîtier du disque dur tournent rapidement et les têtes de lecture se déplacent au-dessus d'eux. Lorsqu'elles sont secouées, heurtées par un appareil, ou une erreur logicielle, il peut arriver que les têtes se cognent ou tombent à la surface. Ainsi, un secteur défectueux apparaîtra presque certainement.
En général, ce n'est pas grave et de nombreux disques ont de tels secteurs. Le système de fichiers du disque est capable d'isoler ces secteurs des opérations de copie/lecture de fichiers. Au fil du temps, le nombre de secteurs défectueux peut augmenter. Mais, en règle générale, un disque dur devient plus souvent inutilisable pour d'autres raisons avant que des secteurs défectueux ne le « tuent ». De plus, les secteurs défectueux peuvent être isolés à l'aide de programmes spéciaux, dont nous avons utilisé l'un dans cet article. Après une telle procédure - généralement, le disque dur commence à fonctionner de manière plus stable et meilleure, cependant, combien de temps durera cette stabilité - est inconnu ...
Meilleur…
Les disques durs sont le composant le moins fiable d'un ordinateur moderne. En règle générale, les disques durs modernes durent jusqu'à 3 ans, après quoi ils doivent être remplacés. Le pire dans cette situation est qu'il est très difficile de prédire exactement quand un disque dur va tomber en panne. Pour cette raison, les utilisateurs inexpérimentés perdent souvent des données importantes. Dans cet article, nous vous expliquerons comment vérifier l'état de fonctionnement d'un disque dur et évaluer correctement son état. Étape # 1. Vérification de la santé du disque dur à l'aide de CrystalDiskInfo Si vous souhaitez tester la santé du disque dur, la première chose à faire est d'installer le programme CrystalDiskInfo. Ce programme gratuit collecte toutes les informations disponibles sur le disque dur et, sur cette base, donne une évaluation de son état technique. Si le disque dur est entièrement fonctionnel, alors l'état technique du disque dur sera indiqué comme "Bon". S'il y a un problème avec le disque dur, vous recevrez une note "Anxiété". Eh bien, dans les cas où le disque dur est sur le point de mourir, le programme attribue la note "Mauvais".
Également dans le programme CrystalDiskInfo, vous pouvez afficher les données d'origine de S.M.A.R.T. (leur programme les utilise pour évaluer ces conditions), la température du disque dur, le nombre de fois où le disque dur a été allumé, ainsi que le nombre d'heures travaillées. Étape # 2. Vérifiez si le disque dur contient des erreurs à l'aide de HD Tune. Il est également très important de vérifier le disque dur pour les erreurs. La façon la plus simple de le faire est d'utiliser le programme gratuit HD Tune (ou sa version payante HD Tune Pro). Ainsi, afin de rechercher des erreurs sur le disque dur, exécutez le programme HD Tune, accédez à l'onglet et cliquez sur le bouton "Démarrer".
Ensuite, HD Tune commencera à vérifier le bon état du disque dur. Lors du contrôle, vous pourrez observer ce processus. Les zones normales du disque dur seront marquées en vert et les zones endommagées en rouge.
Il ne devrait y avoir aucun bloc endommagé (rouge) sur un disque dur entièrement fonctionnel. Étape # 2. Nous vérifions manuellement l'état de fonctionnement du disque dur. En plus des tests avec des programmes, le disque dur peut être vérifié manuellement pour l'entretien. Pour ce faire, essayez simplement d'écrire un grand nombre de petits fichiers (quelques mégaoctets) sur le disque. Par exemple, vous pouvez essayer de copier un gros dossier de photos sur le disque.
Si le test d'écriture de fichiers s'est bien passé, essayez de tester le fonctionnement du disque lors de la lecture de données. Pour ce faire, essayez de copier les données du lecteur d'essai. Conclusions Un disque dur entièrement fonctionnel devrait réussir les trois tests décrits ci-dessus sans aucun problème. Le programme CrystalDiskInfo doit être classé Bon, HD Tune ne doit pas détecter d'erreurs et les tests d'écriture/lecture manuels doivent passer sans difficulté. Si tout est exactement comme ça, alors, très probablement, votre disque dur est en ordre et fonctionnera pendant longtemps. Mais, naturellement, il n'y a aucune garantie ici et ne peut pas l'être. Par conséquent, la seule façon de protéger vos données de manière fiable est de les sauvegarder. Les données les plus importantes (photos personnelles, vidéos, documents) doivent être stockées sur plusieurs disques durs.
La plupart des ordinateurs personnels et même des serveurs utilisent des disques durs pour stocker des informations. Ils sont assez fiables, mais avec le temps, les entraînements magnétiques se détériorent. Dans la plupart des cas, la durée de vie d'un disque est de 5 à 10 ans. Il est impératif que chaque utilisateur puisse diagnostiquer le disque dur afin de déterminer la nécessité de remplacer la pièce et d'effectuer une copie de sauvegarde des données. Vous apprendrez tout sur la vérification dans cet article.
Symptômes de problèmes de disque dur
Les dysfonctionnements ou la mort prématurée d'un disque dur peuvent s'accompagner de symptômes typiques. Nous vous recommandons de prêter attention aux symptômes suivants :
- L'apparition de sons inhabituels pendant le travail. Cela peut être des clics, des craquements, des cliquetis métalliques. Dans de tels cas, le problème est généralement mécanique.
- "Freins" dans le système. Windows démarre trop lentement, certains fichiers ne s'ouvrent pas, des erreurs se produisent lors de l'installation des programmes.
- L'émergence des "écrans de la mort" bleus. Dans de tels cas, un code d'erreur est toujours écrit, qui peut être utilisé pour déterminer la source du problème.
- Arrêt ou redémarrage spontané de l'ordinateur. En règle générale, dans de telles situations, le secteur de démarrage du disque dur est endommagé.
Veuillez noter que des blocages de l'ordinateur peuvent également se produire en raison d'une RAM insuffisante.
Méthodes de vérification du disque dur
Le diagnostic du disque dur est une tâche importante. Cela peut être fait de plusieurs manières. Les outils du système d'exploitation vous permettent d'analyser votre disque dur, mais ils ne sont pas toujours efficaces. La solution optimale consiste à utiliser des utilitaires spécialisés créés spécifiquement pour cette tâche.
Par la ligne de commande
Les systèmes d'exploitation Windows ont un utilitaire standard qui peut analyser l'état du disque dur. Pour ce faire, vous devrez exécuter la ligne de commande :

Spécifiez une lettre de lecteur et deux qualificatifs dans les paramètres de commande. Le premier - F est responsable de la correction automatique des erreurs et R effectue la récupération des informations. Soyez prêt à ce que la vérification puisse prendre plusieurs heures. Si vous utilisez un ordinateur portable, assurez-vous de le recharger. À la fin, vous recevrez des statistiques sur le nombre de secteurs endommagés.

Utilisation de l'explorateur Windows
Si vous préférez utiliser davantage les fenêtres familières, vous pouvez lancer l'analyse via l'explorateur. Pour ce faire, les utilisateurs doivent suivre une série d'étapes :

Au cours de cette opération, le système effectuera les vérifications suivantes :
- la structure de base du système de fichiers ;
- descripteurs de sécurité ;
- associations de noms de fichiers ;
- Revue USN.
Pour connaître les résultats de l'analyse, accédez au menu "Observateur d'événements", puis recherchez le journal d'analyse dans le journal Windows.

Via Windows PowerShell
Les derniers systèmes d'exploitation Windows ont un utilitaire supplémentaire similaire à la ligne de commande, qui est conçu pour une administration système pratique. Il peut également être utilisé pour tester le disque dur. Pour commencer, vous devez effectuer plusieurs étapes :

Le système le scannera et le corrigera automatiquement si possible. S'il n'y a pas d'erreurs, le message NoErrorsFound apparaît.
Utilisation des outils Windows 10
Le dernier système d'exploitation de Microsoft a des fonctionnalités avancées, il est donc capable de diagnostiquer un large éventail de problèmes par lui-même. Avec le centre de sécurité intégré, vous pouvez vérifier l'état du disque dur. De plus, accédez aux diagnostics de stockage. Comment utiliser ces fonctions sera discuté plus tard.
Centre de sécurité et de service
Il s'agit d'une section spéciale dans le top dix, qui est responsable de la maintenance du système d'exploitation. En règle générale, tous les contrôles nécessaires sont effectués automatiquement après un certain temps. Vous pouvez accéder à cette section via le panneau de configuration. Ensuite, ouvrez l'onglet "Maintenance", si nécessaire, et recherchez la ligne "Etat du disque". En face, il devrait se trouver le paramètre "OK". Dans le cas contraire, nous vous recommandons de procéder à une analyse approfondie de l'état du disque dur.

Utilitaire de diagnostic de stockage
Les développeurs de Windows 10 ont également créé un utilitaire supplémentaire pour vérifier le disque dur - diagnostics de stockage. Il est lancé via la ligne de commande (comment l'ouvrir a été décrit dans les sections précédentes). Ensuite, entrez la commande et appuyez sur Entrée.
La procédure peut prendre de 2 à 5 heures (selon la taille du disque dur). À certains moments, il semblera que le processus est gelé, mais il est fortement recommandé de ne pas interrompre le contrôle. Une fois le processus terminé, accédez au chemin pour enregistrer le rapport et ouvrez-le (le fichier aura l'autorisation evtx). Il fournira les informations suivantes :
- chkdsk vérifie les données et les informations d'erreur ;
- fichiers de registre contenant des données sur les lecteurs connectés ;
- Journaux de l'Observateur d'événements.
Des spécialistes expérimentés sont tenus d'interpréter correctement les informations présentées dans le rapport. Le rapport ne sera pas informatif pour les utilisateurs ordinaires.
Programmes tiers
Pour les professionnels et les utilisateurs ordinaires, les développeurs tiers ont créé de nombreux utilitaires utiles, fonctionnels et faciles à utiliser pour vérifier la santé du disque dur. Avec leur aide, vous pouvez obtenir des informations complètes sur l'état de votre disque dur. Les plus populaires seront décrits ci-dessous.
Victoria
C'est le logiciel gratuit le plus populaire des professionnels qualifiés. Sa large fonctionnalité vous permet d'obtenir presque toutes les informations sur le disque dur. Les paramètres sont affichés sous une forme pratique pour un utilisateur ordinaire, vous n'avez donc pas besoin d'étudier quelque chose de plus pour conclure sur l'état du disque dur. L'utilitaire est distribué sur la base de Freeware, c'est-à-dire absolument gratuit.
Téléchargez le logiciel sur votre ordinateur et suivez les instructions :

Tous les secteurs seront marqués de couleurs différentes en fonction de la vitesse de réponse. Les secteurs gris ne sont pas dangereux. Les secteurs verts sont autorisés à hauteur de plusieurs centaines (jusqu'à 2 à 3 000). Par exemple, sur un tout nouveau disque dur 1TV, leur nombre est d'environ 1 000. Les secteurs orange au bord de la limite. Pas plus de 100 d'entre eux sont autorisés. Les rouges et les bleus ne sont pas récupérables. Ils doivent être "fermés" en limitant leur lecture.

Lors de la numérisation, vous pouvez définir les modes de fonctionnement :
- Ignorer est une vérification classique sans autre action.
- Remap - remplacement des secteurs illisibles par des réserves, le cas échéant.
- Restauration - récupération logicielle des secteurs défectueux.
- Effacer - écraser les secteurs illisibles. Attention, efface les informations.
Comme vous pouvez le voir, l'utilitaire est informatif et facile à utiliser, même pour les débutants.
HDDScan
Un autre logiciel utile pour scanner le disque dur. Il a des fonctionnalités moins étendues, mais une interface plus conviviale par rapport à la version précédente. L'utilitaire est entièrement gratuit, alors qu'il vous permet d'obtenir des paramètres SMART et des informations détaillées sur l'état des secteurs.
Pour démarrer la procédure de vérification, suivez les étapes :

Les couleurs de désignation des secteurs sont identiques à celles décrites ci-dessus. Il n'y a pas de fonctions de correction de secteur dans le menu de numérisation.
Vérification du disque
Le logiciel prend en charge le travail avec presque tous les types de disques durs (SATA, USB, FireWire). A une fonctionnalité petite mais suffisante. Grâce à l'application, vous pouvez vérifier les paramètres SMART, ainsi qu'effectuer un test complet sur l'onglet Disk Self-Test. Le principal inconvénient du programme est la complexité des résultats pour l'utilisateur moyen. L'état est indiqué par la ligne "OK" et les paramètres numériques. Considérant qu'ils sont tous en anglais, il sera difficile à comprendre.

MHDD
Il s'agit d'un logiciel hautement spécialisé pour les utilisateurs avancés. Il est utilisé si le système ne démarre pas et que le système d'exploitation ne plonge pas sur le bureau. Pour exécuter MHDD, le logiciel doit être écrit sur un CD ou une clé USB en tant qu'image. Vous pouvez même exécuter l'utilitaire avec un système d'exploitation complet. Pour ce faire, vous devez sélectionner un lecteur flash USB ou un disque CD comme lecteur à charger lors de l'utilisation d'un lecteur de disquette.
Une fois le menu affiché, il vous suffit de sélectionner le disque dur souhaité et d'entrer la commande à vérifier. Le logiciel se pilote de la même manière par des commandes que sur la console, ou à l'aide des touches de fonction du clavier. Non recommandé pour une utilisation par des utilisateurs ordinaires sans compétences appropriées.

Marque de disque de cristal
Cet utilitaire vous permet d'estimer la vitesse d'écriture et de lecture des informations de votre disque dur. Dans son interface, l'utilisateur peut sélectionner le type d'écriture/lecture, le disque local et la taille du fichier qui sera lu et écrit. Après la fin du test, vous recevrez des informations à un tarif.

Vous ne pourrez pas évaluer vous-même ces résultats. Nous vous recommandons de trouver un modèle de disque dur similaire sur Internet afin de comparer son test avec les données de votre test. Si les résultats sont presque les mêmes avec des paramètres identiques, alors il n'y a pas lieu de s'inquiéter. S'il existe de fortes différences, nous vous recommandons d'analyser le disque dur via Victoria.
Régénérateur de disque dur
Utilitaire fonctionnel pour scanner le disque dur et le récupérer. Un algorithme spécial d'inversion de magnétisation vous permet d'éliminer des problèmes assez graves avec le disque dur. Pour exécuter le logiciel, vous devez :

L'avantage de cet utilitaire est la possibilité de corriger rapidement les erreurs et de fermer les secteurs défectueux.
Seagate SeaTools
Logiciel spécialisé des développeurs de produits Seagate. Vous permet d'obtenir des informations de base sur le disque, d'effectuer des analyses préliminaires et complètes. Nous vous recommandons d'utiliser cet utilitaire dans les cas où ce qui précède ne fonctionne pas pour une raison quelconque et que vous possédez un disque dur Seagate.

Diagnostic Western Digital Data Lifeguard
Logiciel spécial en anglais pour vérifier les disques Western Digital. Il est plus adapté aux utilisateurs avancés, mais les utilisateurs ordinaires peuvent également effectuer des diagnostics rapides. Par exemple, vous pouvez vérifier l'état des paramètres SMART.
En outre, l'utilitaire vous permet d'effectuer des tests simples et avancés, mais le contenu informatif des résultats pour les utilisateurs typiques laisse beaucoup à désirer.
Utilitaire de disque sur macOS
Les utilisateurs de MacOS disposent également d'un utilitaire de disque dur standard. Sa fonctionnalité comprend :
- création et transformation d'images;
- montage et démontage de disques et autres supports.
- activation et désactivation du mode de journalisation ;
- Test d'intégrité du disque dur et récupération de fichiers ;
- effacement, formatage et partitionnement de disques ;
- nettoyage des débris;
- ajout d'une table de partition ;
- vérifier l'état du disque dur S.M.A.R.T et bien plus encore.
Pour commencer, vous devez trouver l'application dans les utilitaires sur le disque système, puis la lancer.

Mesures de prévention
Pour maximiser la durée de vie d'un disque dur, les utilisateurs peuvent effectuer diverses actions, notamment :
- Défragmentation. Cette procédure organise tous les blocs de fichiers dans l'ordre, en y accédant le plus rapidement possible, respectivement, la tête parcourt une distance plus courte pour ouvrir le fichier et s'use plus lentement.
- Installez une alimentation de qualité. Les surtensions ont un effet néfaste sur toute technique. Si des données importantes sont stockées sur le disque dur, prenez soin d'un bloc d'alimentation de haute qualité pour éviter d'endommager le disque dur en raison de surtensions.
- Évitez les vibrations et les chocs. Les Winchesters sont extrêmement vulnérables aux chocs. Lors du transport de votre ordinateur, assurez-vous que le disque dur n'est pas soumis à des vibrations.
- Nettoyez le système. Les blocages dus à un logiciel instable ou à des virus peuvent entraîner une charge accrue sur le disque, respectivement, il utilisera ses ressources plus rapidement.
- Élimine les champs magnétiques externes. De nombreuses personnes installent l'unité centrale avec d'autres équipements puissants dotés d'un champ magnétique. Si vous souhaitez garantir une sécurité maximale des données, ne placez pas l'unité centrale à côté d'un équipement émettant un champ magnétique puissant.
N'oubliez jamais de faire des sauvegardes. Tout disque dur finira par devenir inutilisable, et il est loin d'être toujours possible de récupérer des données. Des contrôles réguliers vous permettront de déterminer à l'avance la mort future du disque dur et de prendre des mesures, par exemple en acheter un nouveau.
Se plaindre du contenu
Violation du droit d'auteur Spam Contenu inapproprié Liens brisés