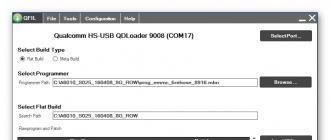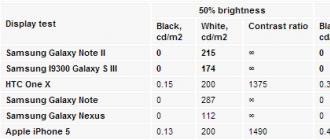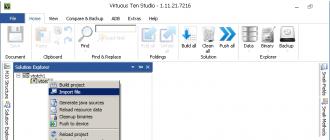Instruction
Pour effacer les cookies, ainsi que le cache du navigateur, vous devez vous rendre dans les paramètres du navigateur. Pour ce faire, cliquez sur le menu supérieur "Outils", sélectionnez l'élément "Paramètres" dans le menu. Dans la fenêtre qui s'ouvre, rendez-vous dans l'onglet "Confidentialité". Les paramètres de cette page vous permettent de définir la fréquence d'enregistrement des cookies.
Accédez au bloc "Historique" et sélectionnez l'une des trois options de la liste déroulante Firefox : mémoriser l'historique, ne pas mémoriser l'historique et utiliser les paramètres personnalisés pour enregistrer l'historique. Vous pouvez personnaliser comme vous le souhaitez ; la valeur par défaut est "Mémoriser l'historique".
Après cela, cliquez sur le lien "Effacer votre historique récent". Vous verrez une petite fenêtre dans laquelle vous pouvez spécifier l'intervalle de temps pendant lequel vous souhaitez supprimer les données enregistrées. Ci-dessous, vous devez spécifier les éléments que vous souhaitez effacer : historique, cookies, cache, etc. Cliquez sur le bouton "Effacer maintenant" pour terminer l'opération.
De plus, vous avez la possibilité de supprimer les cookies de votre choix, c'est-à-dire. cookies de sites spécifiquement désignés. Par exemple, dans la fenêtre "Cookies", vous pouvez sélectionner plusieurs sections (sites) - 24day.ru, plyaska.ru, etc. Les données des utilisateurs associées à ces sites seront supprimées après avoir cliqué sur le bouton "Supprimer les cookies".
Si, après avoir examiné toutes les données, vous décidez de les supprimer, cliquez sur le bouton "Supprimer tous les cookies". Pour enregistrer le résultat, cliquez sur le bouton "Fermer" et redémarrez le navigateur.
De plus, les fichiers de cache et les cookies peuvent être trouvés indépendamment sur la partition système de votre disque dur. Pour ce faire, accédez au dossier de l'utilisateur et recherchez l'emplacement des fichiers temporaires du navigateur Internet C:\Documents and Settings\Admin\Local Settings\Temporary Internet Files. Le contenu de ce dossier et d'autres sous-dossiers peut être supprimé en toute sécurité.
Remarque
Dans plusieurs articles ultérieurs, je montrerai en détail comment effacer les cookies (cookies) et le cache dans chaque navigateur individuel. Ci-dessous, vous pouvez cliquer sur le lien pour effacer votre historique récent, puis une fenêtre s'ouvrira dans laquelle vous pourrez choisir pour quelle période vous souhaitez supprimer les cookies : Vous pouvez supprimer les cookies dans Mozilla pour la dernière heure, les 2 dernières heures, les dernières 4 heures et aujourd'hui, ainsi que pour toute la période.
Conseil utile
Comment vider le cache dans Mozilla - Videz le cache dans le navigateur Mozilla Firefox. Parfois, les internautes qui utilisent le navigateur Mozilla (Mozilla Firefox) plutôt populaire pour surfer doivent vider la mémoire cache du navigateur. Cet article vous aidera à bien comprendre ce problème et à vous souvenir visuellement de la séquence complète des actions nécessaires à cette procédure.
De nombreux internautes, en particulier ceux qui utilisent le navigateur Mozilla, se demandent comment vider le cache sans endommager le navigateur lui-même. Mais avant de le supprimer, vous devez comprendre ce que c'est.
Le cache est un endroit où sont stockées des copies des pages précédemment visitées, ainsi que des images et autres multimédias nécessaires à une navigation Web confortable.
Pourquoi nettoyer le cache dans Mozilla
Premièrement, si vous visitez souvent Internet, cela se produit sur divers sites et vous n'avez jamais vidé le cache, alors une énorme quantité de fichiers temporaires se sont accumulés sur votre disque dur, ce qui prend beaucoup de place. Le nombre de mémoire cache occupée peut même atteindre plusieurs gigaoctets !
Deuxièmement, un cache non supprimé peut interférer avec le fonctionnement normal du site, car la conception des pages peut changer, mais vous ne le verrez pas car le navigateur ouvrira l'ancienne conception enregistrée.
Vider le cache
Vous pouvez vider le cache de la manière suivante :
- Allez dans le menu Mozilla, sélectionnez "Paramètres" là-bas.
- On y retrouve l'onglet "Supplémentaire".
- Il y a un sous-titre "Contenu Web en cache" et en face se trouve le bouton "Effacer", cliquez dessus et tout le cache sera instantanément supprimé de votre ordinateur.
Après la suppression, les pages se chargeront un peu plus longtemps, tout cela est dû au fait que le navigateur créera un nouveau cache et, avec le temps, la vitesse de téléchargement se rétablira.

Méthode numéro 2
Il existe un autre moyen simple de vider le cache dans Mozilla.

Vider le cache avec CCleaner
CCleaner est un programme qui permettra aux utilisateurs de Windows de nettoyer et d'optimiser les systèmes d'exploitation 32 bits et 64 bits sans aucun tracas ni effort.
Ce programme est entièrement gratuit. Il a une interface intuitive, il est donc assez facile à comprendre. En toute honnêteté, il convient de noter qu'il supprime non seulement le cache dans les navigateurs, mais efface également la corbeille, libère de l'espace sur le disque dur, permettant ainsi au système d'exploitation Windows de fonctionner plus rapidement.
Voici à quoi ressemble l'interface du programme CCleaner. 
Pour supprimer tout le cache inutile à l'aide de cet utilitaire, vous devez d'abord le télécharger. Vous pouvez le faire sur le site officiel du développeur.
- Ensuite, ouvrez-le et trouvez l'onglet "Nettoyage" (il est toujours situé à gauche).
- Nous cliquons sur "Application" et cochez les cases uniquement sur ce que nous voulons supprimer.
- Cliquez sur "Analyser" en bas de la fenêtre.
- Après l'analyse, le bouton "Nettoyage" apparaîtra, cliquez dessus et attendez la fin du processus.
- Après le nettoyage, fermez le programme, tout le cache inutile a été supprimé automatiquement.
Nettoyage automatique du cache dans Mozilla
Ce navigateur peut être configuré pour vider le cache lui-même. Pour cela, il suffit.
Peu importe le niveau d'effort des développeurs de logiciels, il y a des bogues dans n'importe quel logiciel. Aujourd'hui, nous allons parler de la façon dont réinitialiser et remettez tout dans son état d'origine en cas de problème avec le navigateur. Ne blâmez pas immédiatement les développeurs de "ognelis" - il est tout à fait possible que l'un des Modules complémentaires pour Firefox, qui n'a pas été écrit par un représentant de Mozilla, mais par un développeur tiers. Ou pire encore - c'est une manifestation d'infection d'un ordinateur ou d'un ordinateur portable par un virus. Après avoir réinitialisé Firefox dans la plupart des cas, les problèmes disparaissent.
En fait, la technologie de nettoyage automatique décrite crée nouveau profil Firefox avec les paramètres par défaut et les fichiers de profil actuels sont transférés sur le bureau Windows (sauvegarde). Si vous le souhaitez, vous pouvez restaurer toutes les données de la copie créée automatiquement. Par exemple : signets, mots de passe enregistrés, paramètres du navigateur, cookies stockés dans Firefox... Ainsi, sont retirés pendant le processus de nettoyage.: modules complémentaires de navigateur installés, cookies, signets, mots de passe enregistrés, etc. (Tous rester en sauvegarde profil).
Si, par un accident absurde, vous n'êtes toujours pas familier avec ce navigateur gratuit populaire, nous vous recommandons vivement de vous familiariser avec le système d'extension en raison du grand nombre de plugins gratuits et de l'abondance de paramètres intégrés. En fait, le navigateur vous permet de personnaliser n'importe lequel de ses éléments à l'aide de modules externes. Si vous recherchez une solution très flexible parmi des logiciels similaires, nous vous recommandons Mozilla Firefox !
Et donc, s'il n'est pas possible de résoudre le problème qui s'est posé (qui apparaît très rarement) d'une autre manière, alors vous devez réinitialiser firefox. Pour cela, rendez-vous dans le menu de Firefox et cliquez sur l'icône en forme de point d'interrogation. Dans la liste qui s'affiche, sélectionnez " Des informations de dépannage"(dans la version russe -" Des informations de dépannage"). Dans le coin supérieur droit de la page qui s'ouvre, vous trouverez le bloc " Donnez une mise au point à Firefox" (ou " Configurer Firefox”) avec un seul bouton - “ Actualiser Firefox » (« Effacer Firefox "). Après avoir cliqué dessus, le navigateur vous avertira que tous les paramètres seront réinitialisés et attendra la confirmation de la décision de l'utilisateur. Si la réponse est oui, Firefox se nettoiera en quelques secondes, après quoi le navigateur devra être redémarré.
Après Firefox après nettoyage lancé - vous verrez l'état du navigateur par défaut. Il n'installera pas de modules complémentaires tiers, la liste des signets ne contiendra que les éléments fournis par les développeurs, il n'y aura pas de mots de passe enregistrés, etc. devant toi nettoyer le navigateur- comme après l'installation à partir de zéro. Comme déjà mentionné, il est possible rétablir anciens paramètres (en partie ou en totalité). Pour cela, depuis le dossier de sauvegarde (depuis le bureau Windows) copier et remplacer Fichiers pertinents au profil actuel. Pour ouvrir le dossier avec le profil actuel, dans la fenêtre déjà familière "Informations pour résoudre les problèmes" (voir ci-dessus), cliquez sur le bouton "Ouvrir le dossier" à côté de l'élément "Dossier de profil".
Dans Mozilla
En dehors du 21e siècle. Internet est devenu très important dans la vie de toute personne moderne. Les moteurs de recherche traitent chaque jour des milliards de requêtes différentes. Les gens recherchent des informations sur Internet, les téléchargent sur leurs ordinateurs, travaillent avec le multimédia. Au fil du temps, le cache s'accumule progressivement dans le navigateur, qui doit être vidé régulièrement. Cet article décrit en détail comment vider le cache dans Mozilla, ainsi qu'à quoi il sert et ce qu'est un cache en général.
Le sens de la notion
Un cache est une certaine quantité de mémoire sur un ordinateur ou un appareil avec accès à Internet qui contient des informations et des liens vers le World Wide Web qui peuvent être demandés par l'utilisateur avec une probabilité plus élevée que les autres. Par exemple, un utilisateur connecté au réseau, a visité plusieurs sites et regardé une vidéo. Après cela, il a quitté le navigateur. Lorsqu'il rallume Internet et visite les mêmes sites, ils se chargent un peu plus rapidement, car les informations les concernant sont stockées dans le cache. Bien que cela soit très pratique, vous devez vider régulièrement le cache de votre navigateur pour certaines raisons.
Pourquoi vous devez vider le cache dans Firefox
Tout d'abord, il prend beaucoup de place dans la mémoire de l'ordinateur. Surtout si l'utilisateur ne se contente pas de lire les actualités sur Internet, mais discute activement sur les réseaux sociaux, regarde des photos, écoute de la musique, regarde des clips vidéo. Ainsi, dans une telle session, d'une durée moyenne d'environ deux heures, plus de 300 mégaoctets de fichiers temporaires peuvent s'accumuler. Mais il est très gênant pour les gens du 21e siècle d'être dans l'isolement informationnel, et il peut y avoir non pas une ou deux séances de ce type par jour, mais beaucoup plus, respectivement, et plus de mémoire occupée. Un grand nombre de fichiers temporaires dans le dossier du navigateur peut ralentir considérablement son travail sur les nouveaux sites qui ne sont pas actuellement mis en cache. C'est la première raison pour laquelle il vaut toujours la peine d'être nettoyé.

Un cache surchargé peut être un problème
Il y a une autre situation désagréable avec le cache. Disons que l'utilisateur a un site favori qui doit absolument être mis à jour toutes les 20 minutes. Cependant, lorsque vous y entrez, les nouvelles n'apparaissent pas. Et le problème ici n'est pas que les administrateurs du projet sont à court d'informations, mais que le cache du navigateur est plein, il est temps de le nettoyer.
Comment vider le cache de Mazil
Nous sommes arrivés à la conclusion que la procédure de nettoyage des fichiers temporaires est toujours extrêmement importante et même nécessaire. Considérez-le sur l'exemple d'un navigateur bien connu. Alors, comment vider le cache de Mozilla ? Pour ce faire, recherchez le bouton "Firefox" dans la barre supérieure, cliquez sur "Paramètres". Ensuite, cliquez sur le bouton "Avancé", puis sélectionnez "Réseau". Ici, nous activons "Contenu Web en cache", puis - "Effacer maintenant". Félicitations, vous avez réussi ! Cependant, tout ce processus prend un certain temps, ce qui n'est absolument pas rentable à l'ère de la technologie à grande vitesse. Par conséquent, vous pouvez configurer le navigateur pour que la procédure soit effectuée automatiquement.

Comment vider le cache dans Mozil de manière automatique ?
Vous devez cliquer sur le même bouton "Firefox", puis "Paramètres", puis sélectionner "Confidentialité". Dans la section "Historique", vous devez sélectionner "Utiliser les paramètres de stockage de votre historique". À la fin, cochez "Effacer l'historique à la fermeture" et le cache sera supprimé à chaque fois que vous quitterez le navigateur Mozilla.
Les utilisateurs qui ne se plongent pas dans les subtilités des navigateurs ne peuvent pas toujours déterminer la cause précise de leurs difficultés et utilisent donc des mécanismes tels que la réinitialisation et le nettoyage de Firefox à leurs risques et périls. Aujourd'hui, nous allons vous en parler avec le plus de détails possible.
Nettoyer Firefox
Pour clarifier tout de suite: si vous rencontrez de sérieux problèmes avec le navigateur, la probabilité qu'un simple nettoyage les résolve est très faible. Tout d'abord, il est nécessaire pour assurer votre confidentialité, c'est-à-dire pour que l'autre utilisateur ne sache pas ce que vous avez vu, téléchargé, etc. (le nettoyage supprime le cache de Firefox, l'historique du navigateur, les cookies).
Le nettoyage peut également être utile lorsque vous avez besoin de libérer de l'espace sur votre disque dur. Étant donné que le profil du navigateur se trouve généralement sur la partition système (même si vous avez installé Firefox lui-même, par exemple, sur la partition D), alors sur C, vous pourrez libérer plusieurs centaines de mégaoctets. Ou encore plus si vous avez déjà surfé activement sur le net.
Mais au mieux, le nettoyage de Firefox ne peut résoudre les problèmes qu'avec des sites individuels, et non avec l'ensemble du navigateur Web. Il est également peu probable qu'il affecte les performances du programme pour le mieux. Cependant, vous pouvez toujours essayer. Nettoyer Mozilla Firefox est simple : ouvrez les paramètres et allez dans la section « confidentialité et sécurité ».

Dans la fenêtre qui apparaît, il y aura une liste personnalisable de ce que le navigateur supprimera. Veuillez noter qu'en haut à l'opposé de la ligne "supprimer" était "tout", et non une période de temps.
Parmi les mauvaises surprises qui peuvent vous attendre après un nettoyage complet, notons que vous devrez vous reconnecter à tous vos comptes sur divers sites, ainsi que dans les mails et les réseaux sociaux (après tout, il fallait effacer les cookies de Firefox et cache). Dans le même temps, le navigateur doit toujours enregistrer les mots de passe et les données de remplissage automatique pour plus de commodité.
Vos signets et onglets ouverts ne seront pas touchés, mais préparez-vous à ce que, en revenant à sa forme d'origine, la page avec les cellules du site soit effacée.

Réinitialiser Firefox
Beaucoup plus dans la résolution des problèmes avec le navigateur de Mozilla, la réinitialisation de Firefox peut aider. Pour trouver cette fonctionnalité, ouvrez le menu principal et allez dans la section "Aide":

Vous devriez y trouver l'élément "Informations pour résoudre les problèmes":

Cliquer dessus ouvrira un nouvel onglet avec un bouton dans le coin supérieur droit qui vous permet de réinitialiser Firefox. Il est cependant appelé "clear Firefox", ce qui peut dérouter un utilisateur inexpérimenté. En fait, il ne s'agit que d'une réinitialisation du navigateur et n'a rien à voir avec le nettoyage habituel dont nous avons parlé ci-dessus.

Lorsque vous cliquez sur le bouton, la fenêtre d'avertissement suivante apparaît avec une courte description :

La réinitialisation supprimera vos extensions (suppression, pas désactivation). Les paramètres seront ramenés à leur état par défaut d'origine. Et cela ne s'applique pas qu'aux paramètres principaux : il sera possible de réinitialiser tous les paramètres dans about:config. Tous les boutons inutiles de la barre d'outils disparaîtront également, ramenant l'interface de Firefox à sa forme de base.
Si vous cliquez sur le bouton Nettoyer Firefox dans la capture d'écran ci-dessus, vous verrez ensuite la fenêtre de l'assistant d'importation :

Il s'agit d'un rapport qui, juste au cas où, le programme a enregistré toute votre "richesse" (profil) précédente dans un dossier séparé appelé "Old Firefox Data", qui apparaîtra sur le bureau au même moment :

Enfin, lorsque vous lancerez le programme, vous verrez que par défaut il y avait aussi des fichiers . Cependant, ne vous inquiétez pas, les marque-pages sont en place, et les onglets de Firefox vous proposeront de restaurer les deux en une seule fois, et individuellement, si cela vous convient mieux :

C'est tout. Vous commencez à travailler dans Firefox presque à partir de zéro, sans perdre les sites enregistrés dans vos favoris.
PS Si vous nettoyez ou réinitialisez indésirable, alors faites attention à la possibilité de créer un nouveau fichier . C'est une bonne option si le navigateur contient des données qui vous sont précieuses, à cause desquelles vous ne voudriez pas réinitialiser, effacer et encore plus réinstaller quoi que ce soit.