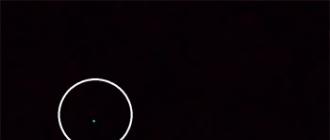In order to completely protect yourself from various unpleasant surprises, you can recommend this procedure for checking the TV before buying. Here are tips that allow you to check the TV set in a store, and you can limit yourself to only those that are suitable for your situation. And you can get around those moments that are difficult for you to implement. The main thing is that you see a working TV and be able to evaluate the quality of the picture with your own eyes.
External inspection upon purchase
At first check the packaging for any damage(dents, gusts), if during transportation there were all sorts of blows to the packaging, then the TV got it. Then check the availability of all correctly completed documents, such as a passport for the device, a warranty card. The coupon must be correctly filled in by the seller (warranty period, date of sale, seal), the serial number in the coupon must match the number on the TV.
Checking the external condition of the TV and remote control. Look for scuffs, chips, cracks, etc. The screws on the back of the TV must not be tampered with, otherwise your TV was already on sale and in repair.
By model name, serial number and product code, you can find out where and when this TV was made and for which country.
Even more detailed information such as the operating time, the number of inclusions can be found in the service menu. But it is better not to enter this menu yourself if you do not know what it is. It is intended for professionals and the store does not have to include it for you. Incorrect work with the service menu can lead to the complete inoperability of the TV. To enter this menu, you need to enter a certain set of characters, which depends on the brand and model of the device.
After that, you can turn on the TV and check its operation., the correct operation of the remote control, work with external sources (USB flash drives, players, etc.). You can take your own flash drive, having previously recorded high-resolution videos on it, and pictures to check for dead pixels.
Check for dead pixels
When forming a picture on a TV screen, all the pixels of the display must be involved. With a Full HD screen resolution, the entire display field consists of 1920x1080 pixels, which is just over 2 million dots.
And each point is formed from three sub-pixels (red, green, blue). Some companies may add a fourth sub-pixel for better color reproduction. If one of these sub-pixels stops working correctly, then the dot on the screen will glow in the wrong color.
According to the rules, a certain number of non-working pixels are allowed, different standards allow a different number of defective pixels. So, having determined this defect at home in the form of one or two non-working pixels, you will not be able to return the TV back, so it is better to do this check before buying.
To search for defective pixels, you need to submit an image with a specific picture to the screen and examine the screen from a close distance.. You can also use a magnifying glass. You need to look for a pixel that glows in a different color than all the others. Image resolution must match the screen resolution exactly.
Completely non-working pixels, those that do not respond to a signal and are in a constant position, can be found in a homogeneous picture (filled with one color). Alternately, white, black and primary colors (red, blue, green) pictures are displayed on the screen and look for pixels of a different color on them.
There are such defective pixels that begin to work poorly when the matrix is heated. You can identify them after the TV has been on for a while.
There are pixels that do not work properly depending on the work of neighboring sub-pixels. You can detect such defects if you put a picture on the screen in the form of a checkerboard pattern, colored stripes, gradations, or a grid. Incorrectly working pixels will stand out from the overall structure of the picture.
The necessary pictures to check the image on the TV can be downloaded. The resolution of test images is 1920x1080 pixels.
To test Ultra HD 4K TVs test images.
How to use image data can be read.
Non-uniform screen illumination
When a video signal with a uniform color fill (colored in one color) is applied to the TV input, this color should be on the screen without any color shades. But, due to the technological features of manufacturing displays with LED backlighting, it is difficult to achieve such a uniform illumination. That's why it is desirable to check the uniformity of the color field even before purchase. Typically, such a defect is not considered a breakdown and the TV cannot be returned or repaired.
Such screen defects are called banding, glare and tint..
Tint can be translated as "color tone" and it shows how correctly white color is displayed on the screen. When viewing a regular video, you may not see this defect, because the picture is constantly changing there. But if the picture is static, then the interference can be very noticeable and interfere with normal viewing.
To detect a tint, you need to submit a white or gray field to the screen. Interference in the form of stripes, spots and other shapes, painted in a different tone, on a uniform background may indicate the presence of a tint defect. Such interference is usually pink or greenish in color and is located closer to the edges of the screen.
If the defect is very noticeable, then it is better to choose another TV.
 The tint is large and clearly visible
The tint is large and clearly visible  Permissible interference level tint
Permissible interference level tint Banding appears as bands of a different color on the screen. When watching normal TV shows, it will be noticeable in uniform areas when moving the camera. To identify this defect in the store, apply a uniform field of any color (gray, green, purple) from the flash drive to the screen.
 Invalid banding level
Invalid banding level Lights can only be on LED TVs. To evaluate the quality of the display by the level of backlight, you need to do this in a completely dark room (turn off the lights and curtain the windows). At the same time, you need to select the maximum backlight level on the TV, for this you can select the appropriate mode (it can be called "bright", "dynamic" or in another way). You need to turn off image-enhancing modes such as dynamic backlight, black level adjustment, eco-sensor, and others. This is done so that the TV does not adjust the backlight when checking.
But even with this, errors may occur due to the automatics of the television receiver, when a completely black frame is submitted. After all, with a black picture, the TV turns off the backlight. Therefore, to detect highlights, it is better to submit a black picture with some bright elements, for example, white titles on a black background at the end of the film.
Then, from a distance, look for screen glare, especially in the corners. Some minimal glare is quite acceptable for normal viewing.
 Illegal light level
Illegal light level Finding an LED TV completely without these defects (tint, banding, glare) is unlikely to succeed, but you need to choose a model with a minimum level of these interferences.
Any malfunctions in the operation of equipment are extremely unpleasant and often lead to serious consequences, up to a complete loss of performance. For timely detection of problems and prevention of possible difficulties in the future, it makes sense to use specialized software. The most worthy representatives of this category of software are presented in this material.
A free software product of Russian developers, which contains all the necessary tests that allow you to conduct a complete diagnosis of all the most important characteristics of the monitor. These include the display of colors, various levels of brightness and contrast images.

In addition, in the main window of the program, you can get general information about all devices responsible for graphic display.
PassMark MonitorTest
This representative of the described category of software differs from the previous one primarily in that there are comprehensive tests that provide the fastest and most complete check of the monitor's performance.

Also a very significant feature of PassMark MonitorTest is the ability to diagnose the status of touch screens. However, unlike competitors, this program is paid.
Dead Pixel Tester
This program is designed to detect so-called dead pixels. To search for such defects, tests similar to those present in other representatives of this software category are used.
![]()
The results of the hardware research can be sent to the website of the program developers, which, in theory, can help monitor manufacturers.
In case of any suspicions regarding the correct operation of the monitor, it would be wise to use one of the software products described above. All of them can provide a decent level of testing of the main parameters and will help to detect any defects in a timely manner, while they can still be corrected.
After buying a new or used monitor, you need to check it for performance. You can do this by following these steps:
- inspect the monitor and cables for mechanical damage;
- connect the monitor to a Windows PC and turn them on. A working monitor, even a new one, may have dead pixels.
Pixel - the smallest component of the display; the diagonal of the monitor depends on the number of these elements. Pixels are responsible for color rendering and displaying the image as a whole. A dead pixel is a continuously burning pixel. The color of this pixel can be different: white, red, blue or green. A pixel may not burn at all, or it may have other defects. A whole area of broken pixels is also possible.
You can buy a monitor with broken pixels even in large stores. Ideally, you need to require a health check right away in the store, but if you have not done this, then you need to check it as soon as possible.
After the program is launched, you will see several buttons with different tests.
The Primary Color Test will help you check if all pixels display red, white, black, blue, green, and pink colors.
Thus, it is possible to detect the presence of dead pixels. If you wish, you can use the rest of the tests, which will measure other indicators of the monitor's performance.
The noise test helps to check their presence or absence.

The grayscale test determines if all shades of gray (that is, colors from white to black) are displayed correctly.


The RGB test will be useful primarily to people working with graphics and related editors.

This program helps to check the monitor for dead pixels, flare (it is recommended to check using the Primary Color Test - black), tint (when the monitor is filled with one color, different areas have different shades; it is recommended to check using the Primary Color Test - gray).
Is it possible to check the monitor for performance right in the store?
In principle, these tips are also suitable for checking the monitor at home, so anyone can use them: the owner of a new monitor or just wanting to buy it.
It is unlikely that it will be possible to check the monitor for dead pixels, since for this it is necessary to install special software, which is completely unprofitable for employees in terms of time. Therefore, most likely, the presence of dead pixels will have to be checked at home. In the store, you can check:
- PWM flicker. If the monitor flickers strongly, then when working behind it, the eyes will quickly get tired and even a headache is possible. To check if the monitor flickers a lot, lower the brightness and contrast in the settings - so this defect will be clearly visible;
- artifacts. To make sure that they are absent, you need to run any dynamic video and see if there are trails after objects with a fast pace of movement. It can also indicate a malfunction in the video card;
- viewing angles and glare. This is the easiest to check, since it is enough to look at the monitor from different sides: right, left, top, and possibly even bottom. Glare can be detected by shining a flashlight on the monitor from different angles;
- sounds. Listen to see if the monitor works silently. If during operation even a weak squeak or similar sounds come from it, then this is not an indicator of a well-assembled monitor. You can also change the brightness settings and listen to the monitor.
chopen.net
The monitor does not turn on when the computer starts. What to do if the monitor does not show an image, but the light is blinking and the computer is working
Hi all!
Today we will analyze such a situation when you turned on your computer, the processor started working, but the monitor remained black. This, of course, is not pleasant. Some people have a feeling of panic that everything, the computer has “flew”, needs repair, or, in general, will have to buy a new one.
If you haven't experienced this problem before, don't be in a hurry to despair. Not everything is lost. Of course, it is clearly impossible to do without repair or acquisition, but the scale is not as serious as it might seem at first glance.
There may be several reasons for this problem. But, conditionally, they can be divided into two categories: either the problem is in the monitor, or in the processor itself (and here it can be anything).
Read also:
The computer does not turn on. What to do? (Solutions to problems with starting (booting) the computer, monitor and noisy fan)
Restoring Windows 10 when a black screen with a cursor (Windows 10 does not load at boot)
How to clean your computer from garbage and speed up its work? (we make the work of a computer or laptop fast and clear)
What to do if the computer freezes tightly and nothing can be done?
And now, let's look at the common causes of monitor problems ...

How to check the monitor for performance?
So let's start with the monitor. Checking its performance is very simple. We disconnect from the system unit and connect to a conventional power supply. We turn on the monitor. The power light is on, the screen says "no connection or check cable ...".
If you don't see it, try pressing the menu button. If again no results, then the monitor can only be thrown out and go for a new one. But if you saw all these inscriptions, then you are lucky with the monitor. But no luck with anything else. But with what, we will look further.
The first thing to do is the standard procedure for any failure - resetting the BIOS settings. Most often, after this procedure, many problems are solved. In order to perform this operation, turn off the computer completely, even from the network. Then we open the processor and on the motherboard we find a round battery.

We take it out for a couple of minutes, then we insert it back and turn on the computer.
If after that nothing happened, we inspect and check the entire unit. First of all, we check all contacts. Especially RAM. It often happens that it is because of her that the computer may not turn on. We take out the memory modules. We examine their contacts, if necessary, then clean them. You can clean them gently with an eraser. We insert back. We check the contacts of the cable that connects the monitor to the processor.

We clean the entire processor from dust. Slots where memory is inserted, fans. They are generally very dusty. Check the connection of the video card. We also take out and clean.
We remove the power supply. It gets very clogged with dust. Therefore, it must be opened and thoroughly cleaned.

So, we checked everything, cleaned it. And nothing works. The processor fan seems to be buzzing - it turns on. But the monitor screen is still black.
Video card is the likely reason why the monitor does not display an image
There remains one more option and, most likely, it will be true - the video card burned out. True, the probability of this failure is not so high. Maybe, of course, the video card is whole. But in this case, the matter is already somewhat more serious - you need to change the motherboard itself.
How to check the video card? Take it out of the slot, check the contacts and put it back in.

If you have a second computer at hand that supports the video card being checked, insert it there and turn it on. If the computer boots normally, then the problem is not in it. If nothing happened, change the video card. This option is acceptable only if you have at hand where to check the video card.
If not, then you need a master. In general, if you have a gaming computer, and you strongly "strain" the video card, then it is recommended to periodically diagnose it so that it does not fly at the most inopportune moment. For diagnostics, there are a number of programs, among which one of the most popular is FurMark.
FurMark is a specially designed program that performs stress testing of graphics cards compatible with the OpenGL API package. A feature of this utility is a flexible settings menu in which you can set many functions. The program includes the latest versions of additional utilities GPU-Z and GPU Shark. Using FurMark is a good test of a graphics card's performance.
Checking the power supply
Well, the last thing to check is the power supply.
To do this, we will also need a working power supply. We open the computer, disconnect all the connectors of the tested power supply from the motherboard and connect a working one instead. After that, turn on the computer. If everything works, then the reason is in the power supply. If nothing happened, then the problem is in the motherboard and you will need to change it.
Here, in general terms, is a scheme for checking the performance of both the computer itself and its individual elements.
In the event that when you turn on the computer, your monitor does not turn on, but the indicator blinks. Tip, if you turned on the computer, and it either didn’t turn on, or the monitor didn’t light up, turn it on again and carefully listen to how it buzzes and how many times it “squeaks”.
By the number of squeaks, you can determine the error code. There are a lot of descriptions of these codes everywhere, and it will not be difficult to find them.
leadinlife.info
Testing the monitor for serviceability
The monitor is one of the most important components of the computer, because it is he who is responsible for the beauty of the picture. No matter how great and powerful the video card on your computer is, you cannot do without a good monitor that can present the graphics in all its glory. But, in addition to how good the monitor is in terms of its characteristics, it is also important how efficient it is, because any equipment can be defective or fail for a variety of reasons. In this article, we will take a closer look at how to check the monitor for performance, dead pixels, and other possible problems. Let's get started. Go!

The monitor is one of the most important components of a computer.
If you are buying a new or used monitor, be sure to inspect it carefully. The tips below will help you identify any possible problems and malfunctions.
Start by inspecting the cables. Commonplace cable damage is one of the most common problems. If everything is in order, connect the monitor to the computer and turn it on. Keep in mind that even if the screen is new, there may be dead pixels on it. You can detect them by eye, but this is not the best approach, since it will be very problematic to do this on modern screens with high resolutions and high pixel density. Fortunately, there are special programs that allow you to quickly and efficiently detect a defect. One of the most popular software products of this kind is the Tireal TFT Test utility. It is very easy to work with this program. Run each of the available tests in turn. There are four in total. You should start with a primary color test, which will reveal which pixels do not display from the main color range (red, black, blue, green, pink, white). As a rule, this test is enough, but it will not be superfluous to run the rest so that the test is as effective and complete as possible.

Tireal TFT Test
Tireal TFT Test allows you to check the screen for the absence or presence of noise, how well the gray color and all its shades are displayed. If you are going to work on a computer with graphics, be sure to run the RGB test. This software product makes it possible to fully test the monitor for performance, so it is recommended to use the Tireal TFT Test functionality to the maximum.
Unfortunately, it is unlikely that it will be possible to conduct a full test right in the store. As already described above, dead pixel detection requires special software that most likely no one will provide you with in the store, so it’s worth checking this aspect at home. But even in the store, you can conduct quite extensive testing.
Start with a blink. Go to the display settings and set lower values for brightness and contrast. This will make flickering much easier to detect. Then turn on some video and see if any artifacts appear. Artifacts are trails that occur when objects move on the screen. Next, see how the picture is displayed at different viewing angles. Shine something on the screen to see if there are glare. Do not neglect the sounds that the monitor makes during operation. Any incomprehensible or too loud noises indicate that this product is poorly assembled or something in it does not work as it should.
Now you know how you can check the monitor for performance with and without a computer right in the store. Write in the comments if this article was useful for you, share your advice on this issue with other users and ask if something is not clear.
NastroyVse.ru
How to check the monitor
Often when purchasing a computer, we pay more attention to one part of it - the system unit, reducing the importance of the other - the monitor. But a flawlessly working monitor, configured in the right way, is very important not only for maintaining visual acuity, but also for a comfortable pastime at the computer. Checking how the monitor works is important both before buying and in the process of using it for its correct settings.
There are usually no problems with checking for external flaws. But how to find out about the presence of a hidden marriage? After all, the most common defects are related to the operation of the monitor matrix, for example, the presence of dead pixels or a slow matrix reaction speed, which you will not notice at first glance. For this purpose, special programs have been developed, as well as online services that can quickly and accurately test the monitor.

One of the most popular monitor test programs is the TFT test utility. Its convenience is that it does not require installation, just download the file with the program, and the interface is intuitive and simple. There are several tests in the arsenal of the program that need to be run sequentially.

The first of the tests - "Shaded Screen" - is to fill the screen alternately with different colors, which allows you to identify pixels that do not respond to color changes - they will glow white or black. The following tests are designed to test the monitor's reproduction of color gradations ("Diagonal", "Step Gradient"), image clarity ("Lines", "Grid", "Circles", "Patterns") and readability of text, as well as the response speed of the monitor's matrix ( "Moving Square"). Evidence of the slow reaction rate of the matrix is \u200b\u200bthe "tail" that appears when the square is moved.

The disadvantage of the TFT-test utility is that it is not always possible to worry in advance and take the program saved on a USB flash drive with you to the store. In such a situation, the Online monitor test resource comes to the rescue, the possibilities of which can be used directly in the store by opening the desired web page.

There is a menu on the main page where you need to choose how it is convenient for you to carry out testing: HTML-Window - the page with the test will open in the current browser tab; HTML FS - a new window will open; Executable mode - an option that allows you to download the program to physical media and then not use the Internet; Input lag test - designed to test the operation of two monitors working in pairs. It is also possible to test a smartphone, tablet or TV. Run the test and immediately you will see a black and white scale, allowing you to check how grayscale is displayed. To continue, move the mouse pointer to the top of the screen - a pop-up menu will appear with various tests. By the way, there is also a hint window with explanations for each test, however, only in English.

With the help of such simple programs, you can accurately check the monitor for various defects and incorrect settings.
SovetClub.ru
The monitor does not light up when the computer is turned on, why and what to do!
Many people ask why the monitor does not light up when the computer is turned on. What to do and how to be. Let's figure it out.
Hello, dear friends, subscribers, and guests of the blog. Have you met a situation on your way when the monitor simply did not turn on when you turned on the computer? The fans start up, the indicators light up, and the monitor is as if not alive.
This is a very common cause that occurs with many computer users and is normal. Iron is iron. Our task is to know why this is happening, and what needs to be done in order to quickly fix this problem.
I would like to devote today's article to this topic and answer the question why the monitor does not light up when the computer is turned on. The topic is quite serious, so treat it with understanding and read the article to the end.
We have already talked about errors of this kind in some articles and will continue to do so in future ones. Therefore, in order not to miss this material, subscribe to the blog update.
Well, what I wanted to say, I said. Therefore, you can begin to study this problem, as well as solve it. Don't forget to leave comments, ask questions and complement each other.
Monitor does not light up
There are so many reasons why this error occurs, and many solutions. I will write about my case. What lessons did I draw from there, what did I understand and what methods of elimination did I find.
You all know that I have two monitors connected. When I recently arrived from Rostov, I came to the workplace, I start the computer. The system unit worked, but the monitors did not. Fuck off, I thought. What am I supposed to do? Well, it can't be that two monitors broke at the same time. I started digging.
I got into the past, and remembered that before leaving, I turned off everything, including the electricity of the entire apartment. And this means that they simply could not burn out from stress. And the last time I turned off the system unit, everything worked perfectly.
Therefore, the first decision I made was, of course, to look at the contacts. I began to turn off and turn on the cords that power the monitor and the system unit. I even pulled out the cable by force, which, in my opinion, could also be the cause. I don't know why, but as they say, anything is possible.

After that, I pulled out the video card and put it back in. At the same time, I processed the contacts with a clerical eraser. Gentle and tidy.
Be sure to blow out the connectors on the motherboard where the video card is connected.
After all the operations done, the monitor did not turn on, I began to understand further why the monitor did not light up.
Monitor or video card?
The reason may also be in the inoperability of both the monitor and the video card. Perhaps it failed due to overheating of the video card. On how to avoid this, I suggest you read the article - get rid of overheating of the video card.
You can check the video card only if you install it on another computer. With a monitor a little simpler, connect only the monitor's power cable. If you get the message "Cable not connected". This suggests that the monitor is completely healthy. If this plate is not there, then the next stop is the service center. My monitor was completely healthy.
Therefore, I decided to climb into the system unit itself and check what was wrong with me there.
I started, of course, with a bulkhead of the system unit devices. Perhaps something is not getting enough power from the power supply, or it just got a little stuck while the computer was not in use.
After all, a computer is no different from a harmful foreign car. Something stopped working, the car stopped.
Therefore, we need to find what specifically could be the reason why the monitor does not light up when the computer is turned on. I decided to pull out the parts and turn on the computer. For example, pulled out the card reader - started the computer. And so on. And so after each device.
Do not be afraid to do this, you will not break anything, you will only receive a notification that this or that device is not connected.
If you have a speaker installed, you will hear error tones.
The main thing is before removing the device, always disconnect the computer from the power supply!
Then I pulled out the RAM, blew out the connectors. I also went over the contacts of the planks with an eraser and inserted it into its rightful place. If you have multiple sticks, try starting with one. If the monitor does not start, try with the next one.

This was the reason for me. I have one of the bars broken! That's all. When I removed one bar, the monitor started working. You can have this any device. Don't give up and keep looking.
Here are some more reasons why the monitor on the computer may not light up.
- Swollen capacitors on the motherboard.
- Power supply not working properly
- Damaged cords
- Failed hard drive
- Dusty boards and cards
- BIOS settings
- Etc.
Here are the main reasons. If you have this trouble, start with the steps I described, and then move on to this list. If you have your own experience, tell me in the comments.
Launching a new course how to download everything from the Internet
Just the other day I finished work on my first video course, which is called how to download everything from the Internet. This is a course that will help people download pictures, videos, music and other information from the Internet.
The course is completely free. You can find out more about him on his website.
On this I would like to end our today's article. Now you know why the monitor does not light up and know what to do about it.
I wish you all good luck, and that you never see such problems. Thank you all for your attention. Do not forget to comment on the article, subscribe to the blog update, because it will be more interesting further.
See you soon!
The other day I remembered how I bought a monitor in a store a couple of years ago. I then read a bunch of articles on how to choose the right monitor, how to find dead pixels, what color reproduction should be, etc. Most of the authors of the articles advised uploading good juicy photos to your USB flash drive, the Nokia Monitor Test program and go with this “gentleman's set” buying a monitor...
Now, thinking back to all this, I wondered if it was possible to simplify this whole preparation process and go to the store light, but at the same time be sure that you will choose a quality monitor. And I found a way out - an online service.
He will provide you with all the necessary monitor tests before the purchase. Now you don’t have to drag anything with you to the store - just ask the seller to type the address of the specified service in the browser, and you will be armed to the teeth)).
I’ll tell you about the possibilities for testing the monitor this online service provides. You can choose from three job options:
- "Html Window" - run tests in a browser tab
- "Html FS" - run tests in a separate browser window with a resolution of 1280 × 1024 px
- "Executable Mode" - you can download tests as a Windows application and run them directly from your computer.
All these options are absolutely equivalent, so choose which one suits you best.

Immediately after starting the test, a page with a picture will open to check the monitor's ability to display close shades. On high-quality monitors, a two percent difference in dark tones can be discerned.
To switch to other modes, you must move the cursor to the top edge of the browser window. A translucent menu will open, in which other monitor tests will become available.
color range

Evaluation of the quality of color reproduction when displaying smooth gradients of various tones. 9 different modes are available.
Trailing

Test of the real response speed of the matrix. There are 6 test options available.
homogenuity

Checking the uniformity of the backlight of the monitor lamps and checking for dead pixels. You can fill the monitor screen with five different colors.
1:1 pixel mapping

A test for the presence of divorces, the so-called moiré.
Text

Checking the readability and blurring of text on the monitor. You can choose both the color of the text itself and the background on which it is located.
Among other things, Online Monitor Test will be useful to you if you work on several monitors at once. Using the "Input Lag Html (Exe)" test, you can determine if there is a delay between them in the output of the supplied signal.
Friends, I hope you liked this online monitor test. When you are about to go to the store for a purchase, do not forget to use it to choose a good quality copy.
Instruction
Look at the monitor. If the brightness of the screen has sharply decreased (usually on one side) or the image on the monitor has acquired a pink tint, then the cause of the malfunction is in the lamp that illuminates the image from below.
Entrust the monitor backlight failure check to professionals, as all parts have a rather fragile design. You can damage the matrix with a careless movement. If you decide to check the lamp yourself, be extremely careful. The cable connecting the lamp to the matrix is high voltage (1000 volts).
Before starting to check the lamps, prepare the workplace: it must be dust-free. Penetration of dirt and dust on the matrix is unacceptable.
Check the connection of the cable leading to the motherboard to the monitor. Unscrew the monitor frame, which is fastened with screws under the rubber plugs. The connection must be made properly.
Make sure it's the backlight that's defective. To do this, connect to a known working lamp or connect the matrix to a working backlight module.
Remove the protective film that covers the board. Do this very carefully, preferably with a scalpel or tweezers. The matrix is a very thin plate with conductors that cannot be restored if damaged.
Take out the matrix, light filters, and then the case with the lamps, which are mounted in the case by two. On a burned-out lamp, black wide rings near the cathodes will be visible. Be careful not to break the lamp: its fragments can damage the filters and reflectors.
Try to remove the lamp from the case with a light force. In the case of resource development, the lamp begins to heat up strongly. So much so that, due to heating, the cathodes can even melt and stick to the matrix. By the temperature of the device or the presence of melted fragments of the case, one can also judge the health of the lamp.
Related videos
A high-quality and timely check of the backlight lamps in LCD panels can significantly reduce the time spent on repairs, since the malfunction or serviceability of the lamps is detected even before the panel is disassembled. In order to carry out a quick and reliable diagnosis, use a device specially designed for this purpose, and we will tell you how it works.
Instruction
In order to check the backlight lamps on LCD panels, use a device specially designed for this purpose. This device allows you to quickly check the backlight lamps without having to remove them and disconnect the cables from the inverter.
Before you start using the device, be sure to turn off the device being tested. Using this device, you get a complete and correct diagnosis of all lamps, and this allows you to identify faulty lamps even before disassembling the panel, or to understand that all lamps are working and a converter needs to be replaced. This method makes the repair time much shorter, and also reduces the risk of possible damage during diagnosis.
In order to conduct a competent diagnosis using such a device, follow the following instructions.
Before starting diagnostics, turn off the device under test from the network. Plug the AC adapter into the correct slot and plug it into a power outlet. The device will be in standby, and two LEDs will be lit.
Determine the position of the board in the device under test, as well as the loops that connect the inverter to the backlights. Connect the wire to the one being tested. This point is very important for the verification process, so make sure that the possibility of accidentally disconnecting the wire is excluded.
Now take the device in your hands and touch its tip to the place where the lamp is connected, while firmly fixing the tip, do not allow it to move, as high voltage can damage the inverter. Next, press the large button (the one closest to the tip).
Please note that the indicator light at this time should go out and not light all the time the button is pressed. After literally a second, you can start reading the readings: - one LED went out for the time the button was pressed, and then the other turned on - the lamp is working
- one LED did not go out for the time the button was pressed, and the other did not turn on - the lamp is faulty.
After the test, release the button, the LEDs should light up, as the device will be in standby mode.
Related videos
There are many devices equipped with non-backlit LCD screens. It is inconvenient to use them in the twilight, and in the dark it is completely impossible. You can fix this shortcoming by adding backlight yourself.

Instruction
Power off the device. Remove the batteries from it (devices without a backlight are usually powered by them, and not by batteries). In this case, you will have to put up with the possible loss of data, or in advance, before removing the batteries, make a backup copy of it.
Always make sure that the batteries have enough capacity to keep the backlight working for a long period. If this is not the case, install an additional compartment to accommodate the backlight batteries (including outside).
If the device uses a liquid crystal indicator of a collapsible design, pressed to the board through rubber contact combs, evenly unscrew all the fixing screws and remove the LCD. Peel off the silver backing. Reassemble everything exactly as it was, without forgetting a single detail, including contact combs. During the assembly process, place a thin Plexiglas plate between the board and the indicator, covered on both sides with a thin layer of white paint that transmits light well. This plate, after assembly, should move freely under the indicator without exerting the slightest pressure on it. Tighten the screws evenly during assembly.
Then take two SMD LEDs of the desired color. Glue them to the plate from the end on the side to which you have access. In series with each of them, turn on such a resistor so that at the voltage that they will be powered by, the current through each of them does not exceed 3 mA. The wires must be very flexible. Connect these strings in parallel and connect to a power source in the correct polarity through the device's power switch, or, the latter is powered by batteries directly, through a separate, pre-installed miniature switch. If the backlight is powered by separate batteries, it will need its own source anyway.
In a situation where a non-separable indicator is used in the device, proceed in a different way. Place two SMD LEDs connected in the same way outside. Cover them with a small opaque screen that does not let light through, and point the diodes themselves at the indicator so that they illuminate it fairly evenly. Fix them in this position.
Reinstall the batteries. If necessary, install additional elements for lighting. Re-enter the data: if it is hours, then time and date, if programmable, then programs and variables, and if electronic note - names and phone numbers.
Related videos
Sources:
- Do-it-yourself instrument panel lighting for the VAZ 2106
Replacing the monitor backlight is a rather time-consuming process that requires you to be attentive and extremely accurate. Remember that if you do not follow the basic rules, you can completely ruin the matrix.