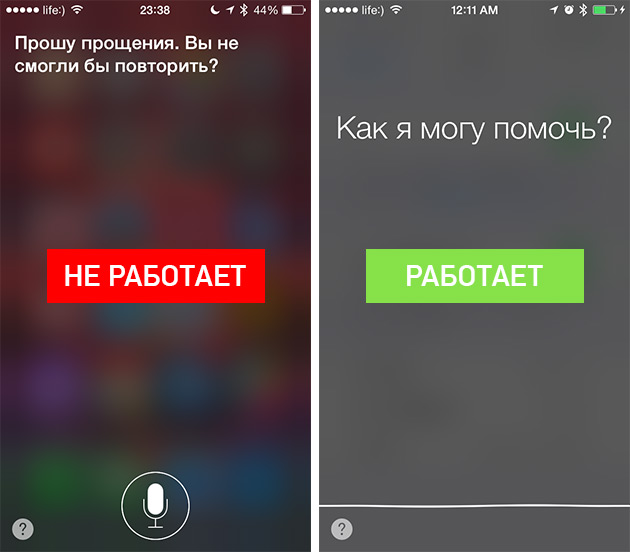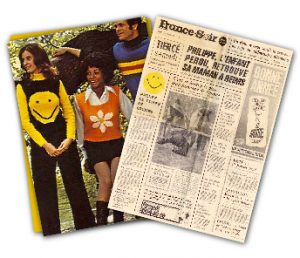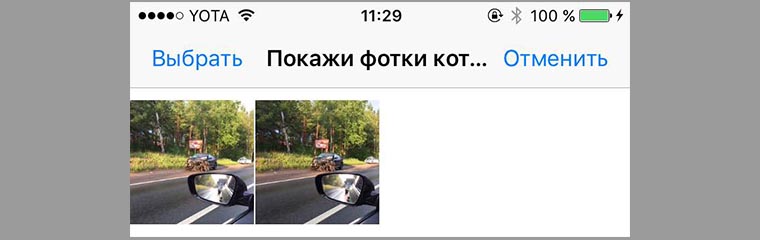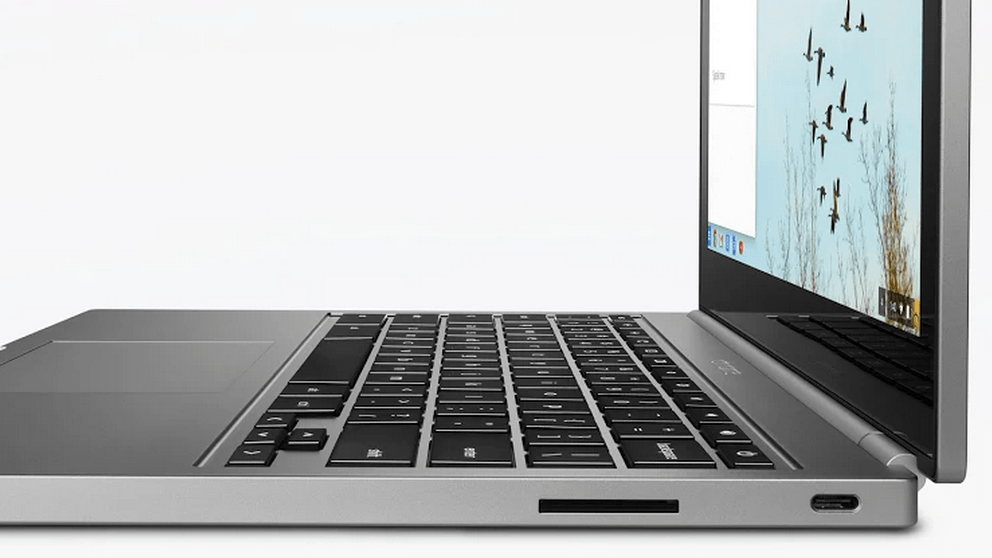If not all, then many owners of Android devices have encountered errors in the operation of applications: they may either not open at all, or may not work correctly. This, of course, is unpleasant, but each error has its own reasons and methods for solving them. In this article, we will understand why Android applications do not open and how to fix it.
Why Android applications do not open
The market for applications for smartphones on Android is growing by leaps and bounds. Such a rapid development has a flip side - too much variety of devices and a huge number of application developers from time to time leads to the fact that applications turn out to be incompatible with certain devices, although developers try to minimize this precedent.
There are also other reasons why applications do not open:
- the application does not have enough RAM
- android version on your smartphone is outdated for this application
- there was a system crash or the application itself
If you installed the application from the official Google Play store, then it has passed the test and is suitable for your device. Otherwise, instead of the “Install” button, it will be written that the application is not supported by your device and you will not be able to download it. If you downloaded the apk installation file and installed it yourself, then there is no guarantee that the application can work with your device correctly or run at all.
What to do if the application does not open
Each program on Android has technical requirements; to run it always requires a certain amount of RAM. Due to its lack, the application may not start, since it does not have enough resources. The easiest way to solve this problem is to close the background applications and free up RAM for the necessary program. How to do this, we examined in the article.
There is also a slightly more complicated way - to create a swap file on your SD card using a special application, for example ROEHSOFT SWAPit RAM EXPANDER. The application allocates space on the memory card and uses it to increase the amount of RAM. You need to understand that the speed of RAM memory is higher than that of a memory card. Using the swap file, you can run heavier applications or keep more applications in the background for multitasking, but this will negatively affect the speed and stability of the device. Unfortunately, this solution is not supported by all smartphones. Before installation, check whether your smartphone supports the swap function using the MemoryInfo & Swapfile Check utility, after verification it can be deleted.
To enable the swap file, open the ROEHSOFT SWAPit RAM EXPANDER application and click Activate swap. Below you can choose the size of the swap file, exactly as much additional RAM will be available. The maximum size of such a file is 4000 MB, this is a system limitation.
A large number of applications are developed for the latest versions of the Android operating system, so it is advisable to update the system with the latest available version of Android at every opportunity. To find out if there are updates for your smartphone, open the phone’s settings and select “About phone”. At the very bottom of the section that opens, click "System Update" and check for updates. If there are updates, install them.
Have you encountered such a problem that applications do not start? Write in the comments how you solved the problem with launching applications.
There are a lot of reasons why programs installed on a computer suddenly stop working or even start up altogether. Unfortunately, many of them are exclusively specific in nature, associated with certain software and technical nuances of each individual application and require the user to take an exclusive approach to solving the problem of restoring their performance.
However, there are many common, quite often arising reasons, eliminating which, you can easily restore the work of most software. We really want to offer such really effective universal solutions to our users in the instructions below.
So, if you have stopped working or running any program installed on your computer, you need to ...
Verify System Requirements
Before downloading and using any program, always carefully check the technical requirements for each program on the official website of the software developer. In this case, be sure to note that such tech. There are two types of requirements: the minimum (they guarantee that the program will launch exactly on your machine, but they do not guarantee that it will function quickly and fully) and recommended.
Those who download software from our site mydiv.net should pay attention that information on technical requirements is on the main page of each program in the tab "Requirements" (see screenshot).
Studying those. requirements of each application, pay attention to the following nuances, especially if you have problems not with "household" software, but with specialized utilities ( for example, the program does not start / does not work for setting up, testing and overclocking any hardware or other professional applications):
- Processor power, its brand, model and other additional parameters (for example: Intel Core 2 Extreme QX9650, 3GHz).
- RAM size, its make, type, bus frequency, etc. (for example: Corsair DDR3 2048MB, 1333MHz).
- Graphics Card Parameters: brand, model, integrated (built-in) or discrete (external), the amount and type of video memory, etc. (for example: AMD Radeon HD 7770, 1GB GDDR5).
- Hard disk: be sure to check the amount of free space required to install the program + additional space for storing temporary and files created in this program, as well as make, model, type (external or internal), type (SSD, HDD or SSHD) and other tech. hard drive settings.
- Sound card. Carefully check all the requirements for a sound device: brand, model, type (internal or external), etc. Especially, this is necessary to run and use specialized programs for setting up and testing sound cards, audio editors, converters, etc.
- Operating System Requirements: be sure to check the OS version, its build number, the requirements for the presence of installed service packs, the bit size of the "OS", etc. (for example: Windows 7 Home Premium SP1 x64 or Windows 10 Build 10547).
- Additional software. In addition to the hardware requirements necessary for running and running programs, there are also “software requirements” for software. That is, for the normal functioning of an application, it may be necessary to install additional technical software. Here is a list of what must be installed on your computer and periodically updated, maintaining the relevance of the installed version:
- Microsoft DirectX A set of libraries and tools necessary for processing and reproducing computer graphics.
- K-Lite Codec Pack or Advaced Codecs. Sets of multimedia codecs needed to play audio and video on a computer. Very often used by specialized programs for editing and converting audio and video.
- Adobe Flash Player A browser add-on program that allows you to play videos on the Internet.
- Microsoft Visual C ++. A set of libraries and plugins required for the operation of many computer programs (including video games) written in C ++ or C #.
- Microsoft .NET Framework It is necessary for the operation of programs and games written using .NET technology.
- Java JRE. It is necessary for the work of programs created using the Java language.
The rest of the software requirements, check on the official websites of program developers! Having carefully studied all the hardware and software requirements, you will immediately understand whether your computer will “pull” the desired program or not!
Update / reinstall drivers
The driver is the most important technical program on which the normal operation of all devices connected to the computer (processor, video card, sound card and other devices), as well as the operating system itself and all the software installed on it, are 100% dependent. Agree, if you have any problems with the webcam driver, then you are unlikely to be able to use the program to record from the webcam or make a video call on Skype. Another option ... For example, if you do not have a sound card driver installed (or started to conflict), then your media player will definitely show "silent movie", and you can also forget about working in audio editors / converters. Therefore, it is obvious that you need to carefully monitor the drivers and update them on time!
Full uninstall and reinstall of broken programs
Indeed, such a method could really work. Failing or not starting applications at all should be tried to be removed from the system and installed again. For the correct removal of programs from the "OS", it is best to use specialized applications "uninstallers". For these purposes, we recommend using the Revo Uninstaller. Detailed instructions on how to reinstall programs on a computer and use Revo Uninstallercan be read in.
However, the program uninstallers To date, a lot has been created. If the above program does not suit you with something, then you can select any other application you like from this set of programs.
Complete system cleaning with cleaning programs
This method is also quite justified, especially as the prevention of future program failures. Remember! The less any “garbage” will accumulate in the operating system, the more stable, it and all software installed on it will work!
To perform tasks of a similar plan in the same way, it is best to use special programs - "cleaners". The best of them, undoubtedly, is CCleaner. How to use CCleaner and completely clean the system , written in detail. For those who wish to continue to use this program on an ongoing basis, we recommend another thematic guide "".
However, there are a lot of cleaning programs in the modern computer market. If the need arises, you can easily select any other program for cleaning the "OS" by looking at this set of "Programs for cleaning the operating system."
Removing programs from startup (startup)
Programs that are in autorun always start automatically with the operating system and continue to hang in the background. Without a doubt, many of them may well conflict with other applications running / running on a PC, as well as greatly slow down the system and even often lead to its failures! Try to remove all unnecessary applications from startup and, quite possibly, the programs you need will start running again and work normally.
You can clear startup items from unnecessary objects in different ways, either manually (through the service msconfig), and with the help of specialized utilities, for example, all the same CCleaner. You can read more about how to edit autorun in the manual "".
Cleaning computers from viruses
Malicious software may also turn out to be a real reason because of which certain programs on the computer may not work or not run, because viruses can easily damage, delete, and block working program files. Therefore, we recommend that all users acquire a serious antivirus and fully test the system!
You can select the appropriate antivirus programs here (in these sets the best ones are presented, including free antivirus applications of a very different plan):
Additional antivirus software, you can search on mydiv.netin other sets of programs in the "Security" section.
Read carefully how to use antivirus software and clean your computer from various malware in these guides:
Add exclusions to antivirus
As you know, there are no ideal antiviruses. Many of them often commit false positives. At any time, the antivirus can easily delete files of a program from the computer that it doesn’t like or block their execution. Accordingly, these programs immediately cease to work or even start.
To avoid such unpleasant situations, you need to use the function Exceptionsavailable in almost every normal antivirus. Please note! You can add to the exceptions only those files and folders that you think are completely safe!
Read how to create exceptions in antivirus software in these guides:
- " ",
Run programs as administrator and disable UAC
Uac - Windows user account control system, designed to control the delimitation of user access rights to the functions of the operating system and prevent unauthorized launch of various applications in the "background" mode.
Only the administrator has elevated privileges on the system. And only he can run many system services and applications installed on the computer! Therefore, if your program does not start, try restarting it with administrative rights. At the same time, you can turn off the system Uacso as not to interfere in the future.
You can read more about how to do this in the "" manual.
Various network problems ...
Here you will find solutions for the most common network problems due to which many programs installed on the computer stop working or starting.
Google DNS spelling
Many programs to start and work, without fail, need a constant and stable Internet connection, with which, most of our providers often have serious problems. One of the most common problems is DNS server failures. So, if your router detects the presence of a connection, but at the same time, the pages in the browser are not loading for some reason, it is quite possible that the provider had some problems with the DNS servers. To fix the problem, you need to register in the network card settings alternative DNS servers from Google.
It is done like this. Click on the network icon (in the lower right corner of the screen) and open Network and Sharing Center.

In the menu that opens, select the option "Change adapter settings" and you will be taken to the section "Network connections".

In this section, select "LAN connection" or "Wireless Network Connection" (if you get internet via Wi-Fi). Right-click on the selected object and select "Properties".

In the properties of the network board, select "Internet Protocol Version 4 (TCP / IPv4)"by double-clicking on it. In the opened properties of the network protocol, write the following numbers: "Preferred DNS Server" - 8.8.8.8, "Alternative DNS server" - 8.8.4.4. Then, to confirm the operation, press "OK".


Alternatively, you can still do this. In the column "preferred server" write ip address of your router (usually: 192.168.1.1 or 192.168.0.1 ), and in the "alternative" - \u200b\u200balready Google CSN.

After that, if the problem was with the DNS servers, the pages in the browser begin to open normally, and the work of many programs that require an Internet connection is normalized.
Adding programs to network antivirus exclusions
As mentioned earlier, in one of the above instructions, many modern antiviruses are far from ideal and often upset users with false positives. In their "purely personal" discretion, they can easily block all network activity of any programs running / running on the computer. What this will lead to is not difficult to guess! There is only one way to deal with this, as well - add programs and processes running in the system to exceptions Many windows-based applications (for example, Windows Live Mail and Skype, etc.) are directly tied to Internet Explorer. That is, simply, use its engine. Because of this (in some situations) offline modethis browser may cause problems in the operation of network applications. If you, for example, do not recover mail in Windows Live Mail or you cannot log in to Skype (a white or blue screen without fields for entering your login / password is displayed) and other similar problems with previously working software, you may need disable offline Internet Explorer. It is done like this. Launch Internet Explorer. Press the key "ALT"so that the browser control panel appears. Open tab "File" and remove the checkmark from "Work autonomously" (also, this option may be in the tab "Service"). However, keep in mind that in new versions of IE browser, there is no such option in the control panel, and you can disable offline mode only through registry editing! This is done as follows. Open menu "Start" and in the search bar type the command: regedit. Click the lion. by clicking on the label that appears at the top regedit.exeto start the registry editor. Next, in the registry, find the branch: HKEY + CURRENT_USER \\ Software \\ Microsoft \\ Windows \\ CurrentVersion \\ Internet Settings. After that, double-click the left mouse button on the parameter "GlobalUserOffline" and in the window that opens, set the value - 0
. If you find such a parameter in the registry, then it must be created! Right-click in the right window of the registry editor and select the option Create, and then "DWORD Parameter". After completing all operations, IE offline mode will be definitely turned off and the functionality of the programs you need should be restored. This concludes this guide. If possible, we have presented you with all the fastest and most effective methods for solving common problems associated with the launch and operation of software. Try to use the most suitable ones and, most likely, your programs will work again!Turn off battery life in Internet Explorer





A fairly common problem on computers and laptops, when after some actions on the part of the user, the shortcuts in the start menu and on the desktop stop running. And when you try to open any program, an error message is displayed. It also happens that no matter what program starts, the same thing always turns on (for example, notepad). Another symptom may be that all the shortcuts take the same form of any one program, for example, a browser.
The reasons for all of the above may be different. Often this happens through the fault of the user himself, who could accidentally indicate that the shortcuts open only through certain programs. One mistake - and the program does not start. Often, violations of the Start menu appear as a result of a virus attack.
Fix launch programs in the Start menu
Since the cause of this problem is difficult to determine, you have to try all possible options. First you need to restart your computer - sometimes it helps. In the case when the start menu does not open, you can restart the computer using the hot keys Ctrl + Alt + Delete.
Also, after a reboot, you can try turning on the computer in safe mode. In this mode, the system starts with a limited set of files and drivers, and all programs loaded at Windows startup are not launched. Using Safe Mode, you can identify and troubleshoot problems. For example, if the system works normally in safe mode (the shortcuts in the Start menu open), then you can immediately exclude the default settings and all the basic drivers.
Another option is to remove recently installed programs through safe startup mode. This will help if they blocked the correct operation of the system.
If rebooting and starting in safe mode does not help, most likely there is a virus on the computer or even several viruses. To eliminate these malicious programs, you need to use an antivirus. It will be better if you write the antivirus to a USB flash drive and run a virus scan through BIOS before turning on the computer. To do this, just change the priority in BIOS settings to boot from a flash drive or from disk, if you downloaded the antivirus to disk. Set priority - and run the test. Anti-Virus will find all viruses, delete them - and the system will work again, as before.
The last option is to restore the system to its last working state. In this case, the system will roll back to the moment when everything worked. In this case, some new programs and files may be deleted (or may not be deleted), but the OS will be restored to working capacity.
This article will discuss such a common problem as why programs are not installed. Installing a program in our time is so important that without programs it makes no sense to use a computer. The problem, which is not installed by the program, is mainly faced by beginners in the computer sphere.
Even in this situation, there are those computer users who use the pirated windows operating system.

You can also get into such an attack when installing programs that you need to quack to use for free.
Consider a number of reasons why programs are not installed:
- Missing Microsoft .NET Framework Component
- Lack of Microsoft Visual C ++
- Due to antivirus
- Due to incompatibility
- Need to update drivers
- Missing DirectX Component
- Program requirement
- Virus installer
- Wrong choice of operating system bit depth
- Need dll
- Lack of account system
- In order for some programs to work correctly, the NET Framework component is required. Some programs work with certain versions, while others with the latest versions. Therefore, look carefully at what the installer requires. It may be that programs are not installed because of this component. This component can be downloaded on the developer's website. Download and start the installation. The installation process is normal. We agree with what the installer offers. If after installing the desired version of the NET Framework the program does not install and again requires the NET Framework, then go to the "start" open the "control panel" go to the "programs" section and open the "enable and disable windows components"
We look so that opposite the NET Framework in the check box there is a checkmark.
- Microsoft Visual C ++ is also an essential component when installing programs and using them further. Most programs may not install due to the lack of a Microsoft Visual C ++ component. Visual C ++ is a batch programming language. If no programs are installed on your computer, check for Visual C ++. If it is not, download or install from the installation disk. I warn the installation process, it lasts a long time.
- If your computer has active antivirus protection, then those programs that need to be cracked will not start. If you do not install programs like Sony Vegas pro, then the antivirus is to blame. In order for the installation process to proceed normally, it is necessary to temporarily turn off the antivirus and add the installation folder to the exceptions.
- When creating programs and applications, some developers forget about compatibility with different operating systems. And when you try to install such programs, it fails. Fortunately, you can get out of such situations. To do this, right-click on the shortcut of the program that does not start. In the context menu, go to "properties"


Put a check in the check box "run the program in compatibility mode",

And we select the operating system you need.
- It so happens that if during the long use of one operating system, without updating the drivers, the system crashes and glitches. In this case, you need to update the driver.
- DirectX is a software package developed by microsoft. It is used mainly when installing games, it is also used when installing programs. If this package is missing, then you need to download and install it. The latest version is desirable.
- When installing programs, you must consider the minimum requirements of the program. These requirements include:
- Processor power
- RAM size
- Axis (RAM)
- Miscellaneous components
If the data on the computer is lower than the requirement of the program, you will be wondering why programs are not installed. Therefore, we always read the help.
- In my practice, I have observed that some installers downloaded from unknown sources are not installed. The reason for this is a broken or virus file. In this case, you need to re-download the file or find another source.
- If your operating system has 32-bit, and you are trying to install 64-bit, then naturally you will not install programs. Therefore, when installing programs, we observe bit depth.
- There are such cases that in the absence of an account "system" the program does not start. To do this, create an account. We click with the mouse the right button on the shortcut of the program that does not start and go to the "properties"

Files with the .exe extension are executable files for most applications that we use every day. By installing any program on the computer, we create a shortcut for it on the desktop to facilitate the search. But it happens that just yesterday a working program does not open under any manipulations.
Suppose you encounter this problem: EXE files do not start. In this case, a window often appears in which you are asked to select a program to open the file. In this case, first you need to check your computer for viruses and malware. If your antivirus is outdated or absent altogether, the first thing to do is install a scanner or antivirus of an updated version and scan your computer in deep scan. If you often use a portable flash card and take information from different computers, then you just need to install a program designed specifically for portable USB-devices. When a flash card is connected to a computer, it scans it for viruses, worms, and because of which EXE files do not start. There are many such instructions, but they take up a few resources in the system of your machine. But it also happens that the user accidentally makes changes to the registry, thereby disrupting his work. Of course, then EXE files do not open later. In this case, you need to restore the registry to make the file executable.
How does this happen? Let us describe the problem in more detail. A user or malware disables registry editing. To enable it and make the necessary changes, you need:

Go to "Start\u003e Run ..." Then enter: "gpedit.msc", click OK, then "Group Policy", select "Local Computer" in the list that appears, then go to the "User Configuration" line, then "Administrative Templates" In the window that appears, select "System" ... In the "System" window, find the line with the name "Make funds inaccessible. After all, the problem with the fact that the EXE does not start is related to the virus. It puts registry editing in the “Enabled” state, making changes impossible.
In the "Properties" window, disable the function that does not allow you to make changes to the registry. After the reboot, everything should work. In order not to enter the information into the registry itself, you can download data suitable for your operating system for it.

If even after that EXE files do not start, you can drive the information manually or you need to name it arbitrarily, double-click on it and open it. Then you need to go to the command line: "Start\u003e Run", enter the name of your created file (with the extension reg) and click OK.
If after the work does not work, use an anti-virus utility to recover data. If even after running this utility your EXE does not start, try reinstalling the operating system on your computer. Before performing this procedure, save all important information to a disk that will not be formatted.