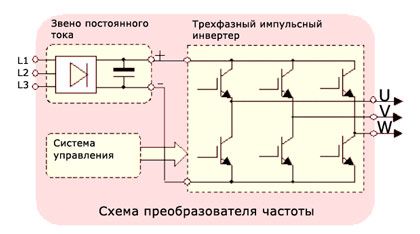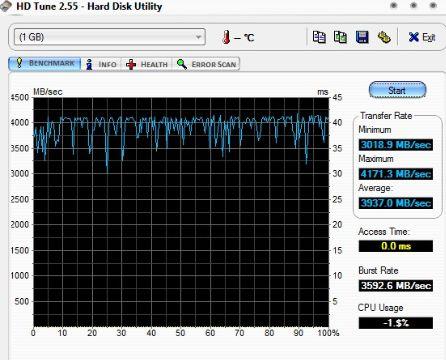This article will tell you how to send a photo by e-mail Gmail, Yandex, Mail.ru, which is stored on a computer or in the file storage service. You will also learn from it about how to upload and prepare pictures and photos for sending.
Preparation of screenshots and photos
Download images from the Internet
Suppose you really liked some picture on some site, and you want to send it by mail to a friend / girlfriend.
In this case, the first thing to do is to drag this picture onto the disk of your computer. This simple procedure is performed like this:
Advice! Before downloading, create a new folder for the images and give it an “explanatory” name. For example, "foto_for_email" (photo for mail) or something in this style. So you definitely will not mix up directories and do not send the recipient anything else.
1. Expand the image in full scale (as a rule, this function is activated by clicking the left mouse button or a special option directly on the site).
2. Move the cursor over the image. Click the right mouse button.
4. In the system window that appears, click the folder created for the pictures.

5. In the line "File Name" type your name for the picture.
6. Click on the “Open” button.
7. Wait for the download to complete.
If you need to download several pictures, repeat this instruction. But do not forget to specify the same folder during the download. Otherwise, you will then have to look for images in other directories.
Screenshots
Or screenshots are an indispensable thing, in those cases when you need to demonstrate technical support of a service or a friend a problem that occurred in the system or program. Or, on the contrary, provide instructions for action. After all, it’s better to “reinforce” the read information with a clear picture, agree.
A screenshot is made and saved on a PC using special utilities - Clip2Net, FastStone Capture, IrfanView, etc. Many of them are distributed free of charge. Install and run them in the system is not difficult.

The algorithm for their use is as follows:
- Run the utility.
- Activate the function "Capture the image area" (in FastStone Capture it is called Capture Rectangle Region).
- Select the desired display area and take a picture.
- Save the screen, select the format (depending on the form in which you want to drop the file - JPEG, PNG).
Image Archiving
Many users are wondering: “How many photos can you send in an email by e-mail?”. On mail services, the restrictions on the volume of attached files (in particular, images) are different - no more than 10, 20, 30 Mb, etc.
But no matter what the requirements are by e-mail, if you decide to send a lot of pictures, it makes sense to reduce their volume by archiving. This procedure will not only circumvent volume limits, but also reduce the time it takes to upload files to the mail server.
Attention! Before executing the following instructions, make sure that the archiver program is installed on the PC - WinRAR, ZIP, 7-Zip or others. You can view the list of installed programs in the system: Start → Control Panel → Programs → Programs components.
To archive images, do the following:
Note. Archiving is performed in WinRAR.
1. Open the folder with the files prepared for sending.

2. Highlight them: press the key combination “CTRL + A”.
3. Hover over one of the selected images, press the right button.
4. In the system menu, click "Add to archive ...".
5. Give a name to the archive (field “Name ...”).

Advice! If you decide to transfer confidential information, protect access to the archive with a password. In the backup settings panel, click the "Install ..." button and set the key. And then by phone or via messenger tell the recipient the password for the archive.
6. Click “OK.”

7. At the end of the operation, an archive with pictures will appear in the same folder. In this form, they will already “weigh” less - at least by 10-20% of the initial volume.
How to attach pictures to the letter?
The processes of loading individual images and the archive with images are no different from each other. Also, in order to send a photo by e-mail, regardless of the service used, it is necessary to perform an almost identical set of actions.
1. Open the "Mail" section, click "Write a letter."
2. Fill out the form to send a letter (read more about this procedure here).
3. After you prepare the text of the message:
To download images from a PC drive:

- click “Attach file”;
- with a mouse click select a picture, click "Open."
To download content from storage:

- click the cloud icon next to the button;
- in the additional panel, select files / archive;
- click Attach.
Yandex.ru
- Under the text input field, click “Attach files”.
- In the Windows window, go to the folder with the prepared photo or archive, select objects with a mouse click.
- Click "Open."

To drop files from Yandex.Disk, click the flying saucer icon. Then, in the “My Drive” panel, select the images (select them with a click) and click “Attach”.

Gmail
1. In the service account, click the "Write" button.
2. Make a message (specify the recipient's address, headline, print and edit the text).

3. To upload photos from a PC, in the bottom panel, click the “paper clip” button.

If you need to send pictures from Google. Click the adjacent button (service logo). Mark the necessary files with a mouse click and click “Add”.
1. If there are a lot of pictures in the folder, so as not to make a mistake with the choice, click the “picture” icon (Change view) on the right side of the top panel of the system window and set the display mode to “Huge Icons” or “Large ...” using the slider.

2. If you want to select several images in a directory so that you do not have to perform a download operation repeatedly, do the following:
- while holding the Ctrl key, left-click to select the images that you want to send to the recipient;
- click "Submit" (they will all be immediately downloaded to the server).

3. To upload a group of photos that are located next to each other:
holding the Shift key, click the mouse to select the first photo of the group and the last;

click "Open";

wait until the download of the selected group of pictures to the mail service is completed.
The Internet provides users with a lot of opportunities to communicate with friends, family and colleagues. E-mail is perhaps the first among all network services. In an electronic envelope, you can attach any photos of your family and send to relatives. This is pretty simple.
Instruction manual
To to send a photograph on e mail in addition to Internet access, you need to have your own email address (e-mail) and an associated mailbox through which the exchange of mail will take place. If you do not yet have your own email address and mailbox, first you will have to register it in your name on any of the servers (mail.ru, yandex.ru or another).
Suppose that you have already registered a mailbox on a public Internet mailer - mail.ru. Enter your mail and on the top line click on the tab "Write". You will see the “New Letter” page.
Fill in the line "To", indicating in it the email address to which you want to send an email. You can write the address, or you can choose from the address book, which opens if you left-click on the underlined word "To" in front of the address bar.
Then make one click on the tab “Attach file”. In the window that opens, you need to find the folder with the photos that you want to send by email.
For example, the photos you are looking for are in your Photos folder on drive D of your computer. Then in the window that opens, click once on the “Computer” tab, then make two clicks on the “Local Disk (D :)” tab, then two clicks on the “Photos” folder.
Select the desired photo by clicking on it once. The file name will appear on the line with the name “File Name” at the bottom of the window.
After that, click once on the “Open” tab in the lower right corner of the window and the highlighted photo will start loading on the page of your email.
After the photo is downloaded, click on the “Send” tab in the lower left corner of the page and your letter with the attached photo will go to the specified address.
If you need to send several photos, and the volume of the mailbox is limited, you will have to adapt the photos for e-mail, i.e. squeeze them. To get started, select the photos you want and upload them to the page with the letter.
A line with the caption “Photos will not be adapted for the Internet Change” will appear at the bottom of the photo window. While the photos are loading, click on the word “Change”. A window will open in which mark the circle in front of the line “Compress large photographs” and put a check mark in front of the line “Apply to already attached photos”.
Then click on the “Finish” tab and the downloaded photos will begin to compress, i.e. will be adapted for the internet.
Hello dear readers of the blog site. Each of you communicating on forums, on social networks, creating your own official pages there (for example, or your own), sooner or later asks yourself, how can you do it yourself on the Internet upload a picture and get a link to itto also be able to share their masterpieces with friends.
Running a little ahead, I’ll say that you just need to upload file to file hosting, of which on the Internet there are not so few. In today's publication, we will consider the most popular file hosting services and learn how to upload a picture on the Internet and get a link to it for further publication on social networks or on forums.
Upload photos to a free file hosting service
In addition to the free file hosting services, which we will discuss below, there are many paid ones that are needed only to be able to download heavy files from the Internet at high speed (the download speed will depend on the price for the file hosting). This applies more to video, which weighs very decently and which can take more than one hour to download. So this is not our option. We are interested in something else - how to upload a photo on the Internet and get a link to it, and do it fast and completely free.
Photo hosting Radical
One of the most famous among free photo hosting is radikal.
Upload a picture and get a link you can either register - in this case, you will have more options for working with images uploaded to the Internet, and without registering - in this case you will not be able to delete any of the images uploaded to the file hosting service, which is sometimes very useful, believe me.
Yes, keep in mind one feature of this service - your photos can also appear in the “photo of the day”, even if you have disabled their ratings and comments on them.
This is my favorite hosting in order to upload photos to the Internet, but let's look at some more not less remarkable.
Pixic - image and image hosting
Uploading the file to the Pixic file hosting service that resides is simple.
We go to this hosting of pictures and images, click "Browse ..." and select the file that we want to upload to the Internet. By expanding the window with image settings and previews, we make the necessary adjustments. Then click on “Download”.

Upload image to Pixic not difficult, but this program, unfortunately, has a number of limitations:
- Supported formats: gif, jpeg, png
- Limit files for simultaneous download: 10
- Limit on downloading "from the Internet": 30 MB
- Limit on the size of uploaded files: 5 MB
- Maximum product of the parties: 25 Mp
Whom such restrictions do not bother, then welcome.
Upload photos to Yapiks



In order to be able to create albums, add any images to them, and have access to editing, you must register. Registration will take no more than a few seconds. Click on “My Pictures” (in the upper right corner), where you will be prompted to either log in using your details or register - enter your email address and create a password.
- Click on "Download"
- Select an image from your computer or from the Internet (enter)
- We come up with a name for our image (if desired)
- Reduce our image to the desired size (if you do not put a checkmark, it will load as large as it is)
- Well, and if you really want, then we allow the publication of our image in the gallery
Picasa

Picasa supports various file types, such as bmp, gif, png, tiga, tif, tiff, psd, raw, avi, mpg and many others, which can be either allowed to show or disabled by setting checkmarks in the settings.
And in the free program from Google, you can create folders, edit them, view a slide show of selected images,. And all this in addition to the available free editor, which is very rich in all sorts of filters and effects applied to the images available in the file hosting.
Upload file to vfl
You upload a photo to the vfl file hosting service, and then you get a link (code) for publishing it on the site, blog, forum, and social networks.
- The advantages of photo hosting include:
- Free
- Relatively fast
- Unlimited photo posting
- Unlimited image storage
- Photos are always available and open quickly.
- Unobtrusive advertising
There is also technical support that will try to answer all your questions as soon as possible and help if such a need arises.
Let's see what vfl is:

Click on “Select photo to upload” and in the window that appears, select one or more (while holding the Ctrl key on the keyboard) images, then click on “Upload”. You can upload up to 10 images at a time, which should not exceed 5 MB in weight.
If you go through a very simple registration, you can create photo albums, configure access rights to both the photo albums themselves and to individual photos. And also you will be able to download 20 images at a time (instead of 10), weighing up to 7 MB (instead of up to 5 MB) each.
- There are additional settings on the right:
- Choose the size to which the uploaded image will be reduced
- Rotate 90, 180 or 270 degrees
- Choose thumbnail sizes
- Photo for adults - put a check mark if the photo is loaded in the nude (even if only the upper part is naked)
- Do not show on the main page - the photo will be available only at the direct address, it will not be indexed by search engines, and the address where this photo is placed will not be indicated
- Do not display GPS coordinates (vfl file hosting can read these coordinates if they are written in the image)
- Delete the image after some time (choose this time yourself if you tick the corresponding settings)
- Well, if you wish, you can put any tags on the photo
If you know any other photo hosting services that are interesting in their characteristics, then please share your impressions about them in the comments. Thank!
Good luck to you! See you soon on the blog pages site
you can watch more videos by going to");">

You may be interested
 Radical - free photo hosting with quick and easy photo upload via Radikal.ru
Radical - free photo hosting with quick and easy photo upload via Radikal.ru  Search by image, photo or any uploaded image in the free picid.club service - how does it work?
Search by image, photo or any uploaded image in the free picid.club service - how does it work?  How to add a watermark to a photo or any other image online
How to add a watermark to a photo or any other image online  How to overlay photos online on a photo, as well as paste, add or paste pictures with each other in Photoshop
How to overlay photos online on a photo, as well as paste, add or paste pictures with each other in Photoshop  How to make an online caption on a photo or overlay text on a picture
How to make an online caption on a photo or overlay text on a picture
The postal service allows you to exchange photos, files, write letters. To answer the question of how to send photos by e-mail, you need to know some nuances. Before you use, you need to create a box on one of the Internet portals and find out the email addresses of those with whom you plan to correspond. These addresses have two parts: one of them is your personal name, the other is the name of the mail server.
To send a letter by mail, you must enter your email inbox, click on the "Write" button, select a recipient from the address book, mark the subject in the appropriate field and write the text. The message can be formatted depending on the purpose of the letter. The text input field has the appropriate settings: changing the font size and name, inserting graphic images, and so on.
How to send documents by email
The file saved on the computer can be sent from one electronic mailbox to another. Enter the mail, click "Write", select the recipient, define a subject in the appropriate field. Then you need to select the file you want to send, write a comment to it, click the submit button, and after a certain time the file will be delivered to the recipient.

How to send a photo by email
This is done in the same way as file transfer. However, it is suitable only when the amount of information sent is possible for this mail service. If the size of your email account is limited to a certain number of megabytes, then the images must be optimized for transmission. This does not affect the quality and actual size of the photos stored on the computer, but significantly reduces their "weight". How to send a photo by e-mail in large quantities? When there are many images, their transfer is possible only in a certain format. You can deliver images to the recipient using the archive. To create it, select the photos you want to send and, right-clicking, select the “Add to Archive” function. In the window that appears, specify a name, parameters, and click OK. Note that you can close the created file directory with a password to protect it from being viewed by third parties. To send the created image archive, you need to open the mailbox, select the "Write" function, fill in the "Recipient" field, indicate the subject, fill out the accompaniment in the form of text or comment and attach it. When all the necessary is completed, you can send.

How do I send photos by email using Windows Live? Images are sent here as follows:
- Select the photo you want to send and open it using the photo album of this program.
- In the window that opens, select the "Email" button. The registration form of the mail service will open, in which you will have to fill in all the necessary fields.
- Once the setup of the Windows Live mail service is complete, you can send images.
Today it is difficult to imagine correspondence in messengers without the flow of media files and documents, but images remain the most popular content. Therefore, having made an excellent picture or finding an interesting picture, the user is faced with the problem of how to send a photo to Telegram.
How to upload / attach a photo?
Not everyone knows that the Telegram compresses the photo, but this does not happen with all the pictures and not always. Common formats - jpg (jpeg), png and gif - can be sent both in compressed form and in the original. Other types of photos (such as raw or psd) Telegram sends without compression.
To insert a photo into the Telegram chat using your Android smartphone, you will need:
- Open chat and tap paper clip icon Near the field for messages;
- In order to quickly send a picture from the gallery - you need to select a photo (you can either one or several) and click by airplane icon. In this case, the image will be compressed, and if there are several pictures, they will all be sent in separate messages;

- To send several pictures in an album, you need to select the “Gallery” button, then the album (if the pictures in the phone are divided by album). Having checked the necessary images, the user will need to tap on the icon in the form of two squares. Squares should change color from white to blue - this means that the pictures will be sent to the album;



- In order to send a snapshot in its original size, select the “File” item, in the list that opens, find and open the desired folder. Short press to go to one selected image. Holding your finger on a file, you can start selecting several files for sending.



For devices running on iOS, you can send a photo via Telegram according to a similar principle:
- Open chat and click the paperclip icon;
- Select “Choose Photo” - to send a compressed photo from the gallery, “File” - to send a picture in its original size, “Find images” - to search for a picture in the file manager.

For PC (Windows), the image sending algorithm is as follows:
- Open chat click mouse by paperclip icon;

- To choose whether or not to compress photos to send: in the window that opens, select "All Files" and 1 (!) File. Then click on the “Open” button, select “Send as a photo” to compress the image, or “Send as a file” to send the source;


- To quickly send a compressed image - select the type “Image files”, select the image (you can either one or several), and then click on the “Open” button.

When sending from a PC, the user is not able to collect images in albums.
How to save a photo from Telegrams in the gallery?
The messenger does not automatically download large media files sent in its original size, and downloading small and compressed images depends on the settings of the Telegram application. If in the settings the slider is fixed in the on position, then the compressed media files will be automatically loaded into the cache (internal memory) of the device.

But, in order for the image to be visible in the gallery, the user will need to perform several actions in the Telegram application:
- For Android devices. Open chat, if the arrow is drawn on the image - you need to click on it and wait for the download. Then you need to tap on three vertical points near the image, and in the menu that opens, select an item such as "Save to Gallery";



- For iOS devices. Open a conversation, click on the arrow if it is drawn. Then tap on the image so that it opens in full screen. Then click on the save icon in the lower left corner and select “Save to Camera Roll”;

- For PC (Windows). Open chat, if the arrow is drawn on the image - you need to click on it and wait for the download. Then you need to right-click on the image - a menu will open in which you need to select "Save As" and select the desired folder.



Where does the telegram store the photo?
The Telegram stores the sent pictures on the server - this means that you can log in to the device (both smartphone and PC) and see all the files that the user received or sent. The exception is:
- secret Chat content
- messages deleted by the sender at home and at the recipient (this is possible only within 48 hours after sending).
If the photos were saved by the user, you can find them in the gallery, downloads or the folder that the user manually selected.