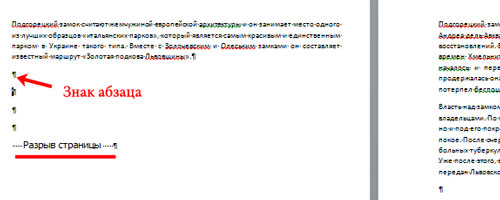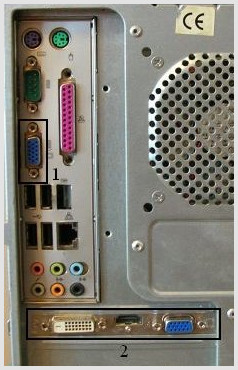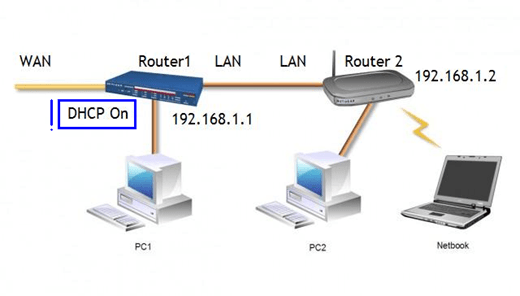What is one of the most common causes of unstable computer? Banal overheating. Interruptions, errors, lags, sudden reboots and shutdowns - this is an incomplete list of symptoms with which it manifests itself. Is it possible to work comfortably? Of course no. Is it possible to identify a problem before it takes such explicit forms? Of course, yes. How? It is enough to monitor the temperature of devices from time to time, and the most significant of them is the temperature of the processor (CPU).
What CPU temperature is considered normal
To monitor any indicator, you need to know its normal value. Unfortunately, there is no single temperature norm for PC and laptop processors. For different generations, modifications and models, it is its own. So, the maximum and operating temperatures of mobile CPUs are on average 10-20 degrees higher than desktop ones. The processors of the older generation tolerate heating only up to 60-70 ° C, while modern processors can heat up to hundreds or more. AMD products typically have a narrower operating temperature range than Intel.
For what maximum temperature your processor is designed, you can find out from its documentation on the manufacturer’s website. Consider a couple of examples: Intel® Core ™ i5-6200U for laptops and AMD 10 PRO-7850Bfor desktop systems.
The maximum temperature of the Intel Core i5 6200U chip is indicated in the specifications of the case (“T junction” parameter). As we can see, it is 100 ° C.

If the mobile processor is manufactured in two different types of cases - removable and non-removable, the column “T junction” contains 2 values. Intel Core i5 6200U only available in non-removable package - FC Bga1356, as indicated by the letters BGA ( Ball Grid Array) in its name. The findings of the microcircuits in such cases are an array of tiny balls that are soldered to the pads on the motherboard.
The name of Intel removable processors has the abbreviation PGA ( Pin Grid Aray). Their contacts are represented by an array of pins (pins) that are inserted into the socket (processor socket).
The maximum temperature of modern mobile CPUs in BGA versions is 100-105 ° C, and PGA - 80-90 ° C.

The maximum temperature of this CPU is 72.4 ° C. This is the average value for the desktop "stones" of the A-series AMD.
The optimal temperature value of both mobile and desktop processors, conventionally consider the indicator to be 35-50% below the maximum under normal load. Short-term peak rises to values \u200b\u200bof 10-15% below the limit are also considered acceptable.
Why is overheating harmful to a computer
Some users are very scared by even a slight increase in the temperature of the processor, they say, it can burn from this. Not really. Modern CPUs have a very reliable thermal protection system and just do not burn. When reaching a temperature close to the limit, they reduce the clock frequency, which gives them the opportunity to cool down a bit. The computer at this time drastically slows down or completely freezes. And if the heating continues and reaches a maximum, it turns off.
CPU temperature is an indicator of the status of the entire system. Its constant high values \u200b\u200busually indicate overheating of other devices, which happens, for example, due to dust contamination of the cooling system. Excessively high ambient temperatures are most harmful not for the processor, but for the mechanics of the hard drive. But sharp power outages are especially dangerous for him when the thermal protection of the CPU is triggered. The fact is that the read and write heads, which fly over the surface of the plates during disk operation, may not have time to move into the parking zone, fall onto the magnetic layer and physically destroy some of the information on it.
Also, the high temperature inside the PC case adversely affects the state of the power supply and video card. Both of these devices emit a lot of heat during operation, and a constant presence in the conditions of the sauna contributes to their wear and failure much earlier than expected.
CPU temperature monitoring tools
There are many programs with the functions of monitoring the temperature of the CPU in nature. The following are most popular with our compatriots:
- HWiNFO 32/64 is a free Windows-based application that displays a significant amount of information about all computer devices, including temperature sensors.
- Aida64 is a paid utility with a 30-day trial period, which, in addition to information functions, has diagnostic ones.
- Core Temp is a simple program that shows detailed information about the processor and constantly monitors its temperatures.
- Real Temp - provides almost the same data as Core Temp, plus it has a sound notification function when a specified temperature threshold is reached.
And CPU-Z, unfortunately, does not show the temperature of the processor.
In the example below, a part of the system monitoring pivot table obtained by the HWiNFO utility.

The first column of values \u200b\u200bdisplays the current state of the CPU, the second - the minimum, the third - the maximum, the fourth - the average.
Unfortunately, universal utilities from the above do not always provide reliable data. As, for example, in the case shown in the following screenshot.

Here, we see that the first temperature is much lower than room temperature, and the second is approaching the upper limit of the norm for this processor. To find out what it really is, I will use the Asus AI Suite 3 utility, which is installed on the computer along with the motherboard drivers (OS Windows 7). Her indicator is just true. And the norm.

By the way, you can find out the temperature of the “stone” without programs. Just look into the BIOS. In console versions of the BIOS Setup utility, the option is called “CPU temperature” (sometimes “CPU Temp” or “Processor Temp”) and is located in the “Power” or “PC Health” section. In graphical versions (UEFI), it is usually displayed on the main screen.

The BIOS indicators are certainly reliable, but not too informative, since the computer at this time does not perform any operations that load it. After starting Windows, the processor temperature rises by about 5-10 ° C, as system processes and background programs begin to work.
How to evaluate the effectiveness of the cooling system
It is possible to judge whether the cooling system of the processor (and other devices) is functioning effectively enough, indirectly - by the computer. When the equipment cools well, the machine works stably, smoothly and confidently pulls an adequate load for it. The temperature indicators of the CPU approach the upper threshold values \u200b\u200bonly during very intensive work, but do not reach a maximum.
With a lack of cooling, the computer starts to slow down first at high, then at medium and, finally, at low load. In especially advanced cases, it hangs during Windows startup or even before it starts. Often spontaneously reboots and shuts down. The processor cooler and other fans emit, as a rule, a loud howl, and hot air is blown out of the ventilation openings of the case, if they are not completely clogged with dust.
There are situations when you need to quickly check the efficiency of the heat sink from the processor, for example, if you overclock the system or diagnose someone else's computer. This can be done using any CPU stress testing program that displays temperature graphs in real time. 5-10 minutes are enough for the test. At this time, you should observe the line of growth indicators, numerical values \u200b\u200bhere are secondary.
The curve of the CPU temperature increase with a gentle rise indicates that the cooling system is effectively coping with its task. And if the line rushes up almost immediately, the processor is not cooled sufficiently.
An example of such a test in the AIDA64 program running on Windows 10 is shown in the screenshot below.

In this graph, we see completely normal indicators. At 100% load, the CPU of the laptop warmed up from 55 ° C to 70-72 ° C, and the temperature rise line is almost horizontal. By the way, the “T junction” of this processor is 100 ° C, which means that it has a margin of about 30 degrees.
How to improve processor cooling
An increase in the CPU temperature above the norm is a consequence of two reasons: increased heat generation or decreased cooling efficiency. Heat dissipation increases as a result of acceleration or replacement of the “stone” with a more productive one, and the cooling system ceases to fulfill its functions due to pollution or breakdown.
How to deal with computer dust pollution, I think, is understandable. In short, for prevention, it is enough to blow out the cooling system from a can of compressed air (sold in office equipment stores) every 2-3 months (due to circumstances - more often).

In advanced cases, large accumulations of dust are removed with a vacuum cleaner, after which the cooler is dismantled and fresh thermal grease is applied to the processor.
With the cleaning of system units, many owners cope on their own. The most difficult thing here is to remove and install the cooler correctly without damaging anything. With laptops, things are different: some models are easy to clean - to access the cooling system it is enough to unscrew a few screws and remove the cover, others are difficult, since they have to be disassembled almost completely.
If the processor of the stationary PC is overheating due to the fact that the cooling system does not pull it, you will most likely have to replace it with a more productive one.
Choosing the right cooler
Which cooler can effectively cool your processor, the same documents will tell you where we looked at the maximum allowable temperature. Namely, the specifications on the manufacturer’s website. This time we are interested in 2 of the following parameters:
- Thermal power (TDP or TDP).
- Socket type (processor socket configuration).
Here is an example of these options for the Intel® Core ™ i5-7400:

Now for the AMD Ryzen ™ 5 1600:

So, in order for the new cooler to be able to lower the CPU temperature to acceptable values, its TDP - heat dissipation ability, measured in Watts, should be no less than the processor TDP. More is possible. Also, the cooler must support the configuration of the socket, otherwise you will not be able to install it on the board.
Another important characteristic that you should always look at when choosing a cooler is the dimensions. Too large may not fit in the system unit or overlap 1-2 RAM slots on the motherboard. Other parameters are of secondary importance.
Let's try to choose a cooler for Intel Core i5-7400 on Yandex Market as an example. If you do not take into account the dimensions, any model with a TDP of 65 W and support for the LGA 1151 socket will suit us.
We enter these parameters into the search system and get a list:
- Cooler Master DP6-8E5SB-PL-GP.
- Thermalright Macho Rev.B.
- Zalman CNPS9900DF.
- Deepcool NEPTWIN V2.
- Noctua NH-U14S, etc.
Prices, as you can see, range from 420 to more than five thousand rubles. Of course, the sample included powerful gaming coolers that can cool irons, but serious expenses are not justified for our CPU that is not too hot. The model will cope with its cooling for 450-800 rubles. The rest is a matter of taste.
Good day.
One of the drawbacks of laptops (especially gaming) is their compactness and poor cooling system, as a result of which overheating is often observed. And quite a few questions come up about how to determine overheating in general, and what processor temperature is considered normal, and which is elevated and start to worry.
In general, a definite answer to this question cannot be given. The fact is that only in the last 10-15 years thousands of different models of laptops have been released, different generations of processors are used, etc. Without knowing a specific processor model, one cannot say what is considered normal and what is not.
In this article I will try to answer such questions and show how you can independently find the critical temperature for your own processor.
How to determine the temperature of the processor and which is considered normal
First, determine the current temperature value.
You can do this, for example, by entering the BIOS or using special utilities (I recommend the second option, because until you get to the BIOS and close games and other demanding applications, the temperature will change and its relevance will not be significant).
The best utilities for determining the characteristics of a computer / laptop-
For example, I am impressed AIDA 64.
Opening AIDA 64, and going to the tab "Computer / Sensors" You can find out the temperature of the processor, hard drive, video card, etc. components. See the screenshot below.
Note : in my case, the processor temperature is 38 ° C.

To get a more accurate temperature indicator - without closing AIDA 64, start the game and play for 10-15 minutes, then minimize the game using the "Win" button (or a combination of buttons Alt + Tab ) and look at the temperature indicator.
In principle, now we have received a couple of dry numbers (one - without load, the second - under load), which so far are not telling us anything.
The next step to take is to find out specific processor model installed in a laptop. You can do this using the same AIDA 64 - open the tab "Summary Information" and see the line "CPU Type".

Total computer information - see CPU TYPE. Processor Model - Intel i5-7200U
Next you need to find specification and tech. specifications specifically your processor on the official websites of Intel or AMD (I quote the links below). For a quick search - just enter the processor model in the search bar on the site.
- Intel -
- AMD -
Actually, in those. characteristics, usually, the manufacturer always indicates the critical temperatures for its processor lines. A couple of examples are given below. For the same Intel i5, i7 of the 7-8th generation - the critical temperature value is - 100 ° C; for AMD A10, A12 - 90 ° C.


Moreover, I note that the limit for Intel at 100 ° C does not mean that a temperature of 90 ° C will be normal for Intel. When approaching this critical point, the laptop most likely will either start to brake hard, or simply freeze and turn off. This value, more is needed in order to know the border and, when approaching it, to take measures in time.
TOTAL
On average "in the hospital" considered normal (for modern laptops) if your processor heats up to a temperature:
- 30-45 ° C - in idle mode, with a CPU load of less than 20% (i.e., the load is weak, for example, reading web pages, social networks, watching movies and TV shows);
- 50-65 ° C - in severe load mode (i.e. in games, when rendering a video, working in various heavy editors, etc.);
- i’ll immediately note that some gaming laptops are designed for temperatures up to 80-85 ° C and work quite normally under this mode for years.
In general, everything higher than 80 ° C - I would recommend for inspection and diagnosis. The fact is that heating to this temperature does not favorably affect the components and parts on the mat. circuit board (as an example: the hand can no longer tolerate temperatures above 60 ° C!).
It is worth noting that on the websites of laptop manufacturers, sometimes permissible temperatures are also indicated. Similar information can be found on them.
I will add that most often the processors from AMD overheat (nothing personal, simple statistics).
1) If there are signs of overheating (strong noise from the fans, hot case, burning air outlet from the device case) - turn off the device and allow to cool.
For information on how to clean your laptop from dust yourself, see this article:
3) Change thermal grease / thermal gasket. If you yourself do not know how this is done and what it is - use computer services. On average, once every 2-4 years it is recommended to do this.
4) For laptops, there are specials on sale. cooling coasters. Such a stand is able to reduce the temperature by 10-15 ° C or more (the amount of decrease depends on the design of the laptop and its degree of heating).
5) If you don’t want to buy a stand, then you can put something under the laptop (a book, for example): to increase the space between the table and the ventilation holes.

6) By the way, it is recommended to work on the laptop on clean, solid and even surfaces (and work on the couch, for example, often interferes with the normal air circulation inside the device (soft tissue blocks the ventilation openings)).
7) Reduce the graphics and system requirements in the game, optimize and clean the system, remove old unused programs and garbage. Due to this, the CPU load can be reduced, because it would be unnecessary for him to do the "extra" and unnecessary work. I give a couple of links to my articles below.
That's all, good luck!
Modern computers and laptops, as a rule, when the critical temperature of the processor is reached, they themselves turn off (or reboot). Very useful - so the PC will not burn. But not everyone watches their devices and allows overheating. And this happens simply because of ignorance of what normal indicators should be, how to control them and how this problem can be avoided.
The normal temperature of the laptop processor
It is definitely impossible to call a normal temperature: it depends on the model of the device. As a rule, for normal mode, when the PC is lightly loaded (for example, browsing Internet pages, working with documents in Word), this value is 40-60 degrees (Celsius).
With a large load (modern games, converting and working with HD video, etc.), the temperature can increase significantly: for example, up to 60-90 degrees .. Sometimes, on some models of laptops, it can reach 100 degrees! I personally think that this is already the maximum and the processor is working at its limit (although it can work stably and you will not see any failures). At high temperature - the life of the equipment is significantly reduced. In general, it is undesirable for indicators to be above 80-85.
Where to look
It is best to use special utilities to find out the temperature of the processor. You can, of course, use Bios, but while you restart the laptop to enter it, the figure can significantly decrease than it was under load on Windows.
The best utilities for viewing computer features. I usually check with Everest.
How to lower performance
As a rule, most users begin to think about the temperature after the laptop starts to behave unstable: for no reason restarts, turns off, there are "brakes" in games and videos. By the way, these are the most basic manifestations of overheating of the device.
You can also notice overheating by the way the PC starts making noise: the cooler will rotate at maximum, creating noise. In addition, the body of the device will become warm, sometimes even hot (in the place of air outlet, most often on the left side).
Consider the most basic causes of overheating. By the way, also take into account the temperature in the room in which the laptop works. With intense heat 35-40 degrees. (as it was in the summer of 2010) - it is not surprising if even the processor normally working before that starts to overheat.
We exclude surface heating
Few people know and even more so look at the instruction manual of the device. All manufacturers indicate that the device should operate on a clean and even, dry surface. If you, for example, place the laptop on a soft surface that blocks air exchange and ventilation through special openings. To eliminate this is very simple - use a flat table or stand without tablecloths, napkins and other textiles.
We clean from dust
No matter how clean it is in your apartment, after a certain time a decent layer of dust accumulates in the laptop, interfering with the movement of air. Thus, the fan can not so actively cool the processor and it starts to heat up. Moreover, the value can rise very significantly!
Dust in the laptop.
It is very easy to eliminate: regularly clean the device from dust. If you can’t do it yourself, then at least once a year show the device to specialists.
Controlling the thermal paste layer
Many do not fully understand the importance of thermal paste. It is used between the processor (which is very hot) and the radiator case (used for cooling, due to the transfer of heat to the air, which is expelled from the case using a cooler). Thermal grease has good heat conductivity, due to which it transfers heat well from the processor to the heat sink.
If thermal grease has not changed for a very long time or has become unusable, heat transfer deteriorates! Because of this, the processor does not transfer heat to the heat sink and starts to heat up.
To eliminate the reason - it is better to show the device to specialists so that they check and replace thermal grease if necessary. Inexperienced users, it is better not to do this procedure on their own.
We use a special stand
Now on sale you can find special stands that can reduce the temperature of not only the processor, but also other components of the mobile device. This stand, as a rule, is powered by USB and therefore there will be no extra wires on the table.
Notebook Stand.
From personal experience, I can say that the temperature on my laptop fell by 5 grams. C (~ approximately). Perhaps for those who have a very hot apparatus - the indicator can be reduced by completely different numbers.
Optimize
You can reduce the temperature of the laptop with the help of programs. Of course, this option is not the most "strong" and yet ...
Firstly, many programs that you use can easily be replaced with simpler and less stressful PCs. For example, playing music (): WinAmp is significantly inferior to the Foobar2000 player in terms of load on the PC. Many users install the Adobe Photoshop package for editing photos and images, but most of these users use the functions that are available in free and light editors (more about them). And these are just a couple of examples ...
Secondly, have the hard drive been optimized, has it been running for a long time, have temporary files been deleted, checked, configured?
Hope these simple tips help you. Good luck
Good day.
A laptop is a very convenient device, compact, containing everything you need to work (on a regular PC, the same webcam - you need to buy separately ...). But you have to pay for compactness: a very common reason for unstable operation of a laptop (or even a failure) is overheating! Especially if the user likes heavy applications: games, programs for modeling, viewing and editing HD - video, etc.
In this article I would like to dwell on the main issues related to the temperature of various components of the laptop (such as: hard disk or HDD, central processor (hereinafter referred to as CPU), video card).
How to find out the temperature of laptop components?
This is the most popular and first question asked by novice users. In general, today there are dozens of programs for assessing and monitoring the temperature of various computer devices. In this article, I propose to dwell on 2 free options (and, despite being free, the programs are very decent).
1. Speccy
Benefits:
- free;
- shows all the main components of the computer (including temperature);
- amazing compatibility (works in all popular versions of Windows: XP, 7, 8; 32 and 64 bit OS);
- support a huge amount of equipment, etc.
2. PC Wizard
To estimate the temperature in this free utility, after starting you need to click on the icon "speedometer + -" (it looks like this:).
In general, the utility is not a bad one, it helps to quickly assess the temperature. By the way, it can not be closed when the utility is minimized; it shows the current CPU load and its temperature in a small green font in the upper right corner. Useful to know what the brakes of the computer are connected with ...
What should be the temperature of the processor (CPU or CPU)?
Even many experts argue on this issue, so giving a definite answer is quite difficult. Moreover, the operating temperature of different processor models differs from each other. In general, from my experience, if we select as a whole, then I would divide the temperature ranges into several levels:
- up to 40 gr. C. - the best option! True, it is worth noting that achieving such a temperature in a mobile device such as a laptop is problematic (in stationary PCs - a similar range is very common). In laptops, you often have to see the temperature above this edge ...
- up to 55 gr. C. - the normal temperature of the laptop processor. If the temperature does not go beyond this range even in games, then consider yourself lucky. Usually, a similar temperature is observed in idle time (and not on every laptop model). Under stress, laptops often cross this line.
- up to 65 gr. C. - let's say that if the laptop processor heats up to this temperature under heavy load (and in idle time, about 50 or lower), then the temperature is quite acceptable. If the temperature of the laptop in idle reaches this point - a clear sign that it is time to clean the cooling system ...
- above 70 gr. C. - for part of the processors, a temperature of 80 g will be acceptable. C. (but not for everyone!). In any case, such a temperature usually indicates a poorly functioning cooling system (for example, the laptop has not been dusted for a long time; the thermal paste has not been changed for a long time (if the laptop is more than 3-4 years old); the cooler malfunctions (for example, using some utilities, you can adjust the cooler rotation speed, many underestimate it so that the cooler does not make noise, but as a result of careless actions, you can increase the CPU temperature. processor availability to reduce t).
The optimal temperature of the video card?
The video card does a huge amount of work - especially if the user likes modern games or hd video. And, by the way, I must say that video cards overheat no less than processors!
By analogy with the CPU, I will single out several ranges:
- up to 50 gr. C. - good temperature. As a rule, indicates a well-functioning cooling system. By the way, in idle time, when you have a browser running and a couple of Word documents - such a temperature should be.
- 50-70 gr. C. - the normal operating temperature of most mobile video cards, especially if such values \u200b\u200bare achieved at high load.
- above 70 gr. C. - an occasion to pay close attention to a laptop. Usually at this temperature, the laptop case is already getting warm (and sometimes hot). However, some video cards work under load and in the range of 70-80 gr. C. and it is considered quite normal.
In any case, exceeding the mark of 80 gr. C. - this is no longer good. For example, for most models of GeForce graphics cards, the critical temperature starts at about 93+ grams. C. Approaching a critical temperature - a laptop may malfunction (by the way, often at a high temperature of a video card, stripes, circles or other image defects may appear on the laptop screen).
Hard disk temperature (HDD)
Hard disk - the brain of the computer and the most valuable device in it ( at least for me, because the HDD stores all the files that you have to work with) And it should be noted that the hard drive is much more susceptible to heat than other components of the laptop.
The fact is that the HDD is a fairly high-precision device, and heating leads to the expansion of materials ( from a physics course; for HDD - it may end badly ...) In principle, working at a low temperature is also not very good for the HDD (but overheating is usually found, because in room conditions it is problematic to lower the temperature of the working HDD below the optimum, especially in a compact laptop case).
Temperature ranges:
- 25 - 40 gr. C. - the most common value, the normal operating temperature of the HDD. If the temperature of your disk lies in these ranges - do not worry ...
- 40 - 50 gr. C. - in principle, the permissible temperature is often achieved with active work with the hard drive for a long time (for example, copy the entire HDD to another medium). You can also get into a similar range in the hot season, when the temperature in the room rises.
- above 50 gr. C. - undesirable! Moreover, with this range, the life of the hard drive is reduced, sometimes several times. In any case, at a similar temperature, I recommend starting to do something (recommendations below in the article) ...
How to reduce the temperature and prevent overheating of laptop components?
1) surface
The surface on which the device stands must be flat, dry and solid, free of dust, and there should not be any heating devices underneath. Often, many put a laptop on a bed or sofa, as a result the ventilation openings are closed - as a result, there is nowhere to go for heated air and the temperature begins to rise.
2) Regular cleaning
From time to time, the laptop needs to be cleaned of dust. On average, you need to do this 1-2 times a year, just as well, once every 3-4 years, replace thermal grease.

Cleaning your laptop from dust at home:
3) Special coasters
Nowadays, various kinds of laptop stands are quite popular. If the laptop is very hot, then a similar stand can reduce the temperature to 10-15 gr. C. And yet, using the coasters of different manufacturers, I can show that it is worth relying on them too much (they cannot replace dust cleaning by themselves!).
4) Room temperature
May have a fairly strong effect. For example, in the summer, when instead of 20 gr. C., (which were in the winter ...) in the room become 35 - 40 gr. C. - it is not surprising that the components of the laptop begin to heat up more ...
Reducing the load on the laptop can reduce the temperature by an order of magnitude. For example, if you know that you haven’t cleaned your laptop for a long time and the temperature can rise quickly enough, try not to run heavy applications: games, video editors, torrents (if the hard drive is overheating) until you clean it, etc.
I conclude this article, I will be grateful for the constructive criticism of 😀 Successful work!
The accumulation of heat can lead to malfunctions of any laptop. As a rule, if the temperature inside the case rises to high values, then the risk of damage to the internal components of the computer is significantly increased. The most common cause of overheating is the accumulation of dust inside the laptop. The electrical components inside the laptop emit heat, so fans are used to cool them to normal operating temperature, providing air circulation inside the case. Inadequate cooling can lead to overheating inside the case and damage to components. The noise from continuous fan operation may indicate that the laptop is heating up due to dust accumulation in the ventilation holes.
Symptoms of high fever and causes of its increase
The list below describes some of the problems associated with overheating of a laptop:
Games stop responding.
Windows OS stops responding in the process.
The laptop’s internal fans run louder because they start spinning faster to eliminate overheating.
When you start the laptop, it sometimes stops, Windows does not start, and a black screen appears. Windows usually stops responding at startup.
The mouse and keyboard stop responding.
Windows 10, 8, 7, Vista, XP: The laptop reboots unexpectedly or an error message appears.
Windows 95, 98, and ME: Often messages appear about critical exceptions, malfunctioning, or a general protection error in various programs.
Note.These errors cannot be predicted. If these errors appear in only one program, perhaps the problem is connected with it, and not with a rise in temperature inside the case.
The list below shows some reasons for the formation of excess heat:
Dust inside the laptop.
A new component, such as a hard drive, has been added. The additional component causes additional power supply, which leads to the formation of additional heat. Additional heat is also emitted from the new component and raises the temperature inside the case.
Over time, some cooling fans may slow down or wear out depending on the intensity of use of the laptop.
High ambient temperature.
Step 1. Dust removal by cleaning the ventilation holes
Most laptops have air vents for supplying air to the inside of the case. If these openings are clogged or if the components that produce heat are covered with dust, the fan does not provide adequate cooling for the heated laptop and may overheat. The accumulation of particles of fluff and dust makes it difficult to circulate air around the cooling fins, as a result of which the fan starts to rotate at an increased speed, and the laptop heats up. If the ventilation ducts are clogged with dust particles, remove dust from the fan and heat shield. This prevents dust from accumulating in the device.
Not necessary open the laptop to remove dust with a can of compressed air.
The following image shows the accumulation of dust inside the laptop, but the dust around the fans and the heat shield can be cleaned without opening the computer.
Fig. : Dusting

Attention!Before blowing off the case with compressed air, to prevent damage to the laptop, turn off the laptop and disconnect the AC adapter from the mains.
Use a can of compressed air (you can also use a vacuum cleaner in purge mode or a hair dryer in cold mode, but a can of compressed air is better for this task) to blow dust and prevent overheating. Dust removal will increase the speed of air flow inside the case, improve cooling and reduce the fan speed.
Cooling fans can be located at different points in the housing, depending on the design features of a particular model. Typically, cooling fins made of copper or ferrous metal are located under the vents.
Note.Locate and clean all air vents on your laptop with a can of compressed air. In each particular laptop model, the ventilation holes can be located on the side, back or bottom. Some new laptop models may not have air vents.
Blow the laptop’s ventilation openings and other openings, such as a supply fan, with compressed air, to allow air circulation and dust to clean components.
Fig. : Side vents

Fig. : Lower vents

Periodic cleaning and purging of the case will significantly reduce the likelihood of component failure and prevent a decrease in laptop performance.
Step 2. Provide enough space for ventilation.
To reduce the likelihood of overheating, make sure that the laptop fans are working properly. For the laptop to function properly, it must be adequately ventilated. To ensure adequate ventilation, follow these steps:
Place the laptop on a flat, stable surface.
Leave at least 15.25 cm of free space in the area of \u200b\u200ball fans.
If the laptop is used in areas located at high altitudes (more than 1,500 meters), provide additional cooling for the case.
Step 3. BIOS Update
Following the release of the notebook, HP regularly releases BIOS updates and other components. Check for BIOS updates and install them by following the instructions in the HP support document BIOS Update.
Step 4. Using HP CoolSense Technology
HP CoolSense technology, used on select HP laptops, combines electronic, software, and mechanical tools to dynamically control the temperature of a laptop. HP CoolSense technology uses a motion sensor built into the laptop to determine whether the laptop is used on a flat or uneven surface, and then automatically changes the computer's performance and fan speed to cool the computer. HP CoolSense software can be customized to your preference. For more information on this, see HP Notebook PCs - HP CoolSense Technology.
Step 5. Installing the laptop in a room with a lower temperature
If the laptop overheats, put it in a cooler room. A slight decrease in temperature may be sufficient to prevent component failure. Move your laptop to a cooler room in your home or office. If this is not possible, proceed to the next step.