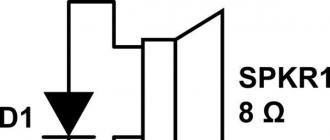Many of us know about the existence of the Skype program. It is no secret that it has earned its popularity thanks to the video communication function, which is not found in all analogue programs. Even many competing applications for communication over the Internet cannot boast of a "picture" during a conversation. Its appearance is due to the included webcam.
Thus, you can see the interlocutor if he has this "miracle of technology". On the latest models of laptops, the webcam is already built directly into the device itself, but users often face a number of problems with it. Let's deal with them together.
What if the webcam is not working?
First of all, you need to find out if there are drivers for the "webcam" and if they work properly. Often, after rearranging or updating the system, the drivers for the webcam are forgotten or not considered necessary to be installed until it is needed for work. To check, you need to go to the "Device Manager", this can be done in different ways, such as:
- The shortcut keys Win + R;
- Through the command line;
- In the "Control Panel"
- To My Computer.
It contains all the necessary information about the drivers. Even an inexperienced user will be able to notice if something is wrong with the driver: it will not be there at all, a red cross or an exclamation mark will be drawn next to it, for example. The driver properties should indicate that the device is working properly. If you find the cause of your problems, just reinstall the driver.
Delete the existing one and download the new one. It is best to download the device from the official website, and in general, the drivers must be written on the installation disc that comes with your laptop. It will be more convenient to use special utilities that will indicate which drivers are missing and which ones are not working correctly, there are many of them on the Internet. Skype does not see the webcam on the laptop anyway?

If it's not about the drivers
There may be other reasons if the webcam refuses to work. You can check the performance even without Skype. Launch any video player and in the "open" tab look for a way to open the camera. If you see yourself, everything works. You can delve into the settings of Skype itself, open the video settings, note that the automatic video reception item should be marked. Check if your OS or laptop itself is out of date.
One of the most popular and demanded programs all over the world is Skype. An application that allows you to carry out high-quality voice and reliable video communication over the Internet, it is well-deservedly trusted by millions of users. However, any program has its weaknesses. The most common problem with Skype is that the application cannot see the camera.
Common causes
A modern laptop has a built-in camera, which is sufficient for video transmission.
There are many reasons why Skype does not find this equipment, here are the main ones:
- driver problems;
- the camera is busy with another program;
- not updated application;
- malfunction of the device itself.
Let's try to figure it out in detail with the solution of the most common of them.
Webcam driver
The first thing to do when you find such an obstacle is to check if the drivers are installed on the camera. If so, is it done correctly? To do this, you need to open the device manager.
There are several ways to perform this action:
- for Windows 7. "Start" - two clicks with the right mouse button on the position "My Computer" - select the line "Properties";
- for Windows 7, 8, you can simultaneously press the Win + R keys and type devmgmt.msc, then Enter;
- in Windows XP, just click “My Computer” and launch the camera.
Having opened the task manager, you should find the item "Imaging devices". Here is information about the webcam.

Photo: "Imaging devices"
We open the properties of this element and see if there is an exclamation mark or a red cross. If everything is in order, then in the state of the equipment there should be an inscription "The device is working normally". So the reason is not in the drivers.
Diagnostics
If everything is in order with the drivers, then it is necessary to check the operability of the camera. It should be turned on. There is a key with a camera icon on the laptop keyboard, or you can use the instructions for your equipment. If the user sees himself in the image, then the technique is all right. It is working, but Skype gives an error "... did not find a webcam ...". What to do? We act as follows.
Video: Camera does not work
Settings
To set up a video, you need to start Skype on your laptop. To do this, you need to log in to the application by entering your username and password.
After starting the program, follow the instructions below:

If all actions are performed correctly, then the user's image will appear on the right. If there is no picture, then you should check all the settings again. In the same position, you can configure parameters such as "Show my video", "Auto screen display"... Sometimes completely incomprehensible errors arise. It seems that the camera is configured correctly, and the drivers are all right.
The reasons for this problem, it seems, do not even know the developers of the application. It can appear at any moment and it can suddenly disappear. Users found a way out of this situation on their own: it is enough to install another, in most cases the previous version of the program. How to do this is below.
Removing problematic Skype
If there is a need to completely remove the program from the laptop, you should follow the instructions below: first, quit the application. To do this, open the program, click on the "Skype" icon and select "exit" from the list presented. Then we act depending on the operating system installed on the laptop:

You cannot completely delete your account in the application. If you stop using it, then three days after the last access to the network, it will be automatically deleted from the user search. Subsequently, as soon as the user logs back into the network, he will automatically update.
Download new
It is very easy to download and install a program for making voice communications, video calls, exchanging messages and files on your laptop. The application is freely available on the Internet at specialized resources.

The download does not require any registration or money transfer. This application is free. Just click on the download link and follow the instructions.
Installing a web camera
If the application does not find the camera after all attempts, then nothing remains but to replace it. You can buy a new external camera with a microphone and connect it to your laptop via the USB port. After all the steps have been completed, the application should be launched. The application should automatically find a new camera. If this did not happen, then you should go to the program settings and select the "camera - debug" item.
Disable program updates
The device was functioning correctly but stopped working unexpectedly after a scheduled upgrade. Such situations occur at every turn. The problem may arise due to driver incompatibility. What to do if the application does not see the camera on the laptop after the update.
You need to disable them:

Skype does not see the webcam on the laptop
Other common problems that interfere with the correct operation of the application include:

All problems are solvable. The main thing is the right approach and a little patience.
Checking the camera for use by another program
In some cases, at startup, the user may receive a message with the following content: unable to start video broadcasting. Close all other programs that might be using the video device.
It's important to remember. The camera can only transfer the image to one program at a time. If you do not follow this rule, then either there will be no image, or the message noted above will appear.
The solution to this problem is that before starting, it is necessary to close all applications that intercept the video stream. If the user does not understand which program is interfering with the correct operation of the application, then you can simply restart the laptop.
Is this camera in the settings
To select a video device, you need to go to the program settings:

Only one driver is needed for the connected device to work. If multiple drivers are installed, a conflict may occur.
In this case, the user needs to remove all incompatible drivers:
- we find "Device Manager". By the way, this can be done as follows: in the search field, enter the text: device manager, the computer will automatically select the desired position;
- then double-click on "Image Processing Devices". Thus, a list of camera drivers is disclosed;
- if there is not one, but several positions in the list, then right-click to delete any driver. In case of a request for deletion, we confirm the action;
- all drivers must be removed. The Imaging Devices section should disappear;
- then select "Action" and make "Update hardware configuration".
Video: Installation and Configuration
Windows version not supported by the camera
Some Windows operating systems do not support Skype. For example, Windows XP SR2.
If this version is installed on a laptop, then there are three outputs:
- delete this version of the application and download an older one;
- do not use the application to make video calls;
- upgrade your operating system to version SR3.
Outdated computer settings
Users with Pentium III processor-based equipment cannot make video calls. These computer devices are classified as obsolete. Therefore, Skype does not work for them.
The way out is to try installing an older version of the application and disable automatic updates. If you think carefully, consider various reasons, analyze the situation, then any problem can be solved independently. Accidentally pressing the wrong keys, reinstalling the operating system, disabling the BIOS in the system are some of the options that cause difficulties with this application.

Now you know the answer to the question of what to do if skype does not see the camera on the laptop. Select the problem that has arisen, and by following our article, you can easily and quickly fix it. Good communication with friends and partners!
There can be three main reasons why the laptop does not see the camera. The device is turned off - this is the easiest thing to do. There may be a problem with the software that accesses the built-in camera. Damaged or "dropped" drivers as a result of some kind of failure. Such an obstacle can be removed by an ordinary user. Worst of all, if the laptop does not see the built-in web camera due to mechanical failure.
It's easy to turn on the camera
On a Lenovo laptop keyboard, press the Fn and Esc keys at the same time. Other computer models are programmed for a combination of Fn and F6 or Fn and F10, there is another button in combination with Fn. This is written in the instructions, there is a camera icon (icon) on the key.
How do I check the status of the drivers?
Click Start → Control Panel → Hardware tab → Device Manager. The list that opens should contain a webcam. If not, you need to install it along with the software. It happens that the line contains a record about the device, but the laptop does not see the webcam. The question mark next to this entry should also alert. Yellow indicates a problem, red indicates a disconnected device.
You can install drivers only after removing problematic
Enough with the right mouse button to open the context menu of the webcam, click Properties. Go to the Driver tab. Use the left button to delete the selected object. Confirm the action by clicking OK at the system request. Then remove the device. After the entire procedure, you should restart your computer.
- If you have the disc that came with your laptop, you can now install the new program from it by following the steps in the steps.
- In the absence of a disk, it is not difficult to download drivers from the Internet. It is best to go to the manufacturer's website. Find the Support section, select the drivers suitable for the given OS (Win Vista, Win7, Win8, WinXP, etc.) and click "Download". Install in the same way, according to the instructions. The manufacturer's drivers are the most reliable, although other more up-to-date versions may work.
If reinstallation did not help, again the laptop does not see the camera, then the problem is in the hardware.
The breakage can be serious
- The camera is out of order.
- Loop failure, it connects this node to the motherboard.
- It's time to change the motherboard itself.
In all these cases or others, when the laptop does not see the webcam, you should contact the service center to good specialists. They should test the hardware of the instrument and evaluate the performance. It may be more expensive to repair than buying another, external camera. It can be connected via the USB port.
To check how the device works, Skype is usually launched. If you think carefully, analyze the situation, it is easy to find the reason why the laptop does not see the built-in web-camera. This happens when you accidentally press the wrong keys, when reinstalling the operating system, there was a shutdown in the BIOS. Setting up a camera for work is a completely solvable task for a novice user.
Millions of users on the planet actively use Skype for communication. There are many options for using the program: text correspondence, negotiations with a microphone, or communication through a camera on a laptop. Sometimes it happens that the program stops seeing the hardware built into the laptop and cannot transfer the image. What if Skype can't see the camera? Let's figure it out in more detail!
In rare cases, the program cannot detect the built-in laptop hardware
There are a number of reasons why a webcam is invisible to an application. Let's consider the most popular ones:
- conflict or lack of drivers;
- failure of application settings;
- incompatibility of versions.
Drivers
First, it is recommended to check the relevance and availability of drivers for the camera. Driver conflicts often occur: software components interfere with each other, causing the device to malfunction. Most often, a disk with installation files is also produced along with a laptop, if one is available, then it is advisable to install it with its help.
Device Manager will help you figure out which components are installed. You can enter it through the "Run the program" (command dev, g, t.msc).

If everything works well, there will be at least one device in the "Imaging Devices" tab. If there is a red cross in front of the camera, you will have to reinstall the driver. Under normal conditions, the system says that the camera is working normally.

It is important to uninstall old drivers before installing new hardware. This is done in the same task manager (right-click on the driver and select "Uninstall").

If there is no installation disk, download the driver for the camera from the developer's site. Another option is to install a utility that will automatically "pull up" the drivers relevant for your hardware.
Skype settings
The program may be incorrectly configured, which causes a "black" screen to appear instead of your image. It is not difficult to resolve the issue:


The main thing is that the program, when entering this setting item, should automatically detect the camera.
If the interlocutor does not see you, or you do not see him, click on "Start video broadcast" during the conversation.
Version incompatibility
If the manipulations did not give the expected result, try uninstalling the program and reinstalling it. Perhaps you are using an old variation that cannot see the camera. The most current version of Skype can be found on the manufacturer's website.
Other factors
Other problems include:

Outcomes
As you can see, there are several popular reasons why Skype and the camera do not work together. Usually one of three actions helps: reinstalling the application, system components, or properly setting up Skype itself. If the result is still negative, it is possible that the problem lies in an outdated OS and hardware.