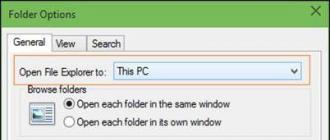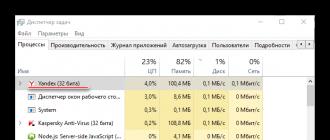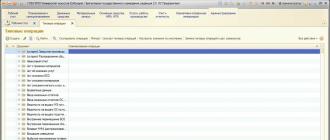Increased load on the central processor causes slowdowns in the system - applications take longer to open, data processing time increases, and freezes may occur. To get rid of this, you need to check the load on the main components of the computer (primarily the CPU) and reduce it until the system works normally again.
The central processor is loaded with open heavy programs: modern games, professional graphics and video editors, server programs. After finishing working with heavy programs, be sure to close them rather than minimize them, thereby saving your computer resources. Some programs may run in the background even after being closed. In this case, they will have to be closed through "Task Manager".
If you do not have any third-party programs enabled, and there is a high load on the processor, then there may be several options:
- Viruses. There are many viruses that do not cause significant harm to the system, but at the same time heavily load it, making normal work difficult;
- “Clogged” registry. Over time, the operating system accumulates various bugs and junk files, which in large quantities can create a significant load on PC components;
- Programs in "Startup". Some software can be added to this section and loaded without the user’s knowledge along with Windows (the greatest load on the CPU occurs precisely during system startup);
- Accumulated dust in the system unit. By itself, it does not load the CPU, but can cause overheating, which reduces the quality and stability of the central processor.
Also try not to install programs that do not meet your computer's system requirements. Such software can work and launch relatively normally, but at the same time it places a maximum load on the CPU, which over time greatly reduces the stability and quality of work.
Method 1: Cleaning Task Manager
First of all, look at which processes take up the most resources from your computer, and if possible, disable them. The same should be done with programs that are loaded along with the operating system.
Do not disable system processes and services (they have a special designation that distinguishes them from others) if you do not know what function they perform. It is recommended to disable only user processes. You can disable a system process/service only if you are sure that this will not lead to a system reboot or black/blue screens of death.
Instructions for disabling unnecessary components look like this:

Also via "Task Manager" needs to be cleaned "Startup". You can do it like this:

Method 2: Cleaning the Registry
To clean the registry from broken files, you just need to download special software, for example, CCleaner. The program has both paid and free versions, is fully Russified and easy to use.

Method 3: Virus Removal
Small viruses that load the processor, masquerading as various system services, are very easy to remove using almost any high-quality antivirus program.
Let's look at cleaning your computer from viruses using the Kaspersky antivirus as an example:

Method 4: Clean your PC from dust and replace thermal paste
Dust itself does not load the processor in any way, but it can become clogged with the cooling system, which will quickly cause overheating of the CPU cores and affect the quality and stability of the computer. To clean, you will need a dry cloth, preferably special wipes for cleaning PC components, cotton swabs and a low-power vacuum cleaner.
Instructions for cleaning the system unit from dust look like this:

Quite often, users complain about 100 percent processor load. In this case, the computer often begins to become “dull” and does not allow it to work normally. The most interesting thing is that even if you reinstall Windows, the situation does not change in all cases. What to do, what to do?
There can actually be many reasons, so let’s look at the most likely ones.
If you launch Task Manager and see some program that is using up your CPU, stop it immediately and uninstall or reinstall it. Most likely, it simply conflicts with some other application or, alternatively, it could be a virus. Accordingly, in this case you need to use an antivirus with the databases updated to the latest version and scan the system. It is also highly advisable to use an anti-virus utility like, which can find malicious files that the antivirus does not always detect.
But when it comes to third-party programs, everything is much simpler. It's much worse when the download is associated with one of the Windows processes. Most often we are talking about, which I talked about in some detail some time ago.
The bottom line is this: svchost.exe allows services in the form of dll files to execute their code in their address space, so in the task manager the user can see several running copies of svchost.exe.

This is normal. Of course, with the exception when a certain virus is hiding under the guise of a process. Remember that svchost.exe never runs as a user and you will not be able to find it in startup. If this happens, then you have a malicious file or program that is not related to Windows.
Let's say that you haven't found any virus. Why does the processor load? Most often this is due to the fact that you have not installed updates for the Windows operating system. How is this related? In fact, everything is simple: as soon as the user connects to the Internet, the system queries the service which updates have appeared and which ones have already been installed. This is not the simplest process and essentially involves scanning the system, as is the case with an antivirus, for example. Therefore, scanning will occur almost constantly until you deign to install updates.
What should those who do not want to install updates do? The only option is this, which is highly not recommended. But if you still decide to take this step, then go to the control panel and select “Windows Update”. In the window that opens, click “Settings”.

In the new window, in the “Important updates” subsection, select “Do not check for updates (not recommended)”, then click OK.

Restart your computer, then go to the task manager and check the processor load.
Another possibility is a process conflict. In this case, we can also talk about the svchost.exe process, but it has nothing to do with the update. It may happen that a process is associated with a service that needs to be disabled. In some cases, rolling back drivers or reinstalling them to a more recent version for certain services helps.
In the vastness of the RuNet, this method was found - remove the network cable from the socket and insert it back. It’s not clear why it helps, but there are a lot of positive responses.
Of course, you shouldn’t forget about the processor itself - it can simply overheat. In this case, you need to find out what exactly is the matter. It may be time to replace the thermal paste.
High PC CPU usage is a fairly common problem. This article will answer the question of whether Windows 10 is installed on your machine or any other version of the OS; the recommendations are suitable in any case.
Task Manager
If you need to find out how heavily the central processor is loaded with work and what specific task significantly affects performance, use the “Task Manager” utility built into the OS.
- To open it, press the Ctrl+Alt+Del key combination on your physical keyboard.
- Go to the "Processes" tab. All currently running programs are displayed here. If you click on the “CPU” label, the list will be sorted by CPU load.
- How to reduce CPU load? Select the "gluttonous" process and click on the "End" inscription. After 5-10 seconds the program will close.
It is important to review the entire list of processes; if there are any suspicious or duplicate ones, your computer is probably infected with a virus.
It often happens that after the normal completion of a “heavy” program, it minimizes its window, but the process freezes, going into an endless loop. As a result, such an application takes up the lion's share of processor time. Therefore, to the question: “How to reduce the load on the CPU?” - they often answer that the PC should be restarted. Of course, rebooting can help, but Task Manager allows you to deal with the problem faster.
Advanced Tools
It is not often that a situation occurs when CPU usage remains at a high level, and the process that loads the system as much as possible is not displayed in the built-in utility. In this case, you can try checking the box next to the text “Display processes of all users,” however, this method often does not bring results.

Has the load increased significantly after connecting a new device? This means that the device requires repair or driver reinstallation. Try several different driver versions. If this approach does not produce noticeable results, the device requires repair. You won't be able to solve the problem on your own. Contact the service center.
How to reduce CPU load in games?
Computer games today are the most resource-intensive applications. Most often, it is impossible to cope with the unstable operation of these without an upgrade. If your PC fully meets the system requirements, try opening the settings inside the game itself. Disable tessellation, high resolution effects, dynamic lighting. Did the game start running more smoothly after these actions? If the answer is yes, reduce the texture resolution and set the quality settings to minimum.

If the game starts working normally after following the above steps, gradually increase the picture quality. Using this method, you can achieve the optimal ratio of FPS and quality.
How to reduce CPU load in games if nothing helps? It's likely that your computer is simply not powerful enough for your particular product. It makes sense to read forums discussing the game. They often post third-party add-ons, after installing which the FPS increases significantly, and the quality, accordingly, decreases.
Overheat
Overheating PC components can cause heavy loads. To see if the processor and video card are too hot, try holding your hand near the air vents. On a desktop PC they are located on the left and back of the system unit case. If the air is hot, the cooling system may not be doing its job.

To accurately determine the temperature of the main components of the PC, it makes sense to use the AIDE application. However, it is impossible to understand what temperature range is acceptable for your computer without a user manual. You can find it on the official resources of the hardware manufacturer.

How to reduce the CPU load on a laptop if the cooling system is not working efficiently? First of all, try cleaning all the radiators from dust and replacing the thermal paste. After this, you should monitor the sensors again.
Cleaning didn't help? Open the motherboard or video card setup utility. Typically, such software is installed along with drivers. Check if the fans are spinning at 100%, if not, force the rotation speed.
How to reduce CPU load? Windows XP and any other OS version still show that the temperature is at a critical level? In this case, you will have to replace the cooling system.
Working on a personal computer requires quite a lot of effort from the user. But this is only if the main goal is to create a productive device. If your PC is slow, this could be due to a variety of reasons.
One of the most common options is CPU overload. If the user begins to analyze the current situation, he may note that the fault lies with completely incomprehensible applications and running processes.
Strange central process loading is a problem that many users face. This also applies to the most modern processors. Therefore, it is necessary to look for a reason other than outdated equipment.
In some situations, you can reinstall the operating system. Another popular method is to update and install the necessary drivers. This real problem must be dealt with using effective techniques.
Finding out the reasons
The relevance of this issue is very great. Users need to first find out which program is to blame for such a negative situation. This problem is quite common, so many users are interested in it.
To assess the degree of CPU overload, you need to open the task manager. After that, go to the tab with all applications that are running on the personal computer. Next, all objects are sorted according to certain parameters. You can do this by name or by load produced.
The problem can occur even when the user has closed the application, but it is still in the active list. As a result, they load the system. And the user may not even be aware of this, since he is sure that he closed the program or game.
If problems start, you can reboot your personal computer. In some cases, this helps, since in this way the downloaded programs will still be closed. You can also use the task manager. With its help, you can close all the necessary objects even faster.
At the time of processing the result of all displayed processes in the download, the user should conduct an analysis. Some applications may be dangerous. If they are not eliminated in time, users will experience a gradual or sudden decrease in device performance.
Professional help
A situation may arise when all programs are closed, but the CPU load is quite high. Such situations are also not uncommon. In this matter you cannot do without the help of specialists. It is not at all necessary to take the device to the specialist. You can use the Process Explorer utility.
The application will help you see all hidden downloads. As soon as the list appears on the screen, you can sort out unnecessary services. You should also identify whether there are any suspicious objects in the device. To do this, you need to use this particular software product, since the Task Manager is not always able to display all the elements.
Active struggle
The most common cause of the problem is the lack of necessary drivers. Users need to boot the device using Safe Mode. Immediately after this, you can assess whether there is a load on the processor or whether there is no such problem.
In most cases, the reason lies precisely in the drivers. The surest way is to reinstall the OS. It is better to entrust such actions to a specialist. Only after installing the system should you carefully download drivers. These components must be installed one at a time.
Users need to act very carefully. It is better to download directly from the official website of the manufacturer of your device. In this case, the risk of problems occurring is reduced to zero.
In second place are viruses. It is these pests that can negatively affect the operation of the processor. Some of these objects can extract files. Also, pests simply steal personal data and other important components. The appearance of banners is also the influence of malware.
Fixing the problem is a very simple process. All you need to do is install a high-quality antivirus service. First of all, it will begin the process of scanning the system. An effective utility is able to identify all pests of different types and types. Afterwards, you can eliminate all threats and begin to eliminate problems that arose due to viruses.
The performance of the device may also decrease if HDD mode is activated. It is important to ensure that the hard drive operates exclusively in DMA mode. Any other option will lead to all sorts of problems and failures.
You can also check the impact of all connected objects. To do this, simply disconnect the mouse, flash drive, if it is a laptop. If the work is carried out with a desktop computer, then the user must also turn off the monitor and keyboard.
You should pay attention to the Device Manager. If yellow or red icons are displayed next to some devices, this may mean that the drivers are not working correctly or are missing. So it is imperative for users to study all the information displayed.
Based on this, conclusions can be drawn about the state of each element. So you can immediately download missing drivers or update outdated versions. If necessary, users can entrust some problems to real experts, who will certainly help solve all problems professionally.
Another common reason is the presence of dust and dirt. Some users do not keep their device clean. Therefore, the result of such negligence is overheating of the device. The cooler starts working much faster just to cool the personal computer.
Also replacing the differential in the operating mode. The device can work either stronger or weaker. Also, the spontaneous reboot and shutdown of the PC is no exception. Users can fix all these failures themselves.
It is important to constantly monitor the temperature of the device. To do this, you need a special utility. The application will be able to estimate the optimal performance indicator. When it increases to a critical level, a notification will be shown. So the user needs to immediately identify the cause and try to eliminate it as soon as possible.
Dust cleaning must be done at least twice a year. Each user can do this independently. The thermal paste should also be replaced during the cleaning process. This is a fairly simple process. You should first read or watch a video on this topic.
Each considered problem-solving option is really effective. Users only need to find out the reason to choose the right method. If it is difficult to decide to implement any process, then you can simply reinstall the operating system. It's a win-win.
The processor is a key element in a PC; data is processed through it. Any program or application loads the processor to one degree or another. The less the processor is loaded, the faster and more stable the system works (files, folders, and applications open quickly). Therefore, it is very important that the processor is not 100% loaded and has free resources to process the necessary tasks.
Main reasons for maximum load
There may be several reasons for the maximum CPU load of 100% in Windows XP, 7, 8, 10, and each has its own solutions. Most common cause- This is the consumption of all processor resources by a specific program or service. It could also be a malfunction in the service that causes it to begin to behave unstably.
Many people do not attach much importance to cleaning their PC from dust and replacing thermal paste, which leads to overheating, thereby putting a greater load on the CPU.
To make sure exactly what is causing the high CPU load, you need to run a number of diagnostic procedures to identify it.
Defining a program that loads the processor
To reduce CPU load, you can use Task Manager. You can get into it different ways: press Ctrl+Shift+Esc or Ctrl+Alt+Delete at the same time, or go through the start menu to the taskbar context menu and find the manager there. 
When the task manager is open, you need to go to the " Processes", which will display the processes and services of the system. For convenience, you can sort them by clicking on the column at the top " CPU" or " CPU"(different versions of Windows vary).
And after these manipulations, you can see which program or service is loading the CPU. It often happens that “heavy” programs (which consume a large amount of PC resources) left after closing residual services or applications that are not terminated correctly, thereby affecting the performance of the computer. Browsers very often do this. In addition, high-quality videos that a PC simply cannot handle can often load and slow down your work.
You can solve this by clicking LMB (left mouse button) on the application that is consuming CPU and clicking “ Cancel task", thereby removing the program from the PC resources. You have to be careful here because There's a possibility terminate some system service and then you will have to manually restart the computer.
CPU usage for no reason
It happens that in the standard Task Manager utility, processes that load the CPU are not visible, but the processor is still loaded at 100 percent for no reason. In such cases, you can contact third party programs.
Download and run the AVZ program. Go to "Tools/Process Manager" there will be all processes are shown running on the computer. Main advantage AVZ is that the program marks system processes in green. Those. You should take a closer look to see if there is a process called svchosts.exe, which is colored black. 
If no third-party processes are detected, then you can try disable automatic updates Windows.
To disable updates, you need to go to the “ Services", the easiest way is to press Win + R, write services.msc in the window that appears and click "Ok". In the window that opens, find the line “ Update centreWindows", double-click on it and select "Startup type" - Disabled, and click the "Stop" button below. Then save the settings and restart the PC.
CPU load due to overheating
The key parameter for stable operation of a computer is its temperature. If the CPU begins to overheat, then the user notices unstable system operation, freezes, blue screens and sudden PC shutdowns. 
To find out the CPU temperature, you should use third-party programs, for example Aida 64.
The computer may overheat several reasons:
- Pollution. A computer or laptop requires constant cleaning (every 6-12 months), because during use dust accumulates in it, which impairs the operation of coolers and heat transfer of the radiator, thereby contributing to overheating.
Solution: Take the computer to a service center to have it cleaned, or open the side cover yourself and carefully but thoroughly remove all accumulated dust. (If you are the owner of a laptop, you will have to take it to the service center)
- Cooler malfunctions. The main task of the cooler is to continuously supply cold air to the radiator to cool the CPU. If it malfunctions, the computer begins to overheat. You can verify the malfunction yourself; you should open the side cover of the computer and see if the cooler rotates normally (are there any creaks or crackles)
Solution: If the cooler is really faulty, you should immediately contact the service center for its subsequent replacement.
- High room temperature. This problem is very relevant in the summer, it is hot at home and outside, therefore, the cooler will draw in hot air. Because of this, its cooling efficiency decreases significantly.
Solution: You can open the side cover of the computer yourself and point a regular fan there. Special cooling stands are produced for laptops.
Outdated PC
New technologies are moving forward very quickly, the computer sphere is one of them. Every day updates are released for various programs, and every year standard programs begin to consume more and more resources.
If at startup standard application(browser, paint, viewing photos) CPU usage becomes 50% or 100% and does not decrease, then most likely it’s time to update the PC configuration.
Startup applications
Many people use their PC for years without reinstalling Windows and clearing it of programs. Over time and the installation of certain applications, the system's autostart gets clogged and when loading the OS, programs are loaded that a person has not used for a long time. Because of this, the CPU may be constantly loaded, so this should be avoided clear "Startup"
There is a popular utility CCleaner, with its help you can remove programs, which you haven’t used for a long time, leaving only the most current ones and antivirus.