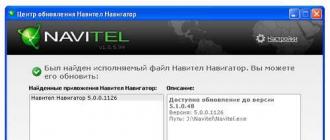Эксплуатация смартфонов Apple iPhone часто осуществляется в связке с компьютерами. С их помощью создаются резервные копии, копируются новые фильмы и музыка, происходит восстановление операционной системы. Что делать, если компьютер не видит Айфон, подключаемый к USB-порту? Причины могут быть как простыми, так и очень серьезными. Попробуем разобраться в них и восстановить нормальное подключение к компьютеру. Основные причины отсутствия нормального коннекта таковы:
- Сломался соединительный кабель;
- Сломался USB-порт;
- Нарушилась функциональность iTunes и служб;
- Нарушилась функциональность смартфона.
Давайте рассмотрим все эти причины и попробуем восстановить связь между ПК и смартфоном.
Поломка кабеля
Соединительные кабели, используемые для подключения смартфонов к компьютерам, имеют свойство выходить из строя – сказывается низкая надежность отдельных проводников. В результате поломки рассчитывать на нормальный коннект не приходится. Также причинами поломки могут стать действия домашних животных – кабели привлекают собак и кошек, которые любят поиграться с веселыми проводками. Владельцам Айфонов от этих веселых игр становится невесело, так как нужно тратить деньги на приобретение новых аксессуаров.
Домашние животные очень любят погрызть кабели и шнуры зарядных устройств, поэтому мы рекомендуем хранить их в недоступных для живности местах.
Как проверить целостность используемого кабеля? Можно попробовать подключить его к зарядному устройству, но это не позволит проверить целостность всех проводников. Поэтому лучше всего опробовать данный кабель на другом Айфоне, подключив его к USB-порту своего компьютера . Если все проводники исправны, компьютер должен опознать подключенное устройство. Если никакой реакции по-прежнему нет, следует продолжить поиски неисправности.
Проверка USB-портов
Во многих компьютерах и ноутбуках, отработавших 3-4 года, можно отыскать неисправные USB-порты. Подключение внешних устройств к ним приводит к зависанию операционной системы, к различным ошибкам и перезагрузкам, а также к полному отсутствию каких-либо реакций. Проверьте текущий порт, подключив к нему какое-нибудь устройство и оценив реакцию операционной системы (должен раздаться сигнал подключенного устройства). Если реакции нет, то выбранный порт, скорее всего, находится в неисправном состоянии.
Если выбранный порт не работает, а компьютер не видит iPhone, попробуйте подключить смартфон к другому USB-порту. В некоторых случаях это приносит положительные результаты. Если никакой реакции по-прежнему нет, то проблема заключается в кабеле (который мы уже проверили) или в самом iPhone. Также мы рекомендуем прочистить разъемы в смартфоне, кабеле и в ПК с помощью тонкой картонки и спирта (одеколона, лосьона).
На вашем компьютере не осталось свободных портов? В таком случае вы можете воспользоваться USB-разветвителем, подключенным к работающему порту. Для стационарных компьютеров продаются платы расширения и встраиваемые картридеры, позволяющие расширить количество портов с минимальными денежными вложениями.
Проверка службы Apple Mobile Device
Почему компьютер не видит Айфон через USB? В отдельных случаях проблема связана с некорректной работой некоторых служб. Если iTunes не хочет распознавать подключенный iPhone, следует перезапустить службу Apple Mobile Device Service (AMDS). Процедура перезапуска предельно проста и не вызывает сложностей даже у начинающих пользователей. Перезапустив службу, вы сможете рассчитывать на корректное определение подключенного смартфона . Как разобраться с некорректной работой данной службы?
Если компьютер не видит Айфон через USB, закройте приложение iTunes и отключите смартфон от компьютера. Зайдите в «Панель управления – Администрирование – Службы» и найдите в появившемся списке службу Apple Mobile Device Service. Сделайте двойной щелчок мышью по имени службы, нажмите на кнопку «Остановить» — служба AMDS остановится. Далее жмем на кнопку «Запустить» и устанавливаем тип запуска «Автоматически», если там стояло какое-то другое значение. Теперь отправляем ПК на перезагрузку и пробуем подключить Айфон заново.
В некоторых случаях некорректная работа службы бывает связана с конфликтами с защитным программным обеспечением (брандмауэры, антивирусы). Попробуйте отключить или переустановить это ПО, после чего проверьте видимость подключаемого смартфона.
Переустановка iTunes
Почему компьютер не видит Айфон, если кабель и порты целые, а служба AMDS находится в запущенном состоянии? Проблема может быть связана с некорректной работой приложения iTunes. Для того чтобы избавиться от этой проблемы, приложение следует переустановить. Удаляем его со своего компьютера, проверяем отсутствие папок, которые могли остаться после деинсталляции программы (об этом мы писали в наших обзорах). Также не мешает выполнить полную очистку компьютера и реестра с помощью полезной утилиты CCleaner .
Далее перезагружаем компьютер и приступаем к повторной установке iTunes – для того чтобы скачать последнюю актуальную версию этого приложения, необходимо посетить сайт компании Apple. Проходим в раздел скачивания, снимаем галочки получения рассылок (зачем вам эти рассылки?), нажимаем на кнопку «Скачать». После скачивания и установки приложения пробуем подключить смартфон – компьютер должен его опознать.
Перезагрузка и восстановление
Мы с вами рассмотрели немало способов, позволяющих быстро восстановить подключение к компьютеру. Но мы забыли самый простой способ избавления от проблемы, который нужно было бы задействовать сразу же после ее появления – это перезагрузка. И действительно, многие проблемы со смартфонами устраняются сразу же после их перезагрузки и повторного запуска операционной системы. Если вы столкнулись с проблемой, что компьютер не видит подключенный iPhone, попробуйте перезагрузиться.
Если перезагрузка не помогла, кабель и порты целые, а iTunes работоспособен, можно выполнить восстановление Айфона через режим DFU. О том, как войти в режим DFU, мы уже не раз писали в наших обзорах – воспользуйтесь поиском по сайту. Помните, что восстановление приводит к полному удалению данных из внутренней памяти – убедитесь, что у вас есть резервная копия всех важных данных и файлов. После завершения восстановления вы можете подключить Айфон к компьютеру и протестировать подключение.
Прочие решения проблемы
Вы уже опробовали все, что можно было опробовать, но никаких результатов нет? Вполне возможно, что проблема связана с вашим Айфоном – он сломался. Да, Айфоны ломаются, у них есть такое свойство, как и у любых других смартфонов. Если вашему смартфону ничего не помогает, обратитесь в сервисный центр – здесь его проверят специалисты и вынесут свой вердикт. После проведения диагностических и ремонтных работ вы получите в свое распоряжение работоспособный iPhone, успешно определяющийся компьютерами.
Не пытайтесь отремонтировать iPhone самостоятельно – для этого нужны специальные знания, инструменты и диагностическое оборудование.
Владельцам «яблочных» гаджетов нередко приходится сталкиваться с такой неприятной проблемой, как зависание iTunes. Причем происходит это обычно при подсоединении айфона или айпада к ПК.
В этом материале рассматриваются главные факторы таких зависаний и способы решения этих проблем.
Источник проблемы, как правило, кроется в следующих факторах:
- «несвежем» софте (либо приложения дают сбои);
- затруднениях с обменом данными на автомате;
- инсталлированных подкастах;
- самой учетке;
- воздействии шпионов и вирусного софта.
Если iTunes завис: что делать?
Разберем алгоритм действий в каждой конкретной ситуации.
1 «Несвежая» версия iTunes. В подобной ситуации требуется проверка актуальности версии утилиты, инсталлированной на ПК/ноутбуке. Только самый последний выпущенный софт может на 100% гарантировать правильное взаимодействие ПК с iOS-девайсами. Проверить, имеются ли обновления для приложения можно прямо с айфона, в разделе ПО. Можно так же зайти на ресурс Apple в сети, в нужный раздел, и проверить актуальные данные. Закачать софт можно прямо с iOS-девайса (при условии стабильного Wi-Fi – соединения). 2 Проверить состояние оперативки. В процессе подсоединения айфона или иного «яблочного» девайса к iTunes системная нагрузка сильно увеличивается. Как итог – приложение «виснет». В подобной ситуации следует открыть окошко диспетчера устройств, куда попадают нажатием простой комбинации элементов Ctrl+Shift+Esc. Во всплывшем окошке работу iTunes (как и другого софта) завершают, поскольку они стремительно расходуют ресурсы системы. На момент взаимодействия с iTunes надобность в них пропадает. После открывают окошко диспетчера задач и повторяют попытку старта утилиты и подсоединения девайса к ПК. 3 Трудности с обменом данными на автомате. При подсоединении айфона к ПК утилита осуществляет запуск обмена данными безо всяких команд, сама. Процесс backup включает перенос приобретенных ранее продуктов и формирование «свежей» копии. В подобной ситуации требуется проверка того, не является ли обмен данными на автомате причиной зависания. С этой целью отсоедините девайс от ПК, а потом заново произведите запуск утилиты. Вверху окошка нажмите на раздел правок и проследуйте к настройкам. Во всплывшем окошке проследуйте к разделу устройств и отметьте пункт запрета синхронизации на автомате. Сохраните правки. После всех названных действий подсоедините «яблочный» гаджет к ПК. Если трудности с зависанием успешно пройдены, пока не активируйте синхронизацию на автомате. Вполне вероятно, что проблема устранится, а значит, эту опцию можно будет заново сделать активной. 4 Неисправности в функционировании учетки Windows. Некоторый софт для учетки, а также ряд настроек могут выступать источником трудностей. В подобной ситуации нужно сформировать на ПК учетку, которая осуществит проверку наличия именно этого фактора. Для создания такой учетки проследуйте к окошку панели управления и вверху справа задать настройку мелких значков, а потом перейдите к разделу пользовательских учеток. Во всплывшем окошке нужно выбрать раздел управления другой учетки. Если у вас операционка версии 7, в этом же окошке можно будет перейти к формированию учетки. Если ваш ПК работает на более старшей операционке, внизу окошка нажмите на раздел добавления нового пользователя в окошке параметров ПК. Система перебросит вас туда, где потребуется выбрать пункт добавления нового пользователя для этого ПК, а потом сформировать новую учетку. Пройдя к ней, инсталлируйте iTunes на ПК и произведите авторизацию. Подсоедините девайс к ПК и проверьте, ликвидирована ли проблема.
Итак, если вы частенько стали наблюдать, как iTunes зависает при подключении iPhone, не спешите впадать в панику. Ситуация с зависанием айфона довольно распространенная. И причин такой неприятной ситуации может быть как минимум шесть. Самая серьезная проблема, когда утилита виснет из-за наличия неполадок в ней самой. В этом случае ничего не станется, как просто обновить iTunes до самой «свежей» версии.
Бывает, что при подключении iPhone 5/6s plus через USB к стационарному компьютеру, ПК не видит яблочное устройство напрочь, сигнал связи идёт со сбоями, или вообще ничего не происходит. Почему же случаются проблемы с синхронизацией айфона, и кто в этом виноват?
Причина десинхронизации может быть в:
- iPhone, в этом случае причина не подключения в устаревшей версии iTunes, поломке слота коннектора, его засорении, либо, что встречается крайне редко, в аппаратной поломке гаджета.
- Компьютере, если iPhone не хочет подключиться к ПК, значит данная версия операционной системы не подходит для этих целей, либо отсутствуют необходимые драйвера, или же версия поддержки устройств Apple устарела. Причиной не соединения могут быть и включенные антивирусы, и программы контроля безопасности, имеющиеся вирусы или просто сбой в системе.
- Коннекторе между ПК и айфоном, в таком случае компьютер совсем не видит айфон, или же связь идёт с перебоями.
Если проблема с синхронизацией устройства Apple и ноутбуком/ПК не решена перезагрузкой обоих гаджетов и повторным подключением, то пробуем выявить причину дальше.
iPhone 5/6s plus не может подключиться к ПК, что делать для синхронизации.
- Пробовать различные порты USB, возможно причина как раз в поломке USB слота.
- Отключить временно на ноуте/компьютере стационарном антивирусы и систему защиты.
- Убедиться, что причина не подключения айфона к ПК не в кабеле коннектора. Кстати, лучше использовать исключительно оригинальный шнурок от Apple, в китайских аналогах скорость передачи несколько ниже, чем у последних версий яблочных коннекторов, это ещё одна причина, по которой iPhone может некорректно работать с ПК, а также не успеет обновить iTunes через компьютер.
- Стоит обновить iTunes до самой последней версии с официального сайта Apple.
- Если это помогло, и компьютер стал видеть гаджет или айфон хотя бы подзаряжается от компа, то на экране iPhone 5/6s plus должно высветиться «Доверять этому компьютеру?», выбираем доверять, после чего должна произойти синхронизация.
- Если iPhone по-прежнему не может подключиться к компьютеру: кабель оригинальный, зарядка идёт, и сообщение о запросе доверия успешно подтверждено, то проблема явно в ПК: придётся переустанавливать Операционную Систему ПК.
Также, стоит пробовать синхронизацию с другими устройствами у друзей или родственников, иногда проще зайти к соседу и скинуть с айфона фото/видео, закачать музыку и фильмы, чем полдня заниматься поиском ответа на вопрос: почему не подключается айфон к ноутбуку? И всегда можно зайти в наш СЦ АйФикс, в том числе и с обоими гаджетами, мы оперативно решим проблему не подключения iPhone к компьютеру.
Айфон не подключается к компьютеру. Причина – ПК
Да, в большинстве случаев именно он является причиной неполадок в соединении. Дабы их исключить, выполняем следующие действия:
- Первым делом, перезагружаем оба устройства. Так сказать, для профилактики.
- Пробуем различные USB порты и проверяем, например флешкой, их работоспособность. Ведь один из них может перегореть или попросту не работать.
- Не используем переходники, разветвители, удлинители и прочие приспособления для портов USB. Втыкаем кабель напрямую в системный блок.
- Обновляем iTunes. Идеальным вариантом будет полное удаление, и последующая установка самой свежей версии с сайта компании Apple.
- Отключаем стороннее программное обеспечение (антивирусы, брандмауэры). Не забываем включить их, после проверки!
- Самый радикальный шаг – переустановка операционной системы, поможет с большой вероятностью, но время отнимет…
Невозможно подключить айфон к компьютеру
Если же iPhone не может соединиться и с другим компьютером, то дело явно в устройстве…Какой бы надежной и стабильной не была продукция компании Apple, причиной заминок в подключении может стать и она. Хотя чаще всего, виноваты владельцы данных устройств, доведя их до такого состоянии, что становиться удивительно, как они еще могут включаться, а не то что синхронизироваться. Отвлекся я что-то:)
Возвращаясь к теме, пробуем выполнить следующие шаги:
- После соединения, разблокируйте телефон, вполне возможно что Вы увидите всплывающее окно с вопросом: «Доверять этому компьютеру?». Без утвердительного ответа никакой синхронизации происходить не будет, только зарядка.
- Сменить кабель. Даже при отсутствии видимых повреждений, провод может быть неисправен. Или вполне возможно дело в том, что он не является оригинальным — но в этом случае, есть возможность заставить работать устройство с «неподдерживаемым» аксессуаром.
- Сбросить контент и настройки устройства. Если решились на столь отчаянный шаг, помните про резервное копирование информации (при помощи iCloud или iTunes), иначе потеряете все ваши данные безвозвратно.
- Джейлбрейк, точнее так называемые твики, устанавливаемые с его помощью, также могут способствовать возникновению неполадок при синхронизации.
- Обновить программное обеспечение. Это всегда полезно!
- Почистить разъем на телефоне (возможно, окислился или загрязнился). Важно! Чистить очень аккуратно, в идеале доверить профессионалу. Если возьметесь делать это самостоятельно, поищите информацию в интернете, иначе можно усугубить ситуацию.
- Последним пунктом у нас идет самое печальное – сломан или вышел из строя разъем для зарядки и синхронизации. Дорога одна — в сервисный центр! По возможности обращайтесь только официальные мастерские, указанные на сайте компании.
Компьютер не видит айфон
Кстати, существует еще один беспроигрышный вариант — обратиться в службу поддержки Apple. И замучить их вопросом: «Почему мой айфон не подключается к компьютеру используя usb?». Скажу честно, я не пробовал – но думается мне ничего нового от них не услышать, а времени разговор займет немало.
Обратиться в службу поддержки
Как видите, в большинстве случаев можно обойтись «малой кровью» и устранить неполадки в домашних условиях. Если же, Вы испробовали все пункты приведенные в статье, а ситуация не поменялась в лучшую сторону – iPhone по-прежнему не подключается к компьютеру, то опишите ситуацию в комментариях – будем разбираться вместе!
Для подключения iPhone к компьютеру через USB порт вам понадобится сам гаджет, шнур USB, который поставляется в комплекте с устройством, и, конечно же, компьютер. USB шнуры поставляются в нескольких модификациях (в зависимости от вашей модели iPhone):
Первый вариант - это 30-пиновый разъем:
Он подходит к таким моделям как iPhone 2G, iPhone 3G, iPhone 4G и iPhone 4S (также поддерживаются iPad , iPad2, iPad3 и iPod Touch) .
Второй вариант – это Lightning 8-контактный разъем:

Он подходит к более современным моделям таким как iPhone 5, iPhone 5C, iPhone 5S, iPhone 6 и iPhone 6S (также поддерживаются iPad Mini, iPod Touch 5G).
Существует еще и кабель USB Type-C. В отличие от Lightning он может вставляться любой стороной, и у него огромная пропускная способность - до 10 Гб/сек.

Подключение айфона к компьютеру через usb
Чтобы подключить айфон к компьютеру через usb вам нужно скачать программу iTunes. Дело в том, что в поставке программы есть необходимые драйверы для подключения Apple девайсов, и, кроме того, многие необходимые функции для них.
Итак, зайдите на http://www.apple.com/ru/itunes/download/ и кликните по кнопке «Загрузить»

После того как вы скачали программу, нужно ее установить на ваш компьютер. Для этого запустите скачанный файл - вам откроется окно, в котором нужно будет нажать кнопку «Далее»

Следующее окно показывает вам куда будет установлена программа:кликните по кнопке «Установить»

Через несколько минут установка будет успешно завершена

не забудьте снять галочку с вкладки «Открыть iTunes», пока вам не нужен запуск программы.
Теперь пришло время подключить айфон к компьютеру через usb. Для этого один конец USB шнура подключите к USB входу компьютера, а другой, соответственно, - к вашему iPhone.

При подключении ваш iPhone завибрирует, чтобы уведомить о зарядке.
Начнётся установка драйвера устройства, по завершению которой на мониторе всплывет окно автозапуска устройства

Затем подключенное устройство появится во вкладке «Мой компьютер» в виде дополнительного значка

Кликнув по нему, вы увидите, что откроется внутренняя память вашего устройства.

Вы можете просмотреть только фотографии и видео, однако музыку можно прослушать только если вы подключены через iTunes.
Как перекинуть фото с айфона на компьютер через usb?
Теперь перейдем непосредственно к программе iTunes. Кликните по значку iTunes и в открывшемся окне нажмите кнопку «Принимаю»

В следующем окне нажмите на значок телефона (в левом верхнем углу) - вам откроются данные вашего устройства

Через iTunes вы можете скинуть фото с айфона на компьютер через usb, провести синхронизацию с компьютером, загрузить в ваше устройство музыку, фильмы, персональную информацию, а также устанавливать игры и приложения с магазина Apple Store.
Какие же плюсы нам дает проводное соединение?
- - Первое и самое главное - это скорость обмена данными.
- - Возможность установки и удаления приложений
- - Возможность зарядки гаджета
- - Возможность восстановления устройства
- - Обновление программного обеспечения
Из минусов могу отметить только, то, что для подключения необходим USB порт (а на некоторых марках компьютеров их всего два) и то, что ваш iPhone должен быть рядом с компьютером.
Компьютер не видит айфон через usb но заряжается: что делать?
Но что делать, если вы подключили свой айфон через usb, зарядка идет, но компьютер всё-таки не смог определить ваш iPhone? Давайте рассмотрим некоторые методы решения данной проблемы.
- - Сначала нужно перезагрузить оба устройства, для того чтобы убедиться, что ни одно из них не зависло.
- - Следующий шаг - нужно проверить все USB порты: они могут не работать из за разбитых контактов. Для проверки возьмите любую флешку и проверьте поочередно каждый USB порт.
- - Отключите стороннее программное обеспечение (антивирусы, и т.д.), не забудьте после проверки их включить.
- - Также разблокируйте ваш телефон, возможно, там будет надпись «Доверять этому компьютеру?»

Без утвердительного ответа никакой синхронизации происходить не будет, только зарядка.
- - Попробуйте поменять USB шнур - возможно, он вышел из строя. Иногда даже без видимых повреждений кабель бывает нерабочим.
- - Попробуйте сбросить настройки телефона (не забывайте про резервное копирование)
- - Можно также почистить разъем USB шнура - возможно, он загрязнен.
- - Проверьте, правильно ли установлено время как на компьютере так и на вашем телефоне (даже маленькое несоответствие приведет к тому, что компьютер не распознает айфон через usb)
Если не один метод вам не помог, то, скорее всего, у вас разбит разъем для зарядки, и вам стоит поменять его в сервисном центре.