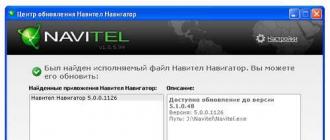Привет! А ведь действительно – как быть? Бежать за новым телефоном? Сдать трубку в ремонт? Выкинуть компьютер? Варианты конечно интересные и почти наверняка действенные, но уж чересчур затратные:) Да и не стоит так горячиться, ведь проблему с подключением iPhone к компьютеру практически всегда можно решить не прибегая к кардинальным мерам.
Итак, что нужно сделать? Для начала необходимо определить, в чем собственно заключается «загвоздка». Какое из устройств дает сбой? Сделать это просто - берем гаджет и идем к соседу (другу, на работу, в магазин электроники и т.д.). Короче говоря, наша основная задача состоит в том, чтобы найти другой ПК или ноутбук. Нашли? Отлично!
Пробуем синхронизироваться с ним, если здесь все получается, то…
Айфон не подключается к компьютеру. Причина – ПК
Да, в большинстве случаев именно он является причиной неполадок в соединении. Дабы их исключить, выполняем следующие действия:
- Первым делом, перезагружаем оба устройства. Так сказать, для профилактики.
- Пробуем различные USB порты и проверяем, например флешкой, их работоспособность. Ведь один из них может перегореть или попросту не работать.
- Не используем переходники, разветвители, удлинители и прочие приспособления для портов USB. Втыкаем кабель напрямую в системный блок.
- . Идеальным вариантом будет , и последующая самой свежей версии с сайта компании Apple.
- Отключаем стороннее программное обеспечение (антивирусы, брандмауэры). Не забываем включить их, после проверки!
- Самый радикальный шаг – переустановка операционной системы, поможет с большой вероятностью, но время отнимет…
Если же iPhone не может соединиться и с другим компьютером, то дело явно в устройстве…
Почему компьютер не видит iPhone. Причина – телефон
Какой бы надежной и стабильной не была продукция компании Apple, причиной заминок в подключении может стать и она.
Хотя чаще всего, виноваты владельцы данных устройств, доведя их до такого состоянии, что становиться удивительно, как они еще могут , а не то что синхронизироваться. Отвлекся я что-то:)
Возвращаясь к теме, пробуем выполнить следующие шаги:
- После соединения, разблокируйте телефон, вполне возможно что Вы увидите всплывающее окно с вопросом: «Доверять этому компьютеру?». Без утвердительного ответа никакой синхронизации происходить не будет, только зарядка.
- Сменить кабель. Даже при отсутствии видимых повреждений, провод может быть неисправен. Или вполне возможно дело в том, что он не является оригинальным - но в этом случае, есть возможность устройство с «неподдерживаемым» аксессуаром.
- устройства. Если решились на столь отчаянный шаг, помните про резервное копирование информации (при помощи или ), иначе потеряете все ваши данные безвозвратно.
- Джейлбрейк, точнее так называемые твики, устанавливаемые с его помощью, также могут способствовать возникновению неполадок при синхронизации.
- Обновить программное обеспечение. Это всегда полезно!
- Почистить разъем на телефоне (возможно, окислился или загрязнился). Важно! Чистить очень аккуратно, в идеале доверить профессионалу. Если возьметесь делать это самостоятельно, поищите информацию в интернете, иначе можно усугубить ситуацию.
- Последним пунктом у нас идет самое печальное – сломан или вышел из строя разъем для зарядки и синхронизации. Дорога одна - в сервисный центр! По возможности обращайтесь только официальные мастерские, указанные на сайте компании.

Кстати, существует еще один беспроигрышный вариант - обратиться в службу поддержки Apple . И замучить их вопросом: «Почему мой айфон не подключается к компьютеру используя usb?». Скажу честно, я не пробовал – но думается мне ничего нового от них не услышать, а времени разговор займет немало.

Как видите, в большинстве случаев можно обойтись «малой кровью» и устранить неполадки в домашних условиях.
Главное быть внимательными, последовательными, не торопиться и проверить абсолютно все возможные причины, которые могут привести к неполадкам с подключением.
Все перепробовали, а ситуация не поменялась в лучшую сторону – iPhone по-прежнему никак не подключается к компьютеру? Обязательно пишите в комментарии - попробуем разобраться и решить вашу проблему все вместе!
Владельцы таких устройств, как iPhone, iPad или iPod touch могут столкнуться с одной неприятной проблемой – зависанием iTunes при подключении устройства. Причины возникновения данного явления, а также пути решения этой неполадки будут рассмотрены далее.
Причины
Причины зависания могут скрываться в:
Решение основных проблем
Давайте рассмотрим каждый из вышеперечисленных случаев и пути устранения этой неполадки.
Обновление ПО
Если itunes зависает при подключении iphone, то первой из возможных причин может быть ошибка в программном обеспечении. Также она может возникнуть в том случае, если ПО устройства долгое время не обновлялось и уже не способно корректно отображать новые версии программы.

В этом случае необходимо выполнить следующие действия:
- используя центр обновлений Windows, установить последние версии ПО для вашего компьютера (рекомендуется только для официальных сборок);
- обновить iTunes-клиент, загрузив его с помощью апдейтера Apple либо скачав последнюю версию с официального сайта компании.
Видео: Восстановление iPhone 5 через программу iTunes
Отключение автоматической синхронизации
Зависание также может быть связано с процессом автоматической синхронизации. При появлении данной неполадки его необходимо отключить.
Сделать это можно следующим образом:

После этого переподключаем устройство. Если неполадка больше не появляется, это значит, что ее причиной был определенный тип содержимого. Что нам делать в данном случае?
Чтобы полностью устранить проблему нужно:

Отключение подкастов и внешних модулей
Иногда к зависанию приводит большое количество сохраненных подкастов. Для устранения проблемы достаточно удалить их, выделив выпуски в списке и нажав «Удалить». После этого необходимо перезапустить iPhone или iPad, заново подключить к компьютеру и попробовать зайти в программу.
Другие пути избавления от неполадок
В том случае, если предыдущие варианты решения проблемы с зависанием не помогли, нужно проверить ее наличие при подключении к другому компьютеру:

Внимание! На тестируемом ПК должны быть установлена последняя версия программы iTunes со всеми обновлениями.
Повторение проблемы с новой учетной записью
Чтобы проверить, повторяется ли зависание при использовании новой учетной записи, нам понадобится для начала ее создать :


Обратите внимание! Прибегать к восстановлению заводских настроек устройства стоит лишь в крайнем случае. Если оно распознается на другом компьютере, то сначала стоит попробовать другие меры.
Если не остается ничего другого, кроме как произвести полный бэкап устройства, важно позаботиться о следующем:

С новой учетной записью устройство работает нормально
Что делать, если после создания новой учетной записи проблема исчезла?
В таком случае для восстановления работоспособности нам понадобится:
- перезапустить устройство;
- зайти в программу, используя старую учетную запись;
- создать новую медиатеку;
- проверить наличие ошибки.
Если проблема разрешилась, завершаем работу iTunes и возвращаем предыдущую версию медиатеки, сделав следующее:
- повторно запускаем программу, удерживая при этом клавишу «Shift»;
- в появившемся меню выбираем и восстанавливаем файл медиатеки, использовавшийся ранее (по умолчанию он находится в директории «Моя музыкаiTunes»).
Мы рассмотрели наиболее часто встречающиеся причины, приводящие к зависанию iTunes при ее запуске. Следуя простым инструкциям, пользователь без особых сложностей сможет сам устранить эту неполадку. Если у вас остались вопросы или замечания – используйте форму комментария, расположенную под статьей.
Устройства на iOS, конечно, в большинстве случаев способны обойтись без использования USB, но все же возникают ситуации, когда использование шнура просто необходимо. И даже с использованием USB могут возникнуть проблемы – куда же без них, ничто не идеально. Так почему же компьютер не видит айфон через USB: рассказываем решение.
Одна из самых распространенных проблем, возникающая при работе с iTunes, является невозможность найти подключённое устройство. Причин этой ошибки может быть несколько, но зачастую сбой кроется в механизме доверенного подключения (на обоих устройствах сохраняются ключи для будущего входа). По дефолту при такой ошибке на компьютере должно выскакивать сообщение типа «Доверять этому компьютеру?» при следующем подключении.
Мы рассмотрим сценарий, когда после отрицательного ответа повторный запрос больше не показывается. К счастью, решить эту проблему можно буквально в несколько шагов.
Решение проблемы на OS X
Думаем, будет правильно начать с родного для iTunes окружения – системы OS X. Благодаря оптимизации, на этой операционке проблемы возникают значительно реже, но не исключены. В первую очередь стоит попробовать очистить все содержимое каталога Lockdown. Чтобы это сделать, прежде отключаем ваш iPhone от компьютера, нажимаем одновременно клавиши «cmd + shift + G» и идем по адресу /var/db/lockdown/
Если все сделано верно, перед вами откроется окно с файлами-сертификатами, которые необходимо удалить.
Теперь пробуем подключить ваше устройство к компьютеру, и на вопрос о доверии этого компьютера, отвечаем утвердительно. Компьютер после этого должен видеть ваш iPhone через USB.
Решение проблемы на Windows
Разрешить проблему на Windows можно подобным образом, хотя эта ОС более упертая в этом плане. Правда, расположение файлов-сертификатов другое, да и есть необходимость в отображении скрытых файлов. Чтобы это сделать, переходим в «Свойства папки», далее – «Вид» и выбираем отображать скрытые файлы и папки. На разных версиях Windows путь к файлам будет разным:
- Windows XP: C:\Documents and Settings\All Users\Application Data\Apple\Lockdown
- Windows 7, Windows 8, Windows 10: C:\ProgramData\Apple\Lockdown

Если же эти манипуляции ни к чему не привели, то можно прибегнуть к более сложному способу. В Windows заходим в «Диспетчер устройств», затем нажимаем правую кнопку мыши на ваше устройство от Apple. Выбираем «Обновить драйвер», а затем делаем поиск драйверов на этом компьютере через пункт «Выбрать драйвер из списка уже существующих».
Теперь выбираем пункт «Установить с диска» (или как вариант, можно попробовать установить с USB накопителя или телефона). В окне «Установка с диска» выбираем параметр «Обзор» и переходим по следующему адресу: C:\Program Files\Common Files\Apple\Mobile Device Support\Drivers
В окне «Установка с диска» выбираем параметр «Обзор» и переходим по следующему адресу: C:\Program Files\Common Files\Apple\Mobile Device Support\Drivers
Тут нам нужен файл usbaapl, выбираем его. Если его нет или таковой папки не существует, его стоит поискать в папке C:\Program Files (x86)\Common Files\Apple\Mobile Device Support\Drivers
В завершение нажимам на кнопку «Ок», а затем – на кнопку «Далее», чтобы окончить процесс установки драйвера. Теперь можно подключать ваш iPhone к компьютеру и проверять, видит ли он его. В большинстве случаев, именно этот способ оказывается выигрышным.
Резюме
Также не можем отметить тот факт, что большая часть пользователей iPhone, наплевательски относится к своему устройству, бросая его в сумочку или карманы, где находится еще куча всяких мелких вещей и мусора. При постоянном размещении телефона в такой среде, его углубления неизбежно будут забиваться мусором, что однажды может сыграть довольно злую шутку с устройством. Если вышеописанные рекомендации не помогли, можете попробовать взять кисточку и очистить весь корпус устройства. Иногда это помогает.
Если же телефон перестал отображаться на компьютере, после падения, намокания или программного сбоя, то целесообразно отнести его в сервисный центр.
Ваша ОС распознает iPhone так же как цифровую камеру и может копировать с него изображения точно так же, как с карты памяти.
А делается это так на Мас:
- После установки соединения при помощи кабеля и по истечении 5 секунд, как правило, следует автоматический запуск стандартного приложения «Захват изображения». Если этого не происходит, его можно открыть вручную (находится в разделе программы);
- В открывшемся окне данной утилиты будут представлены все изображения. При этом скопировать их достаточно просто: необходимо выделить нужные и перенести их в конкретную папку.
В Windows немножко по-другому:
- Подключаем гаджет к компу. Буквально через 5 секунд вы увидите на экране всплывающее окно автозагрузки. Если этого не происходит, то нужно зайти в «Мой компьютер» и открыть iPhone как Портативное устройство (для седьмой винды) или как камеру, если у вас стоит WinXP;
- Далее открываем хранилище самого айфона, после чего заходим в папку DCIM. Ее содержимое составляют, как правило, две-три папки, в которых находятся фото и видеофайлы;
- Находим наши фотографии и копируем те, которые необходимо скинуть на компьютер;
- Вставляем в папку, предварительно созданную на ПК. По окончании импорта файлов можно вытащить шнур из компьютера.
Примечание. В момент первого подключения iPhone к компьютеру на экране айфона появится сообщение с вопросом: «Доверять этому устройству?» Разумеется, если вы хотите перекинуть фотографии, то нужно выбрать пункт «доверять».
Если вам все-таки не удается импортировать фотографии на компьютер или компьютер не распознает устройство iPhone, iPad или iPod touch как камеру, выполните следующие действия.
Перенос изображений через iCloud
Проверьте возможность использования Медиатеки iCloud или функции «Мой фотопоток»

Если вы включили Медиатеку iCloud на компьютере Mac и устройстве iPhone, iPad или iPod touch, ваши фотографии могут уже быть на вашем компьютере.
Вы можете перейти на веб-сайт iCloud.com и открыть программу «Фото», чтобы просмотреть всю медиатеку и выбрать фотографии для импорта. Если вы не включили Медиатеку iCloud, попробуйте использовать для доступа к фотографиям на своем компьютере функцию Мой фотопоток.
Если вы не используете Медиатеку iCloud или функцию «Мой фотопоток», попробуйте следующие действия.
- Проверьте подключения и обновите программное обеспечение.
- Попробуйте импортировать фотографии с помощью другого USB-кабеля Apple.
- Если выполнить импорт по-прежнему не удается, обновите программное обеспечение.
- Загрузите последнюю версию iTunes.
- Повторите попытку импортировать фотографии.
Как перенести фото с iPhone на компьютер по wifi?
Наряду с подключением при помощи провода, перенос фотографий может также осуществляться по беспроводному подключению. Перед началом переноса понадобится выполнить синхронизацию по Wi-Fi.
С компьютера для начала потребуется подключить устройство при помощи кабеля и открыть iTunes. В левой части окна, в блоке «Устройства» необходимо выбрать iPhone или iPad для синхронизации. Во вкладке «Обзор» в блоке «Параметры» нужно будет поставить чекбокс напротив «Синхронизац. устройства через Wi-Fi». Теперь гаджет будет автоматически выполнять синхронизацию, когда находится в одной сети с компьютером, на котором уставлен iTunes.
С телефона синхронизацию можно запустить через параметры устройства. Для этого в меню «Основные» понадобится выбрать пункт «Синхронизация с iTunes по Wi-Fi». О наличии синхронизации свидетельствует пиктограмма в трее телефона. Теперь устройство отображается как подключенное. Следовательно, все действия над ним смогут совершаться так же, как и при подключении с помощью обычного кабеля – витая пара.
Попробуйте использовать другой компьютер

Если камера не отображается в диспетчере устройств, проверьте исправность своего устройства с ОС iOS, подключив его к другому компьютеру. Если на другом компьютере устройство iOS распознается как камера, обратитесь за помощью в Microsoft или в другую службу поддержки ОС Windows на вашем компьютере.
Apple iOS 7 не доверяет моему компьютеру. Проблемы при переносе фото с iPhone
Есть жестокий способ, если все попытки ввода пароля исчерпаны и нет компьютера, которому бы ваш iphone «доверял».
- Подключите iPhone к компьютеру при помощи кабеля USB, которым оснащается стандартный комплект.
- Среди всех устройств появится Apple iPhone, персональный компьютер распознает его как цифровую камеру.
- Для доступа к папке Lockdown запускаем в Mac OS программу Finder. В других операционных системах вызов окна доверия в iPhone, iPad и iPod touch выполняется тоже отчисткой папки Lockdown в компьютере.
- После «доверять» на компьюетере itunes видит айфон.
- Необходимо подождать, когда компьютер определит цифровую камеру. Затем нужно зайти в устройство, выделить фотографии, скопировать их в буфер и переместить в папку на компьютере. При помощи программы iTunes можно переносить в компьютер не только фотографии, но и музыку, рингтоны, видео и многое другое. Для начала нужно подсоединить USD-кабелем iPhone к компьютеру. Когда компьютер звуковым сигналом оповестит о нахождении нового устройства, следует открыть iTunes.
- Если в iPhone настроена электронная почта, то фотографии можно передать через e-mail, а потом уже перенести на компьютер. Можно перенести фотографии без подключения к компьютеру USB-кабеля, это легко сделать через общую папку облачного сервиса Yandex.Диск.
Импорт фотографий с помощью облачных сервисов

Отличная альтернатива второму способу, поскольку путем использования вспомагательных облачных сервисов, можно достаточно быстро скинуть большое количество фотографий с iPhone на компьютер. Для этого нужно хорошее интернет-соединение, а также наличие зарегистрированного аккаунта в одном или нескольких сервисах: Яндекс.Диск , DropBox , Облако Mail.Ru . При малом количестве изображений подойдет даже электронная почта.
Алгоритм действий очень прост:
- перенести фотографии со своего iPhone на файлообменник;
- потом скачать загруженные файлы с файлообменника, но только через компьютер.
Как видите, скопировать фото с айфона на компьютер абсолютно несложно. Набив руку, вы сможете перенести отснятый материал менее чем за 5 минут.
Хотите узнать как ежемесячно зарабатывать от 50 тысяч в Интернете?
Посмотрите моё видео интервью с Игорем Крестининым
=>>
Современные мобильные яблочные гаджеты выполняют разнообразные функции, помимо обычного телефона, это ещё фотоаппарат, видеокамера, телевизор, плеер, игровая приставка, электронная книга.
Для полноценной работы с данными приложениями, требуется периодическое подключение мобильника к компьютеру через USB порт. Другим способом не возможно закачать новую игру, мелодию, книгу и так далее.
Да и кроме того, нужно скинуть на диск компьютера свежие фотографии, видеоролики. Что делать если компьютер не видит Айфон через USB порт?
Какие шаги предпринять, если вы подключились к компьютеру, по всем правилам – а ничего нет? Компьютер не находит ваш телефон, как будто вы не подключены.
Давайте спокойно разберём причины, отыщем способы устранения данной проблемы.
Внешний осмотр
Первое, что необходимо проверить – целостность шнура. Осмотрите его на наличие повреждений, заломов, так далее.

При наличии запасного шнура, поменяйте его. Также попытайтесь вставить шнур в другой USB порт.
Если у вас есть ноутбук, планшет, подключите телефон к ним, для того, чтобы быстрее определить, в чём проблема, в компьютере или телефоне.
Если на планшете или ноутбуке Айфон видно, значит проблема в компьютере, точнее в устаревших драйверах на компьютере (об этом будет информация ниже).
Школьным ластиком протрите до блеска контакты на шнуре, убирая, таким образом, загрязнение, окисление. Стряхните все остатки, крошки ластика, с контактов.
Что делать если компьютер не видит Айфон через USB, перезагрузка
Следующий шаг – перезагрузить оба ваших устройства, иногда этого достаточно для устранения проблемы.
Для работы с Айфоном через компьютер нужна программа Айтюнс. Вполне возможен сбой программы. Если все вышеописанные способы не устранили проблему, попробуйте переустановить данную программу.
Удалите деинсталлятором установленную программу, скачайте новую версию программы с официального сайта — http://www.apple.com/ru/itunes/download/.
После переустановки подключите девайс заново.
Обновление драйвера вручную
Если не помогло и это, то вполне возможно, что данная проблема в драйвере, установленном на компьютере. Попробуйте его переустановить.
Прежде всего, отключите «яблоко» от компьютера.

Удалите установленный драйвер, кликнув по нему правой кнопкой мышки.

Подключайте Айфон, компьютер самостоятельно, в автоматическом режиме установит новый драйвер, о чём вы увидите соответствующее сообщение.

На Айфоне у вас попросят разрешение на доступ к файлам. Дайте такое разрешение.

Откройте «Проводник», «Этот компьютер», если видно устройство M3s, но файлов не видно – разблокируйте устройство отпечатком пальца, файлы появятся.
Автоматическое обновление драйверов
Также не помешает обновить драйвер на чипсетах, отвечающих за подключение устройств к компьютеру.
Когда будете запускать утилиту, по снимайте все лишние галки.

Скачайте её, и запустите, она про сканирует все установленные драйвера, выявит устаревшие, произведёт их замену и обновление.
Технические неполадки
Это все неполадки, которые вы можете устранить своими силами. Если проделаны все действия, а проблема осталась, то можно предположить, что проблема заключается:
- Сбой в микросхеме Айфона;
- Повреждён разъём яблочного девайса;
- Некорректная прошивка;
В этих случаях вам придётся обращаться в сервисный центр, так как это работа для специалистов. Попытки исправить их самостоятельно могут привести к плачевным ситуациям.
Что делать если компьютер не видит Айфон через USB, итог
Надеюсь, мне удалось ответить на вопрос: Что делать если компьютер не видит Айфон через USB порт? Как видите, большинство причин, по которым компьютер не видит Айфон через USB порт, исправляются своими силами, достаточно легко.
Для исправления проблемы вам не понадобятся особые знания электронной техники.
P.S. Прикладываю скриншоты моих заработков в партнёрских программах. И напоминаю, что может каждый, даже новичок! Главное — правильно это делать, а значит, научиться у тех, кто уже зарабатывает, то есть, у профессионалов .
Вы хотите узнать какие ошибки совершают новички?
99% новичков совершают эти ошибки и терпят фиаско в бизнесе и заработке в интернет! Посмотрите, чтобы не повторить этих ошибок — «3 + 1 ОШИБКИ НОВИЧКА, УБИВАЮЩИХ РЕЗУЛЬТАТ» .Вам срочно нужны деньги?
Скачайте бесплатно: «ТОП — 5 способов заработка в Интернете ». 5 лучших способов заработка в интернете, которые гарантированно принесут вам результат от 1 000 рублей в сутки и более.Здесь готовое решение для вашего бизнеса!
А для тех, кто привык брать готовые решения, есть «Проект готовых решений для старта заработка в Интернет» . Узнайте, как начать свой бизнес в Интернете, даже самому «зеленому» новичку, без технических знаний, и даже без экспертности.