Сегодня мы рассмотрим:
Bluetooth – это универсальное средство для связи компьютера и различных гаджетов: прежде всего, мобильного телефона, плеера, планшета, наушников, фотоаппарата и еще кучу всего. Зачастую, сам ноутбук не имеет встроенного беспроводного соединения и его нужно устанавливать отдельно.
Для успешного соединения двух устройств через Блютуз необходимо два основных компонента:
- адаптер, который вставляется в USB разъем;
- скаченная программа для настройки сети.
В этой теме предлагается использовать Widcomm, универсальное средство, которое подходит практически для любого компьютера. Но есть некоторые предупреждения:
- Если вы скачали Bluetooth-программу, и ждете, что она сразу соединит вас с телефоном, вы зря надеетесь. Еще в дополнение к этому вам необходим адаптер, который выглядит как маленькая флешка. Купить такое приспособление можно в любом компьютерном магазине. И лишь после того, как вы подсоедините адаптер к ноутбуку, вы сможете выполнить правильную настройку.
- К любому Bluetooth-адаптеру в комплекте прилагается диск с настройкой. Он может заменить программу из интернета, поскольку содержит .
- Widcomm подходит не для всех операционных систем.
Установка
Самый безопасный способ получить файл для инсталляции – скачать его с официального сайта. Он размещен там бесплатно и находится в свободном доступе. Когда вы закончите загрузку, подключите адаптер и выполните установку софта.

Изначально подключение переносчика Блютуз необходимо именно на этом этапе. Во время установки программы, система автоматически выполняет поиск беспроводного соединения и проверяет его на совместимость. Если все прошло успешно, то установка продолжится в положенном порядке.
Бывает так, что с первого раза устройство не может пройти валидацию успешно. Тогда нужно еще раз вынуть адаптер, вставить и начать процесс заново. После окончания процедуры, перезагрузите компьютер. В результате произведенных действий на панели рабочего стола появится новый ярлык:

Настройка
Итак, начинаем настройку с открытия окна путем клика правой кнопкой мыши по ярлыке Блютуз.

Во вкладке с общими настройками можно задать имя будущего соединения, но больше всего нас будет интересовать пункт Локальные службы. Переходим в эту вкладку. Следуем за инструкциями на картинке:
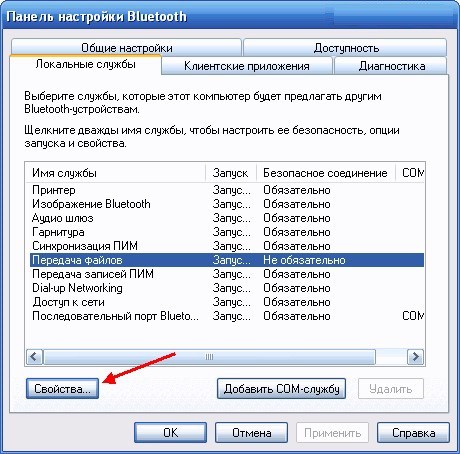
Указываем данные, в соответствии с картинкой. Так же нужно определить папку, в которой будут сохраняться полученные файлы.

Теперь осталось взять в руки телефон и произвести беспроводное подключение. Одноразовое пользование блютузом для передачи отдельного файла предусматривает быстрое подключения в свойствах, которые можно открыть правой кнопкой мыши на ярлыке Bluetooth. Ищите имя сети, вводите пароль и все, сеть готова.
Bluetooth дает возможность одновременно работать с несколькими различными устройствами. Это предусмотрено в самой структуре беспроводного соединения. Скачав единожды специальную программу вы больше не будете испытывать дискомфорта при передачи файлов из телефона в ноутбук и наоборот.
??? ?????? ???????????? ???????? ????? ?? ?????????? ??????????, ??????? ????????? ??????? ?? ????????.
?????? ?? ????? ?? ? ????????? ???????? ???????????, ??????? ????? ????????? ??????, ?? ???? ??????? ????? ? ???????? ?? ??? ??????.
45 ?????? ?? 1 ???????????? ????.
??? ??????????? ?????? ?????? ??????????? ?? ????? ?????. > http://like-money.ru/ <
?????? ???????????? ??????? ???????? ????????? ? ??????? ?????????? ?????.
Shawntub написал
в статье
Even you can play background music from the same drive with the slideshow. Most of the “playing” routines could easily have the same goals as to any gym enthusiast have. This depends if you have any prior job experiences and the type of job seeker that you are. All the above-mentioned equipments are mainly used for splitting the water into oxygen and hydrogen. All the commodities are in the best quality and the most efficient equipments available in the market. The gas and the petroleum industries all over the world mainly use all the equipments mentioned above. 2. Work on developing 1-3 skills over a 3-6 month period. Tested to be over 96.5 % "Solar Reflective". When Financial Planning Assessment in Gold Coast reduces the probability of investment and helps you to manage your income. Passive income is the golden word in which most home-based businesses sell the dream of ultimate prosperity.
Visit site: http://v.ht/yKLc
http://v.ht/pj1I
http://v.ht/xDab
http://v.ht/fUL0
http://v.ht/RmvB
http://v.ht/CDcy
Shawntub написал
в статье Горячие клавиши Windows 7: пол...
Data has been created with GSA Content Generator DEMO!
Visit site: http://v.ht/yKLc
http://v.ht/pj1I
http://v.ht/xDab
http://v.ht/fUL0
http://v.ht/RmvB
http://v.ht/CDcy
Hydration is important, but long-term, dramatic effects require more than just moisture. Whether it is moving due to effects of natural disasters like earthquakes, fire, floods etc. then moving storage service providers could be the best option for the transportation of goods safely. Thus, when you can journey a cycle, then changing and operating your personal is a bit of cake.There are many different choices to consider when contemplating buying a bicycle conversion kit. In general, various equipment push classifications can do differently to meet different requirements. Like other kinds of equipment owners, they may also be used in different places. Based carefully in the biggest market of your bicycle"s wheel, the electric motor in the conversion equipment may be the cleanest, cheapest and many efficient drive process for cycles that"s available. When the operating motor is operating at a continuing rate, they are accustomed to hydraulically modify the speed of the driven load.
Visit site: http://v.ht/yKLc
http://v.ht/pj1I
http://v.ht/xDab
http://v.ht/fUL0
http://v.ht/RmvB
http://v.ht/CDcy
Shawntub написал
в статье Как объединить таблицы в Micro ...
Speaking of careers, there"s a lot of talk about it amongst the DPhilers in their final months or year. You see, I live in the heart of College now so I have to look at and even sometimes talk to a lot of people. No, really, I have been feeling icky about my blog, not even wanting to open check up on it. And do most academics, generally, have this whole fantasy career going on in parallel even when they have a job on the go? Is it the wrong product for the job they need? It will need another go at the end, of course. They will probably do it too, whatever it is. The following paragraphs will discuss the six common fragrance groups when it comes to perfume in order to assist you in finding the right perfume with more ease. In comparison to vertical pianos, grand pianos are heavier, larger, and more expensive.
Visit site: http://v.ht/yKLc
http://v.ht/pj1I
http://v.ht/xDab
http://v.ht/fUL0
http://v.ht/RmvB
http://v.ht/CDcy
Five of the best ways to protect your Jeep Soft Top is to garage your Jeep. Vintage and classic Jeep owners need not feel left out thanks to the Tiger Top. Forces of will meet, from outer (e.g., the rose"s "will") and inner, as our own will streams out to meet it. Passive inspiration can give you ideas, but active inspiration will give you momentum. Bats can hear through a range from 3,000 to 120,000 Hz (compared with the human range - 20 to 20,000 Hz.). When our eyes perceive the blue-green color of the spruce tree, compared with the yellow-green color of the pine tree, we begin to discern something about the inner nature of these different trees. Unhosted West Village apartments in New York City are almost 25-50% a lot more high priced when when compared with hosted apartments, but unhosted apartments supply you all of the privacy you could ever want.
Visit site: http://v.ht/yKLc
http://v.ht/pj1I
http://v.ht/xDab
http://v.ht/fUL0
http://v.ht/RmvB
http://v.ht/CDcy
Всегда удивлялся, почему при использовании bluetooth возникает куча проблем. Особенно если это пресловутая BlueSoleil от IVT. Ведь bluetooth - технология сама по себе не новая, за годы ее использования на различных устройствах можно было избавиться от детских болезней. Оказалось, что все дело в убогости вышеупомянутой программы для взаимодействия с окружающими устройствами. Во-первых она платная и наш типичный юзер должен искать к ней кряк, во-вторых она какая-то тяжелая и пока установишь, настроишь… А к тому же еще и кряк не всегда легко найти и в процессе можно наскачивать разной гадости типа тулбаров для браузера или обнаружить вдруг, что стартовой страницей в браузере стала какая-то хрень.
В общем после всего изложенного пропадает желание пользоваться какими то ни было bluetooth программами и технологией вообще. И так было на протяжении нескольких лет, пока я не узнал о существовании замечательной проги для работы с bluetooth окружением от Toshiba. Оказалось, что она немного весит, поддерживает все что только возможно и связано с bluetooth и полностью справляется с задачами возложенными на нее. В принципе, если бы не моя лень, то я давно бы нагуглил и почитал какой-нибудь обзор bluetooth приложений, но почему-то всегда был уверен, что просто следует нормально настроить существующую, но все никак не доходили руки. А когда доходили, то на все про все было минут 5 времени.
Решение проблемы
Короче всем горячо рекомендую удалить любые программы связанные с bluetooth (если конечно, у вас еще не установлена от Toshiba) и инсталлировать себе программу Toshiba Bluetooth Stack . Вот как выглядит главное окно этой программы.
Bluetooth программа Toshiba Bluetooth Stack
Инструкция по установке:

Как связать bluetooth устройства с даной программой расписывать не буду, лишь замечу, что если вы хотите прослушивать музыку через bluetooth гарнитуру или наушники, то следует установить качество звука на максимальное (по-умолчанию в программе эта настройка установлена в значение Standard, а лучше в High quality)
Для этого после связывания (спаривания гы гы) bluetooth устройства с компьютером нужно открыть главное окно программы

Затем выбрать нужное вам устройство (у меня это bluetooth гарнитура MW600 от Sony Ericsson) и нажать Detail. В появившемся окне выбрать High quality вместо Standard.

Вот и все — проблема с Bluetooth решена раз и надолго!
Программа для подключения компьютера к беспроводным сетям Bluetooth.
Внимание! Во избежание негативных отзывов, прочитайте это предупреждение!
1.
Представленная здесь программа работает не на всех компьютерах
.
2.
Чтобы на компьютере работал Bluetooth, Вам однозначно нужен Bluetooth-адаптер
(штучка, похожая на флешку, обычно из голубого полупрозрачного пластика, иногда она бывает уже встроена в ноутбук и её нужно включить - посмотрите в инструкции к ноутбуку). Без адаптера программа Widcomm никак не сможет работать.
3.
Если у Вас ещё нет Bluetooth-адаптера, и Вам всё равно придётся его покупать, покупайте модель, к которой прилагается диск с драйверами
(она будет стоить подороже рублей на 100).
4.
Если Вы купили вышеуказанный адаптер с драйверами, то, скорее всего там будет и программа для работы с Bluetooth
, и программа Widcomm Вам даже не понадобится.
5.
Если Вы не проверили наличие адаптера - не ругайтесь в комментах, ок?
Надоели провода? Хочется работать на компьютере, лежа на диване? В комнате нет места для принтера, и он стоит за стенкой? А может надо просто перекинуть пару свежих музыкальных треков в телефон?
Со всем этим легко справится Bluetooth! Если Вы оснастите свой ПК модулем беспроводной связи, то сможете подключать к нему любые устройства, которые работают на тех же частотах (от 2,4 до 2,4835 ГГц) и находятся в зоне 1 — 100 метров от компьютера.
На сегодняшний день существует уже четыре (четвертая версия в данный момент находится на стадии тестирования) основные версии Bluetooth. Друг от друга их отличает только уровень энергопотребления, количество частотных каналов и скорость передачи данных.
Самым распространенным стандартом на данный момент является Bluetooth 2.0. Модули данного типа используются в большинстве мобильных телефонов, беспроводных манипуляционных устройств, аудиогарнитур и т.д., и позволяют обмениваться информацией со средней реальной скоростью до 1 мегабита в секунду.
Но для сопряжения внешних устройств с компьютером одного лишь адаптера мало — нужно еще ответствующее программное обеспечение для управления подключениями. Обычно такое ПО поставляется в комплекте с покупаемым Bluetooth-адаптером, но зачастую оно распространяется на условиях временной лицензией, либо демо-версии. Однако оказывается и в этой области существуют бесплатные решения.
Одним из них является комплекс от компании Widcomm. В него входит комплект драйверов, обеспечивающих взаимодействие с различными типами устройств, а также программная оболочка для удобного пользовательского управления, построенная на основе Проводника Windows. Сравним предложение Widcomm с другим популярным платным решением Bluesoleil:
Сравнение программы Widcomm с платным аналогом Bluesoleil
Несмотря на менее красиво оформленный интерфейс, Widcomm практически ни в чем не уступает платному аналогу, а зачастую имеет даже лучшую совместимость с адаптерами разных производителей! За счет чего это происходит? Дело в том, что Widcomm подбирает самый оптимальный пакет драйверов именно для Вашего устройства еще до начала инсталляции!
Установка Widcomm
Лучше всего воспользоваться он-лайн инсталлятором, который предоставлен для публичного скачивания на официальном сайте. Скачайте и запустите загрузчик Bluetooth, предварительно подключив к компьютеру Ваш адаптер.
Первое окошко, которое Вы увидите — лицензионное соглашение, которое надо «прочитать» и «подтвердить» (естественно мы сразу же жмем кнопку «Accept» ;)). После «принятия» условий лицензии появится следующее окно:

Здесь Вы можете видеть все процессы, выполняемые инсталлятором. Сначала он обнаруживает подключенные к нему Bluetooth-устройства и производит их валидацию, то есть, грубо говоря, проверяет на совместимость с драйверами Widcomm. Если валидация прошла успешно, то начнётся процесс загрузки программного обеспечения, а по его окончании стартует наконец-то и процесс инсталляции.
При скорости подключения в 1 Мбит/с вся процедура заняла у меня около 20 минут (и это еще, если учесть, что мое устройство прошло валидацию только со второго раза:)). После завершения установки потребуется перезагрузить компьютер, нажав кнопку «Reboot» в финальном диалоге.
После перезагрузки ПК на рабочем столе Вы увидите ярлык «Bluetooth-окружение», а в системном трее обнаружите значок с эмблемой блютуза:

Настройка Widcomm
Кликнув по нему правой кнопкой мыши, мы откроем меню настроек программного обеспечения Widcomm. Для начала предлагаю определиться с кое-какими настройками. Для этого выберем пункт «Панель настройки Bluetooth»:

В заглавном окне «Общие настройки» можно задать имя, под которым наше устройство будет фигурировать при сопряжении с внешними девайсами. Но больше всего нас интересуют разделы «Локальные службы» и «Клиентские приложения». Здесь мы можем настроить политики безопасности для каждого типа соединения, а также создать новые порты для подключения устройств типа принтеров и т.д.

Для изменения параметров соединения выберем нужный пункт и кликнем кнопку «Свойства» в левом нижнем углу.

Теперь мы можем установить тип соединения, автозапуск выбранной службы, а также указать кое-какие дополнительные параметры.
Итак, с настройками закончили, теперь перейдем к непосредственному подключению к компьютеру внешних устройств. Для примера рассмотрим сопряжение ПК с мобильным телефоном.
Подключение устройств к компьютеру через Bluetooth
Widcomm предоставляет два способа подключения устройств: быстрое и обычное. Если Вам требуется подключить определенный девайс лишь единожды (для передачи файла, визитки, звука…), проще всего выбрать в меню «Быстрое подключение» нужное действие и нажать кнопку «Найти устройства» (предварительно активировав Bluetooth на нем).
После обнаружения Вас попросят ввести пин-код для авторизации соединения. Придумываем произвольную комбинацию цифр (можно даже просто «1»:)) и вводим ее на устройстве и в открывшемся окне (если на устройстве, которое Вы подключаете нет цифровой клавиатуры (например, принтер), то стоит посмотреть код Bluetooth-сопряжения в инструкции).

При успешном соединении Вы получите доступ к нужной функции.
Если же Вы планируете подключать устройство к ПК неоднократно, то проще всего создать для него стандартное соединение. Для этого в меню выбираем пункт «Подключить устройство Bluetooth» — запустится специальный мастер. На первом этапе он, как и в случае с быстрым подключением, просканирует доступные устройства и выдаст нам их список:

Выбираем нужное и дважды кликнув на нем перейдем в окно выбора доступных служб:

В нашем примере мы можем настроить сопряжение с телефоном в виде серийного COM-порта, аудиошлюза, а также FTP и OPP сервера. Для передачи файлов лучше всего подойдет вариант с FTP-сервером. Отмечаем его и жмем «Далее».

В открывшемся окне можно задать имя подключения, после чего завершить создание ярлыка соединения, нажав кнопку «Готово».
Смотрим, что у нас получилось. Для этого откроем «Bluetooth-окружение», которое является пользовательским интерфейсом для взаимодействия с подключенными устройствами, и увидим там созданный только что ярлык.

Для подключения нам теперь достаточно дважды кликнуть по созданному значку. Если на сопрягаемом устройстве активизирована опция безопасного соединения, то придется ввести соответствующий пин-код (см. выше).
И вот наконец-то все готово! Мы получаем список файлов с телефона. Теперь можно копировать их на компьютер, переименовывать, просматривать и т.д.

Выводы
Благодаря тому, что Bluetooth имеет целый ряд частотных каналов, мы имеем возможность одновременно подключать к одному компьютеру несколько устройств.
Например, можно одновременно печатать фотографии на принтере, слушать музыку лежа на диване с беспроводной клавиатурой и просматривая последние новости в Интернете. А можем даже наладить беспроводную локальную сеть с доступом ко Всемирной паутине!
Видеоинструкция по работе с ПО для блютуза на компьютере Widcomm:
подпишитесь на новые видеоуроки!
Практически каждый современный ноутбук оснащен Bluetooth-модулем, который позволяет осуществлять беспроводное соединение между устройствами. Как правило, такими устройствами могут быть мобильные телефоны, наушники, беспроводные мыши и клавиатуры, акустика и многое другое. И вот тут у пользователей могут возникать вопросы: а как включить и настроить Bluetooth на ноутбуке. Постараемся рассмотреть этот вопрос подробнее.
Как правило, Bluetooth и используют для работы один и тот же радиомодуль, поэтому обе эти беспроводные сети активируются с помощью кнопки на клавиатуре ноутбука, на которой изображена антенна. На скриншоте ниже показан пример такой клавиши.

Обратите внимание, что для активации (или отключения) Bluetooth, необходимо не просто нажимать F2 , но еще и задействовать кнопку Fn .

Также довольно часто Bluetooth получает отдельную иконку в трее. Если Bluetooth активен – иконка будет синей, отключен, соответственно, красной.
Чтобы приступить к поиску устройств, активируйте на самом устройстве Bluetooth, а затем кликните правой кнопкой мыши по иконке беспроводной сети и выберите пункт «Добавить устройство» .
В некоторых ноутбуках иконка в трее с синим зубом отсутствует, поэтому к поиску устройств можно пройти следующим образом: откройте меню «Пуск» – «Панель управления» – «Оборудование и звук» – «Добавление устройства» .

Или просто откройте «Пуск» и в строке поиска введите «Bluetooth» .

Начнется поиск, и спустя короткое время в списке появится модель устройства. Кликните по ней и нажмите «Далее» . Система установит все необходимые драйвера, в результате чего устройство будет готово к использованию в связке с компьютером.

Проблемы с активацией Bluetooth.
А теперь перейдем к решению проблем с неработоспособностью Bluetooth. Выделяются несколько моментов, которые могут повлиять на возникновение этой проблемы:
1. Не активирован адаптер Bluetooth. Самая банальная причина, решение которой было уже описано выше. Попробуйте нажать сочетание клавиш Fn и кнопку с антенной (часто это F2 или F12), чтобы активировать Bluetooth и Wi-Fi.
Примечание. Обратите внимание, что некоторые пользователи, после , забывают установить драйвера, отвечающие за функциональные кнопки. Соответственно, при таком раскладе они работать не будут.
2. Обратите на значок Bluetooth в трее (если он есть). Если значок красного цвета, значит, Bluetooth был отключен системно. Кликните по иконке правой кнопкой мыши и выберите пункт «Включить» .
Если первые два способа не помогли устранить проблему, следовательно проблема заключается в драйверах и аппаратном обеспечении.
Для начала откройте меню «Пуск» – «Панель управления» – «Сеть и интернет» – «Центр управления сетями и общим доступом» .

В левой части окна выберите пункт «Изменение параметров адаптера» .

Среди нескольких подключений будет пункт «Сетевое подключение Bluetooth» .

Убедитесь в том, что значок адаптера Bluetooth активен, т.е. он не черно-белого цвета.
Если в сетевых подключениях адаптер Bluetooth отсутствует, необходимо его найти в «Диспетчере устройств». Самый быстрый и удобный способ это сделать – нажать сочетание клавиш Win+R и ввести в окно «Выполнить» следующую команду:
В открывшемся окне разверните вкладку «Сетевые адаптеры» , чтобы просмотреть наличие драйверов. Если вы видите не менее трех устройств, а также напротив каждого устройства нет иконки с восклицательным знаком, то это говорит о нормальной работе драйверов.

Осталось в этом меню проверить активность Bluetooth. Для этого кликните правой кнопкой мыши по каждому названию, которое содержит слово Bluetooth. Если вы увидите кнопку «Задействовать» – смело ее нажимайте. Возможно, это и стало причиной отсутствия беспроводного соединения.

Если данные советы вам не помогли устранить проблему, стоит попробовать переустановить драйвера для Bluetooth. Скачать бесплатно драйвера для Bluetooth вы можете на сайте производителя ноутбука. Удачи!






