В жизни часто бывает так, что операционная система вышла из строя в самый неподходящий момент. А так необходимые документы остались на рабочем столе. Компьютер не запускается и все тут.
Перенос рабочего стола в Windows
Конечно, можно воспользоваться живым диском от windows, или, что реальней от linux. Но если системный раздел уже порядком уничтожен, например вирусом или сторонним вмешательством, то такой «life» диск, скорее всего не поможет. Опять-таки если документов множество и со временем они занимают уже гигабайты.
Откройте диалоговое окно «Открыть», перейдите к общей папке и нажмите «Путь» в контекстном меню в разделе «Свойства». Чтобы узнать, как это сделать, перейдите к концу этой статьи. Сетевые файловые системы не отправляют сообщения при смене файлов. . Если у вас есть дополнительные вопросы, проверьте ресурсы вашей операционной системы. При переименовании: папка поддерживает одно и то же имя и не может быть изменена путем ее перемещения.
Возможно, настольное приложение запускается до того, как такой диск будет готов и, следовательно, не сможет найти соответствующее местоположение. Как правило, наш компьютер оснащен одним диском, который содержит операционную систему, файлы пользователя и наши документы, а также блок хранения, в котором мы сохраняем все документы, которые мы создаем с течением времени.
Локальный диск C исчерпывается, приходится расталкивать файлы по другим разделам жесткого диска. После переустановки системы тратить время на восстановление из бекапа. Когда можно все и сразу сделать «по уму».
Предлагается Вашему вниманию, сразу перенести свой рабочий стол на любой другой диск.
Это не проблема, так как этот диск обычно имеет большую емкость, и, если он не сломается, у нас не должно быть никаких осложнений. В этом случае операционная система будет работать намного быстрее, и мы будем иметь механический диск полностью для хранения, т.е. у нас будет более высокая производительность, но мы по-прежнему будем поддерживать то, как мы работаем, т.е. будем продолжать сохранять наши фотографии и Иллюстрации в «Изображениях», за исключением того, что мы сделаем это в другом месте, и мы не заметим изменений.
Следует отметить, что есть и другие способы сделать это, в том числе возможность перемещения всей папки профиля пользователя, однако, кроме того, что не предполагается в рамках возможностей, предлагаемых операционной системой, то есть нам придется рисковать инструментами Третий и темный механизмы, является проблемой при обновлении операционной системы, среди других очень серьезных проблем.
Например, на диск D. Таким образом, Вы получите значительные преимущества. Во-первых, после переустановки системы, поскольку Ваш рабочий стол находился не на системном разделе, значит все на нем осталось без изменений, всего двумя нажатиями кнопок Вы восстанавливаете прежний вид рабочего стола.
Второе, место для документов теперь хоть отбавляй, все ваши труды и теперешние и будущие, имеют достаточно места. И наконец третье, если к вам на компьютер проникнет какая либо программка зловредная, ворующая «бумаги», она пойдет по запрограммированному пути, по старому адресу, где конечно же ничего не найдет, ведь директории рабочего стола теперь уже совсем в другом месте.
Переместите папки пользователя на другой диск. С этого момента инструкции, необходимые для перемещения «Загрузки», «Музыка», «Изображения», «Видео» и «Документы» на другой диск. Следует отметить, что нет необходимости перемещать их всех, то есть мы можем выбрать, что двигаться, а что не соответствует нашим реальным потребностям.
Мы переходим на левую навигационную панель браузера, а там - «Быстрый доступ», где расположены значки «Рабочий стол», «Загрузки», «Картинки». Здесь мы щелкаем правой кнопкой мыши по папке, которую хотим переместить на другое устройство, а в появившемся контекстном меню мы нажимаем на элемент «Свойства».
Теперь собственно действия:
Нажимаем кнопку «Пуск» в левом нижнем углу, далее «Мой компьютер», затем заходим на диск C. Потом папка «пользователи», далее выбираем пользователя, заходим туда, находим папку «desktop» (в некоторых случаях, просто «рабочий стол»).
Таким же образом можно сменить и все остальные папки, имеющиеся в директории пользователя. Это «Мои документы», «моя музыка» и прочие…
Обратите внимание, что одновременное перемещение нескольких папок невозможно, т.е. нам придется перемещать их по одному. После этого мы выбираем диск для хранения этих папок, всегда принимая во внимание, что они не являются сетевым диском или внешним хранилищем.
Наконец, нажмите кнопку «Выбрать папку», а затем кнопку «ОК», которая сразу начнет работу с перемещением папки и файлов, которые она содержит, в новое место. Обратите внимание, что когда система спрашивает нас, хотим ли мы переместить эти файлы в новое место, мы нажимаем кнопку «Да».
После переустановки системы достаточно будет проделать все манипуляции снова, и Ваш рабочий стол восстановится со всеми файлами, как и был до переустановки.
Проделав все необходимые действия, Вы теперь как истинный пользователь, уже не «чайник», можете чувствовать себя спокойно, Ваши ценные файлы теперь в более безопасном месте.
Как восстановить местоположение этих папок по умолчанию. В случае, если мы сожалеем о том, что изменили расположение пользовательских папок с помощью описанной выше процедуры, мы всегда можем вернуть все в исходное состояние, то есть в значения по умолчанию системы.
Чтобы закончить процедуру, нажмите кнопку «Применить» и подождите терпеливо, чтобы все файлы были сохранены в исходной папке. Следует отметить, что эта процедура действительна для всех папок, для которых мы изменили их исходное местоположение. Документы Загрузки Картинка Музыкальное видео. . Эти папки являются теми, которые изменят местоположение в этой статье.
Что может быть привычнее, чем сохранение свежих данных в папке «Мои документы» или дублирование файлов с «флешки» на «Рабочий стол»? Для того эти папки (ведь «Рабочий стол» - это тоже один из каталогов на диске) и были разработаны создателями операционной системы.
Однако далеко не все пользователи учитывают тот факт, что «по умолчанию» пользовательские директории расположены в системном разделе - на диске «С». И в случае форс-мажорных ситуаций («падение» системы, массовое заражение вирусами), требующих помимо переустановки системы еще и форматирования раздела, все данные на диске «С» уничтожаются.
Если имена по умолчанию выглядят идеально, вы можете перейти непосредственно к следующему абзацу, чтобы «активировать перемещение». Как только папки будут созданы, перейдите в папку по папкам, выполнив следующие шаги. Если мы хотим вернуться к первоначальному, нам нужно только нажать «Восстановить значения по умолчанию».
- Мы выбираем тот, который нам больше всего нравится.
- Мы применяем, и мы принимаем.
В папках дерева слева мы выполняем следующие шаги. Теперь мы выберем соответствующую папку, которую мы создали ранее. Мы применяем. Мы принимаем предупреждение «Принимаем».
- Щелкните правой кнопкой мыши по папке, которую мы хотим изменить.
- Нажмите «Свойства».
- Перейдите на вкладку «Местоположение».
- Затем мы изменим его, нажав «Переместить».
Те, кто потерял вместе с «погибшей» системой курсовую или семейный фотоархив, стараются больше не заходить на диск «С», а создают собственные папки в других разделах. Однако немногие знают, что можно совместить безопасность данных с укоренившейся привычкой и пользовательской тягой к «Моим документам» и «Рабочему столу». Для этого пользовательские директории переносят на диск «D» путем прямого редактирования реестра (в Windows XP) или перенастраивания параметров через диалоговые окна (в Windows 7).
У вас уже есть все готово для использования вашего основного жесткого диска для операционной системы и программ, а также вашего дополнительного жесткого диска для хранения. Если вам помогли и понравились, не стесняйтесь делиться этой статьей со своими друзьями через социальные сети.
Ваши разговоры сохраняются на жестком диске в течение определенного периода времени, который вы можете указать в своем. Если вы прочитали сообщение, но вам нужно запомнить его, чтобы вернуться к нему позже, вам просто нужно щелкнуть правой кнопкой мыши по разговору и выбрать «Отметить как непрочитанное».
Обратимся к реестру Windows XP
Для того чтобы открыть редактор реестра, необходимо активировать команду «Выполнить» (она запускается из меню «Пуск» либо совместным нажатием клавиш «Windows + R»).
В текстовой форме открывшегося окна набираем команду regedit.exe без ошибок.

Предыдущая 30-дневная история хранится на жестком диске в соответствии с конфигурацией самой истории. Просто скопируйте основной файл базы данных в папку вашего имени пользователя. Чтобы сохранить и перенести историю разговоров. Помните, что последние 30 дней вашей истории разговоров хранятся в облаке, поэтому они не будут экспортироваться. Только история, сохраненная на жестком диске, экспортируется в соответствии с параметром «Сохранить историю».
Экспорт истории чата. В этих случаях идеальным является перемещение либо полной папки пользователя в другую единицу с большим пространством, либо просто одну из загрузок, которая обычно больше всего используется при использовании. Это довольно просто, и те же самые окна 7 интегрируют эту функциональность, поэтому нам просто нужно выполнить несколько простых шагов, и мы будем готовы. Сначала убедитесь, что на диске, на котором мы собираемся переместить загрузку папок, достаточно свободного места, так как они будут перемещать все файлы, которые мы уже загрузили.
После засвидетельствования ввода команды кнопочкой «ОК» откроется собственно сам редактор реестра.
Системный реестр - это некая база с данными, сохраняющая всю информацию о настройках системы, программ и устройств, профилях пользователей и т.д. Реестр имеет древовидную мегаструктуру, слагающуюся из корневых разделов (именуемых еще ключами), подразделов и параметров, которые характеризуются именем, типом и значением.
После того, как мы готовы, мы можем переместить папку для загрузки. 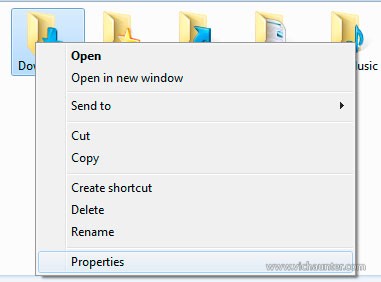
На этом этапе мы изменимся, но это может занять немного в зависимости от вашего размера. Таким образом, у нас будет папка, в которой первоначально была установлена операционная система.
Мне просто не нравятся необратимые ошибки в ПК, даже если они являются пиджадитами. Если вы отформатировали все должно было быть установлено, как при установке системы в первый раз.
- Такая же проблема, это не позволит мне восстановить или переместить.
- Со мной случилось то, что единственный способ его решения - форматирование.
Необходимо отметить (и это важно!), что любое неосторожное или неграмотное перенастраивание реестра может привести к нарушению работы системы, поэтому к прямому редактированию стоит прибегать только в крайнем случае. Или, как в нашей ситуации, для профилактики этих самых «крайних случаев».
Итак, открыв редактор реестра, пройдем по нижеследующему пути:
Каковы переменные среды?
![]()
Иногда очень полезно и безопасно отделить местоположение данных пользователя от операционной системы и программ. Таким образом, у нас будет в дисководе операционная система и обычные программы, а на другом диске - данные пользователя. Это может быть очень полезно при форматировании операционной системы, всегда будет проще, если у нас будет только одна операционная система и программы и одна информация.
Логически, что делает этот способ организации данных более безопасным, так это то, что у вас есть два разных жестких диска: один для операционной системы и программ, а другой для данных пользователей. Сначала мы проверим, есть ли у нас разрешения на изменение местоположения папки «Мои документы». Для этого мы нажмем правой кнопкой мыши в папке рабочего стола пользователя, в всплывающем меню мы выберем «Открыть».
HKEY_CURRENT_USER\Software\Microsoft\Windows\CurrentVersion\Explorer\User Shell Folders
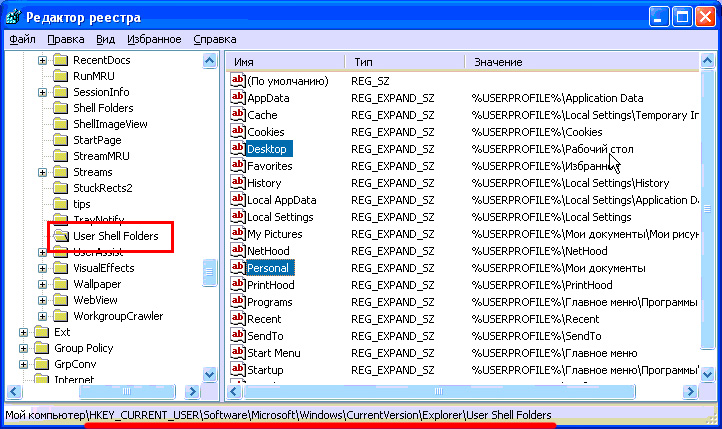
Выделив раздел «User Shell Folders», в правой части окна мы увидим список параметров, среди которых имеется «Desktop», отвечающий за размещение папки «Рабочий стол», и «Personal», хранящий путь к папке «Мои документы».
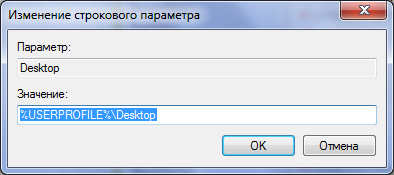
После выбора «Директивы о местном оборудовании» мы нажмем «Принять». На правой стороне выберите «Запретить пользователям вручную перенаправлять папки профилей» и щелкните правой кнопкой мыши «Свойства». После отключения предыдущей директивы, щелкнув правой кнопкой мыши в папке «Документы», мы сможем «Переместить» местоположение папки в нужное нам устройство.
После нажатия «Переместить» в предыдущем окне отобразится новое окно выбора места назначения в папке «Документы», выберите целевой диск и папку и нажмите «Выбрать папку». Наконец, мы нажмем «Принять». Он покажет предупреждение о том, хотим ли мы переместить все файлы из предыдущего местоположения в новое место, желательно ответить «Да», чтобы переместить предыдущую папку на новую, нажав «Нет», вы оставите предыдущую папку, и может возникнуть путаница.
Щелкнув левой кнопкой мышки два раза по одному из этих параметров, в строке «Значение» впечатаем нужный нам путь.
Если такого пути на диске не существует, надлежащие папки будут созданы при следующей загрузке системы, то есть наверняка понятно, что после редактирования реестра компьютер потребуется перезагрузить.
Теперь переместим пользовательские директории в среде Windows 7
Хорошо оставить то, что у вас уже менее медленное. Если у вас есть привычка хранить временные вещи на рабочем столе, например, или в папке «Мои документы» по умолчанию, вы сотрудничаете с фрагментацией, поскольку все время вы создаете, сохраняете, копируете, удаляете, перемещаете, загружаете файлы.
Изменение этих папок на другие диски приводит к перерыву в системном разделе. Затем перейдите к значку «Мои документы» на рабочем столе или в меню «Пуск», щелкните правой кнопкой мыши и выберите «Свойства». На вкладке «Место назначения» будет поле, соответствующее пути к папке. Введите путь или нажмите «Переместить» и найдите папку на другом разделе. Если у вас есть вещи в моих документах, то подтвердите.
Открыв диск «С», пройдем по пути:
C:/Users/(папка Пользователя)/
или в русскоязычной версии это:
C:/Пользователи/(папка Пользователя)/
Кликнув правой кнопкой мышки на папке «Desktop» («Рабочий стол»), вызываем диалоговое окно «Свойства» и перейдем во вкладку «Расположение».
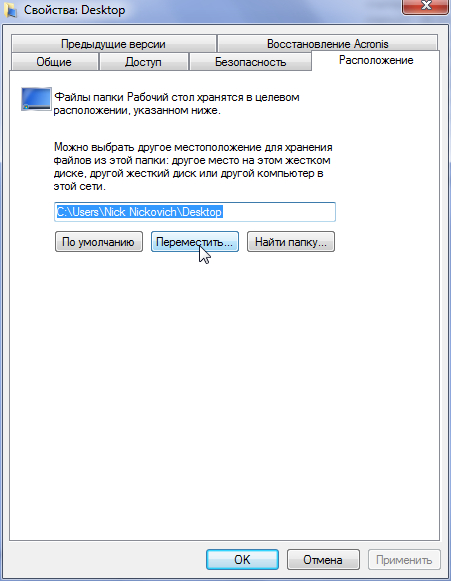
Теперь, когда вы получаете доступ к «Мои документы», содержимое этой папки будет всегда отображаться. Если папка находилась в папке по умолчанию, у вас возникла бы проблема с резервным копированием, после того как весь системный диск будет сброшен. Вы можете сделать это и с рабочего стола! Он обнаружит изменение специальной папки «Рабочий стол» и при необходимости обновит реестр.
Если вы хотите, вы можете переименовать его тоже. Значки файлов и папок будут перемещены и обновлены автоматически. Аналогично, форматирование системного диска на рабочем столе в месте по умолчанию может стереть все его файлы, если вы не сохранили его перед форматированием.
Здесь мы видим текстовое поле, содержащее текущий путь к «Рабочему столу». В принципе, в это поле можно ввести нужный нам путь и нажать на кнопку «Применить». Либо, щелкнув на кнопку «Переместить», выбрать новый путь вручную. Как видим из пояснительного текста, папку «Рабочего стола» можно разместить не только на другом разделе, но и на другом винчестере и даже на другом компьютере в локальной сети.
Выбрав новое размещение, подтвердим перемещение всего имеющегося в новую папку. При этом учтем, что на диске «D» должно быть порядочно свободного места для новых файлов, так как на рабочих столах у разных пользователей скапливается порой по несколько гигабайт.
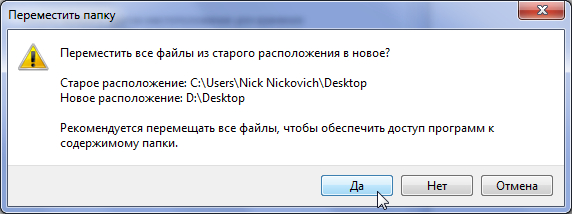
Для перемещения на диск «D» папки «Мои документы», описанные выше операции необходимо провести с папкой «Documents» («Мои документы»), которая находится там же, где и папка «Рабочий стол».
Необходимо добавить, что в среде Windows 7 перемещение системных папок возможно так же и с помощью прямого редактирования реестра, то есть методом, описанным в предыдущем разделе данной статьи.
Теперь, открывая папку «Мои документы», вы будете попадать на диск «D», и все имеющееся на «Рабочем столе» сохранится при форс-мажорном форматировании или прочих неполадках системного раздела.






