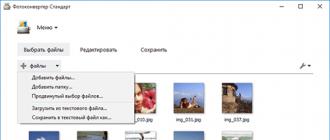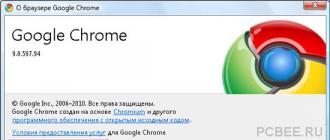Диски бывают разные: жесткие, локальные, CD,DVD и т.д. Разобраться с назначением каждого из них самостоятельно трудно, но необходимо. Потому что век технологий этого требует. Итак, для чего нужен диск?
Жесткий диск
Жесткий диск находится в системном блоке компьютера. Для чего нужен жесткий диск в компьютере? На жестком диске хранится вся информация, операционная система и все программы. На компьютере мы видим информацию, которая хранится на жестком диске в пункте «Мой компьютер»: «Локальный диск С», «Локальный диск D».
Локальные диски
Жесткий диск делится на разделы: «Локальный диск С» и «Локальный диск D». На дисках можно хранить программы, файлы, кино, музыку и т.д. Но, если есть диск С, зачем нужен диск D? Дело в том, что при повреждении операционной системы вредоносной программой, повреждаются все файлы. Чтобы наладить нормальную работу компьютера, приходится переустанавливать операционную систему. Все, что хранилось на локальном диске С, восстановлению не подлежит. Поэтому и нужен диск D, информацию на нем в случае переустановки ОС можно сохранить. На диске D рекомендуется хранить самые важные файлы и архивы, чтобы избежать риска потери этих документов.
CD, DVD, blu ray и прочее
Все вышеперечисленное – вполне материальные вещи, в отличие от локальных дисков. Такие диски выполнены в виде пластикового диска, с дыркой в центре. Чтобы определиться, для чего нужны вышеперечисленные диски, необходимо разобраться с ними по отдельности.
CD - компакт-диски. Бывают двух видов CD-R, записывать информацию, на которые возможно лишь один раз, и CD-RW, записывать информацию, на которые возможно несколько раз. Объем памяти до 900 Мб (90 минут записи).
DVD - цифровые многоцелевые диски. Бывают трех типов: DVD-R, DVD-RW, DVD-RAM. Назначение таких дисков очень простое. Они нужны для хранения информации: аудио, видео высокого качества, различных файлов и документов. DVD-R перезаписывать нельзя вовсе. DVD-RW можно перезаписывать до 1000 раз. DVD-RAM и вовсе можно перезаписывать до 100тыс. раз. Емкость дисков DVD 17 Гб. Диски DVD более надежны, чем диски CD.
Blu Ray (BD) - оптические диски относительно нового стандарта. Такие диски нужны для хранения большого объема информации (наиболее распространен объем до 50 Гб), в том числе для хранения аудио и видео высокого качества. Редко, встречаются BD диски вместимостью до 320 Гб. Также делятся на несколько типов: BD-R, записывать информацию на которые можно один раз, BD-RE записывать информацию можно многократно,BD-RE DL многократно можно записывать информацию объемом до 50 Гб.
Чистящий диск
Чистящий диск нужен для очистки линз различных проигрывателей и дисководов. А это в свою очередь нужно для того, чтобы диски «не тормозили», и просмотр информации с них не превращался в очень тяжкий процесс. Чистящий диск продается в комплекте с чистящей жидкостью, на самом диске имеется щетка.
Для чего нужен диск с драйверами
На таких дисках записано программное обеспечение, установив которое на компьютер, можно получить доступ к аппаратному обеспечению устройства, для которого этот драйвер предназначен (веб - камеры, сканера, фотоаппарата).
– винчестере, который является физическим носителем информации. Жесткий диск, в свою очередь может быть разделен на так называемые локальные диски . Т.е. винчестер – это физически вполне осязаемый предмет, который можно потрогать руками. А вот локальные диски – это разделы на винчестере, которые операционная система воспринимает как несколько виртуальных носителей. Для простоты понимания представьте квартиру с комнатами. В этом примере, общая площадь квартиры разделена на несколько комнат. Комнат может быть одна, две и более. Т.е. можно сказать, что комнаты являются локальными дисками на одном физическом носителе.
Жесткий диск – это физический предмет, предназначенный для хранения информации. На него можно посмотреть и потрогать. Располагается в системном блоке.
Локальный диск – это виртуальный носитель информации, не существующий в физическом состоянии и расположенный в виде раздела на жестком диске.
Зачем нужны локальные диски?
Зачем нужны локальные диски, ведь можно использовать весь винчестер, «раскидывая» всю информацию по папкам? Конечно, можно делать и так и в этом случае у вас будет один логический диск, который занимает весь объем винчестера. Вернемся к аналогии с квартирой. Допустим у вас достаточный размер общей площади, в которой нет разделения на комнаты. Гостиная, спальня(и), кухня и санузел расположены в одном помещении без перегородок и дверей. Навряд-ли вам будет удобно жить в такой квартире. Так же и в компьютере, разбиение винчестера на логические диски служит для удобного хранения информации и обеспечения нормального функционирования операционной системы. Например, на одном диске у вас установлена операционная система и необходимые вам программы, на другом хранятся музыкальные файлы, рассортированные по папкам, на третьем видео файлы и (или) фотографии, также разложенные по папкам.
Посмотреть какие диски есть у вас в системе и их объем можно с помощью щелчка левой кнопки мыши по кнопке «Пуск» , выбрать пункт меню «Компьютер» .
Создание локальных дисков и хранение информации на них.
Локальные диски создаются на этапе установки операционной системы с помощью подсказок установочной программы, так называемого мастера установки. Создавать, удалять, разбивать и объединять локальные диски возможно и после установки системы. Для этого существуют специальные программы. Всем локальным дискам операционная система обязательно присваивает латинскую букву: C,D,E и т.д. Кроме буквенного обозначения, вы сами можете дать еще и название диску или переименовать его. Например, диск назвать «Системный», а диск D – «Документы».
На примере Windows 7, чтобы дать название диску или переименовать его, щелкнете левой кнопкой мыши по кнопке «Пуск» в , в правой части меню выберите пункт «Компьютер» . Откроется окно с имеющимися в наличии локальными дисками. Выберите нужный диск, и щелчком правой кнопки мыши вызовите контекстное меню, где выберите пункт «Свойства» . В открывшемся окне введите название диска и нажмите кнопку «Применить» . В окне свойств вы также можете увидеть общий размер локального диска, сколько занято пространства под файлы и папки и сколько свободно.
В зависимости от размера жесткого диска можно создать несколько локальных. Они могут быть равного размера или разного, в зависимости от ваших потребностей. Допустим, вы будете хранить на винчестере много фильмов и фотографий. В этом случае будет разумным выделить под видео коллекцию больший объем, чем для диска под фото, т.к. видео файлы имеют большой размер.
Независимо от того, сколько локальных разделов у вас есть в системе, самым важным будет диск С, который называется системным. Сюда по умолчанию устанавливается и подавляющее большинство программ. Под системный раздел рекомендуется выделить 50-60 Гб места. На диске С не рекомендуется хранить ваши документы, т.к. если возникнет необходимость переустановить операционную систему, то вы рискуете потерять все ваши данные. Во время установки системы все данные на этом разделе стираются. Поэтому сделайте себе правилом не хранить на разделе С ваши документы, несмотря на то, что по умолчанию в Windows, данные для сохранения отправляются в паку «Мои документы» именно на этом разделе. Для этого подойдет любой имеющийся локальный диск.
Поделиться.Самыми важными значками, являются значки Локальных дисков . Давайте поговорим об этом.
Чтобы увидеть свой локальный диск, вы должны открыть «Мой компьютер ». Этот значок можно увидеть после нажатия на кнопку «Пуск », а также на Рабочем столе .
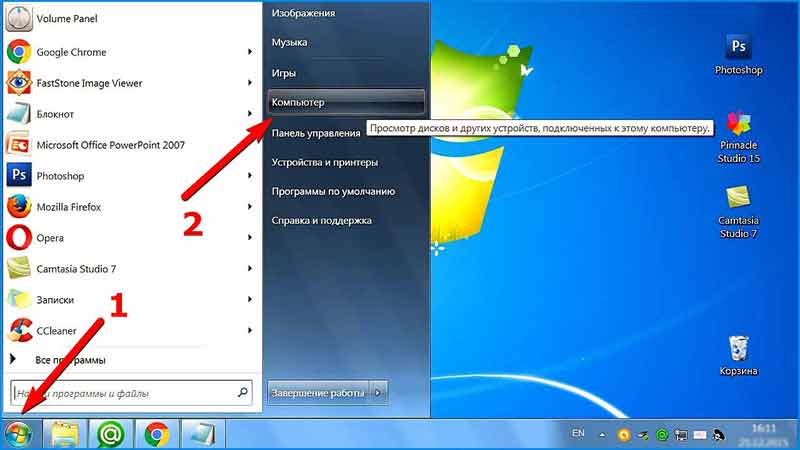
Если оставить без внимания большинство значков, то в центре и наверху страницы, вы увидите значок, под названием Локальные диски. Именно они интересует нас (пока).
В большинстве случаев, на компьютерах есть два или даже три Локальных диска, но бывают и случаи, когда есть всего-лишь один Локальный диск.
Представьте себе, что ваш компьютер - это ваша квартира, а каждый отдельный Локальный диск - это отдельная комната в этой квартире.
Если у вас Локальный диск только один, тогда это - однокомнатная квартира (компьютер). Никто не говорит, что в однокомнатной квартире живётся плохо (было бы где жить!).

Но ведь, каждому из нас, хочется находиться в отдельной комнате, а значит лучше чтобы было несколько Локальных дисков.
Давайте разберёмся, для чего нужны Локальные диски и каким образом они используются.
Локальный диск C есть всегда, и абсолютно у всех. Если вы откроете этот значок, то увидите определённое количество папок с названиями на английском языке.
В этих папках находятся другие вложенные системные файлы и папки . Вот вся эта красота «отвечает» за всю работу компьютера. Это - операционная система Windows . Это как Голова или Мозг компьютера.
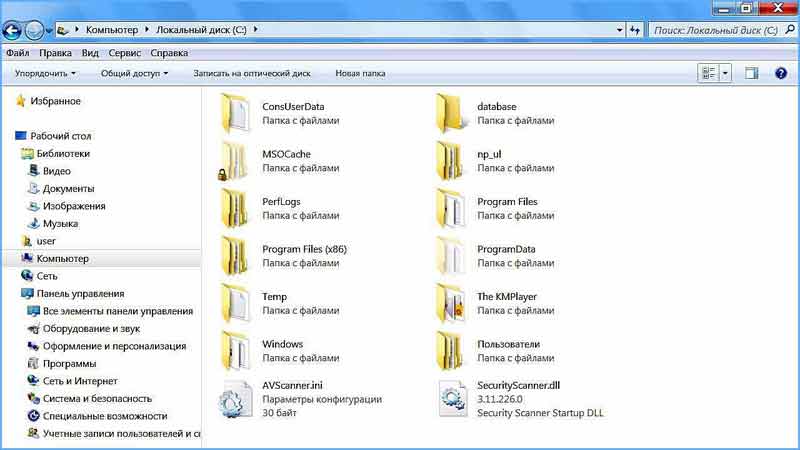
Если производить какие-либо изменения на Локальном диске C, или что-нибудь нарушить, то наш компьютер может даже выйти из строя.
Лучше напугать вас в самом начале, нежели позволить вам почувствовать себя полноценным хозяином компьютера, которому позволено всё.
Лучше «не трогайте » ничего на Локальном диске C, или вообще туда не заходите! Ну, хотя бы пока вы не научились уверенно пользоваться компьютером.
Сейчас вам нечего там делать !
На данном этапе ваших знаний, вас должны интересовать другие Локальные диски. Теперь закройте окно и откройте снова «Мой компьютер».
На Локальном диске D хранится вся дополнительная информация: видео и музыка, разные документы или обычные фотографии. Другими словами, всё то, что вы сами туда поместили или намерены сложить в дальнейшем.
При наличии только одного Локального диска (жесткий диск), лучше его разделить хотя бы на две части .
Но, не делайте это самостоятельно!!!
Пусть вам поможет опытный пользователь или мастер.
Эта проблема, очень легко решаема!. Наряду с этим, можно использовать и внешний жесткий диск .
КАК СОЗДАТЬ ЛОКАЛЬНЫЙ ДИСК
Посмотрите ролик до конца, и только после этого начинайте пробовать, когда будете уверены, что вы поняли последовательность всех проделанных шагов.

Теперь откройте, пожалуйста, любой Локальный диск, кроме Локального диска C (там находится ОС).
Возможно, там ничего ещё нет, если вы его купили не так давно. А если вы пользовались компьютером, то на дисках есть много файлов и папок с какой-нибудь информацией.
Естественно, что здесь мы уже можем проделывать какие-то операции, не боясь за дальнейшие последствия. По крайней мере, хоть система не пострадает. Так что, можете экспериментировать!
В дальнейшем, вы будете хранить информацию именно на Локальном диске D или E (если таковой у вас имеется).
Многие хранят информацию в папке «Мои документы» или на (экране) Рабочем столе. Они даже не догадываются, насколько это большая ошибка!
Будем надеяться на то, что вы не из числа таковых. Если же это не так, то не допускайте эту ошибку.
Теперь закройте все открытые окна. Посмотрите на Рабочий стол (экран). На ярлыки не обращайте внимания (о них, мы поговорим потом), им именно здесь и место, в большинстве случаев.
Вы посмотрите на папки, на файлы без стрелочек и запомните одно крепкое правило - их здесь НЕ ДОЛЖНО БЫТЬ! Лучшее место для них - это Локальный диск D, E, или другой диск, кроме Локального диска C.
![]()
Теперь про папку «Мои документы». Её можно увидеть после нажатия кнопки «Пуск» или прямо на Рабочем столе.
Если папки Мои рисунки, Моя музыка, Мои видеозаписи, пустые или почти пустые, то это хороший признак, а значит у вас все в порядке.
Но если в этой папке очень много разных файлов, папок, и всякого рада информации, то обязательно перенесите их на другой Локальный диск.
На самом деле, содержимое Рабочего стола, и папка «Мои документы» находятся тоже на Локальном диске C (там же, где и Операционная система Windows).
Если что-нибудь случится с компьютером, то всё содержимое папки «Мои документы» и Рабочего стола просто уничтожится.
Вот теперь, вы подумали что у вас точно ничего не произойдёт. Я тоже так думал, однако...
Я вам желаю чтобы у вас всё и всегда было хорошо!
Ещё одним аргументом в пользу переноса лишней информации, является тот факт, что компьютер может начинать работать медленнее или вообще будет часто «зависать».
Лучше не рисковать и не экспериментировать, а «переносите» всю важную информацию и все важные для вас папки и файлы на любой другой диск, кроме Локального диска C.
Если у вас один жёсткий диск, для удобства пользования компьютером его можно разбить на две части - в одной будет помещаться операционная система, а во второй - храниться файлы. Это позволит вам, например, переустанавливать операционную систему, не затрагивая файлов, и даст возможность систематизировать данные на своём компьютере.
В идеале, конечно, следует разбивать диск ещё на стадии установки операционной системы, о чём мы подробно рассказывали в . Но можно сделать это уже и после установки. О том, как создать локальный диск D в дополнение к уже имеющемуся системному диску C, читайте ниже. Но имейте в виду: прежде чем приступать к операциям с дисками, обязательно создайте резервную копию операционной системы и важных файлов на случай, если что-то пойдёт не так.
Сжатие диска
Создавать новые диски можно с помощью утилиты «Управление дисками». Чтобы её запустить, откройте меню «Пуск», выберите пункт «Выполнить» и в появившемся окне введите «diskmgmt.msc» (без кавычек), а затем нажмите кнопку «OK». Если у вас Windows 8, просто введите на начальном экране ключевое слово «раздел» (без кавычек) и выберите в результатах пункт «Создание и форматирование разделов жёсткого диска».
В любом случае откроется окно «Управление дисками». Чтобы сделать диск D из диска C, для начала нужно освободить под него место. Выделите диск C, нажмите на нём правой кнопкой мыши и выберите опцию «Сжать том». Система проанализирует распределение данных на диске и выведет диалоговое окно с сообщением о том, сколько места можно таким образом высвободить и каким будет размер диска после сжатия. Нажмите «OK».
Создание нового диска
Вот теперь-то и можно создать диск D. Для этого нажмите на нераспределённом пространстве правой кнопкой мыши и выберите в появившемся меню опцию «Создать простой том». Появится окно Мастера создания простых томов. Первая страница - это просто приветствие, поэтому сразу нажимайте «Далее».
В следующем окне можно изменить размер будущего диска, но, в принципе, максимально возможное значение подставлено по умолчанию, и если вы не собираетесь создавать из нераспределённого пространства сразу два новых диска, то менять ничего не нужно. Нажмите кнопку «Далее».
На следующем шаге можно выбрать букву диска - скорее всего, вариант D будет указан по умолчанию, но если нет - можете задать букву самостоятельно. Другие настройки менять не нужно. Нажмите кнопку «Далее».
Теперь следует отформатировать диск, чтобы им можно было сразу пользоваться. Настройки по умолчанию за вас уже выбраны и менять их, скорее всего, не требуется, но при желании вы можете ввести в поле «Метка тома» какое-нибудь понятное название, например, «Файлы» или «Мультимедиа», чтобы при просмотре диска в Проводнике сразу было понятно, что на нём хранится. Затем нажмите кнопку «Далее».
На завершающей странице у вас будет возможность ещё раз проверить выбранные настройки. Убедившись, что всё в порядке, нажмите кнопку «Готово». После этого система приступит к созданию и форматированию. В зависимости от объёма диска на это может уйти довольно много времени. Зато после завершения процедуры у вас будет уже два диска - C и D.
Сторонние утилиты
Создать диск D из диска C можно не только средствами самой операционной системы, но и при помощи сторонних программ. Среди наиболее известных разработчиков подобного программного обеспечения - Acronis, EaseUS и Paragon, хотя не все они предлагают бесплатные версии своих продуктов. Кроме того, существует бесплатная утилита GParted на базе Linux, позволяющая производить операции с жёсткими дисками, загрузив компьютер с флешки или CD-диска. Однако оптимальным решением для создания разделов в Windows всё-таки является встроенное средство «Управление дисками», особенно когда манипуляции планируется проводить с системным диском C. Так риск вывести систему из строя минимален.
У Вас есть комод? А сколько в нем шуфлядок? Три, четыре, пять? Каждый назовет свою цифру, ведь и комоды разные бывают.
Думаю, Вы не совсем понимаете, к чему я клоню, но не беда. Таким простым примером я хочу объяснить Вам, что такое жесткий диск (винчестер) и какова его структура. И кстати, не стоит путать два близких понятия – жесткий диск и локальный диск.
Любой жесткий диск (физический носитель, который можно потрогать руками) может быть разделен на несколько секций, они-то и называются локальными дисками (виртуальный диск, который существует в «воображении» компьютера, необходимый для его работы).И лишь в единственном случае и локальный диск, и жесткий – одно и то же (когда один жесткий диск соответствует одной части – локальному диску), но эти понятия не тождественны! Может быть так, что несколько жестких дисков представляют собой один виртуальный. И наоборот – несколько локальных соответствуют одному жесткому.
Жесткий диск – физический носитель информации, который можно потрогать, увидеть, купить.
Локальный диск – виртуальный диск, реально не существующий, его создает компьютер для удобства работы.
Надеюсь, теперь вы поняли, что такое локальный диск и чем он отличается от жесткого.
Зачем это нужно? Можно ведь спокойно использовать весь винчестер, просто создавая папки и распределяя всю информацию по ним. Увы, это не так. Разбивка жесткого диска на отдельные секции, называющиеся локальными дисками, является обязательно процедурой, несущей сразу несколько полезных функций.
Само деление можно проводить как во время установки операционной системы, так и после нее. В первом случае делать это необходимо. Во втором же операция проводится по желанию пользователя и требует установки специальных программ, служащих для удаления, создания или изменения объема локальных дисков. Это пока еще сложный материал, поэтому заострять внимание на нем не будем. Общее понятие у Вас есть и ладно.
Каждый локальный диск маркируется латинской буквой, начиная с “C” и далее по алфавиту. И теперь давайте поговорим о том, что такое локальный диск C, который имеется на каждом компьютере. Чем же он так уникален?
Локальный диск C
Самый важный отдел всего жесткого диска, который называется системным – это локальный диск C . Дело в том, что именно сюда (по умолчанию) устанавливается операционная система . Там хранятся все ее файлы и установленные на компьютер программы (опять же – по умолчанию). Пользователь может использовать и любой другой диск по своему желанию, достаточно лишь указать путь вовремя установки приложения.
Что НЕЛЬЗЯ делать с локальным диском C:
- сохранять на нем важную информацию – при смене операционной системы их невозможно будет восстановить;
- пытаться удалять файлы, хранящиеся на нем – Вы можете удалить файлы операционной системы;
- пытаться его форматировать (хотя система Вам и не позволит этого сделать, бывает всякое) – пропадет операционная система;
- открывать его без острой нужды – растет вероятность, что Вы что-нибудь удалите.
На мой взгляд, у ОС “Windows” есть один крупный недостаток. Важные папки и файлы , такие как «Мои документы», «Моя музыка» и т.д., базируются именно на диске C. Не совсем понимаю, почему, но что имеем, то имеем. Просто создайте аналогичные папки на других дисках.
Кстати, если Вы попытаетесь скачать какой-либо файл из интернета, помните, он априори будет записан куда-то на этот локальный диск (возможно, в папку «Загрузки»). Просто поменяйте директорию при загрузке.
Так зачем все эти предосторожности? Ничто не вечно. В том числе и ОС “Windows”. Может возникнуть такая ситуация, когда потребуется ее переустановка. Ничего, вроде бы, страшного. Для опытного пользователя вообще не проблема, но!
При переустановке ОС следует ОТФОРМАТИРОВАТЬ тот локальный диск, на котором она ранее находилась. В этом случае вся информация с этого диска будет удалена. Конечно, такой момент часто не случается. Но причиной переустановки может стать и несчастный случай, такой как резкое отключение питания, например. Никто от этого не застрахован, а потерять какой-нибудь важный документ или фотографию будет очень неприятно. Кстати, при форматировании одного локального диска, информация на других остается неизменной . Это еще одна из причин, зачем нужно разбивать винчестер (жесткий диск) на разделы (локальные диски).
Современные операционные системы требуют очень большого запаса свободного места на локальном диске. Это следует учитывать при разбивке винчестера на отделы. Я советую выделять для локального диска C до 20 гигабайт памяти. Это будет достаточно для любой версии “Windows”.
Кстати, все временные файлы, которые без Вашего ведома попадают в компьютер из интернета, также базируются на системном диске (локальном диске C). Этого нельзя изменить, поэтому, в случае нехватки места (полоска памяти под локальным диском будет красного цвета, а не зеленого) следует его почистить. Система Вам сама подскажет, как это сделать (правой кнопкой по нужному диску ==> строка «свойства» ==> «очистить диск»).
Другие локальные диски (D , E , F )
Если вдруг случилось так, что на Вашем компьютере только один локальный диск, то очень советую обратиться к знающим людям, которые помогут Вам разбить его на несколько частей.
Чаще всего у Вас на компьютере будет несколько дисков. Локальные диски D, E, F и так далее - все они служат собственно одной цели. Она заключается в хранении информации. Для своего же удобства следует распределять файлы по дискам, учитывая их содержание. Например, если у Вас на компьютере хранится большое количество документации, переименуйте какой-либо локальный диск и храните все документы на нем (Правая кнопка мыши по диску ==> строка «переименовать» ==> вводим название ==> сохраняем). Распределяйте файлы по папкам аккуратно и Вы никогда не заблудитесь в своем компьютере. Если отнесетесь к этому без должного внимания, то рискуете получить вот такой локальный диск, больше похожий на вьетнамские джунгли.
Так сколько же точно локальных дисков D, E, F должно быть на компьютере? Ответ на этот вопрос Вы должны дать себе сами. Я, например, использую целых шесть штук! Вы можете обойтись даже двумя (это, как правило, минимум). На одном (локальном диске C) будет храниться операционная система, а на другом (локальном диске D) – ваша информация. Житейский опыт показывает, что даже офисный компьютер должен иметь 3-4 локальных диска: системный, для документации, для развлечений (музыка, игры и прочее) и для программ. Хотите сказать, что на работе Вы работаете, и всякий хлам вроде мини-игр и музыкальных треков Вам не нужен? Ну, это пока. Уверен на 100%, что в дальнейшем, научившись пользоваться компьютером хотя бы немного, Вы свое мнение измените. Поэтому давайте уже сейчас побеспокоимся о наличии нескольких специализированных локальных дисков.
В своих советах я не раз просил Вас воспользоваться контекстным меню. Не помните, что это? Выделите любой локальный диск и нажмите на нем правой кнопкой мыши.
Там Вы обнаружите массу полезных функций, которые я предлагаю Вам изучить самостоятельно. Обратите внимание на строку «свойства». Откройте это меню. Там есть несколько особенно полезных функций, предназначенных для ускорения работы Вашей системы. Это поиск ошибок и дефрагментация. Время от времени проводите и то, и другое. Это занимает некоторое время, но поможет оптимизировать работу системы.
Вспомните любой словарь. Все термины там идут по алфавиту, не так ли? А если бы они шли в разнобой? Вот-вот. Дефрагментация как раз и позволяет выстроить данные «в алфавитном порядке», то есть систематизировать их.
Итак, из этой статьи вы узнали, что такое локальный диск, и чем отличаются системный (локальный диск C) от несистемных (локальные диски D, E, F и другие) дисков. Надеюсь, эти знания вам помогут осваивать компьютер.