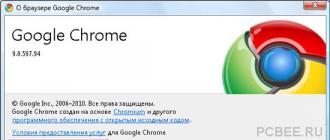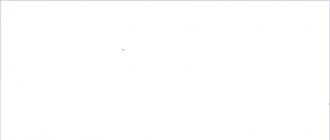Уже многие годы компьютер является неотъемлемой частью жизни людей разного возраста и социального статуса. Поэтому несложно понять, какую панику вызывают ситуации, когда компьютер вообще не включается при нажатии на кнопку питания, и нет сигнала ни от одного индикатора. Причин тому может быть множество. При возникновении таких случаев, важно, не откладывая в долгий ящик, разобраться с тем, почему не включается компьютер и что нужно делать для устранения данной проблемы.
Источником сбоев в работе такого сложного устройства может быть любой фактор, обеспечивающий его функционирование.
Компьютер может не включаться, или при его включении не загружается операционная система, или не работает монитор.
Понять, какой из них имеет отношение к конкретному случаю, не всегда легко. Особенно, если компьютер вообще не реагирует на кнопку пуск и не пищит. В таком случае может понадобиться помощь специалиста, но знать и разбираться в том, что может спровоцировать нарушения в работе и что с этим делать, должен каждый пользователь. К основным причинам, когда компьютер не включается, относятся:
- Сбои в подаче электропитания 220В (неисправность розетки, перегнут кабель, проблемы с ИБП).
- Неисправности в работе блока питания компьютера.
- Разрядилась батарейка на материнской плате.
- Степень запыленности мешает работе компьютера.
- Сбои в работе комплектующих или шлейфов.
- Установлена некачественная кнопка питания или нарушены контакты в её соединении.
- Неисправная материнская плата
- Неисправности процессора
- Проблемы в работе видеокарты или оперативной памяти.
Выявить причину того, почему не включается компьютер конкретного пользователя, если проблема из ряда стандартных, достаточно просто. Единственное, чего не стоит делать, – применять физическую силу там, где необходим интеллект. Если после всех выдвинутых версий и проделанных манипуляций компьютер по-прежнему не удалось вернуть к жизни, стучать по нему не стоит, так как это спровоцирует еще большие неполадки и может привести к потере данных – более серьезной проблеме в плане решения. Лучше всего обратиться к специалистам.
Сбои в подаче электропитания
Самая простая версия того, почему компьютер не включился сразу и не светится ни одна лампочка (подсветка кнопки, светодиодные индикаторы на материнской плате), связана с подачей электропитания. Именно поэтому проблема с питанием возглавляет список неисправностей. Прежде, чем паниковать и устраивать мозговой штурм, проверьте, есть ли вообще напряжение в розетке, к которой подключен компьютер. Чтобы проверить исправность розетки достаточно подключить любой электроприбор, попавшийся под руку.
Бывают ситуации, когда в помещении только одна розетка, а приборов, которые нужно подключить к электросети, – множество. В таком случае на помощь приходят удлинители и разветвители. А это при превышении максимальной нагрузки на одну розетку или в случае перепада напряжения может послужить причиной неполучения компьютером нужной доли энергии. Чтобы проверить, так ли это, необходимо отключить все электроприборы от розетки и оставить только компьютер. Также убедитесь в исправности той розетки в удлинители к которой подключен компьютер.
В плохой подаче питания может быть виновен кабель компьютера (особенно, если при включении светится монитор, и на колонках горят лампочки). Что делать: выдерните кабель из розетки и гнезда и ещё раз плотно вставьте его на место.
Если ваш компьютер подключен через источник бесперебойного питания (ИБП), чтобы проверить не является ли он виновником проблемы, просто подключите кабель от системного блока напрямую к розетке.
Неисправен блок питания
Когда вы убедились в исправности вышеуказанного, следующим звеном в котором могут возникнуть сбои при исправной подаче питания в компьютер является блок питания. В целом, блоки питания выходят из строя через высыхание(вздутие) конденсаторов. К тому же, блок питания низкого качества при выходе из строя может нанести урон и другим компонентам компьютера, особенно, могут сгореть такие дорогостоящие детали, как процессор и материнская плата. С такой проблемой сталкиваются, прежде всего, владельцы компьютеров дешевой сборки, в которых с целью экономии устанавливают блоки питания низкого качества.
Очень важно следить за работой вентилятора БП. Если он не вращается, произойдёт перегрев этого устройства, сработает защита и компьютер выключится.
Если данная деталь не работает, решение проблемы достаточно простое: заменить блок питания на новый. Желательно, чтобы это был качественный блок, тем самым продлите срок службы вашего компьютера.
Чтобы понять, что проблема именно в нем, понадобится тестер (мультиметр). При измерении напряжения в исправном блоке питания между черным и красным проводами должно быть 5В, в свою очередь, между черными и желтыми – 12В. Допускается незначительное, в 7 % максимум, отклонение показателей – в таком случае блок исправен. Если же нет, то проблема в блоке, и на вопрос «что делать?» ответ единственный – его нужно менять.
Разрядилась батарейка на материнской плате
Разряженная батарейка даст о себе знать следующим сообщением на черном экране CMOS checksum error – Defaults loaded. Press F1: to continue. После нажатия F1 загрузка продолжится, но может возникнуть масса проблем в работе компьютера.
Каждая материнская плата компьютера оснащена литиевой батарейкой на 3В, которая поддерживает энергозависимые параметры памяти CMOS. Эта память отвечает за настройки БИОС.
Если системный блок компьютера эксплуатируют достаточно долго (3-5 лет), батарейка садится. При этом теряются настройки, что можно заметить заранее, если при включении компьютера сбиваются дата и время. При этом, когда система загружается, БИОС может запрашивать обновление настроек.
Когда батарейка полностью разряжена – компьютер включится, но дальше процедуры POST грузится не будет, то есть до запуска операционной системы дело не дойдет. В случаях, если компьютер не включается, следует обнулить настройки БИОСа с помощью перемычки Clear CMOS.
Проверить, работает ли батарейка, можно также при помощи мультиметра.
Высокая степень запыленности
В случаях, если за весь период работы с компьютером пользователь ни разу не чистил его от пыли, удивляться тому, что через пару лет системный блок вообще не сможет включиться не стоит. При накоплении значительного количества пыли, компьютер подает соответствующие сигналы: перегревается, перезагружается, начинает зависать.
Что делать в данном случае? Как несложно догадаться, устраняет проблему тщательная чистка при помощи кисточек и пылесоса. Причем необходимо пройтись по всем рабочим компонентам системного блока, контактам оперативной памяти и платам.
Особое внимание уделяйте чистке кулеров (вентиляторов). Если при включении кулер крутится, а затем останавливается или не крутится вовсе, это дает основания для дальнейших сбоев в работе системного блока и перегреву компьютера. Особое внимание обращаем на работу вентиляторов центрального процессора, графического на видеокарте и системы охлаждения винчестеров. При достижении критических температур на этих компонентах компьютер самопроизвольно выключается — срабатывает защита от перегрева. При последующем включении он сразу выключиться, нужно подождать пока он немного остыть, а лучше в это время почистить пыль. Следует помнить, что продолжительная работа на предельных температурах значительно сокращает срок службы этих дорогостоящих комплектующих.
Не помешает также обновить слой термопасты после чистки вентилятора на процессоре. Слой термопасты улучшает контакт с охладителем, защищает от перегрева и обеспечивает надежность работы.
Сбои в работе комплектующих ПК и шлейфов
Самый сложный этап в поиске причин, вследствие которых компьютер отказывается включиться. Каждый из компонентов может влиять на включение и на работу системы в целом.
Что делать, как найти в чём именно проблема? Для начала отключаем все компоненты системного блока, которые не влияют на процесс первоначального включения компьютера. Оставляем подключенными:
- материнскую плату с процессором;
- оперативную память;
- видеокарту;
- клавиатуру.
Если с вышеуказанной комплектацией компьютер не включается производим следующие действия:
- проверяем методом замены или переустановкой в другой слот оперативную память;
- для проверки видеокарты отключите кабель от монитора и подключите в один из входов VGA, DVI или HDMI (при их наличии) на материнской плате, или установите заведомо рабочую видеокарту;
- если не включается компьютер после сборки или чистки, проверьте не отошел ли провод от блока питания к гнезду подачи напряжения процессора.
Если включить компьютер удалось, подключаем шлейфы к жесткому диску и анализируется факт того, как загружается и работает операционная система. Если при подключении жесткого диска все работает и горят все лампочки, по одному подключаем оставшиеся компоненты (ТВ-тюнер, звуковую карту, внешние устройства). Такой метод исключения даст понять, какая из деталей блока не работает и приводит к нарушению запуска системы. Тогда решение проблемы будет состоять в замене комплектующей или её ремонте.
Важно. Все операции проводить только на выключенном компьютере. При отключении кабеля от видеокарты обязательно выключите монитор, в противном случае выведите из стоя этот дорогостоящий компонент.
Некачественная кнопка питания
Кнопка включения компьютера зачастую играет не последнюю роль в ситуации, когда компьютер не включается. Если кнопка питания не замыкает контакты в должной степени, компьютер не будет реагировать на нажатие. При этом часто не работает лампочка подсветки.
Проверить причастность кнопки питания к проблеме можно, найдя на материнской плате разъем Power и вынув его. После этого, осторожно замкнув провода, надо убедиться в том, изменится ли результат включения. Если да, то это сигнал о том, что проблема действительно в кнопке, если нет, поиски ещё не закончены.
Неисправная материнская плата
Как всегда, самый нежелательный вариант развития событий рассматривается в последнюю очередь. Так и в данной ситуации, ведь если компьютер не загружается при подтверждении данной версии, столь важную рабочую составляющую системного блока, как материнская плата, придется заменить. А это довольно дорогостоящий процесс (ремонтировать её имеет смысл только в том случае, если стоимость услуг мастера не превысит трети от стоимости новой комплектующей). К поломке материнской платы могут привести сбои в работе блока питания, превышение температурных режимов её компонентов, чрезмерные усилия при установке процессора и её крепления в системном блоке, вследствие появления микротрещин. Если вы заметили вздутые конденсаторы, то это тоже говорит о её неработоспособности.
Стоит отметить, что если при сборке к материнской плате были подключены все, даже незначительные детали, то, скорее всего, она оборудована спикером, который подаст сигнал о неисправности. На простом языке, это датчик, который звуковыми сигналами (противно пищит) дает понять, что проблемы именно в работе «материнки», а набор сочетаний таких писков (разный для разных версий БИОС) даже позволяет точно определить координаты сбоя.
Что делать, если ничего не пищит при сбое? Скорее всего, такая незначительная деталь просто не подключена, так как пользователя заверили, что проку от нее нет. Её можно подключить самостоятельно. Займет это, при должной мере сообразительности, немного времени. Чтобы осуществить подобную операцию, понадобится инструкция к системной плате. В инструкции вы сможете не только узнать, в какой разъём на материнской плате подключить спикер, но и расшифрует сигналы, которыми он пищит. В зависимости от типа платы и БИОС набор сигналов, с которыми пищит спикер, может быть разным и означать один из вариантов:
- неисправности процессора;
- проблемы в подключении или работе видеокарты;
- неисправности планок оперативной памяти или плохой контакт.
Бывает так, что пользователь при покупке не обращает внимание на совместимость материнской платы с другими комплектующими. Если человек принял решение о замене системной платы и нашел для этого средства, его непременно будут привлекать новые, усовершенствованные модели (если, конечно, он в этом разбирается). Затем в ходе покупок, в комплект к «материнке» подтягивается и процессор, и оперативная память, и видеокарта. Остановить данное помешательство может нулевой баланс на счету карты или в кошельке покупателя, либо полностью собранный и укомплектованный новый компьютер.
Но, если ограниченный бюджет сдерживает желание пользователя полностью обновить компьютер, при выборе новой материнской платы важно обратить внимание на ряд ключевых деталей, чтобы новая составляющая идеально вписалась в системный блок. Итак, на приобретаемой плате должны быть:
- идентичный старой «материнке» процессорный разъем (сокет);
- необходимое число слотов оперативной памяти того же типа, что и на неисправной материнской плате (DDR, DDR2, DDR3 и проч.);
- такой же интерфейс для подключения имеющегося жесткого диска (IDE, SATA);
- соответствующий слот для видеокарты PCI-Express (PCI-E 1x, PCI-E 4x или PCI-E 16x);
- достаточное для потребностей пользователя и идентичное старой плате количество слотов расширения под имеющиеся платы PCI.
В случае, если набор системной логики новой материнской платы будет отличаться от набора неисправной «материнки», то, скорее всего, понадобится делать переустановку операционной системы. Но, в общем масштабе проблемы, это не составит большого труда и затрат. Помните, какой бы не была проблема, свет на ней клином не сошелся. У всего есть решение, важно правильно к нему подойти.
Компьютер не включается по разному — может не загружаться, не работать блок питания, гудеть, но черный экран. Эта статья поможет вам самостоятельно найти причину поломки, возможно отремонтировать или узнать что неисправно и прикинуть сколько это будет стоить.
Итак, будем рассматривать следующие ситуации когда компьютер не включается в порядке проверки:
Компьютер не пищит, вентиляторы не крутятся, экран не включается.
Более вероятнее всего — поломка блока питания (БП). Нажимаем на кнопку включения и слушаем, гудит ли вентилятор БП. Если да смотрим следующий пункт, нет — раскручиваем системный блок. Сразу предупреждаю - в самом блоке питания напряжение 220 В, но он закрыт(такой железный ящичек вверху системного блока), а везде в компьютере в системном блоке напряжение не больше 12 В — безопасно для жизни — можно все смело крутить и трогать руками.
Шевелим все разъемы, пробуем включать. Если нет, то вытягиваем разъем питания и закорачиваем контакты, как показано на фото.
Это так мы вручную запускаем БП. Обычно это зеленый и черный провода, но раз встречалось мне был фиолетовый с черным. Если смотреть на разъем когда защелка слева, то это 3, 4 контакты снизу в левом столбце. Если БП не запустился — значит надо его заменить($25).
Если запустился — надо проверить кнопку включения. Ищем провода идущее к кнопке питания, вытягиваем фишку с подписью PW SW и закорачиваем пины отверткой как на фото.

Если запустился — надо проверять и менять кнопку, если нет — проблема в материнке: надо нести ее в сервисный центр или покупать новую.
Компьютер не включается, не пищит, вентиляторы крутятся и экран не показывает.
Значит 99% что БП — рабочий. В некоторых материнках со встроенной видеокартой такое бывает если отошла оперативная память (ОЗУ). Поэтому вынимаем ОЗУ, осматриваем ее, чистим от пыли и вставляем обратно. Так поступаем и с разъемом питания. Также вытаскиваем и чистим видеокарту.
 Вставляем все обратно. Пробуем. Если компьютер не загружается
и не пищит, а кулера крутятся — материнка не стартует. Возможно нет питания на процессоре. Все что мы можем — осмотреть конденсаторы питания процессора. Это такие алюминиевые бочечки возле процессора.
Вставляем все обратно. Пробуем. Если компьютер не загружается
и не пищит, а кулера крутятся — материнка не стартует. Возможно нет питания на процессоре. Все что мы можем — осмотреть конденсаторы питания процессора. Это такие алюминиевые бочечки возле процессора.

На снимке они нормальные. А иногда они вздуваются — сверху гуля и материнка может не работать. Решение — нести в СЦ или покупка новой. Но если ПК так и не работает, то можно попробовать очистить настройки БИОСа.
Для этого ищем на материнке фишку с подписью CLRCMОS и закорачиваем ее где то на пол минуты отверткой.

Если не помогает — нести мать в СЦ или покупка новой($50).
Компьютер не загружается, не пищит, синий экран.
Для начала как в предыдущем случае пробуем очистить настройки БИОС. Не помогло — пробуем поменять шлейфы от DVD-ROM и жесткого
У вас не стартует компьютер? Причин тому может быть масса, однако наиболее вероятной является отсутствие питания в системе. Не спешите звонить в техподдержку и вызывать мастера, устранить проблему вы можете самостоятельно.
Внешние факторы
Первое, что следует сделать - это проверить состояние проводов. Посмотрите, подключен ли провод питания к сети или системному блоку - вполне вероятно, что вы задели его, и он выскочил из гнезда. Как правило, выдернутый шнур является самым распространенным ответом на вопрос о том, почему компьютер не запускается. Итак, чтобы не выглядеть глупо в глазах мастера, первым делом осмотрите провода. Возможно также, что в розетке попросту нет тока. Как это узнать? Попробуйте подключить в нее любое другое устройство, например ночник или фен. Если они не работают, значит причина именно в этом. Проверьте, включен ли системный блок (выключатель находится сзади). Ваш ПК подключен к источнику бесперебойного питания? В таком случае попытайтесь соединить его напрямую с розеткой. Если и после этого компьютер не запускается, следует приступить к более детальному осмотру.
Гарантия
Если вы бережно храните все документы, и у вас сохранилась гарантия, оптимальным вариантом будет обращение к специалисту - он проведет диагностику совершенно бесплатно. Гарантийный срок давным-давно прошел, или вы никак не можете отыскать нужную бумажку? Не беда. Причину неполадки можно установить и самому.
Системный блок
Ваш компьютер не запускается? Снимите заднюю крышку с системного блока и загляните внутрь. Прежде всего необходимо проверить, горит ли светодиод дежурного напряжения (как правило, при нормальной работе ПК он мигает зеленым или красным). Если лампочки потухли, можно с уверенностью заявить, что проблема кроется именно в блоке питания. Следует подчеркнуть, что при любых действиях, направленных на самостоятельную работу с деталями ПК, нужно соблюдать меры предосторожности: все провода должны быть отключены от сети, в противном случае вы рискуете получить разряд тока.
Проверка блока питания
Вы совершили все вышеперечисленные манипуляции, но компьютер не запускается? Значит, пора переходить к более активным действиям. Проверьте дежурное напряжение (это можно сделать с помощью тестера, конечно, при условии, что таковой у вас имеется). Отсоедините контактный коннектор из материнской платы, переведите тестер в положение для измерения напряжения и присоедините красный конец к сиреневому проводку, а черный конец - к любому черному проводку. При этом напряжение должно составлять около пяти вольт. Если показания тестера отличаются от этого числа, БП придется заменить.
Почему не запускается компьютер?
У вас нет тестера? Не беда. Замкните зеленый и черный контакты коннектора, используя пинцет. После всех этих манипуляций блок питания должен включиться (вы поймете это по заработавшему внутри вентилятору). Если же этого не произошло, это значит, что блок питания отжил свое, и ему требуется замена. Возможно также, что он слишком слабый, и компьютеру не хватает энергии для запуска. Чтобы проверить эту гипотезу, вам понадобится отсоединить все устройства: мышь, принтер, сканер, клавиатуру и т.д. На материнской плате должен остаться только процессор с системой охлаждения. Теперь попробуйте запустить компьютер. Он включился? Значит, БП не хватает мощности.
Неприятная ситуация, когда после нажатия кнопки Power компьютер не включается, может случиться с любым пользователем.
Причин для такого поведения системы могут быть различными. Но не стоит паниковать, многие из них можно устранить самостоятельно или обратившись к специалистам.
Причины и способы решения
Если при включении компьютера он не подает признаков жизни, не запускается или не происходит загрузка операционной системы, вообще, причины этого могут быть самыми разными.
Рассмотрим самые распространенные проблемы, приводящие к невозможности включить компьютер:
- проблемы с электропитанием;
- неисправность блока питания;
- проблемы с батарейкой CMOS;
- неполадки с комплектующими;
- сломанная кнопка питания;
- неисправность материнской платы.
Некоторые из этих проблем легко диагностировать и устранить в домашних условиях, а с другими придется обращаться в сервисный центр. В любом случае попробовать устранить неисправность самостоятельно будет нелишним.
Проблемы с 220В
Очень часто пользователи по своей невнимательности сталкиваются с элементарными проблемами. Прежде всего, не стоит паниковать раньше времени. Сначала необходимо посмотреть, что же случилось. В случае если вентиляторы не крутятся, индикаторы не загораются, то необходимо проверить наличие питания.

Проверить то, что к ПК поступает электричество, можно выполнив несколько простых действий:
- удостовериться в наличии питания в розетке;
- проверить подключение сетевого фильтра к розетке и его работу, например, включив в него другое устройство;
- убедиться в правильности подключения шнура питания к системному блоку и розетке.
В варианте, когда устранить проблему простой проверкой подключения ПК не удалось ситуация, то ищем неисправность дальше.
Не исправен блок питания
Проблемы с включением ПК достаточно часто возникают из-за неисправного блока питания. Происходит такая неполадка по причине перепадов напряжения, которые в наших сетях не редкость.

Рассмотрим основные признаки, указывающие на неисправность блока питания:
- при нажатии с кнопки питания компьютер не реагирует совсем;
- индикаторы загораются, но ничего не запускается.
В любом случае определить, виноват ли в ситуации блок питание можно только установив другой, заведомо исправный. Во многих случаях при выходе из строя этого комплектующего придется также заменить материнскую плату или отдавать ее в дорогостоящий ремонт.
Видео: Что делать, если не включается
Не работает батарейка
На материнской плате внутри системного блока находится небольшая батарейка CR-2032. Она отвечает за хранение настроек базовой системы ввода-вывода ПК. Срок службы батарейки достаточно длинный.
Но в ряде случаев она выходит из строя через пару лет, и появляются разные проблемы с часами и включением. В этом случае ее надо просто заменить.

Рассмотрим, как обычно проявляется разрядка батарейки CMOS:
- компьютер не включается совсем;
- старт происходит после нескольких нажатий на кнопку питания;
- сбои часов;
- произвольное включение ПК при подаче питания;
- перезагрузки без запроса пользователя.
На самом деле проявления могут несколько отличаться в зависимости от конфигурации системы и других внешних факторов. Приобрести необходимую для замены батарейку можно в компьютерных, хозяйственных и других магазинах.
Пыль
Достаточно частой причиной проблем с запуском компьютера становиться его запыленность. Сбой при этом может проявляться по-разному от остановки системы до произвольного выключения или отсутствия возможности запустить.

Порядок выполнения чистки системного блока:
- отключить питание и выдернуть все шнуры из розетки;
- открыть крышку системного блока;
- удалить пыль, например, с помощью кисточки;
- очистить контакты оперативной памяти, видеокарты и других комплектующих;
- проверить вентиляторы на заклинивание;
- при необходимости выполнить профилактическое обслуживание в виде замены термопасты.
Неполадки с комплектующими
Неисправность отдельных компонентов ПК может привести также к невозможности запустить его. В этом случае самостоятельно диагностировать дома неисправность достаточно сложно. В некоторых вариантах могут помочь в определении проблемы сигналы, подаваемые при запуске системы.

В этом случае понадобиться знать производителя BIOS. Кроме того, описание сигналов, подаваемых при включении, можно найти в инструкции к материнской плате. Наиболее часто писк может указывать на проблемы с оперативной памятью или видеокартой.
Устранить возникшую неисправность можно заменив комплектующие на исправные, но перед этим рекомендуется попробовать произвести чистку контактов с помощью обычного школьного ластика. В некоторых случая этот метод очень выручает.
Кнопка питания
Причина, почему с кнопки запустить ПК не удается, может крыться в самом переключателе. Проще говоря, он может не до конца замыкать контакты. Проверить неполадку можно самостоятельно замкнув соответствующую пару контактов на материнской плате с помощью отвертки.

Внимание! Самостоятельно замыкать контакты рекомендуется только тем, кто уверен в своих действиях и имеет необходимые знания. Остальным лучше обратиться за помощью к специалистам.
Материнская плата
Определить неисправность материнской или системной платы самостоятельно с высокой точностью можно только путем замены всех остальных комплектующих на исправные. В редких случаях при диагностике помогут сигналы подаваемые BIOS.

Чаще всего при возникновении такой неполадки включаются и работают вентиляторы, но отсутствует вывод изображения и другая реакция ПК на действия пользователя. Ремонтировать материнскую плату в большинстве случаев смысла не имеет, так как стоимость работы может превосходить цену на новую деталь в магазине.
Обратите внимание. Часто неполадки с материнской платой ошибочно описывают неисправностью, включаю компьютер, а монитор не включается. Происходит путаница между проблемами с монитором и отсутствием видеосигнала. Проверить работу монитора легко, отключив сигнальный кабель от системного блока и посмотрев на наличие заставки производителя.
Компьютер не включается
Компьютер может перестать включаться по огромному количеству причин. Но среди них можно выделить самые распространенные. Часть из них могут быть устранены самим владельцем ПК без обращения в сервисный центр, но прежде всего, необходимо установить причину неисправности.
Рассмотрим самые распространенные проблемы, из-за которых компьютер может не включаться:
- дефект видеокарты;
- проблемы после процессора;
- неполадки после чистки;
- сбои после гибернации;
- некорректная работа после замены деталей.
С видеокартой
Неполадки, связанные с видеокартой, достаточно просто диагностировать. Прежде всего, включая компьютер, а монитор не включается, вентиляторы при этом в большинстве будут крутиться.

При установке исправной видеокарты изображение при этом обычно появляется. Владельцы материнских плат с интегрированным видео могут также использовать его для проверки работоспособности видеоадаптера.
Большая часть видеокарт выходит из строя из-за плохого охлаждения, например, при большой запыленности системного блока или сломавшемся кулере. Поэтому при профилактике необходимо уделять особое внимание удалению пыли и проверке вентилятора на видеокарте.
После замены процессора
Пользователи после замены процессора сталкиваются достаточно часто с невозможностью включить компьютер. Обычно данную неполадку легко устранить.

Рассмотрим основные действия, которые необходимо выполнить, если ПК перестал включаться после замены процессора:
- проверить совместимость материнской платы и нового процессора;
- сбросить настройки BIOS;
- выполнить очистку контактов;
- удостовериться в правильности установки всех комплектующих.
Совет. Дополнительно помочь при диагностике могут сигналы, издаваемые системным динамиком.
После скачка напряжения
В результате скачка напряжения могут выйти из строя многие компоненты ПК. В качестве профилактики рекомендуется подключать ЭВМ к сети питания с использованием качественных стабилизаторов.

Компоненты, которые выходят из строя чаще всего при скачках напряжения:
- блок питания;
- материнская плата;
- видеокарта.
Стоит обратить внимание, что повреждены могут быть сразу несколько комплектующих и необязательно из приведенного списка.
После чистки
Многие пользователи, решив впервые почистить системный блок от пыли сталкиваются с невозможностью запустить ПК после обратной сборки. При этом могут быть достаточно простые причины или выйти из строя комплектующие.

Действия, которые необходимо выполнить, если ПК не стартует после чистки:
- проверить подключение кабелей;
- убедиться в правильном и плотном подключении разъемов блока питания к материнской плате;
- проверить установку оперативной памяти и видеокарты;
- если снималась система охлаждения, то надо удостовериться в правильности ее установке и в достаточном количестве термопасты;
- убедиться в верном подключении остальных плат и устройств (жесткого диска, привода и т.д.);
- сбросить настройки BIOS с помощью перемычки или удалив на несколько минут батарейку.
После гибернации
Режим гибернации разработан в первую очередь для снижения энергопотребления ноутбуками и увеличения времени работы от батареи. При выключении ПК этим способом все данные сохраняются на жестком диске. Некоторые системы после перехода в этот режим не могут включиться.
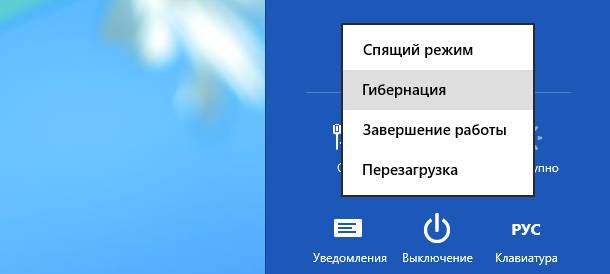
Запустить компьютер можно отключив на несколько минут блок питания от сети и включив снова. При этом операционная система может перестать запускаться. Придется воспользоваться восстановлением системы.
После замены материнской платы
Часть владельцев ПК вынуждена заменять материнскую плату в связи с тем, что старая вышла из строя. При этом важно убедиться в совместимости новой платы с остальными комплектующими, а также правильно выполнить установку. Но даже в этом случае могут возникнуть неполадки.

Рассмотрим основные действия, если компьютер не стартует после замены материнской платы:
- проверьте подключение блока питания и установку дополнительных плат;
- временно отключите жесткий диск и другие внешние устройства, старт без которых возможен;
- удостоверьтесь в правильности установки ОЗУ, почистите контакты на модулях;
- попробуйте запустить плату без установленного ОЗУ и видеокарты и проверьте наличие сигналов через спикер;
- замените последовательно блок питания, ОЗУ, видеокарту, процессор на заведомо рабочий.
Если старт ПК после всех этих действий так и не происходит, то рекомендуется обратиться в сервис для проверки работоспособности материнской платы.
После обновления
В ходе установки некоторых обновлений работоспособность операционной системы может быть нарушена и в результате ПК перестает запускать. Для решения придется воспользоваться восстановлением системы.
Запуск средства восстановления системы в Windows 7:
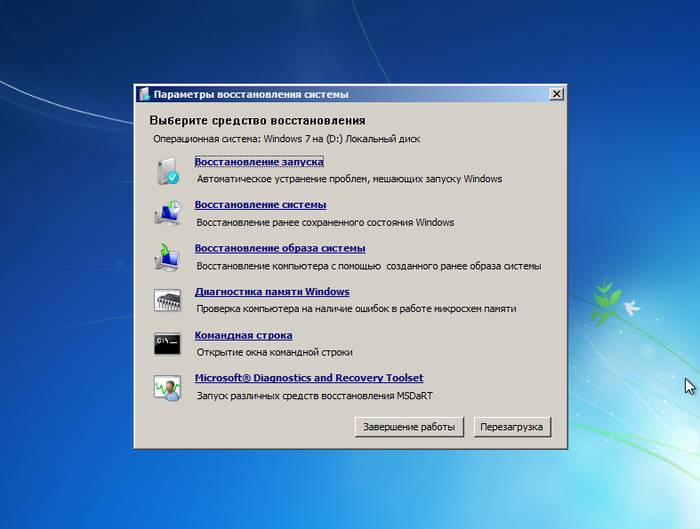
После этого система попытается самостоятельно устранить проблемы с запуском. В случае если неполадки остаются можно попробовать переустановить Windows.
При замене оперативной памяти
Неполадки после замены оперативной памяти возникают достаточно редко. Сначала надо убедитесь, что выбрали совместимые модули.

Рассмотрим действия, которые необходимо выполнить, если ПК перестал запускаться после замены ОЗУ:
- проверить правильность установки модуля;
- пробовать запустить систему, используя только один модуль;
- почистить контакты;
- выполнить тестовый запуск системы с заведомо исправным модулем.
Компьютер включается, но
В некоторых случаях происходит включение компьютера, вентиляторы запускаются, но операционная система при этом не загружается или отсутствует изображение на экране. Причин для такого поведения ЭВМ немало.
Не загружается
Если компьютер включился, но не загружается Windows, то искать проблему надо именно в ней. Такое поведение происходит при неудачном обновлении, некорректной установке программ или просто из-за сбоя в работе.
![]()
Попробовать устранить проблему с загрузкой операционной системы можно следующими способами:
- запустить компьютер в безопасном режиме и попробовать откатиться на одну из предыдущих точек восстановления;
- воспользоваться средствами восстановления ОС;
- провести сканирование на вирусы с помощью специальных загрузочных дисков;
- переустановить Windows.
Стоит отметить, что в ряде случаев невозможность запуска операционной системы может быть связана с неисправностью аппаратной части. Тогда можно попробовать использовать специализированные утилиты для тестирования HDD и ОЗУ или обратиться в сервисный центр.
Нет изображения
В ряде случаев происходит запуск компьютера, но отсутствует изображение. При этом включаются все вентиляторы, слышна работа жесткого диска, а иногда даже запускается Windows, что слышно по характерному звуку. Эта проблема носит в большинстве своем аппаратный характер.

- проверить соединительные шнуры;
- удостовериться в работе монитора, отключив его от системного блока;
- очистить контакты видеокарты и проверить работу кулера;
- попробовать использовать другой внешний или интегрированный видеоадаптер.
Проблем, из-за которых компьютер не включается или не запускает операционную систему большое количество. Многие из них можно постараться устранить самостоятельно, воспользовавшись советами из этой статьи. Если же ничего не помогает, то придется обратиться за помощью к специалистам.
Первым делом нужно установить причину неисправности. Если ситуация такая, что компьютер включился, но дальше сама операционная система (ОС) не загружается, то естественно нужно копать в сторону той же ОС.
А если ситуация, что компьютер вообще даже не включается, тоесть не подает абсолютно никаких признаков жизни, то ситуация может быть намного хуже.
Несколько рекомендаций, что нужно делать, если не загружается компьютер! Тут, как правило, проблема с системными файлами, либо их повреждении, либо полной утрате. Попробуйте воспользоваться ниже приведенными советами, все советы даны для ОС Windows XP.
Первый случай (компьютер включается, но сама ОС не грузится).
1) Воспользоваться опцией «Загрузка последней удачной конфигурации (с работоспособными параметрами)». Воспользоваться им можно следующим образом: после включения компьютера, нажимайте клавишу F8, появится окно, и в нем выберите выше названный пункт меню.
2) Зайти в безопасный режим и попытаться восстановить ранее состояние компьютера. Для этого при загрузке компьютера нажимайте клавишу F8 (как и в предыдущем пункте), выберите пункт «Безопасный режим».
Если система загрузится, перейдите по следующем пути: Пуск -> Все программы -> Стандартные -> Служебные-> Восстановление системы. И следуя подсказкам мастера попробуйте восстановить более раннюю работоспособную систему.
3) Если предыдущие способы не помогли, то тогда предлагаю ознакомиться с еще одним вариантом. Этот вариант вернет вам работоспособность компьютера с вероятностью 99%. Что нужно делать? Нужно просто обновить старую систему.
Для этого понадобится загрузочный диск с Windows XP. Вставьте диск в DVD-ROM, перезагрузитесь, должна пойти загрузка именно с компакт диска, для этого нужно выставить соответствующий пункт в БИОСе, либо можно вызвать меню варианта загрузки клавишей F12, при загрузке ПК, и выбрать загрузку с CD/DVD-ROM, но данный метод может не всем подойти.
После загрузки с компакт диска, выберите пункт «Установка Windows XP», следуя подсказкам. Когда появится окно, извещающее о том, что найдена ранее установленная ОС и нажмите клавишу R. Таким образом программа установки виндовс обновит существующую копию.
Дождитесь окончания и пробуйте загрузиться в обычном режиме.
Второй случай (компьютер вообще не включается).
На самом деле тут причин может быть очень много, и заочно помочь в таком случае порой бывает очень сложно. И, как правило, причина в неисправности какого-то устройства (материнка, блок питания, оперативная память и т.д.).
В домашних условиях, тем более не искушенному пользователю, просто нет возможности проверить работоспособность того или иного устройства, путем замены на заведомо рабочее. Но выход есть, хоть и не 100%.
Первое . Попробуйте обнулить БИОС. Для этого нужно вытащить батарейку на несколько минут. Или замкнуть контакты перемычки для обнуления БИОСА. Ищите перемычку рядом с батарейкой и обозначена как Clear CMOS (возможные варианты обозначения: CCMOS, CL_CMOS, Clear RTC, CRTC, CLRTC, CL_RTC). Если не помогло, читаем дальше.
Второе . Необходимо отключить ВСЕ устройства компьютера, оставив подключенным только материнскую плату. То есть, вытаскиваем видео карту, все слоты оперативной памяти, отключаем от питания жесткий диск и DVD-ROM, если есть дополнительные устройства (внутренний модем, звуковая карта и т.д.) вытаскиваем и их, оставив подключенным к питанию только материнскую плату.
И теперь пробуем включить компьютер, если он включился, значит проблема в каком то из отключенных устройств. Выключаете компьютер и пробуете ПООЧЕРЕДНО подключать устройства, проверяя комп на работоспособность. Сначала подключаете наиболее важные устройства (видео карта, жесткий диск, оперативка), а затем уже второстепенные.
Таким образом, если при установке какого то устройства компьютер перестает включаться, вы самостоятельно определите неисправное устройство. Если же компьютер не включился с одной материнкой, то проблема либо в ней самой, либо с блоком питания.