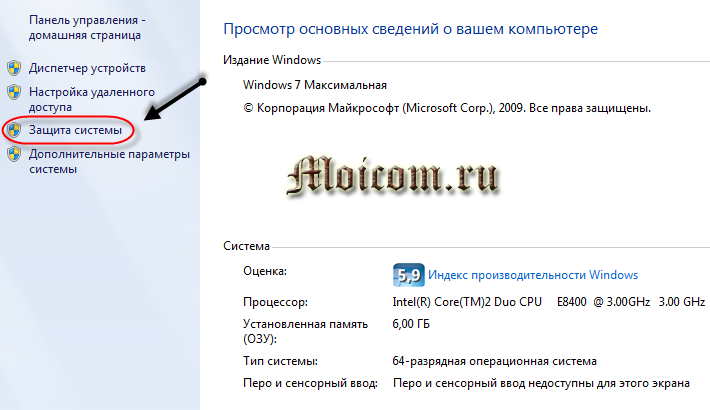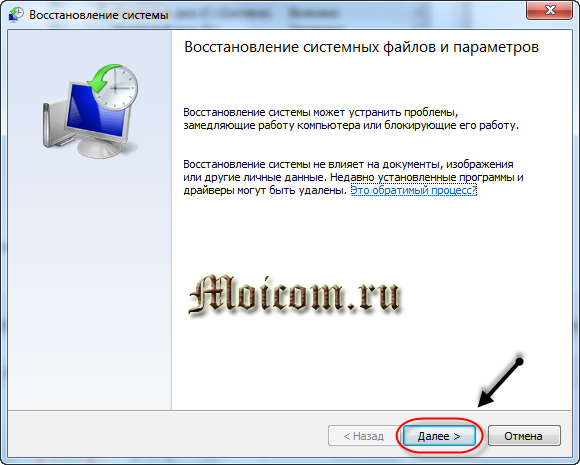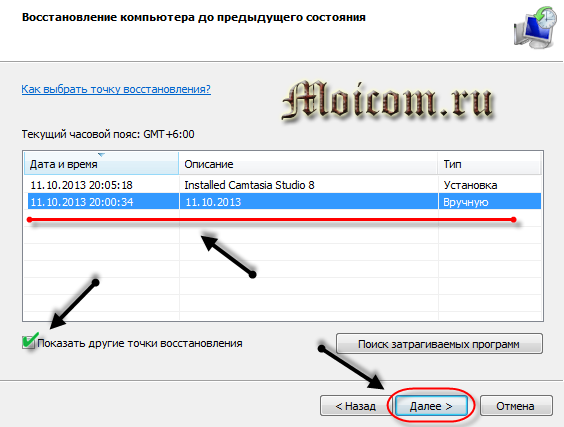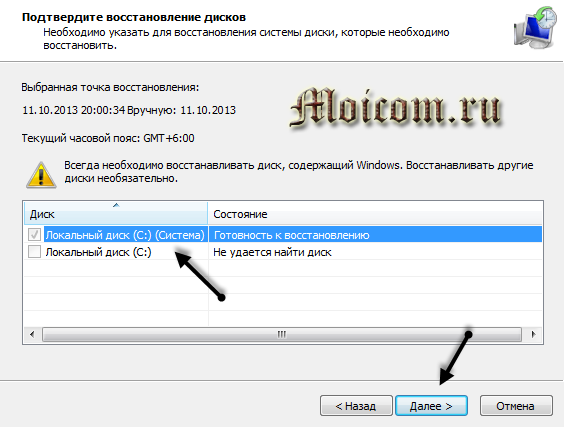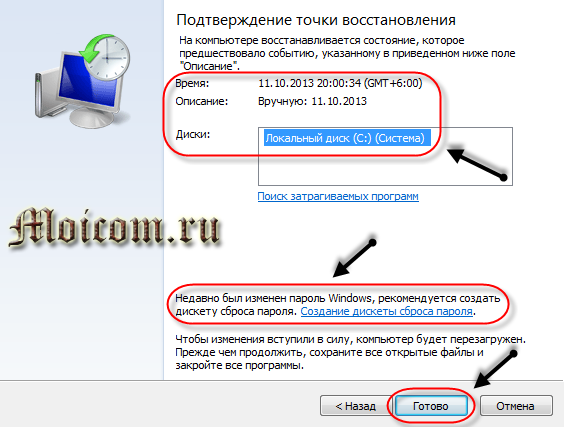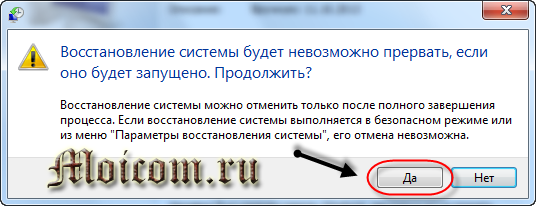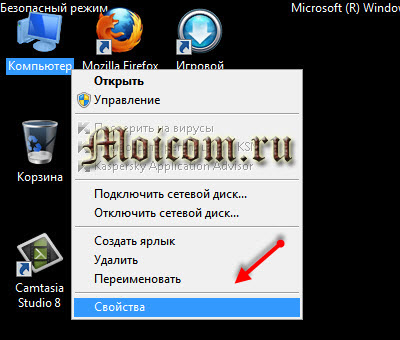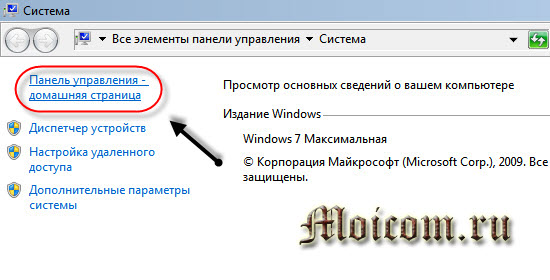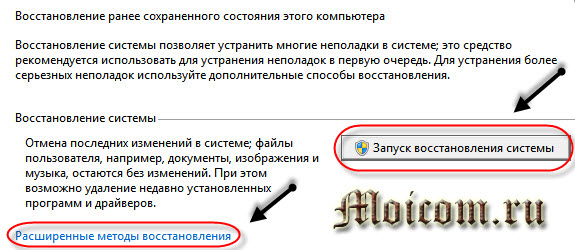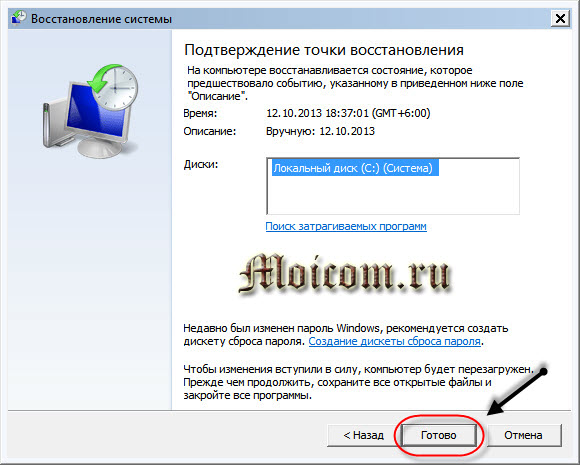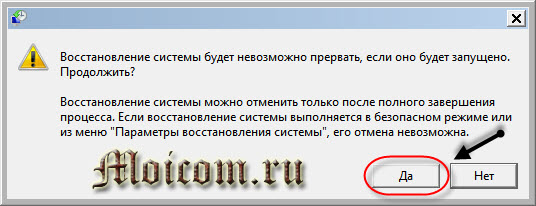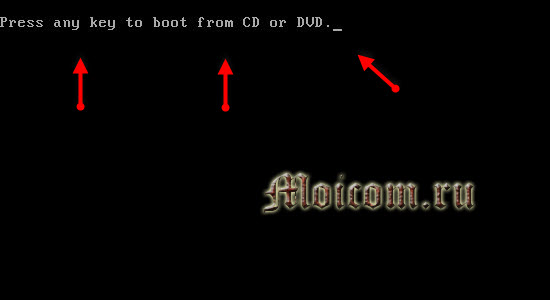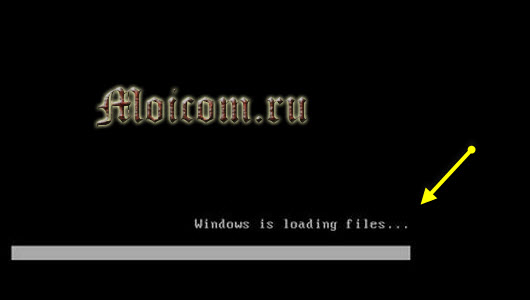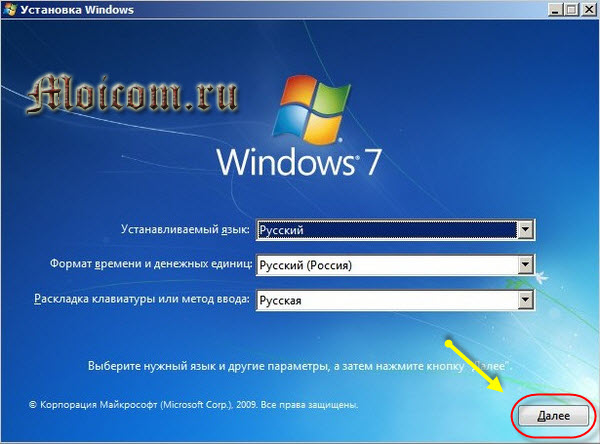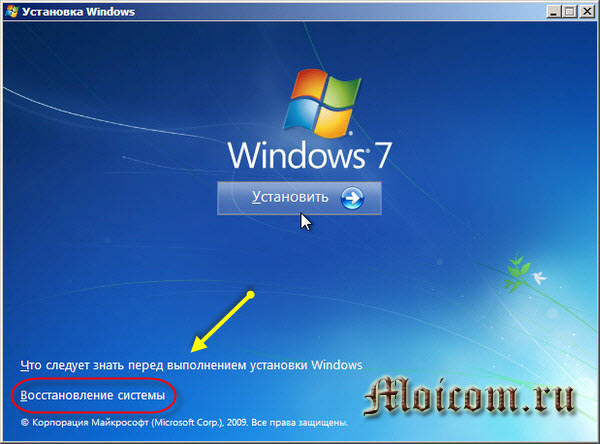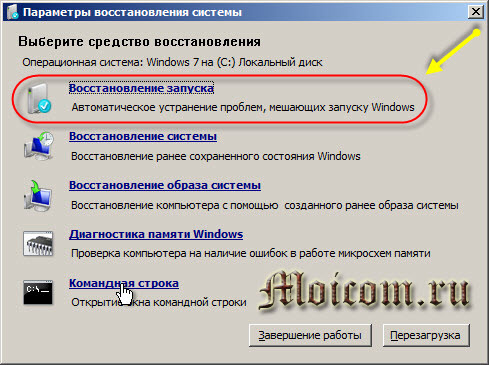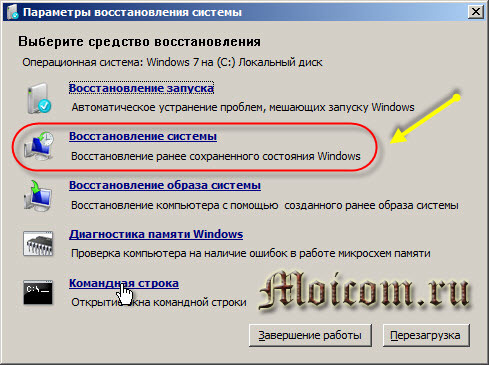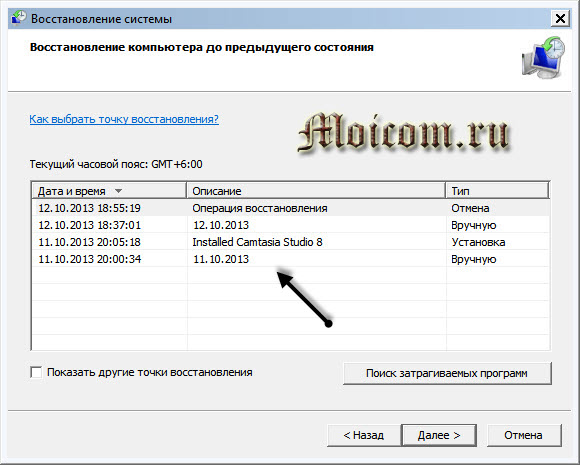Восстановление системы Windows 7 — стандартная процедура, включенная в ядро самого популярного семейства операционных систем. Восстановление системы Windows 7 и других версий не потребует от вас, многоуважаемые читатели, никаких особых навыков, лишь пару минут свободного времени, болванку или флешку, а так же рабочую мышку и клавиатуру. Для чего существует программа «Восстановление системы»? Все достаточно просто! Системные файлы, необходимые для нормальной работы компьютера, возвращаются в первоначальное состояние, словно, наш ПК путешествует во времени. Восстановление системы никоем образом не затрагивает пользовательские файлы – музыку, личные фотографии, видеозаписи. Сегодня я предлагаю ознакомиться с этой полезной функцией, а так же вариантами ее запуска, даже если компьютер совсем перестал загружаться.
Запуск программы «Восстановление системы» через Windows.
Восстановление системы Windows 7 может потребоваться в случае, если ваш аппарат работает слишком медленно, некоторые программы отказывают запускаться или же просто, вы желаете выполнить откат определенного действия. Запускается восстановление системы очень просто, сперва, убедитесь, что операционная система загрузилась окончательно. Далее нам необходимо открыть меню «Пуск» и найти необходимую функцию.
Предлагаю сделать это точно так же, как на следующем скриншоте.
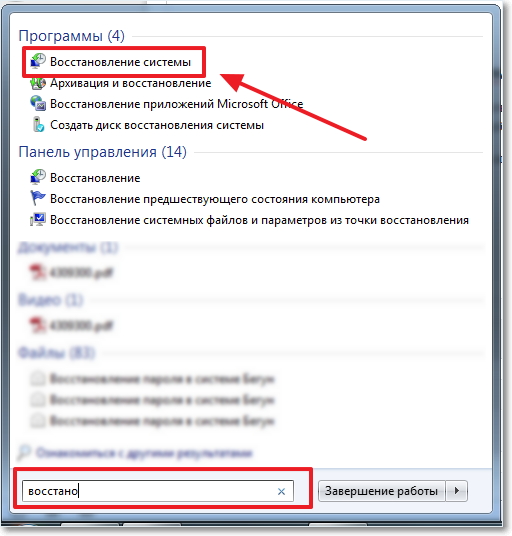
Запускаем программу «Восстановление системы» и вот, что должно выскочить на вашем мониторе.
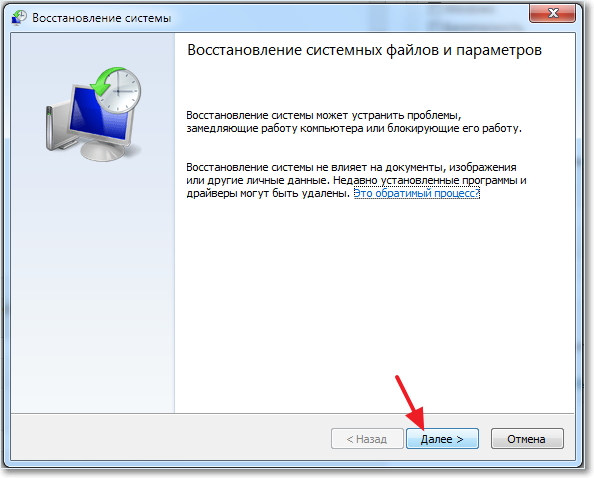
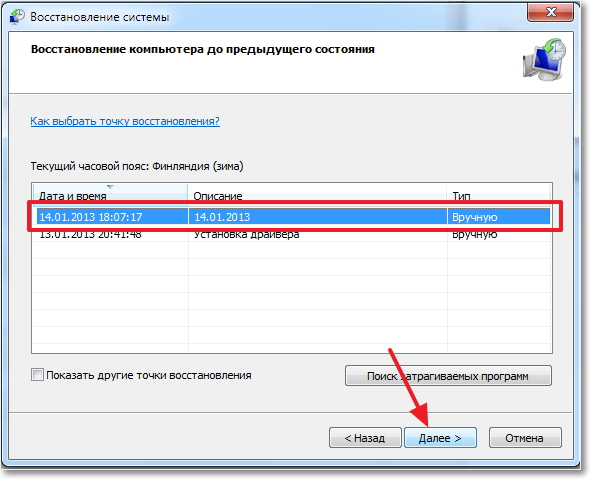
Здесь видно, как система любезно предлагает нам выбрать одну из автоматически созданных точек восстановления системы. Здесь могут находиться, как автоматические точки отката, так и точки, созданные вручную, самим пользователем. О последнем мы поговорим чуть позже. Кстати, здесь вы можете выбрать и другие точки, выбрав соответствующую функцию в нижней области окна. Итак, выбираем нужную строчку и нажимаем «Далее». Рабочее окошко программы «Восстановление системы» изменится следующим образом:
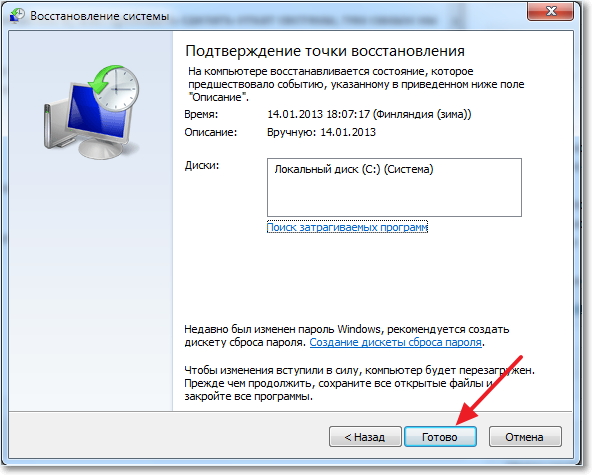
На данном этапе программа «Восстановление системы» показывает краткую информацию о выбранной точке, а так же раздел жесткого диска, для которого будет выполнено восстановление. Жмем «Готово».
После выскочит маленькое окно с предупреждением, смело нажимаем «Да».
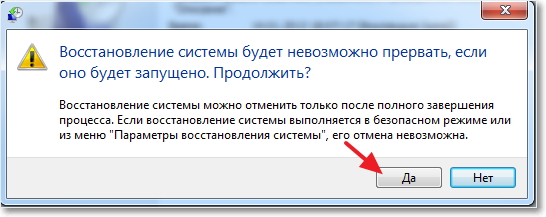
После выполненного действия, восстановление системы будет запущено, откат файлов начнется во время перезагрузки. Как только машина полностью перезагрузится, вы увидите следующее сообщение:

Это традиционный метод программы «Восстановление системы», который исполняется лишь в случаях, если основные жизненно важные функции Windows не были задеты.
Создание контрольной точки в программе «Восстановление системы».
В случаях, если вы захотите создать собственную точку восстановления, чтобы «подстраховаться», потребуется выполнить следующие действия. Первым делом, необходимо убедиться, что восстановление системы Windows 7 включено на вашей машине. Как это сделать? Да очень просто!
Сперва, переходим по пути Компьютер — Свойства — Дополнительные параметры системы, затем переходим на вкладку «Защита системы». Обратите внимание на то, что защита одного раздела жесткого диска должна быть включена.
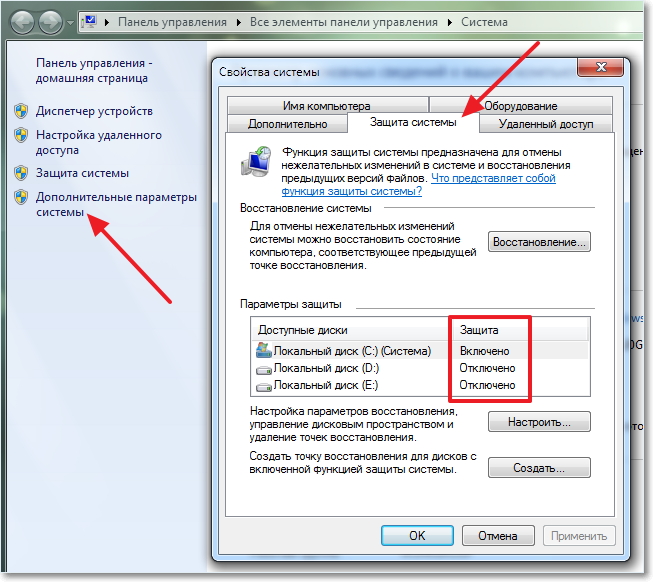
Это и есть то самое восстановление раздела жесткого диска. Если сей функция выключена, то выберите нужный раздел и откройте режим «Настроить».
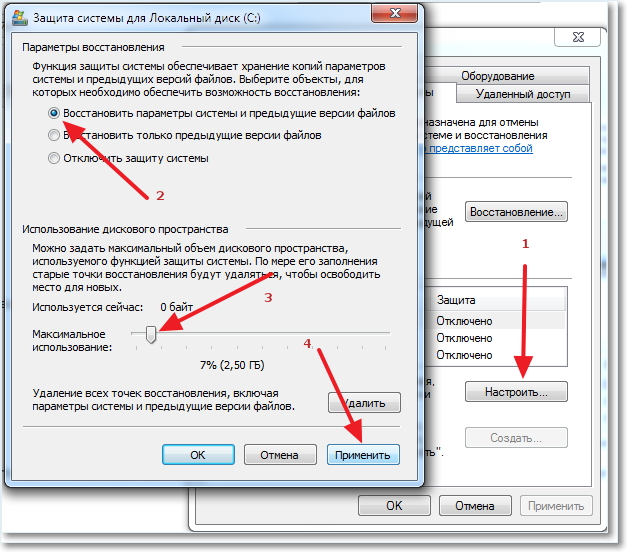
Здесь потребуется выбрать объем памяти, необходимый для восстановления. По окончании, клацаем «Применить». Перезагружаем ПК и сей функция готова к работе! Аналогичным образом, пользователи могут отключить эту опцию, хотя лучше этого не делать.
Восстановление системы Windows 7 через консоль.
Командная строка — еще один важный элемент любой операционной системы. О её отличиях и преимуществах перед графическим интерфейсом можно говорить долго, но наша цель иная – запустить восстановление системы на Windows 7 с её помощью. Итак, открываем CMD через меню Пуск — все программы — стандартные — командная строка. Затем набираем команду Rstrui.exe, как на следующем скриншоте.
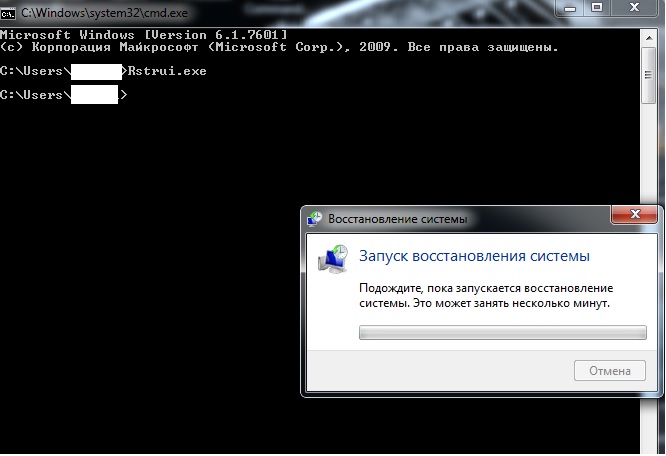
Сразу после этого будет запущена функция «Восстановление системы Windows 7» в графическом режиме. Ну а принцип дальнейшей работы подробно описан в начале сегодняшней статьи.
Запуск безопасного режима и восстановление системы в безопасном режиме.
На случай аварийного запуска операционной системы, в ядро Windows любых версий, разработчики встроили «Безопасный режим». Сей режим используется, если вы не можете полноценно загрузить операционку. Безопасный режим отличается от основного тем, что данном случае, в работу включаются лишь основные, жизненно необходимые службы и программы. Но этого вполне достаточно, чтобы выполнить восстановление системы. Итак, как же запустить «Безопасный режим»?

Сразу после того, как появится логотип производителя при включении, начинайте активно клацать по клавише F8. Как только появится изображение, как на скриншоте выше, выбираем первую же опцию и приступаем к пункту «Восстановление системы».
Как только операционка загрузится, вы, наверняка, обратите внимание на то, что графическая составляющая выглядит очень примитивно. Именно так выглядит система с самым необходимым набором программ и служб. Далее, запускаем восстановление системы, как в первой главе и ждем, пока ПК не перезагрузится. По окончании работы, система загрузится в обычном режиме с сообщением о том, что восстановление системы прошло успешно (или не успешно. В этом случае я бы посоветовал вам выбрать другую точку отката и попробовать сделать восстановление системы еще раз).
Последняя удачная конфигурация.
Для особо ленивых пользователей существует еще один интересный вариант действий на случай, если Windows не грузится. Когда-то этот способ здорово поднимал мне настроение.
При включении ПК усердно нажимаем на F8, как и в случае с безопасным режимом, только выбираем опцию «Последняя удачная конфигурация». Компьютер будет загружен в обычном режиме и без длительного восстановления Windows.

Как создать аварийный образ диска?
Резервный образ операционки может пригодиться на тот случай, если ни один из вышеперечисленных вариантов не дал положительных результатов. Сперва, рекомендуется создать этот образ для непредвиденных случаев. Для этого необходимо открыть опцию «Архивирование данных компьютера» в «Панели управления».
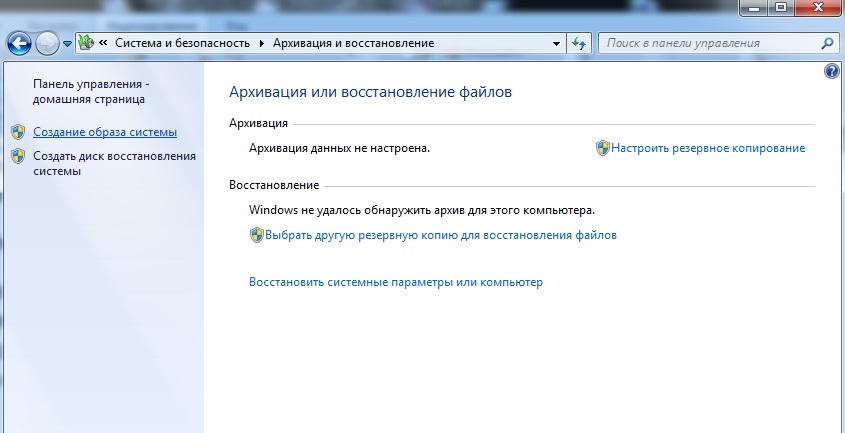
Затем выбираем «Создание образа системы», как показано на скриншоте. Следующее окошко предложит выбрать архивируемый раздел на жестком диске и тип носителя, где будет храниться аварийный образ.
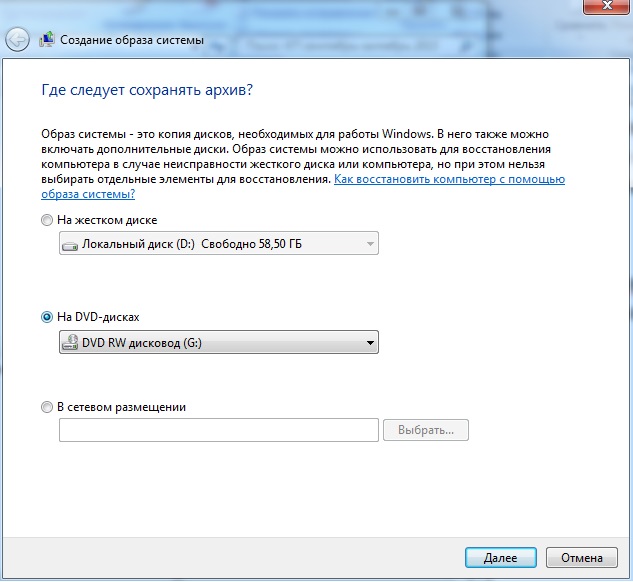
Затем, нам любезно предложат включить в архивацию остальные разделы.

Последнее окошко будет выглядеть следующим образом.
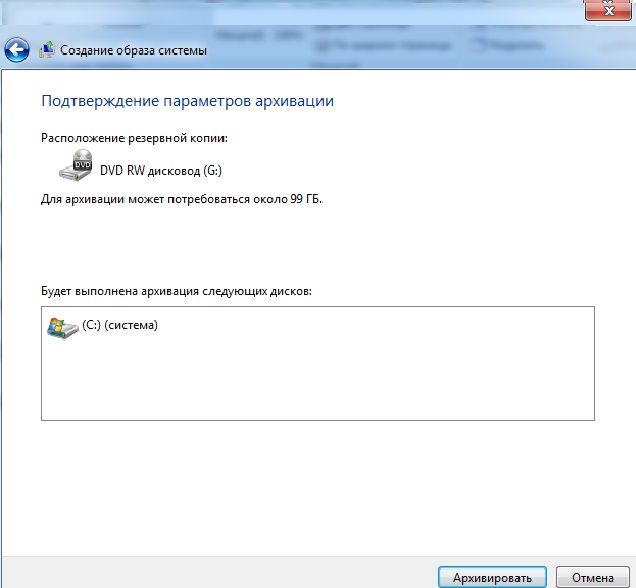
По нажатию «Архивировать», ОС начнет запись диска.
Откат с помощью загрузочного диска.
Восстановление системы Windows 7 можно провернуть со стопроцентной гарантией, при условии, что у вас есть оригинальный загрузочный диск с операционкой или же диск восстановления системы, о котором мы говорили в прошлой главе.
Сначала необходимо вставить установочный диск или флешку, затем выполнить запуск через них. Это делается через BIOS (открываем его непрерывным нажатием на ESC или на F5), после чего мы попадаем в святая святых компьютера.

Затем, нам потребуется установить приоритет загрузки на тот носитель, где находится установочник Windows 7. Переходим в «BOOT» и устанавливаем на первом месте тот самый носитель, в данном случае, я планирую запускаться через флешку.
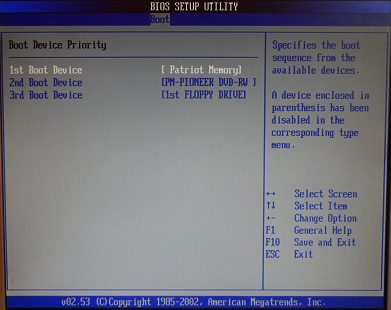
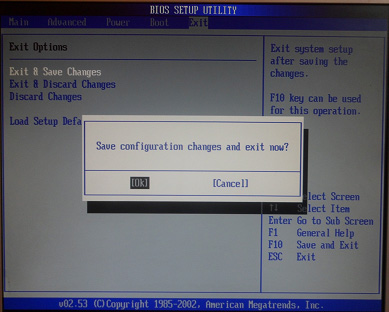
Но вернемся к нашим баранам! После того, как загрузка системы пошла не через жесткий диск, как это принято по умолчанию, а через временный носитель (флешку), мы увидим классический интерфейс для установки Windows. Однако, никаких установок нам не требуется, вместо этого, выбираем пункт «Восстановление системы» в нижней области окна.

После выбора необходимой системы, если, конечно, их у вас несколько, появится следующее меню.
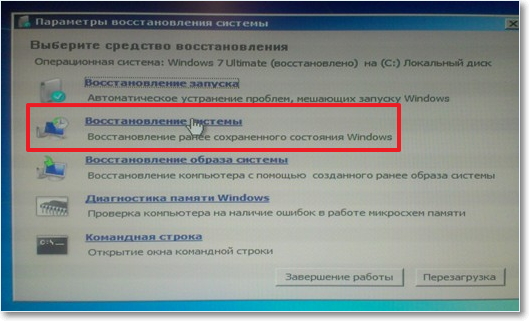
Как видно, здесь доступно множество вариантов. Первый вариант (восстановление запуска) необходим для быстрого запуска операционки, если она неожиданно дала сбой. Второй — стандартное восстановление системы Windows 7 с перезагрузкой и выбором точки отката, что мы и рассмотрели в самом начале статьи.
Третий способ- это восстановление системы Windows с образа диска. Ну а что касается «диагностики памяти» и «командной строки», то тут у нас не должно возникать вопросов.
Остановимся на работе с образом. Использовать его можно, как при рабочей операционке, так и при неисправной. Вообразим самый худший сценарий, и выполним восстановление системы через сделанный образ. Кстати, этот образ можно хранить не только на сменных носителях, но и на собственных жестких дисках. В последнем случае, Windows самостоятельно отыщет их и запустит восстановление.
Итак, загружаем нашу систему с «образа» или же выбираем этот пункт в меню «Восстановление системы». Выбираем нужный образ или же доверяем его поиск самой Windows, затем нажимаем «Далее».

Как только вы выберите необходимый образ, восстановление системы будет запущено.
Для ноутбуков.
Многие модели ноутбуков на Windows 7 имеют уникальную функцию Recovery Management. Это все та же программа отката, которая способна вернуть ноутбук к заводским настройкам. Запускается она точно так же, как и обычное восстановление — через «Параметры восстановления системы».
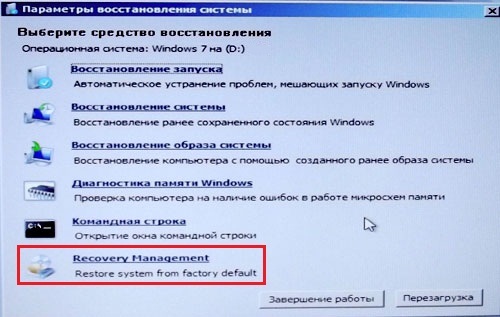
Как только мы выбираем функцию с соответствующим названием, как на скриншоте, будет выдано следующее меню:

Предлагается несколько действий, которые необходимы в отдельных случаях. Обычно, для возвращения ноутбука в рабочее состояние, хватает простой «реанимации» с сохранением пользовательских файлов.
Заключение.
Итак, вот мы и познакомились с замечательной программой «Восстановление системы» на Windows 7, а также рассмотрели множество способов, которые помогут вернуть компьютер к жизни. Все эти способы достаточно просты и не требуют дополнительных затрат.
Если же попытки восстановления системы ник чему не привели, рекомендую сохранить все важные данные при помощи, и затем . Удачной работы!
Иногда случается, что операционная система начинает сбоить. И не остается другого выхода, как начать процедуру ее восстановления. Это совершенно необходимая операция, которую должен уметь выполнять каждый пользователь. Научиться этому не сложно. Тем более современные технологии позволяют научиться выполнять такую операцию без особых усилий и временных затрат.
Важное и непростое умение - как восстановить Windows 7 на совершенно пустом компьютере — может никогда и не понадобиться. Тем более если за компьютером работает обычный рядовой пользователь. Поскольку современные компьютеры, как правило, продаются с уже установленной операционной системой. Так же на компьютер устанавливаются программы, необходимые пользователю практически каждый день, специальные программы-драйверы, обеспечивающие эффективную работу различных компонент компьютера между собой. Устойчивость современной операционной системы такова, что она проработает без фатальных сбоев вплоть до покупки нового компьютера.
Разумеется, периодически могут возникать ситуации сбоев. На которые придется тем или иным способом реагировать. Хотя бы тогда, когда совсем их игнорировать не получается.
Несмотря на то, что Windows 7 — надежная операционная система, выйти что-то из строя может. Причем причина может быть весьма разной. И совсем необязательно она связана с отказом операционной системы. Это может быть следствие работы вируса, отказ того или иного компонента компьютера, который придется менять. Такие события и могут вызвать необходимость знать, как восстановить Windows 7 своими силами. Тем более, что в операционной системе имеются встроенные средства выполнить такое восстановление.
Рядовому пользователю остается только научиться пользоваться этими средствами. Тем более что они гораздо удобнее и эффективнее средств, что имелись в предыдущей версии windows"а - в Windows XP. Для начала нужно знать, как выполнить начальную настройку средств восстановления и сохранения важных данных для последующего выполнения самой операции восстановления.
Чтобы компьютер оказался готов к возможной в будущем сбойной ситуации, пока операционная система функционирует правильно, требуется выполнить такую необходимую команду, как «Все программы - Обслуживание — Архивирование и восстановление». На ее своевременном выполнении и основывается, собственно, знание о том, как восстановить Windows 7.
При первом запуске в настройках необходимо установить режим «Восстановить параметры системы и предыдущие версии файлов». После обязательно нажать кнопку «Применить». Другой раздел жесткого диска или другой жесткий диск, на который будет выполняться резервное архивирование, должен содержать свободными порядка 40Гб дисковой памяти. Нажимаем «Продолжить».
Если ранее команда архивирования и восстановления уже вызывалась, после нажатия на кнопку «Архивировать» начнется процесс архивации и резервного сохранения данных для последующего восстановления системы. Это необходимо, чтоб в будущем в случае сбоя знать, как восстановить Windows 7.
Через некоторое время операция завершит выполнение. Можно заметить, что ее следует выполнять всякий раз, когда на компьютер устанавливается новая программа или изменяются настройки операционной системы. Дело в том, что после выполнения противоположной операции - восстановления Windows 7 - система окажется именно в том состоянии, на которое выполнялось резервное архивирование.
Следующий этап знания как восстановить Wondows 7 - создание специального загрузочного диска восстановления системы. Такой диск можно создать на чистой DVD-R или CD-R «болванке». Команда создания диска восстановления вызывается командой «Все программы — Обслуживание — Создать диск восстановления системы». После нужно вставить диск, нажать кнопку «Создать диск». Когда операция закончит выполнение, диск нужно подписать и сохранить на черный день.
Что делать, как восстановить Windows 7, если с операционной системой все-таки что-то случилось?
Все не так страшно. Предположим, система перестала загружаться. Или куда-то делись все настройки системы. Вставляем созданный загрузочный диск восстановления системы и перезагружаем компьютер. Во время загрузки удерживаем нажатой клавишу «пробел». На экране появится меню «Восстановление системы». После нажимаем «Далее», выбирается дата, на которую требуется восстановить состояние системы. Опять команда «Далее», затем команда «Готово». После завершения восстановления нужно нажать «Да» и «Перезагрузка». Когда восстановленная система загрузится, нужно проверить, все ли работает. Если обнаруживается, что некоторые программы пропали, это может означать только одно - резервное копирование выполнялось раньше установленной и пропавшей программы. Программу придется устанавливать повторно.
Если после перезагрузки компьютера проблемы все-таки остались, значит, сбой оказался более серьезным. Как восстановить Windows 7 в данной ситуации? Нужно на всякий случай сохранить все документы и рисунки, расположенные на системном диске (чаще всего «С») на другой диск, чтоб они не стерлись во время выполнения восстановления образа системы. Затем выбираем команду «Восстановление образа системы». Если после выполнения восстановления образа системы Windows 7 все равно работает нестабильно - возможно, требуется полная переустановка операционной системы.
Чтобы гарантированно знать, как восстановить windows 7, для тренировки лучше всего выполнить восстановление системы из архива сразу после создания соответствующего диска. На работоспособность операционной системы это никак не повлияет, а необходимый навык у пользователя появится. В случае возникновения реального сбоя можно будет действовать уже более уверенно.
Освоение перечисленных стандартных операций не займет много времени. Их вполне можно изучить за вечер. Они не сложны и не требуют специальных знаний операционной системы. Зато знания о том, как восстановить windows 7, пригодятся в реальной ситуации, если наступит сбой.
Подготовка к восстановлению
Для того чтобы подготовиться к возможному восстановлению системы, необходимо вызвать
Все программы / Обслуживание / Архивирование и восстановление .
Если режим запускается впервые, то при настройке нужно выбрать
Восстановить параметры системы и предыдущие версии файлов и Применить .
На втором диске для сохранения системы должно быть свободно около 40 Гигабайт пространства.
Если режим запускается не впервые, то после нажатия Архивировать начинается собственно архивация и сохранение данных.
Дожидаемся ее завершения. Эту операцию рекомендуется выполнять каждый раз после установки новых программ и изменений в настройках, так как после восстановления системы настройки и программы окажутся именно такими, какими они заархивировались.
Создание загрузочного диска восстановления
Также необходимо создать загрузочный диск восстановления - DVD-R или CD-R. Для этого вызвать
Все программы / Обслуживание / Создать диск восстановления системы .
Вставить CD-R или DVD-R и нажать Создать диск . После завершения записи спрятать диск на «черный день». Самое главное - подписать его, чтобы не забыть, что это и для чего.
Теперь о восстановлении системы
Допустим, «черный день» все-таки наступил, все настройки системы слетели, программы не работают или компьютер совсем не грузится (включается, но система не работает). В этом случае вставляете свой СD восстановления и перезапускаете компьютер. Во время перезапуска на многих компьютерах для загрузки с СD просят нажать любую клавишу - лучше жать пробел.
После загрузки выбираете пункт меню:
После перезагрузки необходимо проверить систему, все ли работает. И если окажется, что исчезла новая версия любимой игрушки, значит, вы не сохранили систему после её установки, что ж, установите игрушку снова.
После завершения восстановления перезагружаете систему. Если после этого всё нормально не заработало, значит, произошло более сложное нарушение системы. Тогда можно попробовать выбрать «Восстановление образа системы», но перед этим необходимо сохранить на другом диске или флешке все свои документы и вообще все не системные файлы, которые вы записали на диск С. Если и это не поможет - возможно, необходима полная переустановка системы.
Вообще-то операцию восстановления я бы рекомендовал выполнить сразу после создания диска, пока все свежо в памяти, и правильное восстановление ничего не поменяет в системе. Потом будет легче действовать в реальной ситуации. Трудно в учении - легко в бою. Чтобы быть готовым к проблемам, надо к ним готовиться заранее, а не тогда, когда жареный петух клюнет.
Как видите, эти очень нужные операции не так сложны, как кажется на первый взгляд, и вполне доступны среднему пользователю без специальной подготовки. Их можно освоить за один вечер - для собственного душевного спокойствия и эффективной работы.
Как сделать восстановление системы Windows 7 быстро.Для того чтобы приступить к восстановлению системы Windows 7, сначала нужно разобраться какие возникают ошибки и загружается ли операционная система вообще. Если она загружается, то можно попытаться её восстановить из под Windows.
Переходим на рабочий стол, находим ярлык или иконку Компьютер (Мой компьютер), нажимаем по нему правой кнопкой мыши и заходим в Свойства.
В окне просмотра основных сведений о вашем компьютере переходим на вкладку Защита системы.
В Свойствах системы находим вкладку Защита системы и нажимаем Восстановление.
Попадаем в Восстановление системных файлов и параметров, жмем Далее.
В следующем окне нужно выбрать точку восстановления. Если их нет и функция восстановления отключена, то нужно её включить и создать контрольную точку восстановления.
Выбираем нужную дату с контрольной точкой восстановления. Можно нажать галочку Показать другие точки восстановления, если среди представленных точек нет нужной. Нажимаем Далее.
Подтверждаем восстановление, указываем системные диски, которые хотим восстановить и снова Далее.
Подтверждаем точку восстановления, смотрим еще раз на её описание и если все правильно, нажимаем Готово. Здесь так же есть возможность создания дискеты сброса пароля. Можно сохранить эту информация как на дискету, так и на USB-устройство флэш-памяти.
Она может вам понадобиться если вы забудете или потеряете пароль от компьютера. Если вы все таки его забыли, то вам сюда Как взломать пароль на компьютере .
Восстановление системы будет невозможно прервать, если оно будет запущенно. Продолжить? Кликаем Да.
После этого система подготавливается к своему восстановлению, закрываются все открытые программы и приложения, компьютер уходит в перезагрузку. При следующем запуске Windows 7, если все прошло успешно, то появляется такое окно Восстановление системы выполнено успешно.
Вот так делается восстановление системы 7, с помощью стандартных средств Windows.
Но допустим, что у вас операционная система Windows 7 не включается и не загружается, как же тогда выполнить восстановление. Для этого воспользуемся вторым способом восстановления системы Windows 7.
Восстановление системы через безопасный режим
Появляется окно дополнительных вариантов загрузки, выбираем любой безопасный режим и нажимаем Enter (Ввод=Выбрать).
Щелкаем правой кнопкой мыши по Моему компьютеру и заходим в Свойства, Экран должен быть черный, как показано на скриншоте.
После идем в Панель управления - Домашняя страница.
Находим и переходим на вкладку Восстановление (Восстановление системы до более раннего состояния).
Восстановление раннее сохраненного состояния этого компьютера, нажимаем на кнопку Запуск восстановления системы. Так же можно выбрать Расширенные методы восстановления.
После этого появляется окно Восстановление файлов и параметров.
Выбор контрольной точки >>> Подтверждение восстановления дисков >>> Подтверждение точки восстановления >>>
Если и второй способ восстановления системы вам не помог, то остается третий вариант - восстанавливаем работу компьютера с установочным диском Windows 7.
Восстановление при помощи диска Windows 7
Давайте рассмотрим как делать восстановление Windows 7 с помощью установочного диска.
Для этого нужно зайти в биос компьютера и поставить первым приоритет автозагрузки с CD/DVD привода. Затем вставить загрузочный диск Windows 7 в дисковод (привод) и перезагрузить компьютер.
Первым появляется такое окно Press any key to boot from CD or DVD . . . (пожалуйста нажмите любую кнопку для загрузки с CD или DVD диска), необходимо нажать любую клавишу в течении 5 секунд. Такого окна может и не быть, если у вас его не было, то не пугайтесь и читайте далее.
Windows is loading files... (Виндоус загружает файлы) нужно немного подождать.
Выбираем нужный язык, формат времени и раскладку клавиатуры, затем жмем Далее.
Появляется окно приветствия Windows 7 - Установить, нажимаем на Восстановление системы.
Далее выходит окно Параметры восстановления системы. Выбираем нужный из пяти вариантов и пробуем реанимировать компьютер. Первым делом рекомендую Восстановление запуска - Автоматическое устранение проблем, мешающих запуску Windows.
Если не помогло, то нажимаем Восстановление системы - Восстановление раннего сохраненного состояния Windows).
После этого выполняем все те же самые операции что и в первых двух способах по восстановлению системы 7. Восстановление системных файлов и параметров >>> Выбор контрольной точки >>> Подтверждение восстановления дисков >>> Подтверждение точки восстановления >>> Запуск процедуры восстановления.
Если система после этого все равно не запускается, то можете попробовать Восстановление образа системы. Этим способом можно воспользоваться, если вы ранее делали образ своей системы.
Если ПК все равно не запускается, то рекомендую запустить программу CHKDSK , с помощью неё можно проверить жесткий диск на наличие ошибок и поврежденных секторов.
На крайний случай можно заново.
Если вам ничего не помогло, то делайте диагностику компьютера , ищите информацию в интернете, вызовите компьютерного мастера на дом, обратитесь в сервисный центр по ремонту компьютеров или задайте свой вопрос в комментариях к этой статье.
Подведем итоги
Сегодня мы с вами узнали много полезной информации как сделать восстановления системы Windows 7 тремя способами: восстановление с помощью Windows, восстановили через безопасный режим и воспользовались установочным диском Windows 7.
А теперь давайте посмотрим видео урок как запустить восстановление системы.
Как сделать восстановление системы Windows 7 | Moicom.ru
Вопрос: «Как восстановить систему Windows 7?» возникает после установки новых программ, которые приводят к тому, что компьютер работает неправильно. В результате пользователь деинсталлирует ПО и возвращает операционную систему к более раннему, работоспособному состоянию. Особых сложностей в этой процедуре нет, и выполнить ее самостоятельно, без помощи сторонних специалистов, не составляет особого труда. Важно только при первом запуске корректно установить параметры данной процедуры.
Как работает
Перед тем как восстановить систему Windows 7, на практическом примере разберемся с алгоритмом работы данной процедуры. Суть его такова. Пользователь при желании может выделить определенное место на жестком диске. В этот архив будут вноситься более старые версии файлов, которые при установке программ будут заменяться на новые. То есть, получается следующая картина - старый файл переносится в архив, а на его месте появляется новый, с новыми настройками. Если что-то пойдет не так, то просто выполняется восстановление предыдущей версии вместо новой, и система возвращается к предыдущему работоспособному состоянию.
Настройка
Восстановление Виндовс 7 выполняется следующим образом - заходим в контекстное меню ярлыка «Мой компьютер», в нем выбираем «Свойства». В открывшемся окне, в правом столбце, находим пункт «Защита системы» и вызываем его. Тут есть вся информация об этой процедуре. Указано, для каких логических томов она на текущий момент используется. Также есть кнопка «Восстановление», с помощью которой можно запустить данную операцию. Дополнительно внизу есть еще две кнопки - «Настроить» и «Создать». Первая из них позволяет определить размер места на накопителе для архивирования файлов, а вторая - дает возможность в принудительном порядке создать новую точку восстановления по требованию пользователя. Перед тем как восстановить систему Windows 7, необходимо правильно выбрать точку. Они могут создаваться как автоматически, так и вручную. Опытные пользователи настоятельно рекомендуют перед каждой инсталляцией программного обеспечения создавать такие точки. Это позволит оперативно и без особых проблем вернуть ОС к работоспособному состоянию.
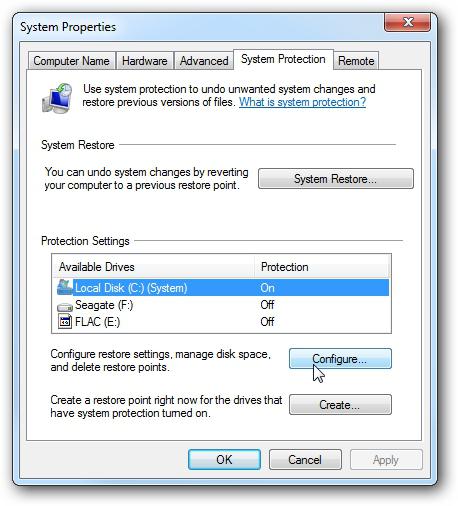
Сам процесс
Теперь разберемся с тем, как восстановить систему Windows 7. В предыдущем абзаце была указана кнопка «Восстановить» в окне «Защита системы». С нажатия на нее и начинается данная процедура. Сразу нужно выбрать точку возврата, и далее начнется откат системы, при котором новые файлы будут удалены, а на их месте появятся старые. Каких-то дополнительных действий от пользователя при этом не требуется. Рекомендуется держать включенной данную процедуру обязательно для системного диска, на котором установлена операционная система. Также имеет смысл ее активировать для тома с программами. Остальные части вашего хранилища информации могут обойтись и без нее.
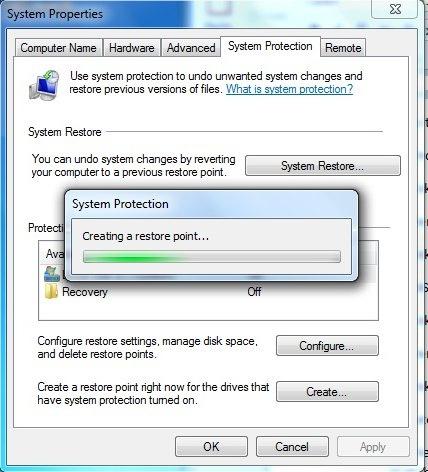
Вместо послесловия
В данной статье описано то, как восстановить систему в Windows 7. Чего-то сверхсложного в этом нет, с этой задачей может успешно справиться даже начинающий пользователь. Важно только при первом запуске проверить, и, в случае необходимости, откорректировать настройки.