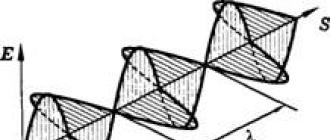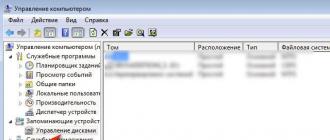Самым популярным и интуитивно понятным пакетом офисных программ являются Microsoft Word и Microsoft Excel. Создать, отредактировать, распечатать, передать, сохранить любые документы - эти и другие операции доступны всем пользователям данных программ. При создании таблиц, необходимых для наглядного представления и структуризации данных, многие сталкиваются с проблемой вставки дополнительных строк в таблицу. О том, как добавить строку в таблицу, расскажет наша статья. Вы увидите, что это очень легко!
Процесс добавления в Word
В версии Microsoft Word 2007 и 2010 (года) добавление строк в таблицу можно реализовать с помощью контекстного меню, вызываемое щелчком правой кнопкой мыши на ячейку в строке, где необходимо добавить строки. В появившемся меню выбрать команду «Вставка», в ниспадающем списке выбрать нужный пункт «Вставить строки снизу» или же «Вставить строки сверху».
Чтобы добавить строку в таблицу word версии Microsoft Word 2003 и 2001 (года) вставить строку в таблицу можно также с помощью контекстного меню, выбрав команду «Таблица», далее в выпадающем списке выбрать команду «Вставить», а в ниспадающем меню из этого списка выбрать нужную команду: «Вставить строки снизу» или же «Вставить строки сверху».
Простым способом для любой версии Microsoft Word является добавление строки в конец таблицы таким образом: поместить курсор в правую нижнюю ячейку таблицы, нажать клавишу «Tab». Строка будет добавлена снизу.
Также можно выделить мышкой пустую строку и нажать сочетание клавиш «Ctrl+С» (копировать) и в нужном месте, где нужно поместить строку, нажать комбинацию «Ctrl+V» (вставить). Или с помощью команд главного меню «копировать - вставить» произвести подобные операции. Готово!
Процесс добавления в Excel
При работе в приложении Microsoft Excel 2001 и 2003 года можно вставить строки в таблицу, используя команды контекстного меню - «Вставка», а в предлагаемом списке - «Строки». Внизу таблицы появится новая строка. Если в таблицу необходимо добавить несколько строк, то следует выделить нужный диапазон курсором мыши и проделать все выше описанные шаги. Затем нажать на клавиатуре сочетание клавиш «Ctrl + V».
При работе в приложении Microsoft Excel 2007 и 2010 (года) вставить строку в таблицу можно так: выделить в таблице строку, где требуется вставить пустые строки, далее зайти во вкладку «Главная», где в списке под названием «Работа с таблицами» найти группу «Ячейки». Выбрать команду «Вставить», щелкнуть на стрелку справа от записи. В выпавшем списке выбрать нужный вариант «Вставить строки таблицы снизу» или же «Вставить строки таблицы сверху».
Также добавление строк в таблицу Excel возможно при помощи контекстного меню: щелкнуть правой кнопкой мыши, а затем выбрать в меню пункт «Вставить», затем один из необходимых вариантов: «Строки таблицы снизу» или «Строки таблицы сверху».
О количестве строк
При создании таблицы указывается ее размерность: количество строчек и столбцов, которые впоследствии можно увеличивать или сокращать. Подсчитать количество строк в таблице, созданной в программе Microsoft Word, можно, выделив ее полностью (курсором мыши или комбинацией клавиш «Ctrl+A») и прочитав в строке состояния данные о выделенном объекте.
Строки таблицы Excel всегда нумеруются для организации удобной и правильной работы с данными. Потому, узнать количество строк в данной таблице не составит труда.
Теперь Вы знаете, как добавить строку в таблицу, если Вы используете программы Microsoft Word или Microsoft Excel!
Инструкция по добавлению новой строки в таблице ворда
Чаще всего при работе на компьютере пользователям приходится сталкиваться с такой программой, как WORD. И это вполне объяснимо, ведь любой текст или таблица, а также какой-либо документ приходится набирать именно в этой программе. Существуют и другие полезные приложения, но WORD является самым популярным. Программа позволяет находить ошибки в тексте, как орфографические, так и грамматические, а также позволяет свободно форматировать текст по собственному усмотрению. Можно разбивать текст на подзаголовки, вставлять картинки и еще много чего интересного. Но у многих пользователей вызывает сложности работы с таблицами в этой программе, люди задают такой вопрос, как в ворде добавить строку в таблице или добавить целый столбец. Сделать это не так сложно, просто нужно четко определить последовательность действий.
Надо понимать, что версий программы WORD существует несколько и в разных вариантах этой действие может быть обусловлено разными действиями. Но смысл всех действий и их порядок общий, поэтому будем рассматривать все этапы в четкой последовательности, а для разных версий программы делать пояснения.
В результате должна получится следующее изображение:
- Первое что нужно сделать в любом случае, это создать хотя бы первую строчку в таблице и задать необходимое количество столбцов. Затем, чтобы перейти на следующую строчку таблицы, а точнее создать ее нужно нажать клавишу Tab. И таким образом получится еще одна строчка в таблице с теми же параметрами что у первой строчки. Курсор автоматически встанет в начале новой строки в таблице, и когда она будет заполнена, будет создана следующая строчка и курсор снова встанет в начало.
- Теперь рассмотрим ситуацию, когда вам необходимо вставить новую строчку, в таблицу созданную в WORD 2007. Допустим, требуется вставить строчку в готовую таблицу между второй и третей строкой. Для этого нужно совершить следующие действия:
- необходимо выделить столько строк, сколько собираетесь вставлять, при этом захватив ту строку после которой будет вставка и нажать на правую клавишу мыши
- в появившемся меню нужно выбрать команду "Вставить", а к ней откроется команда "Вставить строки снизу", выбрать ее с помощью левой кнопки мыши
- Для того чтобы проделать такую же операцию в WORD 2003, нужно так же сначала открыть готовую таблицу. В этой версии программы есть специальная функция, которая называется "Добавить строки", но если ей воспользоваться, то строчки добавятся сверху выделенной строки. А если мы хотим добавить строчки ниже, то следует пойти другим путем:
- необходимо выделить строки, между которыми нужно будет вставить еще одну
- потом перейти во вкладку меню "Таблица"
- в открывшемся активном окне нужно перейти на пункт "Вставить" и там выбрать функцию "Строки ниже"
Следующим частым вопросом является, как в ворде сделать горизонтальную страницу или еще ее называют альбомный лист. При работе с программой WORD часто возникает необходимость перевернуть вертикальный лист, чтобы получился горизонтальный. Для того чтобы осуществить эту манипуляцию нужно проделать следующие шаги:
- Нужно определиться для чего необходимо менять параметры листа, если это требуется исключительно для просмотра документа, то можно просто задать другие размеры листа и он станет горизонтальным.
- Но если необходимо изменить полностью параметры страницы, то для WORD 2003 предусмотрен следующий алгоритм действий:
- нужно выбрать вкладку "Файл"
- в ней перейти в функцию "Поля"
- там выбрать опцию "Альбомная"
- и нажать "ОК"
- В десятой и седьмой версии все происходит немного иначе. Нужно зайти в меню и выбрать функцию "Разметка листа"
- в появившемся активном меню выбрать "Ориентация"
- потом откроется следующее окошко, в котором преложено будет выбрать "Книжную"или "Альбомную" ориентацию, мы выбираем "Альбомную"
- нажимаем "ОК"
И еще один вопрос, который следует рассмотреть, это как в ворде вставить картинку сбоку текста. Часто возникает такая ситуация, когда текст написан и нужно в него вставить, небольшое изображение, но это нужно сделать не посередине, а сбоку. Для того чтобы осуществить задуманное нужно следовать следующим инструкциям:
- Открываем в программе WORD страницу с текстом, и выбираем в нем место, куда необходимо вставить изображение.
- Наводим на это место курсор и переходим на панели в раздел " Вставка", в ней откроется активное меню, где нужно выбрать раздел "Рисунок" и нажать на него левой кнопкой мыши.
- Откроется папка с изображениями, хранящимися на компьютере и с помощью проводника можно будет выбрать необходимое.
- Выбрав нужную картинку необходимо щелкнуть по ней два раза левой кнопкой, и она переместится на то место, где стоит курсор.
- После того, как картинка встанет на место нужно нажать на нее правой кнопкой мыши, и программа предложит меню "Формат", в котором есть большой выбор работы с картинкой.
- Нужно выбрать необходимый вариант и нажать на него левой клавишей, опция применится к изображению.
Надо понимать, что WORD это текстовый редактор, поэтому для работы с изображением в нем имеется не так много функций. Но вставить картинку на нужное место или подписать ее можно довольно просто.
При работе с таблицами Excel часто возникает необходимость добавить строку или столбец уже после того, как часть данных заполнена. Если вы столкнулись с подобной проблемой, то не стоит переживать. Все решается достаточно просто и в этой статье вы сможете узнать, как это делается. Статья будет актуальна для современных версий Excel, включая Excel 2007, 2010, 2013 и 2016.
Если вам нужно добавить строку в лист Excel, то для этого нужно кликнуть правой кнопкой мышки по номеру той строки над которой нужно добавить новую строку. После этого в открывшемся меню нужно выбрать пункт «Вставить». В результате над выбранной вами строкой будет добавлена еще одна пустая строка. При этом нумерация строк сместится вниз.
Также можно просто кликнуть по любой ячейке в таблице и выбрать пункт «Вставить».

После этого появится небольшое окно, в котором нужно выбрать вариант «Строка» и нажать на кнопку «Ок». В результате над выделенной ячейкой будет добавлена новая пустая строка.

Нужно отметить, что если перед этим вы что-то копировали, то вместо пункта «Вставить» в контекстном меню будет доступен пункт «Вставить скопированные ячейки». Если вам нужно вставить именно пустую строку, то нужно сначала отменить предыдущее копирование с помощью нажатия на клавишу ESC на клавиатуре. Также можно воспользоваться кнопкой «Вставить» на вкладке «Главная». Для этого нужно нажать на стрелку под кнопкой «Вставить» и выбрать пункт «Вставить строки на лист».

С помощью кнопки «Вставить» можно добавить строку в любой момент, не смотря на использование функции копирования.
Как добавить новый столбец в лист Excel
Столбцы добавляются точно также, как и строки. Например, вы можете кликнуть правой кнопкой мышки по номеру столбца и выбрать пункт «Вставить». В этом случае новый пустой столбец будет добавлен перед тем, который вы выбрали.

Также можно просто кликнуть правой кнопкой мышки по любой ячейке, выбрать «Вставить», а потом, в открывшемся меню выбрать «Столбец». Либо вы можете нажать на кнопку «Вставить» на вкладке «Главная» и выбрать пункт «Вставить столбцы на лист».
Как добавить строку в таблицу Excel
Внутри листа Excel можно создавать отдельные таблицы, которые помогают управлять данными, сортировать списки и применять фильтры. Если вы хотите добавить строку в конец такой таблицы, то вы можете просто выделять последнюю ячейку в таблице и нажать на клавишу TAB на клавиатуре. В результате нажатия на клавишу TAB в таблицу будет добавлена новая строка, а выделение переместится на первую ячейку последней строки таблицы.

Если в конец таблицы нужно добавить больше одной строки, то вы можете просто расширить таблицу на необходимое количество строк. Для этого нужно нажать на нижний правый угол таблицы и потянуть его вниз.

Если вам нужно добавить строки внутри таблицы, то это можно сделать так как это описано в первой части статьи. Кликаем правой кнопкой мышки по номеру строки и выбираем «Вставить».
Как добавить столбец в таблицу Excel
Столбцы добавляются в таблицу аналогичным способом. Если нужно добавить столбец в конец таблицы, то можно просто расшить таблицу на нужное количество столбцов. Для этого кликаем по нижнему правому краю таблицы и тянем его вправо.

Если нужно добавить столбец внутри таблицы, то можно использовать способ, описанный в начале статьи. Кликаем правой кнопкой мышки по столбцу и выбираем «Вставить».
Excel – основная офисная программа, которой пользуются почти все работники офиса. Excel применяют при различных бухгалтерских и финансовых подсчетах, расчетах будущей стоимости, анализа статистических данных и т.д. Исходя из этого, крайне важно уметь свободно работать с данной программой и выполнять какие-либо действия. Данная статья покажет вам о таком простом действии в таблице Excel, как добавление строки.
Итак, чтобы добавить строку в таблице Excel, необходимо сделать следующее:
Открываем Excel
Для того, чтобы открыть Excel необходимо в поиск вбить слово “Excel”. Выйдет результат, нажав на который вы откроете новый документ. Это делается в том случае, если вы хотите создать новую таблицу. В том же случае, если необходимо открыть уже существующую, введите в поиск название файла. Список существующих таблиц выйдет и в том случае, если вы просто введете в поиск название программы.
Вставка строки
Каждая строка имеет свой порядковый номер. Начинаются эти номера от одного и спускаются до неопределенного количества. Для того, чтобы вставить строку в таблицах Excel, необходимо щелкнуть правой кнопкой мыши по тому порядковому номеру строки, выше который вы хотите вставить дополнительное поле.
Рассмотрим такой пример: в строках от 1 до 10 написаны числа от десяти до ста. Например, мы хотим между этими числами вставить числа, кратные пяти следующим образом: 5, 15, 25 и т.д. Нажимаем на строку с порядковым номер 1 правой кнопкой мыши, в выпавшем выбираем вкладку “Вставить”.

Строка вставлена. Вписываем туда нужное нам значение и продолжаем такие действия до тех пор, пока не добьемся нужного нам результата.

Как вы уже могли заметить, процесс добавления строки в таблицу Excel очень прост и незамысловат. Научитесь правильно пользоваться данной программой, ведь ее знание требуют практически на каждой работе.
19.02.2017
Иногда пользователь, составляя таблицу, забывает ввести некоторые данные. Когда он начинает понимать, что пропустил ценную информацию или забыл её дополнить, то пытается вместить все необходимое в готовую таблицу. Однако таким образом можно допустить ряд ошибок, в результате которых могут исчезнуть другие данные, или же просто ничего не изменится.
Обычно так случается с новичками, которые мало что знают о функциональности табличного процессора Excel и о том, как добавлять строки с информацией в готовую таблицу. Можно испробовать несколько действенных методов, которые помогут добавить или убрать строки в листе и в самой таблице.
Как добавить строку в таблицу Эксель
Табличный процессор Эксель является самой удобной и функциональной программой для составления таблиц. Он обладает специальными функциями, которые помогают изменять вид уже готовых документов. Как профессионалы, так и новички могут без проблем добавлять строки в абсолютно каждом уголке объекта.
Способ 1: листание таблицы

Способ 2: добавление клавишей «Tab», выделение клавишей «Enter»
Такой способ подходит в том случае, если необходимо удлинить строки или добавить столбцы и ячейки. Здесь понадобится исключительно клавиатура.

Способ 3: добавление клавишей «Enter»
Этот метод сильно напоминает предыдущий. Здесь снова будет задействована клавиша «Enter» .


Способ 4: растягивание таблицы
Вставить строку можно с помощью мышки, не используя клавиатуру.


Способ 5: вставка через контекстное меню
Существует ещё один способ вставки дополнительной строки.


Способ 6: добавление нескольких строчек
-
Для того чтобы вставить несколько строчек, воспользуемся методом №5. Только выделяем не одну строчку, а несколько. После клацаем правой кнопкой мыши, и в контекстном меню выбираем «Вставка»
и «Строки таблицы выше»
.

Как вставлять строки в разных местах
Многих мучает именно этот вопрос, так как часто приходится добавлять строки в разных частях таблицы. Однако это дело станет долгим и нудным, если вставлять всё время по одной строчке. А если их будет сотня, и находиться они будут в разных частях таблицы? Тогда нам поможет именно этот способ.

Теперь Вы знаете, как добавлять строки в различные участки готовой таблицы Эксель. Как видите, способов немало, тем более, каждый из них рабочий и простой. Возможно, предоставленная информация пригодится Вам в будущем и Вы воспользуетесь ею.