На каждом компьютере забивается память, это происходит по разным причинам -различные загруженные файлы, фильмы, программы и т.п. И не зависит от того, какой объем памяти у вас на жестком диске. Как почистить компьютер от мусора на windows 7 и освободить место на HDD я расскажу в этой статье.
Очистка диска
Операционная система Windows имеет встроенную программу, которая создана для очистки жесткого диска. Она позволяет удалить временные и не значимые для работы ОС файлы. Для запуска очищения нажмите правой кнопкой на диск С, затем выберите «Свойства», и отыщите «Очистку диска». Программка сама выберет ненужные файлы и предложит из них те, которые следует удалить. Тут могут быть загруженные из интернета картинки, файлы из корзины и многое другое.
Также программка может удалить и системные файлы и проанализирует файлы, подлежащие удалению.
Очистка файлов системы
Нажав на вкладку «очистка файлов системы», можно удалить ненужные вам программы и ликвидировать информацию для . Тут удаляться все точки, не считая последней. Поэтому прежде чем делать это, лучше вначале проверить работоспособность компьютера.
Удаление ненужных программ и файлов самостоятельно
Программы занимают очень много места на компьютере, поэтому советую вам самостоятельно проверить их на актуальность и размер. Для этого щелкните на «Пуск», затем «Программы» и просмотрите их размер и вообще нужны ли они вам.
Анализ данных на HDD с помощью программы
WinDIRStat — утилита, которая разработана специально для того, чтобы диагностировать какие файлы занимают место на диске. Просканировав HDD, она покажет, все типы файлов и папки, которые занимают место на диске. После просмотра этой информации, вы уже сами сможете решить что удалять. Существует еще много других аналогичных программ.
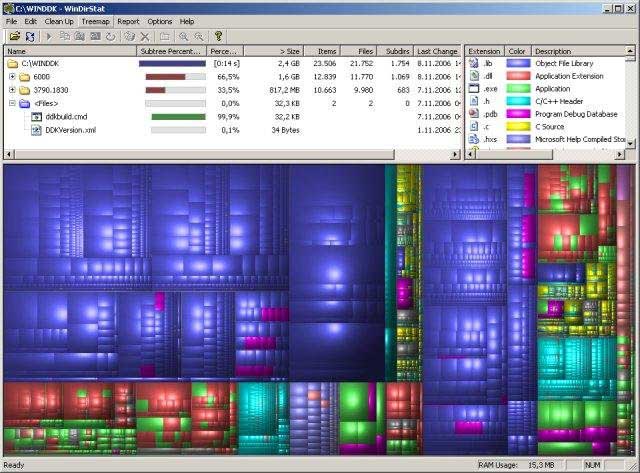
Другие способы очищения памяти
- Просмотрите программы, которые есть у вас на компьютере. Удалите те, что не нужны;
- Не сохраняйте ничего на рабочий стол и очищайте корзину от мусора, потому что это все территория жесткого диска;
- Внимательно просмотрите компьютер и удалите файлы и папки, которые дублируют друг друга;
- Отключите сохранения данных для восстановления;
- Выключите гибернацию, поскольку ее файл занимает очень большой объем памяти.
Тут приведены основные методы для очищения компьютера от мусора, также существует еще много программ, которые помогут от него избавиться.
Скорость работы компьютера во многом зависит от того, каким образом настроена операционная система. В Windows 7 разработчики постарались учесть ошибки предыдущих ОС: новый программный продукт от Microsoft существенно оптимизирован и обеспечивает комфортную работу с графическим интерфейсом Аего даже на маломощных нетбуках.
Однако при этом желательно все же располагать некоторым запасом производительности, чтобы иметь возможность запускать ресурсоемкие приложения - например, игры. Высвободить дополнительную мощность поможет оптимизация системы. Заняться ею стоит и в том случае, если вполне производительная машина стала работать медленнее. Это может произойти после инсталляции какого-то приложения, из-за частых переустановок софта, обработки больших объемов фотографий или видео и даже просто многочисленных сеансов серфинга в Интернете.
В результате всего этого жесткий диск и реестр Windows засоряются , появляются новые файлы библиотек и драйверов, возникают ошибки в работе ПО из-за устаревших аудио- и видеокодеков. Я расскажу о способах повысить мощность Windows 7 как вручную, штатными средствами ОС, так и с помощью сторонних утилит.
Предварительный тест
Разработчики «семерки» добавили в систему инструмент, тестирующий основные составляющие компьютерного железа на производительность. Он позволяет пользователю понять, на что можно рассчитывать при использовании новой ОС. Тест запускается в окне «Свойства компьютера», для вызова которого следует воспользоваться сочетанием клавиш «Win+Вгеак». По итогам тестирования система выдаст средний балл. Отметим, что для нет-буков этот показатель обычно не превышает 2,3. Мой тестовый ноутбук с двуядерным процессором Intel (1,87 МГц), 1 Гбайт оперативной памяти и графической системой ATI Radeon 1300 заслужил всего 3,1 балла. Однако и этого вполне достаточно для того, чтобы с комфортом работать не только с офисными программами, но и графикой, аудио и видео. Улучшить этот результат у ноутбуков можно, лишь увеличив оперативную память и заменив жесткий диск на более производительный. В случае с настольными системами возможен также апгрейд видеокарты. Описываемые ниже методы оптимизации системы не повысят балл, поскольку данный тест оценивает только железо.
Избавляемся от лишнего
Практика показывает, что свежеустановленная система без пользовательских программ работает очень быстро. Но подобный ПК сгодится разве что для серфинга в Интернете и раскладывания пасьянсов. Чтобы сделать из него полноценную рабочую машину, потребуется инсталлировать как минимум офисный пакет и различные плееры. Устанавливая необходимые рабочие утилиты, мы вынуждены мириться с тем, что в систему добавляются новые библиотеки , драйверы и реестровые записи , и чем больше программ, тем больше такого мусора. При этом многие приложения добавляют себя (или свои вспомогательные утилиты) в автозапуск системы .
Чистим и ускоряемся
Некоторые программы автоматически запускаются при загрузке ОС и работают в фоновом режиме, впустую расходуя системные ресурсы. В лучшем случае такие приложения просто занимают оперативную память (пользователь может даже не догадываться об этом). В худшем - активно функционируют: загружают обновления, пишут отчеты, индексируют файлы, проверяют диски на вирусы. Посмотреть и отредактировать список автозапуска можно в окне «Конфигурация системы», на вкладке «Автозагрузка». Здесь перечислены все загружаемые при старте системы приложения с указанием производителя и места расположения файла каждой программы. Снимая галочки напротив ненужных компонентов, вы отключаете их автозапуск. Открыть штатную программу «Конфигурация системы» можно из меню «Пуск | Выполнить | msconfig».
К ненужным в списке автозапуска можно причислить все программы, которыми вы не пользуетесь каждый день, - например, Skype, BitTorrent-клиент, компоненты программ Adobe и Google, различные плееры. Уменьшение количества приложений в автозагрузке увеличивает не только производительность, но и скорость старта Windows. Не стоит исключать только системные программы (драйверы, индикатор разряда батареи и прочее.).
Отключаем контроль учетных записей
UAC - это система контроля учетных записей, которая защищает ОС от необдуманных действий пользователя. Эта служба полезна, но слишком назойлива: запуск любой сторонней программы (не имеющей сертификата Windows) требует подтверждения. К тому же на осуществление контроля расходуются ресурсы ОС. Данную службу можно отключить без большого ущерба для безопасности системы: откройте «Пуск | Панель управления | Учетные записи пользователей | Изменение параметров контроля учетных записей пользователя» и передвиньте ползунок в положение «Никогда не уведомлять».
Отключаем индексацию и другие службы
Серьезным недостатком ОС Windows всегда было множество не нужных служб. В «семерке» ситуация значительно улучшилась: большинство из них (всего их более 100) настроено на запуск вручную, и лишь несколько начинают работать автоматически. Но даже некоторые из последних в целях оптимизации можно отключить.
По умолчанию Windows 7 автоматически индексирует все файлы на компьютере. Это делается для ускорения поиска. Кроме самой ОС эту процедуру осуществляют любые программы, предназначенные для поиска по содержимому ПК. Как правило, индексация производится только во время простоя, но для обеспечения максимальной производительности компьютера ее можно отключить. Для этого потребуется деактивировать службу Windows Search. Откройте меню «Пуск | Панель управления | Администрирование
| Службы». В появившемся списке дважды щелкните по нужному пункту и задайте тип запуска «Отключена».
Советую также отключить службу «Удаленный реестр», чтобы обезопасить свой ПК от сетевой атаки.
Управляем обновлением Windows
Помимо всего прочего в Windows 7 присутствует служба обновления, которая следит за появлением новых патчей, закачивает и устанавливает их в систему. Но в автоматическом режиме процесс инсталляции способен существенно замедлять работу ОС. Данную службу можно переключить на запуск вручную - тогда процесс обновления не будет осуществляться в то время, когда от ПК требуется максимум мощности.
Упрощаем интерфейс
Все красивые эффекты интерфейса Windows 7 задействуют немало системных ресурсов. В повседневной работе отказываться от них не стоит, но в тех случаях, когда от П К требуется максимальная производительность, их можно временно отключить. Это довольно просто сделать в «Свойствах системы», выбрав в окне слева строку «Дополнительные параметры системы». На вкладке «Дополнительно» щелкните по кнопке «Параметры» и укажите пункт «Наилучшее быстродействие». Вернуть исходное состояние можно, выбрав пункт «Восстановить значения по умолчанию».
Дефрагментация и очистка диска
Дефрагментация жесткого диска заметно ускоряет работу Windows, особенно если вы часто копируете или удаляете большие файлы. По умолчанию в «семерке» эта процедура автоматически выполняется раз в неделю, но иногда все же стоит самостоятельно проверять винчестер на предмет фрагментации . Не забывайте и о регулярной очистке диска от ненужных файлов с помощью встроенной утилиты. Данный этап завершает оптимизацию Windows 7 штатными средствами системы. При желании вы также можете воспользоваться утилитами от сторонних производителей.
Оценка результатов оптимизации системы
Эксперимент проводился на тестовом ПК следующей конфигурации: Процессор: Intel Pentium 4 (2,8 ГГц) Память: 1,5 Гбайт DDR (400 МГц) Видео: NVIDIA GeForce FX 5200 Жесткий диск: Seagate (80 Гбайт) В результате выполнения всех изложенных выше рекомендаций, в том числе и отключения эффекта Аего, время старта системы сократилось с 60 до 46 с, загрузки Microsoft Word из пакета MS Office 2007 Pro - с 7 до 4 с, а стартовой страницы «Яндекса» в Internet Explorer - с 10 до 6 с. Тест архиватора WinRAR (145 Мбайт данных) показал ускорение работы дисковой системы на 2,5%. В синтетических тестах SiSoft Sandra, Fritz Chess и Super Pi оптимизация дала прирост производительности оборудования в 0,5-3,6%.
Со временем компьютер начинает работать медленнее. Система загружается медленно, программы долго открываются и т.д. Есть много факторов, из-за которых Windows начинает тормозить. Конечно, можно переустановить систему, но лучше обойтись менее радикальными способами, что бы ускорить работу Windows 7.
Почему Windows начинает тормозить
После того, как Вы установили операционную систему Windows 7, система загружается довольно быстро, программы работают нормально, без тормозов. Со временем скорость работы падает.
Это связанно с тем, что система понемногу захламляется (оставшиеся файла удаленных программ, фрагментированные файлы и т.д.), в автозагрузке появляются новые программы, устанавливаются гаджеты и дополнения, которые забирают часть ресурсов компьютера. В совокупности с работой ненужных служб это замедляет работу системы.
Что делать, что бы ускорить работу Windows 7
Очищаем систему от мусора
Самый первый шаг – очистка системы от мусора . Под “мусором” подразумеваются оставшиеся после удаления файлы, ненужные ярлыки, временные файлы и т.д. Мусорные файлы скапливаются на жестком диске. Если их будет очень много (особенно на системном диске “C”), то Windows будет работать очень медленно.
Удалить мусор из системы можно с помощью встроенных средств Windows 7. Утилита называется “Очистка диска”. Проще всего открыть запустить эту утилиту введя в поисковой строке меню “Пуск” запрос “Очистка диска”.
Выбираем в списке системный диск (обычно “C”). Немного подождем, пока система проведет анализ всех файлов и определит ненужные. После анализа отметьте галочками пункты, которые надо удалить.

После этой операции у меня на компьютере освободилось 3,5 ГБ места.
Дефрагментация диска
В двух словах дефрагментация – процесс сбора кусочков (элементов) файлов в одну последовательность элементов. Кусочки одного файла могут располагаться в разных местах. Это замедляет доступ к ним. Что бы ускорить работу Windows 7 нужно периодически проводить дефрагментацию. Дефрагментацию нужно делать после очистки системы от мусора (предыдущий пункт).
Дефрагментацию можно производить средствами Windows 7, но я бы посоветовал Вам использовать специальные программы. Почитайте . В обзоре представлены лучшие программы для дефрагментации и справка как производить дефрагментацию.
Убрать лишние программы из автозагрузки
Есть программы, которые после установки прописываются в автозагрузке и стартуют вместе с запуском системы. Не все из этих программ нужны при запуске системы. Любая дополнительная программа, которая автоматически запускается при старте системы, замедляет работу Windows.
Очистка реестра
Реестр – каталог (база данных), в котором находятся различные настройки операционной системы Windows. При установке новых программ или игры, изменению настроек системы, запуску новых служб и т.д. в этот каталог заносятся новые записи. После удаления программ записи сохраняются. Получаются ненужные записи в каталоге. Каталог наполняется ненужными записями и замедляет работу Windows.
Очистка реестра от ненужных записей помогает ускорить работу Windows. Есть много программ для очистки реестра. Я бы посоветовал использовать бесплатную Wise Registry Cleaner (скачать программу).
После запуск программы выберите нужный язык и нажмите на кнопку “Сканировать”. Программа проведет сканирование реестра и найдет все ненужные записи.

После этого нажмите на кнопку “Очистить” и Wise Registry Cleaner удалит все ненужные записи.
Ускорение с помощью флешки или карты памяти
Перезагружайте компьютер
Некоторые пользователи вместо того, что бы выключить компьютер, отправляют его в “Сон”. Это удобно. Можно включить компьютер и продолжить работать. Все открытые файлы и папки будут восстановлены, и не нужно ждать загрузки Windows.
Но чем дольше Вы не выключаете компьютер, тем больше различных данных хранятся в оперативной памяти. Постепенно оперативная память заполняется информацией, и компьютер начинает работать медленнее.
Что бы очистить оперативную память достаточно хотя бы 2 раза в неделю перезагружать компьютер.
Заключение
Произведя указанные действия, Вы сможете ускорить работу Windows 7 , затратив небольшое количество времени. Периодически производите эти операции, что бы компьютер и операционная система нормально функционировали.






