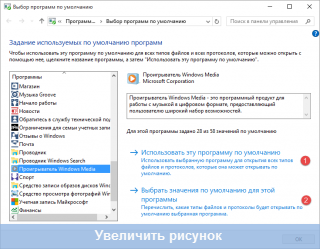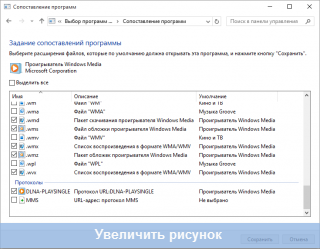В этой статье мы рассмотрим способы восстановления или изменения ассоциации файлов в Windows. Ассоциация файла - это сопоставление типа файла с определенным приложением, с помощью которого данный файл запускается для выполнения действия.
Например, после клика по исполняемому файлу «EXE» запустится программа, после клика по файлу в формате «JPEG», файл откроется в программе, которая имеет сопоставление с данным типом файла.
Программа File Association Fixer для восстановления дефолтных ассоциаций файлов
После этого мы должны щелкнуть по первой кнопке «Система» и в меню, которое появляется у нас в левой части «Приложения по умолчанию». Здесь мы видим серию категорий, в которых мы можем выбрать приложение по умолчанию для каждого из них. Например, мы можем выбрать календарь по умолчанию, почтовый клиент, приложение карты, музыкальный проигрыватель, просмотр фотографий, музыкальный проигрыватель и браузер.
Восстановление ассоциации файлов в Kaspersky Cleaner
Как мы видим, отсюда мы сможем изменить самые основные приложения по умолчанию, такие как разные медиаплееры и система веб-браузера по умолчанию. Если нам нужно модифицировать приложения по умолчанию для определенных расширений, мы должны поместить себя в нижнюю часть предыдущего окна, и мы увидим 3 разных раздела.
Иногда, на компьютере происходит нарушение ассоциации файлов, которые случаются из-за неправильного выбора пользователя, или в результате действия вредоносного программного обеспечения.
При неправильном выборе, пользователь не сможет открыть файл данного типа на своем компьютере, из-за того, что ошибочно выбранная программа, не поддерживает открытие файлов данного типа. Причем, бывают достаточно серьезные случаи, когда из-за неправильного соответствия типов файлов, парализуется работа на компьютере.
Удаление из списка «Открыть с помощью» в Редакторе реестра
Выберите приложения по умолчанию по типу файла. Из него мы сможем индивидуально выбирать каждую программу, которую хотим выполнить для каждого расширения файла. Выберите приложения по умолчанию по протоколу. Этот раздел очень похож на предыдущий, с той разницей, что он в основном ориентирован на современные приложения.
Настройка программ по умолчанию в проводнике
Сбросить настройки по умолчанию. По умолчанию эта ассоциация файлов всегда одна и та же, хотя, если мы устанавливаем или удаляем программы, возможно, что эти ассоциации изменены, и у нас больше нет нашей любимой программы по умолчанию. Хотя, когда операционная система обнаруживает, что несколько программ спрашивают нас, почему мы хотим открыть файл, можно вручную настроить эти ассоциации.
После клика по ярлыку не запускается программа для открытия файлов данного типа, вместо нее открывается другая, которая не может открыть нужный файл, или на компьютере вообще ничего не происходит.
Выход из этой ситуации: изменение ассоциации для файлов данного типа. Есть два варианта решения проблемы: изменение ассоциации для конкретного файла данного типа (подходит для обычных файлов), или сброс настроек ассоциации по умолчанию в Windows, с помощью программ или с помощью проведения изменений в реестре.
Первое, что нужно сделать, это открыть новое меню конфигурации нашей операционной системы. В нем мы должны выбрать раздел «Система», а в меню слева мы выберем «Приложения по умолчанию». Мы увидим окно, подобное следующему. Отсюда мы можем увидеть список форматов, которые мы можем изменить, просто щелкнув соответствующую программу. Появится список, и мы должны выбрать программу, которую хотим, чтобы она открывала указанный контент.
Это изменение очень быстрое и простое, хотя оно слишком глобальное. Для этого в нижней части предыдущего окна мы должны нажать «Выбрать приложения по типу файлов по умолчанию». Теперь все, что нам нужно сделать, это найти тип файла в списке слева и выбрать программу, которую мы хотим открыть по умолчанию, дважды щелкнув правую часть.
В первом случае, для восстановления правильной ассоциации, изменение затронет только файл данного типа. Во втором случае, будут изменены все ассоциации файлов по умолчанию, файловые ассоциации будут такими, как на только что установленной Windows.
Изменение ассоциации файлов при помощи «открыть с помощью»
Изменить ассоциацию файлов можно с помощью средств операционной системы. После клика по файлу, в контекстном меню выберите «Открыть с помощью», а затем в раскрывшемся списке нажмите на пункт «Выбрать другое приложение».
После того, как мы выбрали, мы можем закрыть предыдущее окно и проверить, что двойной щелчок по определенному файлу открывается с помощью программы, которую мы хотим, а не другой. Они являются ключевым элементом, так что мы можем без проблем взаимодействовать в сети, они превращают сложную инфраструктуру в интерфейс, простой в использовании для пользователей, которые всего за несколько кликов переходят на страницы, размещенные на другом конце.
По умолчанию эти браузеры привносят некоторые заранее разработанные функции, которые априори облегчают нашу работу, поскольку нам не нужно их настраивать, и мы можем выполнять различные задачи без особых усилий. Независимо от того, насколько они стараются предлагать нам услуги, иногда нам не все нравится, и нам нужно иметь большую производительность с ними. Если вы предпочитаете, чтобы ваши файлы открывались с помощью собственной программы чтения файлов, найдите ваш браузер в меню и выполните простые шаги по его настройке.
В открывшемся окне задается вопрос: «Каким образом вы хотите открыть этот файл?». Операционная система Windows предложит вам программы, подходящие по ее мнению для открытия файла данного типа. В Windows 7 эти окна выглядят немного по-другому.
Обратите внимание на то, что выбор системы не всегда бывает правильным. Поэтому, если вы не знаете, каким приложением следует открыть файл данного типа, снимите галку напротив пункта «Всегда использовать это приложение для открытия.*** файлов». Таким образом, опытным путем вы сможете подобрать подходящую программу. В следующий раз, активируйте этот пункт для того, чтобы автоматически открывать файл данного типа.
1: выберите приложения по умолчанию
Эти шаги также служат для модификации читателей других документов, таких как текст или изображения. Этот список можно настроить, адаптируя его к вашему любимому программному обеспечению. Это программы по умолчанию. По умолчанию он отдает предпочтение собственным приложениям.
2: Изменение ассоциаций файлов
Эти приложения по умолчанию можно легко изменить. Вы можете изменить программу, открывающую фотографии, музыку, веб-страницы, почту и карты по умолчанию.
- На кнопке «Пуск» выберите «Настройки».
- Войдите в систему, а затем приложения по умолчанию.
- Выберите приложение, чтобы заменить его аналогичным.
Вполне возможно, что в предложенном списке программ, не окажется подходящего варианта. Для поиска нужной программы, нажмите на ссылку «Еще приложения». Далее, в окне Проводника найдите на своем компьютере необходимую программу.
Сопоставление типов файлов
Этот способ я покажу на примере Windows 10 (в других версиях Windows подобный алгоритм действий). Войдите в меню «Пуск», далее «Все приложения», «Служебные», «Программы по умолчанию». В окне «Программы по умолчанию» перейдите по ссылке «Сопоставление типов файлов или протоколов с конкретными программами».
Но вы можете связать определенные типы файлов с различными приложениями. Для этого вы должны изменить ассоциации файлов. Просто найдите расширение файла, которое вы хотите изменить, и нажмите на соответствующее приложение, чтобы открыть список аналогичных программ, которые вы установили.
- Прокрутите вниз и нажмите «Выбрать приложения по умолчанию по типу файла».
- На новом экране вы увидите два столбца.
- Справа - программы, которые воспроизводят эти файлы.

В открывшемся окне зададут вопрос: «Как вы хотите теперь открывать этот файл?», выберите другое приложение.
Если нарушены ассоциации исполняемых файлов (exe-файлов), папок, ярлыков (lnk-файлов), файлов реестра (reg-файлов) и т. д., описанные выше способы не помогут. Восстановить ассоциации файлов по умолчанию в Windows можно с помощью специальных программ.
3: изменение приложений по протоколу
Третий вариант настройки программ по умолчанию - это протоколы. Как и в случае с файлами, просто найдите протокол, который вы хотите изменить, выберите приложение по умолчанию и измените его на другой, который делает то же самое.
- Войдите в приложения по умолчанию.
- Внизу нажмите «Установить приложения по умолчанию по протоколу».
4: установка программ по умолчанию
Это относится к наиболее часто используемым: браузеру, почтовой программе, календарю и т.д. Существует дополнительная функция для настройки всех установленных по умолчанию программ. Нажмите вниз и нажмите «Установить значения по умолчанию для каждого приложения». Сначала выберите программу, а затем выберите соответствующие файлы, которые вы хотите открыть. Для этого щелкните по программе, а затем выберите вариант «Параметры по умолчанию» для этой программы.
- В меню «Пуск» выберите «Настройки».
- Панель управления откроется.
- Теперь выбор противоположный тому, что мы видели.
- Проверьте типы файлов, которые вы будете распознавать по умолчанию.
Восстановление ассоциации файлов в Kaspersky Cleaner
В бесплатной программе Kaspersky Cleaner присутствует раздел «Восстановление параметров системы». После открытия вкладки, выберите для исправления ассоциации файлов, посмотрите все параметры: «Важные проблемы», «Проблемы средней тяжести», «Незначительные проблемы», отметьте необходимые пункты, а затем запустите восстановление параметров системы.
5: выберите библиотеки по умолчанию
Если этот диск резервирует его для операционной системы и уже заполняется, рекомендуется изменить расположение библиотек. К счастью, это просто сделать. Войдите в систему, а затем в нижнее хранилище вниз, чтобы найти раздел «Сохранить места». Вы можете изменить жесткий диск, на котором вы сохраняете документы, музыку, изображения и видео. Но есть возможность изменить эту связь, заставляя систему открывать определенный тип файла с помощью конкретной программы.
Ассоциированное расширение для приложения
В правой панели открытого окна выберите в разделе «Программы по умолчанию», чтобы тип файла всегда открывался с помощью определенной программы. Появится новое окно, в котором появится список всех расширений, а рядом с ним каждого из них, связанного приложения или программы. Если вы хотите, чтобы определенный тип файла был открыт программой, отличной от указанной, пометьте ее в списке и нажмите кнопку «Изменить программу». В новом окне текущая программа будет активна в разделе «Рекомендуемые программы». Если приложение, которое вы хотите использовать, не отображается в списке, нажмите кнопку «Обзор» и найдите тот, который вы хотите. Выберите тот, который вы хотите, и нажмите «ОК».- Раздел «Другие программы» появляется внизу.
- Чтобы увидеть их, вы должны щелкнуть стрелку, которая находится справа.

Подробнее об использовании Kaspersky Cleaner читайте .
Восстановление ассоциации файлов в AVZ
В антивирусной утилите AVZ можно восстановить ассоциации некоторых типов файлов.
Запустите программу AVZ, войдите в меню «Файл», выберите пункт контекстного меню «Восстановление системы». В окне «Восстановление настроек системы» поставьте галку напротив пункта «Восстановление параметров запуска.exe, .com, .pif файлов», а затем нажмите на кнопку «Выполнить отмеченные действия».
Сопоставление типов файлов
В любое время, следуя тем же шагам, можно изменить приложение, которое открывает тип файла. Когда новая программа установлена, ее можно установить как ту, которая используется для открытия определенных типов файлов. Вы вошли в систему с учетной записью администратора?
Сначала проверьте, что программа позволяет вам настроить параметры интеграции в этом случае в отношении ассоциации файлов. Этот шаг необходим, поскольку в противном случае вам может быть присвоен значок по умолчанию или значок программы или неизвестный значок, если главный исполняемый файл не содержит значков.
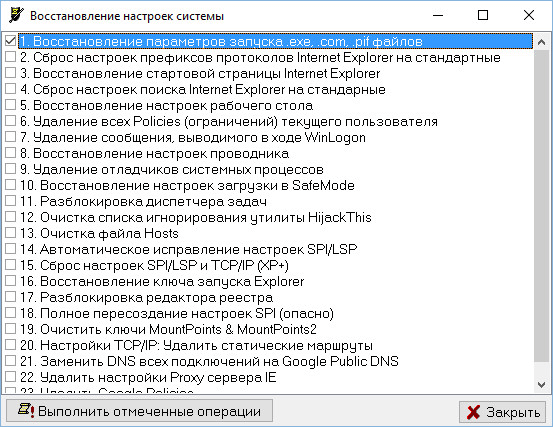
Исправление ассоциации файлов в File Association Fixer
Бесплатная программа File Association Fixer v2 исправляет ассоциации файлов в Windows 10, Windows 8.1, Windows 8, Windows 7 в 32-bit и 64-bit системах. Скачайте архив с программой на компьютер, а затем распакуйте архив. Запустите приложение File Association Fixer с файла соответствующего разрядности операционной системы, установленной на компьютере.
Существует несколько способов решения этой проблемы. Повторите операцию, чтобы переустановить плеер. . То же самое для любой другой программы, такой как менеджер изображений, анимационный создатель или видео с изображений. Он удаляет любого менеджера программ загрузки полных веб-страниц или исключительно загружает изображения, видео или звуки.
Существует так много мусора, что мы даже не проверяем, надежна ли программа. Удалите любой пакет кодеков. В основном, если вы установили их для конкретного приложения. Уничтожает каталогизатор файлов файлов или мультимедийного контента. Если вы хотите сбросить только конкретное приложение, например приложение для камеры, вы можете сделать процесс очень простым и легким.
После запуска программы File Association Fixer, в главном окне нажмите на ссылку «Fix Files». После этого откроется окно «Select the Association to Fix». Выберите нужные расширения файлов для восстановления параметров по умолчанию, а потом нажмите на кнопку «Fix Selected».

Другие бесплатные программы: Open With (на русском языке), Unassociate File Types, изменяют или восстанавливают ассоциации файлов в Windows 7 (с тех пор программы не обновлялись).
Перейдите в настройки вашего смартфона и нажмите «Приложения». Может быть изменено по умолчанию из системных настроек. Перейдите к приложению, которое установлено как приложение по умолчанию и нажмите на него. На открывшемся экране найдите параметр «Начать по умолчанию» и нажмите кнопку «Очистить по умолчанию».
Шаблон будет удален, и вы можете выбрать другое приложение для этой функции. Очистка всех настроек. Если вы хотите установить все настройки по умолчанию на своем телефоне, вы можете сделать это простым способом. Откройте настройки смартфона и нажмите «Приложения».
Восстановление ассоциации в Windows при помощи файлов реестра
Для восстановления в Windows файловых ассоциаций по умолчанию, можно воспользоваться готовыми файлами реестра. После запуска.reg файла и выполнения действия, распространенные файловые ассоциации будут исправлены.
Для запуска файлов реестра используйте следующий порядок действий:
Нажмите на три точки в правом верхнем углу экрана. Коснитесь меню «Сбросить настройки». Откроется экран предупреждения, коснитесь опции «Сбросить приложения». Теперь вы очистили все настройки своих приложений, и вы можете установить значения по умолчанию, как хотите. Помните, что если вы используете эту задачу, вам может потребоваться предоставить новые разрешения и аутентификации.
Исправление ассоциации файлов в File Association Fixer
После очистки настроек вашего смартфона по умолчанию вы можете определить новые приложения для этой функции. Запустите команду для выполнения этой функции. Например, нажав ссылку с определенного веб-сайта или запустив камеру. После выбора приложения вы можете выбрать вариант «Только один раз», чтобы не сделать приложение по умолчанию этой функцией. Если вы всегда хотите открыть ту же программу, нажмите кнопку «Всегда».
- Распакуйте ZIP архив.
- Выделите нужный файл реестра.
- Запустите файл реестра от имени администратора (клик по файлу два раза левой кнопкой мыши, или после клика правой кнопкой мыши выбрать в контекстном меню «Слияние»).
- Перезагрузите компьютер.
Восстановление ассоциации файлов Windows 7
Скачайте ZIP архив на компьютер. В архиве найдете две папки: в одной папке один файл реестра для восстановления всех ассоциаций файлов в Windows 7, в другой папке находятся отдельные файлы реестра для восстановления отдельных ассоциаций.
скачать восстановление ассоциации windows 7
Восстановление ассоциации файлов Windows 8 и Windows 8.1
После скачивания и распаковки ZIP архива, в папке вы найдете отдельные файлы реестра для исправления ассоциации файлов в Windows 8.
скачать восстановление ассоциации windows 8
Восстановление ассоциации файлов Windows 10
Скачайте и распакуйте ZIP архив. Запустите из папки отдельные файлы реестра для восстановления ассоциации по умолчанию в Windows 10.
скачать восстановление ассоциации windows 10
Восстановление ассоциации файлов в Windows 10
Если в операционной системе Windows 10 нарушена ассоциация файлов, то с помощью средства системы, можно легко исправить ассоциации файлов на значения по умолчанию.
Войдите в меню «Пуск», выберите «Параметры», далее перейдите в окно «Система», нажмите на раздел «Приложения по умолчанию», а затем выберите настройку «Сброс к рекомендованным Майкрософт значениям по умолчанию».
Для сброса сопоставления файловых ассоциаций, нажмите на кнопку «Сбросить».
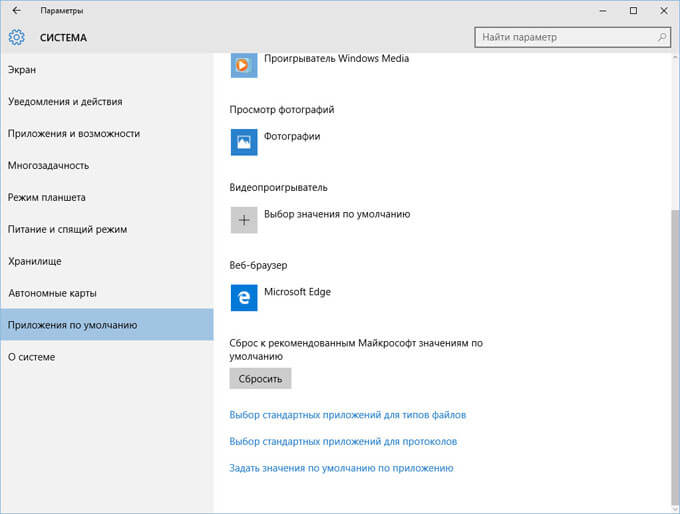
В этом разделе также можно выбрать другие варианты: «Выбор стандартных приложений для типов файлов», «Выбор стандартных приложений для протоколов», «Задать значения по умолчанию по приложению».
Заключение
С помощью разных способов можно восстановить или изменить ассоциации файлов в операционной системе Windows. Если файловые ассоциации нарушены, или выбраны неправильно, в Windows можно восстановить ассоциации файлов по умолчанию, или изменить ассоциации, выбрав соответствующее приложение.
Выбор программы по умолчанию с использованием меню Открыть с помощью
Нажмите правую кнопку мыши на файле и выберите в контекстном меню пункт Открыть с помощью
Для того, чтобы один раз открыть файл в программе отличной от используемой по умолчанию, просто выберите ее из списка доступных программ.
Для изменения программы по умолчанию для выбранного типа файлов, нажмите Выбрать другое приложение
В открывшемся окне вы можете выбрать программу для открытия этого типа файлов и отметить параметр Всегда использовать это приложение для открытия.xyz файлов.
Если в списке программ нет той, которую вы хотите выбрать, нажмите Еще приложения ↓
Если и в полном списке вы не нашли нужной вам программы, нажмите Найти другое приложение на этом компьютере . Будет открыто окно проводника, в котором вы сможете указать путь к исполняемому файлу нужного вам приложения. Учтите, что таким образом вы можете выбрать только классическое приложение.
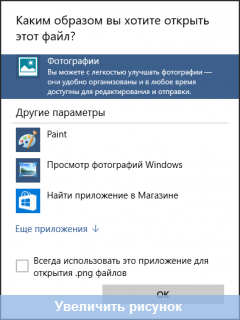
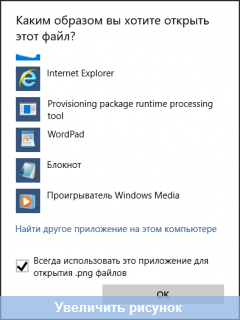
Если тип файла не сопоставлен ни одному приложению на компьютере, то аналогичным способом вы можете выбрать программу для открытия этого файла.
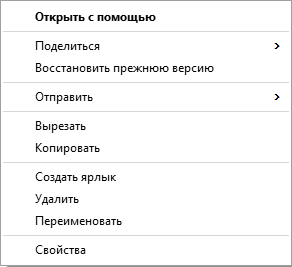

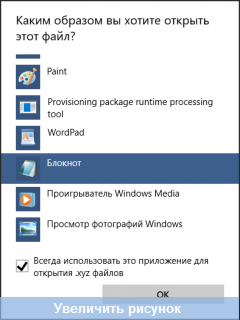
Выбор программ по умолчанию в параметрах Windows
Нажмите кнопку Пуск и откройте Параметры . Перейдите в раздел Система и выберите Приложения по умолчанию .
Если из-за неправильно работающей программы или просто по ошибке были установлены некорректные параметры сопоставления файлов, то здесь вы можете выполнить сброс к значениям по умолчанию, нажав кнопку Сбросить внизу окна.
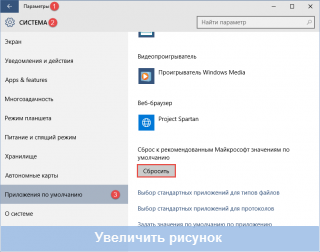
Чтобы изменить приложение по умолчанию для открытия изображений нажмите на название установленного в данный момент приложения и выберите в меню предпочитаемую приложение.

Если с определенным типом файлов и протоколов не сопоставлено никакое приложение, вы можете нажать Выбор значения по умолчанию для сопоставления с предпочитаемым приложением. А если подходящее приложение не установлено на компьютере, то вам будет предложено перейти в Магазин для поиска и загрузки подходящего приложения.

Для сопоставления приложения с определенными расширениями файлов нажмите ссылку Выбор стандартных приложений для типов файлов внизу окна.
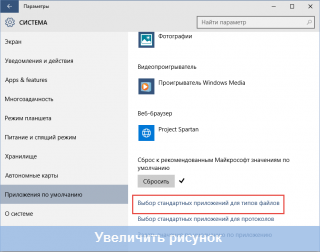
Будет открыто окно, содержащее список всех зарегистрированных в системе расширений файлов. Здесь вы можете сопоставить определенное расширение файла одному из приложений из списка.
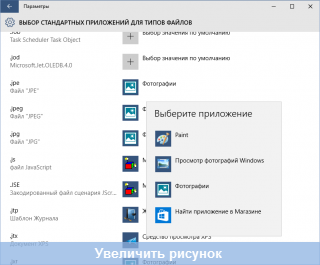
Для сопоставления протоколов определенному приложению воспользуйтесь ссылкой Выбор стандартных приложений для протоколов внизу окна параметров приложений по умолчанию.

В открывшемся окне вы можете изменить приложение по умолчанию для определенного протокола.
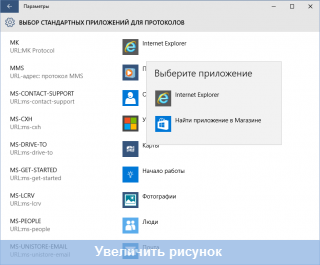
Классическая панель управления предоставляет больше возможностей сопоставления приложениям определенных типов файлов или протоколов.
Нажмите правую кнопку мыши на кнопке Пуск или используйте сочетание клавиш Win + X
, и выберите в открывшемся меню пункт Панель управления
.
В отличие от выбора стандартных приложений для типов файлов в параметрах системы, здесь вы можете не только выбрать приложение из списка, но и добавить классическое приложение как в случае с использованием меню .
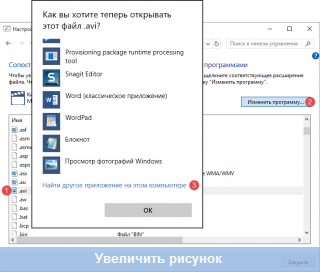
Для того, чтобы выбрать значения по умолчанию для определенного приложения (типы файлов или протоколы) нажмите ссылку Задать значения по умолчанию по приложению.
Откроется окно классической панели управления, в котором вы можете как назначить программу по умолчанию, так и выбрать определенные расширения файлов или протоколы для сопоставления их этой программе.