Инструкция
Раскройте главное меню операционной системы, если из него нужно удалить раздел, оставшийся после деинсталляции прикладной программ ы. Перейдите к этому разделу и кликните по нему правой кнопкой мыши. В выпавшем контекстном меню выберите строку «Удалить», а на запрос подтверждения операции ответьте утвердительно - нажмите кнопку «Да».
Запустите файл-менеджер, если нужно очистить жесткий диск от ненужных файлов, оставшихся после удаления программ ы. В ОС Windows это можно сделать нажатием сочетания клавиш Win и E. Перейдите в папку Program Files на системном диске - именно в ней по умолчанию прикладные программ ы размещают свои каталоги. Найдите фолдер, название которого совпадает с названием удаленной программ ы, и кликните его один раз мышкой. Для удаления каталога со всем его содержимым в корзину нажмите кнопку Delete, а для окончательного удаления (минуя корзину) используйте сочетание клавиш Shift + Delete.
Перейдите в папку с названием ProgramData - она размещена на том же уровне иерархии каталогов, что и Program Files. В ней прикладные программ ы хранят временные файлы с используемыми в процессе работы данными. Как и в предыдущем шаге, найдите и удалите папку, относящуюся к несуществующей программ е. Если в вашей версии операционной системы каталога ProgramData нет, то соответствующую папку с временными данными следует искать в каталоге с названием Application Data. Он помещается в фолдере, название которого соответствует вашей учетной записи (по умолчанию - Admin), а эта папка, в свою очередь, находится внутри каталога Documents and Settings системного диска.
Запустите редактор реестра Windows, если из него тоже требуется удалить неиспользуемые записи деинсталлированной программ ы. Это можно сделать нажатием сочетания клавиш Win + R с последующим вводом команды regedit и нажатием клавиши Enter. Используйте горячие клавиши Ctrl + F, чтобы открыть диалог поиска, а затем введите название удаленной программ ы или его часть и нажмите кнопку «Найти далее». Когда редактор отыщет в реестре записи, относящиеся к интересующей вас программ е, перед их удалением обязательно убедитесь, что это именно то, что требуется - операции отмены в редакторе реестра не предусмотрено.
Используйте для чистки реестра специализированные программ ы - они имеют функции поиска и удаления записей, которые не относятся ни к одной из установленных программ . Найти такое приложение в интернете не составит труда - например, это может быть бесплатная версия программ ы Uniblue RegistryBooster (http://uniblue.com/ru/software/registrybooster).
Работа на компьютере и особенно в сети предполагает использование различных программ , как инструментов для достижения той или иной цели. Некоторые из этих программ могут быть впоследствии удалены, но следы их все-таки остаются у вас в системе.
Вам понадобится
- Программы для очистки реестра
- Программы для очистки от временных файлов
- Программы для оптимизации системы
Инструкция
Логичнее всего сначала пойти простым путем: через кнопку меню «Пуск» зайти в установку и удаление программ и выполнить удаление в штатном режиме.Если следы удаленной программ ы все-таки остались, взять специализированные программ ы, которые помогают чистить систему от ненужных логов , временных файлов и старых отчетов . Самые известные и распространенные из них: Your Uninstaller, Auslogics BoostSpeed, Ccleaner, Regseeker. Устаревшие версии этих программ , как правило, распространяются бесплатно или условно-бесплатно . Но большинство программ , которые работают с новыми системами, требуют регистрации и оплаты, при этом можно заплатить сразу, через сеть.
Некоторые файлы могут не поддаваться удалению из-за блокировки: система при попытке их удаления постоянно сообщает, что файл не может быть удален, поскольку задействован в системе. Случается так, что попытка удаления такого файла надолго "подвешивает" всю работу системы. В этом случае вам может помочь программ а типа Unlocker. Она разблокирует файл и снимет с него значок «скрытый» и «только для чтения », а затем удалит его.
Обратите внимание
На всякий случай предварительно просмотрите список отмеченного чистильщиком к удалению и убедитесь, что не сотрете чего-то нужного вам, вроде списка интернет-адресов или автозаполнения форм. Это может привести к тому, что браузер «забудет» ваши пароли или удалит журнал посещений.
Перед применением программы обязательно сделайте бэкап системы. Будьте осторожны с файлами ключей.
Источники:
- Советы системного администратора. Как удалить программу начисто
Когда файл удаляется обычным образом, он, как правило, помещается в корзину. При этом, пока последняя не будет очищена, он остается на жестком диске. Иногда обстоятельства требуют удалить файл, минуя корзину.

Инструкция
Чтобы удалить файл, не помещая его в корзину, воспользуйтесь сочетанием клавиш Shift+Delete. Для этого выделите с помощью мыши или клавиатуры файл, который необходимо удалить и нажмите данное сочетание клавиш. Вместо стандартного диалогового окна: «Вы действительно хотите переместить этот файл в корзину?» – вы увидите другое окно: «Вы действительно хотите безвозвратно удалить этот файл?». Подтвердите свое желание нажатием кнопки «Да». Теперь файл удален без помещения его в корзину.
Если вы хотите удалять файлы привычным способом, но, тем не менее, не помещать их в корзину, внесите изменения в ее свойства. Для этого щелкните по пиктограмме корзины на рабочем столе правой кнопкой мыши и выберите меню «Свойства». Поставьте галочку возле пункта «Уничтожать файлы сразу после удаления, не помещая их в корзину» и сохраните изменения. Теперь при удалении файлов при помощи кнопки Delete или функции «Удалить», они не будут помещаться в корзину.
Помимо этого, существуют специальные программы, позволяющие полностью удалять файлы с жесткого диска. При этом они не помещаются в корзину, а также исключается возможность их последующего восстановления при помощи программ для восстановления удаленных файлов. Данный результат достигается путем многократной перезаписи ячеек памяти, в которых размещался удаленный файл, по специальным алгоритмам. Примерами таких программ могут служить Active ZDelete, Clean Disk Security, CCleaner и др.
Обратите внимание
Удаление файлов без помещения их в корзину, несомненно, является очень удобным. А невозможность их восстановления представляет хороший бонус в случае, если вы не хотите, чтобы постороннее лицо смогло просмотреть удаленные вами файлы. Однако перед тем, как удалять файл безвозвратно, лишний раз подумайте о том, не пожалеете ли вы через некоторое время об этом.
Источники:
- как переименовать корзину
Одной из причин возникновения сбоев в компьютере является следствие неправильного удаления программ с жесткого диска. Существует несколько несложных процедур, следуя которым можно избежать нежелательных последствий.

Инструкция
Не удаляйте приложения методом переноса папки с диска в корзину. Такой метод удаления приемлем только в том случае, если вы устанавливали эту программу таким же способом – копированием папки с программой на жёсткий диск.
Если вы устанавливали приложение с помощью специальной программы установки (инсталлятора), то и удаляйте его с помощью особой программы удаления – деинсталлятора. Находится она в той же самой папке, что и само приложение. Найдите в папке файл «uninstall.exe» или «uninst.exe» и запустите его. Начнется процесс удаления. Следуйте пошагово инструкции, и программа сама всё сделает за вас.
Другой способ запуска программы-деинсталлятора – через меню "Пуск": "Все программы - Название удаляемого приложения - Uninstall".
Иногда попадаются такие приложения, которые не имеют в своем составе программы-деинсталлятора. В этом случае воспользуйтесь стандартной программой установки и удаления из состава самой операционной системы Windows. Откройте ее через меню "Пуск – Панель управления – Установка и удаление программ".
В открывшемся окне выберите из списка программ необходимую и нажмите кнопочку Удалить. Подтвердите, что действительно хотите удалить выбранную программу и запустите процесс деинсталляции. Далее опять следуете инструкции.
Если по каким-то неизвестным для вас причинам вы не можете удалить то или иное приложение, воспользуйтесь специальными деинсталляторами. Они эффективно удаляют не только сами приложения, но и так называемые «хвосты» в реестре. Правда у этих программ есть ряд недостатков. Они требуют особых знаний и навыков в их использовании, чаще всего интерфейс на английском языке, занимают много места, неправильное обращение с ними может не освободить, а наоборот засорить жесткий диск.
Видео по теме
![]()
Когда появится окошко «Удалить браузер Yandex», обязательно поставьте галочку перед «Удалить все настройки браузера». После этого начнется деинсталляция программы. О ее окончании вы узнаете из открывшегося окна Internet Explorer со странным печальным приведением и надписью «Яндекс.Браузер удалился».
Как и большинство программ «Яндекс.Браузер» оставляет в вашей операционной системе «хвосты». Их тоже нужно почистить. Для этого можно воспользоваться бесплатной утилитой CCleaner, которую требуется скачать в интернете.
Запустите программу CCleaner, выберите пункт «Реестр» и нажмите кнопку внизу «Поиск проблем». Дождитесь, пока утилита просканирует записи реестра в вашей операционной системе. По умолчанию напротив всех «хвостов» от «Яндекс.Браузера» и других удаленных программ уже стоят галочки.
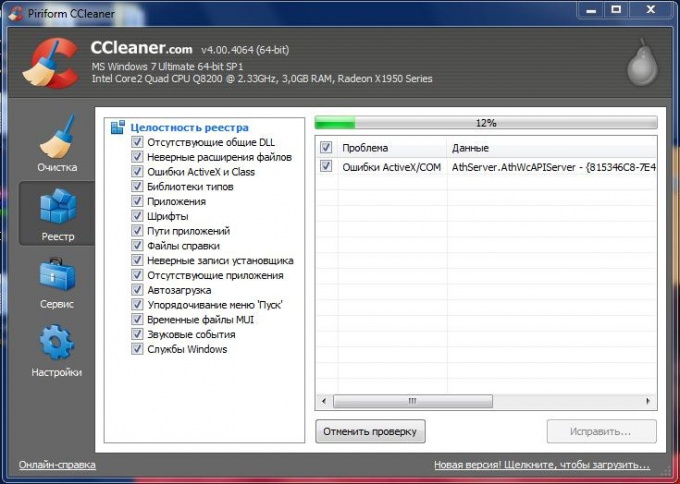
Нажмите на кнопку «Исправить» в правом нижнем углу. Если программа спросит, сохранять ли ей резервные копии изменений, нажмите «Нет». Нажмите также кнопку «Исправить отмеченные», дождитесь завершения процесса, а затем закройте программу. Перезагрузите компьютер. Теперь вы можете быть точно уверены, что «Яндекс.Браузер» корректно и полностью удален из вашей операционной системы.
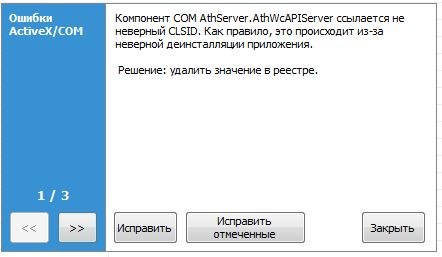
Полезный совет
С помощью программы CCleaner можно не только удалять «хвосты» программ, то есть чистить реестр, но и чистить кеши браузеров, а также управлять автозагрузкой.
Связанная статья
Источники:
- как удалить пароль браузера яндекс
Internet Explorer – веб-обозреватель, предназначенный для просмотра интернет-страниц в сети. Как и все приложения на компьютере, Internet Explorer проходит через три основных стадии «жизни»: установка программы в систему, использование программы и ее удаление.

Основные способы удаления Internet Explorer в Windows 7
Чаще всего Internet Explorer является стандартной программой Windows, которая устанавливается на компьютер вместе с системой. Удалить ее можно как механическим способом – с помощью специальных программ, так и вручную.Механический способ удаления
Есть два основных типа специальных приложений, предназначенных для удаления программ. К первому типу относятся стандартные деинсталляторы Windows, ко второму – деинсталляторы, которые установил сам пользователь.Чтобы воспользоваться первым типом приложений, войдите в меню «Пуск», «Все программы», «Internet Explorer» и нажмите удалить или в некоторых случаях деинсталлировать. Появится окно, жмите «Далее» вплоть до появления прогресс-бара, который свидетельствует о начале процедуры удаления. Почти такой же алгоритм можно использовать, если удалять браузер через «Панель управления». Войдите в панель, щелкните по иконке «Программы и компоненты». Откроется окно с перечнем программ, установленных на компьютере. Из них выберите «Internet Explorer», жмите удалить. Как и в предыдущем случае в правом нижнем углу клик мышкой по «Далее» и обозреватель удалится.
Перед тем как воспользоваться вторым типом деинсталляторов, установите один из них на ПК. После установки, перезагрузите девайс и откройте приложение. Оно выдаст все программы, которые устанавливались пользователем. Из них выберете, соответственно, «Internet Explorer» и щелкните «Деинсталлировать». Плюсом такой программы является то, что она не просто стирает приложение с компьютера, но и подчищает так называемые «хвосты» в реестре. От удаленного приложения не останется ни следа, как будто его и не устанавливали. Это, разумеется, положительно влияет на систему. Меньше вероятности возникновения ошибок. Главный недостаток – в основном все эти программы требую введения лицензионного ключа и многие на английском языке. Если с языком хоть как то можно будет разобраться, то поиск бесплатного ключа в интернете – задачка трудоемкая, а его отсутствие вполовину сокращает рабочий потенциал программы, или попросту делает ее неработоспособной.
Ручной способ удаления
Вручную веб-браузер можно удалить через «Мой компьютер» или файловый менеджер. Чтобы удалить через «Мой компьютер», откройте папку, зайдите на диск (C:), далее в «Program Files», найдите папку с названием «Internet Explorer», выделите и зажмите комбинацию клавиш shift+delete. Удаление через файловый менеджер включает в себя те же этапы, что и предыдущий способ, просто визуально это выглядит немного иначе.В процессе работы с персональным компьютером многие нередко используются программы-однодневки. Наличие сторонних утилит может сильно замедлить производительность ПК и операционной системы.

Теперь откройте меню «Реестр» и нажмите кнопку «Поиск проблем». Данная процедура необходима для исправления неверных ключей, наличие которых замедляет работу компьютера. После подготовки списка ошибок нажмите кнопку «Исправить».
Отмените создание резервной копии, нажав кнопку «Нет». Выберите пункт «Исправить отмеченные». Перезагрузите компьютер после выполнения описанных операций.
Все мы, думаю, знаем, что за время работы на компьютере (особенно подключенному к интернету), волей-неволей на нем скапливается всяческий мусор (слово "мусор", - к полиции не имеет никакого отношения:)) , который тормозит систему, является причиной ошибок и сбоев, да и вообще занимает драгоценное место на жестком диске, в реестре и фиг знает где еще.
Посему, в этом материале, я расскажу Вам как почистить реестр, быстро удалить временные файлы (Temp , Temporary Internet Files , Cookies и прочии прочии), а так же всякий "хлам", оставшийся после удаленных программ или сформированный в ходе их работы. После сего процесса, само собой, гарантируется увеличение свободного места на жестком диске, да и вообще легкое ушустрение работы системы, а так же избавление от ряда типичных проблем/ошибок или возможности их возникновения.
Приступим.
Как очистить реестр с помощью Regseeker
Для чистки реестра отлично подойдет в меру старенькая, но весьма рабочая, толковая и неплохая программка Regseeker . Одну из последних версий (за номером 2.55 ) которой Вы можете скачать прямо (залито специально мной - пользуйтесь;)).
Программа представляет собой твикер (настройщик), а так же чистильщик для Windows . Впрочем, помимо оного, сию чудо программисткой мысли имеет ряд других типичных (например ), но от того не менее полезных плюшек. Собственно, если Вам интересно, то можете покопаться в настройках и функциях программы самостоятельно, ну а нас сейчас интересует лишь её умение чистить реестр.
Установка программы не требуется. Просто скачайте архив, разархивируйте его в любое удобное Вам место, а потом запустите файлик RegSeeker.exe из той папки куда была произведена распаковка.

В новых версиях наконец-то появилась поддержка русского языка, посему можете смело жать в кнопочку "Languages"
в правом верхнем углу программы и выбирать, собственно, родной-любимый.
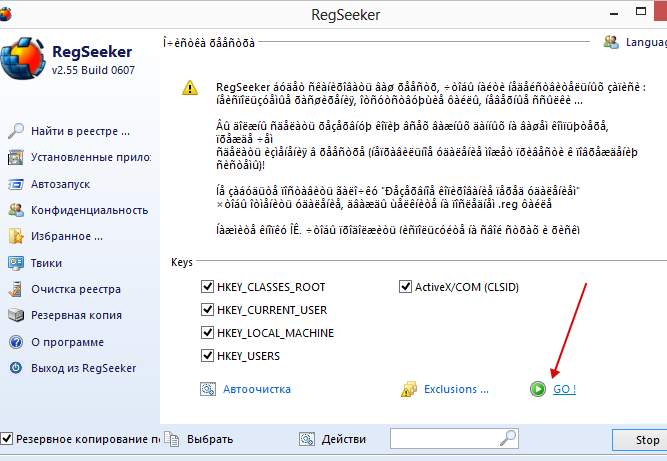
Дальше дело за малым, а именно, мы попросту переходим на вкладку "Очистка реестра ", где проверяем стоят ли у нас все галочки, после чего жмакаем в кнопочку "Go! ", тем самым запуская процесс сканирования.

Когда всё закончится, нам остаётся лишь выбрать пункт "Выбрать - Выбрать всё ", а затем "Действия - Удалить выбранные элементы ".
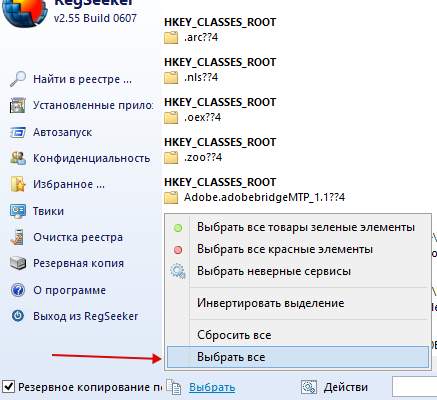
На последнем этапе, т.е перед непосредственно удалением, Вас попросят задать имя резервной копии (для этого должна стоять галочка "Резервное копирование " в левом нижнем углу). Задайте, нажмите "ОК " и радуйтесь чистой системе:)
Примечание :
Есть реестровые записи, не являющиеся мусором как таковые, но в силу того, что они создаются системой как временные\вспомогательные они воспринимаются RegSeeker чем-то вроде ненужного кэша. Посему, если даже Вы запустите RegSeeker сразу после очистки, то он опять найдет только что пересозданные системой вспомогалки. Короче говоря не нужно из-за них по 10 раз на день запускать RegSeeker . Достаточно запуска раз в месяц-два, чтобы удалять реальный мусор.
Если же вдруг (хотя практически нереально, ибо программа работает весьма стабильно, но мало ли) что-то пойдет не так, то в окне программы выбираем вкладку "Резервная копия ", где видим все созданные резервные копии.
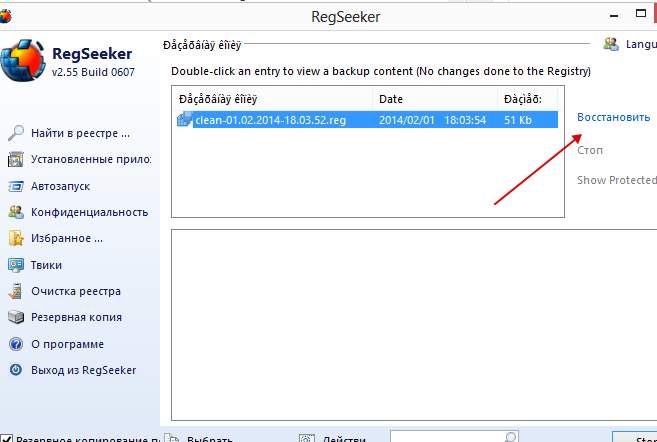
Выбираем последнюю (или просто нужную Вам, если их уже несколько) и используем кнопочку "Восстановить ". Вот и всех делов.
В общем и целом, Regseeker очень мощный инструмент для очистки реестра, но если Вам интересно как очистить реестр еще мощней и качественней, то можете , а лучше и вовсе с продуктами компании Wise о которых я писал в статье " "
Для тех, кто не увидел примечание выше, я повторюсь, что многие пробуют запускать сканирование сразу повторно и находят опять много реестровых записей, после чего бегут с вопросом о том: "почему они не очищаются?". Ответ прост, - есть реестровые записи, не являющиеся мусором как таковым, но в силу того, что они создаются системой как временные\вспомогательные, они воспринимаются RegSeeker чем-то вроде ненужного кэша. Посему, если даже Вы запустите сканирование сразу после очистки, то он опять найдет только что пересозданные системой "вспомогалки". Короче говоря, не нужно из-за них по 10 раз на день "мурыжить" программку, а достаточно запуска раз в месяц (или пару недель), чтобы удалять реальный мусор.
Очистка мусора с помощью CCleaner. Удаление Temp, кеша, всяких прочих временных файлов и "хвостов" после удаленных программ.
Для всего этого, как Вы уже поняли из очевидного подзаголовка, нам потребуется весьма популярная в интернете программа Ccleaner , которая представляет собой этакую турбометлу для очистки несчастного кашляющего Windows от всякой гадости.
Скачать, как и всегда, можно прямо с моего сайта или с официального сайта (в этом случае, перейдя по ссылке, надо будет выбрать один из трёх источников загрузки - см.картику по этой ссылке).
Касаемо установки.. В общем-то там всё просто, но на всякий случай я опишу процесс подробно, а именно:

К слову, если вдруг в каких-то версиях от Вас будут требовать установки дополнительных программ, панелей и прочего - смело отказывайтесь. Такое бывает и что-то полезного из оного получается редко.
Что касается использования, то и тут всё довольно просто:
Если Вы хотите знать больше, желаете научиться этому профессионально и понимать происходящее, то .
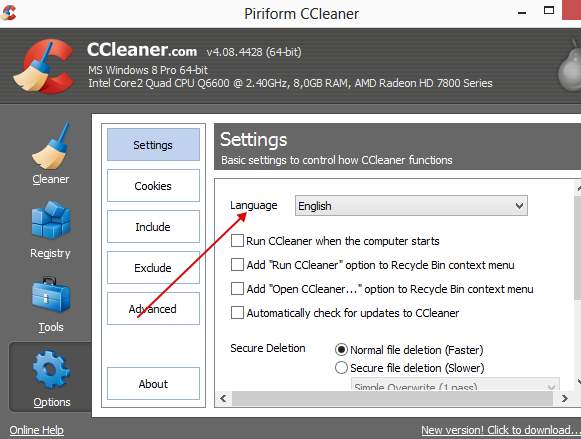
Впрочем, нет, я тут недавно наткнулся на мощный плагин, делающий очистку с помощью Ccleaner еще более мощной и качественной. Прочитать можно в статье " .
Маленькие итоги очистки системы. Послесловие.
Вот и всё, что требовалось. Это простейшие, но весьма эффективные и вполне необходимые действия для очистки системы, а как известно, "Чистота - залог здоровья " (с) ;)
PS
: К слову, помимо уже упомянутых в этом материале, есть еще одна статья по очистке системы и реестра, а именно " ". Да и вообще все их Вы можете найти на сайте по тегу #очистка мусора из реестра и системы
PS2
: Также, настоятельнейшим образом, рекомендую ознакомится с материалом под названием "Удаляем любые программы начисто" . Сие очень поможет Вам в качественном и правильном удалении лишнего программ.






