Здравствуйте, дорогие читатели, сегодня я хотел бы поделиться с вами опытом по настройке WINDOWS 7. Эта идея пришла мне в голову после того как меня несколько раз попросили ускорить работу windows 7, например, для работы в интернет или для улучшения производительности в играх.
Вопрос уменьшения потребления ресурсов операционной системой WINDOWS 7 довольно актуален, как все помнят, еще после выхода Windows Vista у многих пользователей возникли проблемы из-за чрезмерного потребления ресурсов системой. Но в сегодняшней статье я хотел бы рассказать вам КАК УСКОРИТЬ WINDOWS 7 .
ПРОЛОГ
Давайте попытаемся понять для чего нам нужно оптимизировать работу операционной системы WINDOWS 7 ? Кто-то скажет, что она итак неплохо сделана и работает хорошо, без сбоев и быстро, но так скажут те кто не знает, сколько ненужных служб бывает включено у него в системе и тот, кто не знает насколько быстрее она может работать. Данная статья больше написана для пользователей, которые дорожат каждым процентом производительности оперативной памяти и процессора. Я уверен, что такие люди уже перепробовали много способов ускорения их операционной системы Windows 7, но все же я расскажу и свои методы, которые довольно эффективны и испробованы мной лично.
Чаще всего ускорение и оптимизация Windows 7 нужна либо ГЕЙМЕРАМ, которые хотят запускать более “тяжелые” игры на своих компьютерах без глюков и подвисаний, либо людям, которые используют ресурсоемкое программное обеспечение. И те и другие найдут много полезного в моей статье.
ВИЗУАЛЬНАЯ ОПТИМИЗАЦИЯ
Визуальная оптимизация нужна нам для того, чтобы снизить потребление ресурсов процессора и видеокарты за счет отключения не нужных эффектов и анимаций в системе.
Нам необходимо открыть окно “Свойства системы” это можно сделать несколькими способами, например сочетанием клавиш Win + Pause (Break): +  или же запустить окно “Система” вы можете с помощью нажатия правой кнопкой мыши по значку “Мой компьютер” на рабочем столе.
или же запустить окно “Система” вы можете с помощью нажатия правой кнопкой мыши по значку “Мой компьютер” на рабочем столе.
После запуска окна нажимайте левой кнопкой мыши на пункт “Дополнительные параметры системы ” в верхнем левом углу экрана. Так как показано на рисунке ниже:

Отключаем грузящие эффекты
После этого у нас откроется окно с настройками, в нем нам нужно отключить все ненужные эффекты для того, чтобы эффекты не воровали ценные ресурсы компьютера и для ускорения работы самой системы Windows 7.
В разделе “БЫСТРОДЕЙСТВИЕ” нажимаем на кнопку “ПАРАМЕТРЫ” и ОТКЛЮЧАЕМ галочки так как показано на изображении ниже:
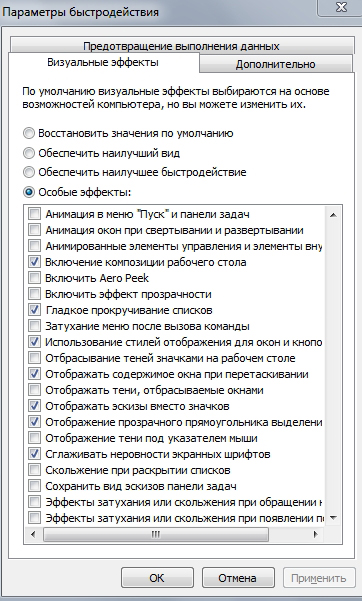
Нажимаем кнопку “ПАРАМЕТРЫ” в разделе “ЗАГРУЗКА И ВОССТАНОВЛЕНИЕ” и отключаем все так как показано на рисунке:
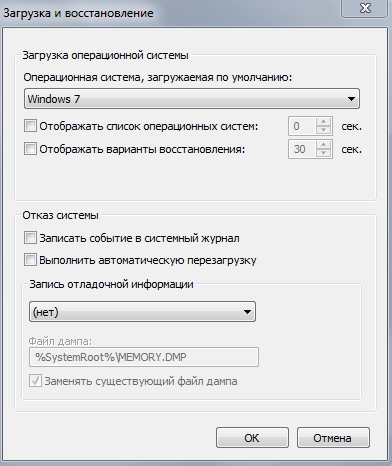
Флажок “НЕ ОТОБРАЖАТЬ СПИСОК ОПЕРАЦИОННЫХ СИСТЕМ” снимать нужно только в том случае если у вас на компьютере не установлены другие операционные системы, в противном случае вы не сможете в них загрузиться.
Эти настройки не повлияют негативно на работу системы, также теперь у нас не будут тратиться ресурсы на ведение отладочных журналов и ненужные визуальные эффекты.
ЧИСТКА СИСТЕМЫ
Очень важный шаг это очистка системы, так как уверен, что у всех система засорена лишними не используемыми файлами и “мертвыми” ярлыками, также очень часто в реестре системы остаются неиспользуемые записи после удаления каких-то программ.
Для очистки ОС WINDOWS 7 мы используем бесплатную программу CCleaner.
Для начала нужно скачать программу, сделать это можно по ссылке ниже:
У кого нет доступа к торрентам можете использовать инструкцию для обхода блокировок сайтов
После того как скачали программу устанавливаем её любым удобным для нас способом из доступных в папке архива и выполняем очистку так как показано на изображениях ниже:
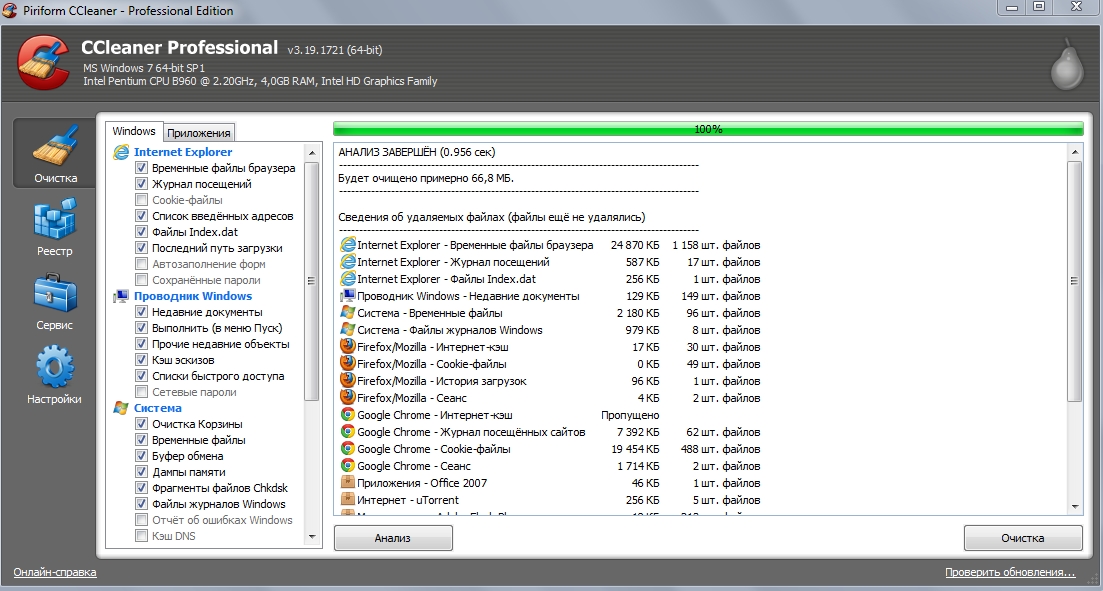
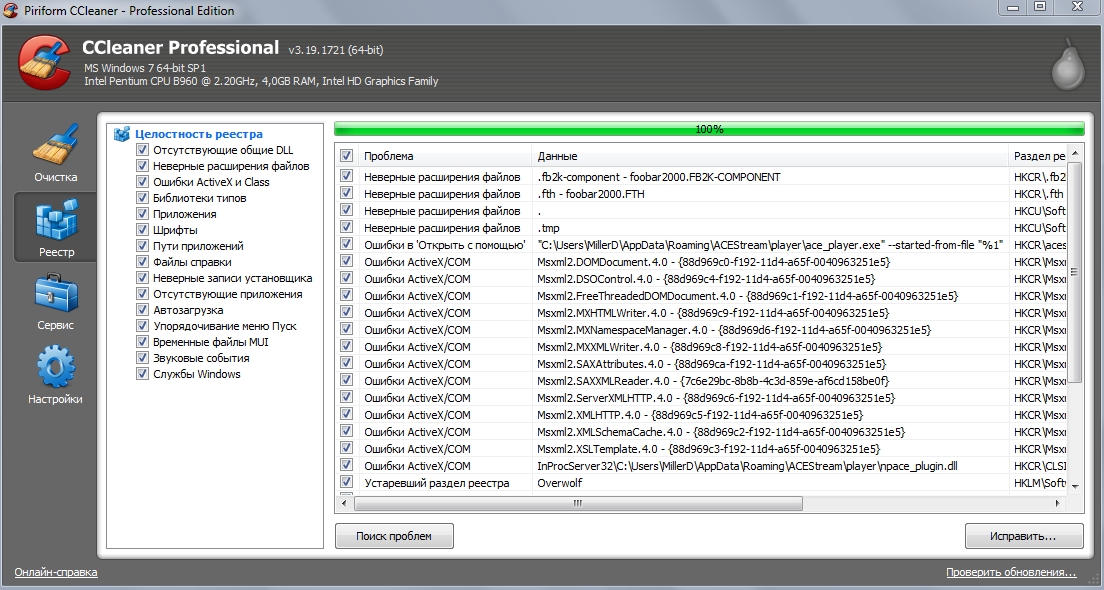
Также в программе CCleaner в разделе “Сервис – Автозагрузка” советую исключить ненужные программы из автозагрузки.
ОПТИМИЗАЦИЯ ДИСКОВОГО ПРОСТРАНСТВА
В этом разделе мы рассмотрим, как грамотно оптимизировать имеющееся дисковое пространство, какой функционал отключить и какие работы с файловой системой провести.
Начнем мы с отключения не нужного функционала и таковым для Windows 7 является “Индексация файлов” “Архивация файлов”
Отключение индексирования файлов
Для ОТКЛЮЧЕНИЯ “Индексации файлов” нам необходимо войти в “Мой компьютер” и нажать правой кнопкой мышки по одному из разделов вашего диска и снять галочку как показано на рисунке ниже:
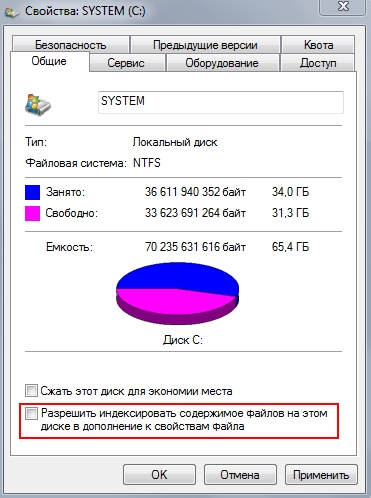

Выбираем так как показано на изображении и нажимаем “ОК”.
Отключение архивации данных
Заходим в окно “Свойства системы” так как описано в разделе “” и во вкладке “ЗАЩИТА СИСТЕМЫ” выбираем нужный раздел и нажимаем кнопку “Настроить” и в открывшемся окне отмечаем чекбоксом пункт “Отключить защиту системы” так как это показано на скриншотах ниже. Проделываем это для всех разделов.
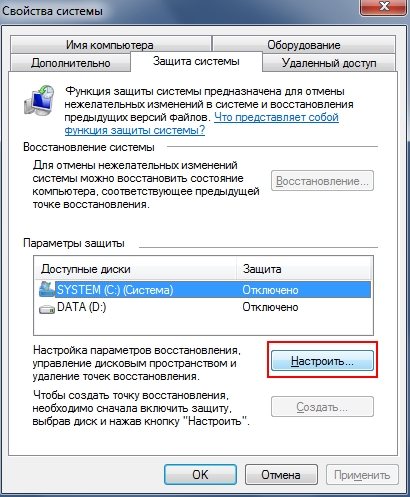

Дефрагментация файлов
Следующий пункт – Дефрагментация файловой системы, является важным пунктом но только при условии правильного выполнения дефрагментации.
Проводить дефрагментацию мы будем с помощью программы “Perfect Disk “, которая по моему, и не только моему, мнению является лучшей программой для проведения дефрагментации дисков!
После скачивания проводим дефрагментацию ваших разделов, для раздела с ОС Windows 7 выбирайте “SmartPlacement дефрагментацию”, для остальных разделов “Консолидация свободного места”.
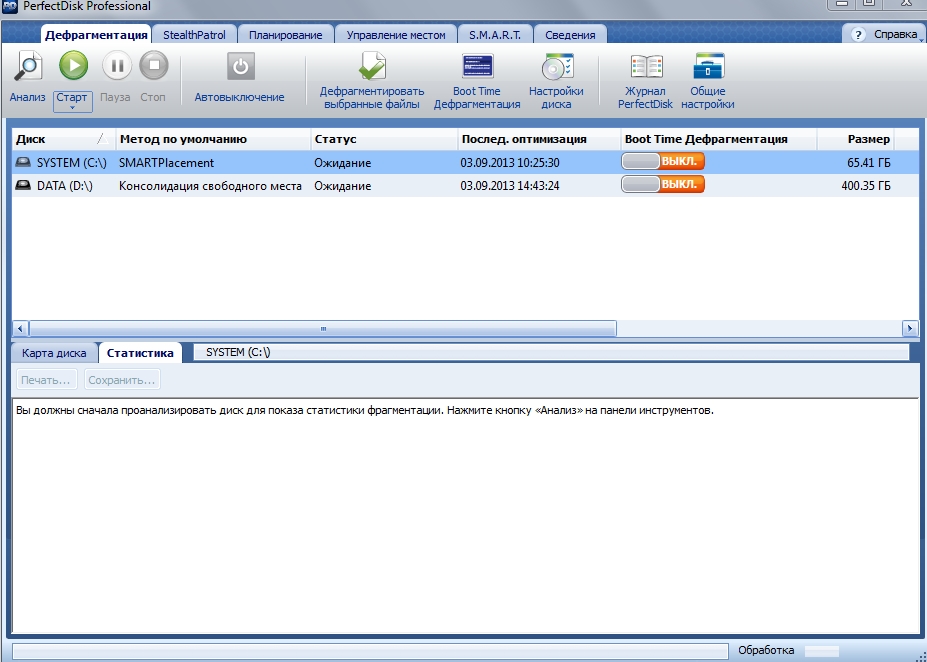
На этом оптимизация дискового пространства закончена.
ОПТИМИЗАЦИЯ СЛУЖБИсправить отмеченное
![]()
После анализа все параметры оставляем выбранными и нажимаем кнопку “ОПТИМИЗИРОВАТЬ”

На этом вся оптимизация вашего компьютера или ноутбука на операционной системе windows 7 для игр или нагрузок программами завершена.
ВЫВОДЫ
Итак, в статье мы узнали как провести оптимизацию вашего оборудования при используемой операционной системе WINDOWS 7. Я постарался максимально просто и понятно объяснить вам все с помощью изображений, если какие-то шаги на картинках вам не понятны или где то я упустил нить объяснений и вы не поняли, что нужно делать, можете без проблем написать в комментарии ниже и я объясню вам, что и как нужно делать для улучшения скорости вашей ОС.
Оптимизация дисковой системы
Данная статья — попытка дать ответы на вопросы о том, как из имеющихся программных и аппаратных компонент создать оптимальную систему. Речь пойдет о производительности дискового комплекса — о способе подключении жестких дисков и приводов CD/DVD, о драйверах IDE-контроллеров, о том, где лучше всего разместить файл виртуальной памяти и какой размер выделить под это, и о многих других вопросах производительности.
Материал данной статьи достаточно универсален, так как большая часть обсуждаемых проблем относится либо к аппаратуре, либо к общим принципам построения современных операционных систем. Тем не менее, там, где я смогу это сделать, я попытаюсь дать и конкретные советы по изменению настроек конкретных систем.
Интерфейс IDE
Аппаратное подключение устройств
Подавляющее большинство современных компьютеров имеют дисковую систему, построенную на основе интерфейса IDE (ATAPI). Традиционная материнская плата имеет два канала IDE-контроллера — первичный (primary) и вторичный (secondary), каждый из которых представляет собой, по сути, отдельный контроллер. Каждый канал имеет собственный разъем на материнской плате и отдельный шлейф, к которому можно подключить один или два IDE устройства. Одно из них будет работать в режиме master, а другой — в режиме slave, и эти режимы устанавливаются перемычками на накопителе или приводе. Я не открою каких-либо новых фактов — всё, что я скажу в данном разделе, уже сказано в различных документах и FAQ-ах. Несмотря на это, вопрос о том, что и куда подключать, встречается достаточно часто, и, поскольку от этого напрямую зависит работа дисковой системы, я попытаюсь собрать воедино всё, что можно сказать на эту тему.
Сразу добавлю, что описывать быстродействие систем на основе SCSI в этой статье не представляется возможным — в основном, из-за необъятности этой темы и наличия огромного числа частностей.
Как работают два устройства, размещенные на одном канале (шлейфе)?
К сожалению, сложившийся протокол работы с IDE устройствами не позволяет двум накопителям, работающим на одном канале, работать полностью отдельно друг от друга. Дело даже не в том, что они используют общий шлейф (кабель) для подсоединения к контроллеру. Проблема стоит несколько острее — сам протокол передачи данных (устройство контроллера) и режим работы драйвера, используемый в подавляющем числе IDE систем, не позволяет использовать одно из устройств, пока другое устройство не выполнило данную ему команду. На практике это выливается в очень неприятную вещь: например, винчестер получил команду считать сектор. Часто он не может сделать этого сразу — например, потому, что головки жесткого диска находятся в другой области, и для чтения сектора придется совершать механические операции. Во время поиска нужных данных — порядка десятка миллисекунд — устройство просто молчит, выполняя команду контроллера. К огромному сожалению, во время этого периода второе IDE устройство, расположенное на том же контроллере (канале), просто недоступно. Проблема двух жестких дисков, расположенных на одном IDE контроллере, еще не так страшна, потому что жесткий диск в любом случае способен выполнить данные ему команды достаточно быстро. В случае же, например, с приводом CD-ROM, проблема может встать гораздо серьезнее. Когда CD-ROM осуществляет поиск дорожки (порядка сотни миллисекунд, в редких случаях — и больше), выполняет какие-то свои, например калибровочные, манипуляции, или даже просто испытывает затруднения при чтении сектора (до десятка (!) секунд), второе устройство, работающее на том же канале, просто недоступно.
Вывод, к сожалению, приходится делать такой: если это возможно, размещайте устройства, с которыми будет осуществляться одновременная работа, на разных контроллерах. Если у вас всего два устройства — вы просто поставите их на разные контроллеры, и каждое из них будет работать отдельно от другого, а, значит, оптимальным образом. А если устройств больше?
- Два винчестера и CD/DVD-ROM? Скорее всего, имеет смысл оставить один — главный, системный, винчестер в одиночестве, чтобы ничего не могло помешать доступу к системным файлам и виртуальной памяти. А если вы хотите поставить часть программ или файл виртуальной памяти на другой винчестер? В таком случае вам всё равно лучше будет разнести эти винчестеры по разным контроллерам, чтобы обеспечить их одновременную работу. С другой стороны, если вы часто используете CD/DVD — например, часто слушаете музыку (МР3), то, может быть, имеет смысл поставить читающий диски привод на отдельный контроллер — в таком случае трудности чтения данных с CD не помешают вашей фоновой работе и не заморозят главные жесткие диски, а значит и весь компьютер.
- Пишущий привод (CD-R/-RW/DVD-ROM)? Подумайте над тем, с какого носителя вы будете осуществлять запись на этот привод. Если, например, вы часто переписываете диски «на лету» (с обычного CD-ROM на CD-R), то вам крайне желательно разнести CD-ROM и привод CD-R по разным контроллерам. Если у вашего привода достаточно большой буфер, то это не очень важно, но в случае, если буфер вашего записывающего привода невелик, то было бы крайне хорошо разместить его на отдельном контроллере в одиночестве. Или не в одиночестве (если это невозможно), а хотя бы в паре с таким устройством, которое не будет использоваться в процессе записи дисков — например, можно поставить его в паре с винчестером, на котором хранятся данные, не относящиеся к процессу записи.
К вопросу о том, как размещать несколько винчестеров для создания оптимальной по быстродействию системы, и какую пользу можно получить от нескольких жестких дисков, мы еще вернемся.
Slave или master?
Два устройства, размещенные на одном шлейфе, тем или иным способом сотрудничают для обеспечения своей работы. Каждое IDE-устройство имеет переключатель slave или master, и два устройства, работающие на одном шлейфе, должны работать в разных режимах. Имеет ли практическое значение, какое из устройств будет slave, а какое — master? В настоящее время можно достаточно уверенно сказать: это не имеет значения. Работа протокола IDE в том виде, к которому он пришел к настоящему времени, практически не зависит от того, какое из устройств будет slave, а какое — master. Устанавливайте перемычки так, как это будет логичнее с точки зрения операционной системы (по умолчанию в большинстве систем буквы назначаются дискам в том порядке, в котором они физически присутствуют в системе — т. е. сначала пойдет master, потом — slave). Единственное, что все-таки можно сказать по поводу аппаратного аспекта — если у вас есть очень старый жесткий диск или CD-ROM (скажем, более чем пятилетней давности), постарайтесь не ставить его как master к более современному устройству. Это вряд ли принесет потерю быстродействия, но может дать принципиальные проблемы совместимости, из-за которых второе устройство (slave), или даже оба накопителя, будут работать некорректно или не будут работать вообще. Еще одно замечание — если на одном контроллере стоят два привода, способных читать CD, то загрузится со второго (slave) привода у вас не получится. Последняя проблема уже решена в последних материнских платах (в BIOS AWARD 6.0, например, можно выбрать, какое именно устройство будет считаться CD-приводом при выборе последовательности загрузки), однако пока таких плат далеко не большинство. Если у вас два CD на одном контроллере (например, CD и CD-RW), и вы хотите получить возможность загружаться именно с CD привода, желательно поставить его как master — это сработает независимо от платы и версии BIOS.
Какое устройство подключать к среднему разъему шлейфа, а какое — к крайнему?
Это также не имеет решающего значения. Да, какие-то электромагнитные моменты делают предпочтительным ту или иную комбинацию, но на практике гораздо более важен другой аспект: просто соединяйте устройства так, чтобы кабель проходил по возможности свободно, не изгибался и не натягивался. Лишние механические деформации и напряжение шлейфа могут привести к тому, что в каком-то месте (например, в разъеме) получится слабый контакт или (частичное) повреждение проводов самого шлейфа, а это может привести к потере данных или ненадежной работе накопителей. Еще одна неприятная штука — если шлейф частично выйдет из разъема в процессе работы системы — также может принести кучу неприятных последствий, вплоть до физической поломки (это, впрочем, вряд ли). Поэтому совет будет простой — соединяйте устройства так, чтобы не напрягать кабель. Учесть другие факторы всё равно вряд ли получится.
Драйвера Bus Mastering
Второй важный аспект работы дисковой системы на основе контроллера IDE — драйвер контроллера. От того, как драйвер, а значит и операционная система, будет работать с устройствами и контроллером, в каком режиме будет осуществляться обмен данными, сильно зависит общее быстродействие системы.
В настоящее время существует две стратегии работы дисков, контроллера и драйвера: «стандартный» для старых устройств режим, в котором обязаны работать все IDE накопители — режим PIO (Programmed Input/Output), в котором для передачи данных между накопителем и системой используется центральный процессор. Данный режим работает на всех IDE-контроллерах, и является, собственно, изначальным режимом работы, регламентированном в самом первом стандарте. Тем не менее, в последние несколько лет подавляющее большинство контроллеров и устройств имеют альтернативный режим работы — так называемый режим Bus Mastering (DMA/UDMA), в котором управление передачей данных ведется самим контроллером, без участия процессора. Этот режим не только освобождает процессор, что очень важно в многозадачных системах, но еще и снимает ограничение на скорость передачи данных, накладываемое процессором и программным обеспечением. В системе Windows NT4.0 и Windows 2000, к примеру, драйвер, работающий в режиме PIO, на мой машине (Celeron 333A, чипсет BX) не может обеспечить скорость передачи данных больше 5 Мбайт/с с любого из трех современных дисков (Quantum 10 Гбайт, Seagate 6 Гбайт и Seagate Barracuda 30 Гбайт). В режиме Bus Mastering, напротив, Seagate Barracuda, например, выдает положенные ему 10 — 15 Мбайт/c, что почти в три раза (!) быстрее, да и остальные диски доходят до своего теоретического предела в 7 — 10 Мбайт/с. Прибавьте к этому то, что для работы в обычном режиме загрузка процессора (лично у меня) составляет 100%, а в режиме Bus Mastering — около 20%, и вы поймете, почему ваша система просто обязана работать в этом режиме.
К счастью, все системы (материнские платы), выпущенные со времен Pentium, а уж тем более в настоящее время, без каких либо проблем поддерживают Bus Mastering (далее — BM). Единственная проблема, которая остается — использовать именно этот режим работы аппаратуры. К сожалению, здесь и по сей день есть некоторые подводные камни.
Windows 98/Windows ME
Современные компьютеры на основе этих систем, в подавляющем большинстве случаев, уже имеют драйвера, способные работать в режиме BM — особенно это относится к Windows ME. Убедится в этом можно следующим образом — пойти в панель управления, пункт «система», и в менеджере устройств почитать название контроллера жестких дисков. Если у вас материнская плата на чипсете Intel, и в названии есть слова «Bus Master» или, иногда, аналог по-русски («управление шиной» или что-то в этом роде) — значит, нужные драйвера уже установлены. Пользователям современных (Pentium и выше) систем на основе чипсетов VIA можно быть спокойными — если у вас стоит драйвер с упоминанием VIA, а не стандартный драйвер IDE, то BM вам обеспечено. Если же у вас все-таки установлен только стандартный драйвер IDE-контроллера, то вам, скорее всего, нужно поставить более новые драйвера. Пользователям Windows 95, к сожалению, придется искать драйвера — стандартных драйверов BM в этой системе нет.
Всё, что теперь осталось сделать — это убедится в том, что все ваши устройства работают в этом режиме. Для этого в том же самом менеджере устройств вам нужно пройтись по всем жестким дискам и приводам CD/DVD, и поставить для них режим «DMA» в закладке «Параметры» («Settings»). Разные системы имеют разные параметры по умолчанию, и, возможно, несколько ваших устройств по-прежнему продолжат работать в режиме PIO. Стоит обратить внимание, впрочем, на то, что некоторые устройства (особенно старые приводы CD или CD-R[W]) могут не работать в режиме DMA, или же работать не совсем корректно. Иногда случается, например, так, что привод CD в DMA режиме перестает воспроизводить VideoCD или копировать аудиоданные. Мне также встречались случаи, когда привод CD-RW вообще переставал работать в DMA-режиме. Возьмите это на заметку — если что-то перестало работать так, как работало раньше, вам, к сожалению, придется отказаться от использования DMA на этом устройстве.
Windows 2000
Эта система в подавляющем большинстве случаев уже имеет драйвера Bus Mastering, и даже использует их. Всё, что можно сделать — это попытаться убедится в том, что все устройства используют этот режим доступа: дело в том, что приводы сменных накопителей (CD, например) часто по умолчанию, в процессе инсталляции системы, ставятся на всякий случай в режим PIO, что не всегда оправдано. Вы должны отправиться в менеджер устройств (его можно найти в дереве, которое запускается, к примеру, через нажатие правой кнопкой мыши на «мой компьютер», пункт manage), найти там IDE ATA/ATAPI контроллеры, и проверить установки для обоих каналов контроллера (Primary/Secondary IDE channel). В закладке Advanced Settings вы сможете как проконтролировать текущий режим работы устройства, так и поставить нужный вам режим — DMA if available (DMA, если возможно), если он вдруг не установлен.
Windows NT4.0
Пользователям этой ОС в подавляющем большинстве случаев придется совершить более активные действия для того, чтобы получить работу в режиме BM. Стандартные драйвера систем NT с пакетом обновления SP3 и выше уже имеют поддержку BM для контроллеров Intel PIIX3 и выше (применяются в чипсетах линии i430/i440), но, к сожалению, в подавляющем числе систем не могут её самостоятельно использовать из-за неудачной процедуры автоматического определения этого режима. Определить, работает ли BM в вашей системе или нет, вам поможет, например, программа ConfigNT, которая покажет текущие режимы работы устройств. Если вы увидите, что BM на вашем контроллере не работает, у вас есть два варианта действий — либо включить этот режим насильно (прямо в той же программе — только для чипсетов Intel i430/i440, очень, впрочем, распространенных), либо поставить драйвера с поддержкой BM.
Пользователям остальных чипсетов (например, от той же VIA, или новой линейки Intel i8xx) придется установить специальные драйвера с поддержкой Bus Mastering.
- Внимание 1 : И тот, и другой вариант теоретически может привести к тому, что ваша система по каким-либо причинам не загрузится, и это будет очень сложно восстановить. Опытным пользователям, которые знают, что делать в этом случае, могу посоветовать на всякий случай создать диск аварийного восстановления (команда rdisk /s), а вообще могу утешить тем, что мне еще ни разу не встречалась ситуация, когда после включения режима BM тем или иным способом система не загрузилась. Если драйвер обнаружит, что BM на вашей системе всё-таки нет, он всё просто будет продолжать работать в обычном режиме.
- Внимание 2 : Имейте в виду, что старые драйвера BM под NT4.0 — например, от Triones, или старые же драйвера Intel, не умеют работать с накопителями объемом более 8 Гбайт. Установка таких драйверов может обернуться катастрофой — например, тома NTFS, имеющие области, выходящие за 8 Гбайт от начала диска, имеют шанс быть необратимо поврежденными, так как система будет проставлять «сбойные» кластеры даже при попытках чтения с недоступных областей, что приведет к потере ваших данных. Категорически рекомендую пользоваться драйверами, выпущенными хотя бы в 1999 году, для чипсетов Intel — версией 4 и выше (первая цифра номера версии).
Другие ОС
К счастью, другие современные операционные системы (Linux, FreeBSD, BeOS и т. д.) имеют более внятную поддержку Bus Mastering. Все эти системы, а вернее, их стандартные драйвера (последних версий систем), имеют поддержку Bus Mastering для практически всех контроллеров Intel (а некоторые — и для VIA), и сами используют все устройства в наиболее оптимальном режиме. Пользователи систем Unix, например, смогут убедиться в этом, проследив за сообщениями, которые выдает драйвер при загрузке (если, конечно, их система выдает эту информацию — Unix можно сконфигурировать как угодно). BeOS включает данный режим по умолчанию, так что иногда даже приходится решать противоположную задачу: выключать его вручную (если возникают проблемы с загрузкой системы). С IDE-контроллерами (материнскими платами) других производителей, отличных от Intel и VIA, дело обстоит несколько хуже, а иногда, к огромному сожалению, и вообще никак — но ответы на эти вопросы вы сможете получить только самостоятельно изучив вашу ситуацию.
Достаточно свежие драйвера Bus Mastering для всех распространенных чипсетов для систем Windows можно взять по адресу www.bmdrivers.com или на этом сайте в разделе «Носители информации» или «Системные платы» — драйвера IDE Bus Mastering .
Установки виртуальной памяти
Все современные операционные системы пользуются виртуальной памятью — специальным файлом подкачки, который компенсирует недостаточное количество физической памяти системы. Основной параметр, имеющий отношение к системе виртуальной памяти — размер файла (или нескольких файлов) подкачки.
- Система Windows 95/98/ME имеет по умолчанию динамический файл виртуальный памяти, который изменяет свой размер в соответствии с текущими потребностями системы. Имеет ли смысл вмешиваться в такой режим работы, выставляя минимальный и максимальный размер вручную? Да, какой-то смысл в этом есть. Если вы поставите минимальный размер файла подкачки в районе 200 — 300 Мбайт (максимальный — на ваше усмотрение, но лучше не менее 500 Мбайт), вы избавите систему от ненужных манипуляций по динамическому изменению размера файла. Если после этой процедуры вы еще и дефрагментируете свой диск современным дефрагментатором, который умеет работать с файлом виртуальной памяти, вы получите еще немного быстродействия. Какой минимальный размер файла виртуальной памяти выбрать? Столько, сколько вам не жалко, но более 300 Мбайт, пожалуй, не стоит.
- Системы Windows NT4.0 и Windows 2000 имеют немножко другую стратегию работы с виртуальной памятью — динамическое изменение размера файла виртуальной памяти хоть и предусмотрено, но не является штатным режимом работы. Какой общий минимальный размер файлов подкачки выбрать? Единственное, что можно сказать наверняка — значение по умолчанию слишком мало для эффективной работы. Обычным системам рекомендую минимум где-то в районе 200 — 300 Мбайт, а сложным компьютерам типа издательских или, к примеру, графических рабочих станций, будет не лишним и 500 Мбайт. На максимальный размер тоже рекомендую не скупиться — цифры порядка гигабайта будут в самый раз. Это практически никак не повлияет на работу системы в обычном режиме, но позволит избежать неожиданностей и сбоев в самые ответственные моменты, например во время работы с огромными документами.
- Пользователям других ОС можно дать, в общем-то, те же рекомендации: постарайтесь сделать так, чтобы файл виртуальной памяти не изменял свой размер динамически, так как это снижает быстродействие системы и повышает фрагментацию.
Имеет ли смысл ставить максимально возможный размер файла подкачки? К сожалению, нет. Если файл вмещает все необходимые данные (т. е. не увеличивается в процессе работы), то быстродействие системы максимально, и поднять его увеличением размера файла не получится. Да, с увеличением файла виртуальной памяти пойдут в ход какие-то эффекты, влияющие на быстродействие системы подкачки, но они будут как за, так и против, и на практическое быстродействие хоть сколь заметным образом влиять не будут.
Где и как размещать файл подкачки?
- В случае если у вас есть несколько логических дисков, постарайтесь поместить файл виртуальной памяти на том разделе, который ближе к физическому началу диска. Быстродействие операций чтения/записи там традиционно немного выше, ну или, в крайнем случае, не хуже, чем в остальных местах диска. К сожалению, размещать виртуальную память на другом логическом диске, пытаясь изолировать ее от файлов операционной системы, бессмысленно — пока файл виртуальной памяти находится на том же физическом диске, вы ничего не выиграете изменением его логического местоположения.
- Виртуальная память в системе с несколькими жесткими дисками — более гибкий вопрос. Постарайтесь разместить виртуальную память там, где нет файлов программ — то есть вне системного раздела. Это очень существенно повысит быстродействие. Многие современные системы (например, Windows NT4.0 и Windows 2000) могут использовать виртуальную память на нескольких дисках — но имейте в виду: размещать даже часть виртуальной память на том же физическом диске, где и сама система, не следует. Если у вас три физических диска, то не обращайте внимания на их сравнительное быстродействие, а разместите файлы подкачки на обоих несистемных дисках — это тоже сильно повысит быстродействие, а система сама сбалансирует загрузку дисков в соответствии с их скоростью. Имейте только в виду, что файл виртуальной памяти категорически противопоказано помещать на диски, работающие в режиме PIO.
- На какой файловой системе размещать виртуальную память? Это не имеет практического значения. Лучше бы, чтобы размер кластера на том диске, где размещается файл виртуальной памяти, был побольше — но и это на самом деле не очень важно.
- Старайтесь не создавать с нуля виртуальную память на заполненных более чем на две трети разделах — это почти всегда приведет к созданию фрагментированного файла подкачки. Если у вас нет другого выхода — постарайтесь хотя бы дефрагментировать диск перед увеличением размера файлов виртуальной памяти.
Структура логических дисков
Что лучше с точки зрения производительности — один логический диск на 10 Гбайт, или 3 Гбайт, выделенных под систему, и 7 Гбайт под какие-либо данные? С точки зрения быстродействия почти всегда будет много лучше выделить под систему отдельный раздел небольшого размера (2 — 4 Гбайт). Этот шаг приведет к тому, что системные файлы, доступ к которым осуществляется более-менее одновременно, будут находиться на близких друг к другу областях физического диска — т. е. физическая «взаимная фрагментация» системных файлов будет намного ниже. Особенно стоит учесть этот момент тем, кто имеет системные диски размером несколько десятков гигабайт. Если выделить под системный логический диск 10% — 20% от емкости большого диска (т. е. около 2 Гбайт), то время поиска дорожки при движении головки диска между системными файлами будет в несколько раз меньше, нежели то время, которое необходимо затратить для перемещения головки по всему физическому диску. В случае установки системы на диск в десяток-другой Гбайт, системные файлы обязательно хаотически рассредоточатся по всему этому пространству, что создаст ненужные трудности с одновременным доступом к этим файлам.
Стоит ли дробить диски каким-либо еще образом? Нет, не стоит. Каждый логический диск в процессе своего использования системой (монтирования) заставляет хранить в памяти довольно много (сотни Кбайт) служебной информации, и это уменьшает количество доступной системе памяти. Хоть это и не очень большая потеря, но с точки зрения быстродействия преимуществ в создании множества логических дисков всё равно меньше. У этого правила, впрочем, есть одно исключение: если вы используете систему FAT32 (а пользователи Windows98/ME не имеют другой стандартной файловой системы), то не стоит создавать логически диски более 10 — 15 Гбайт. Если у вас винчестер, скажем, порядка 40 Гбайт, то будет разумнее сделать всё таки несколько томов, помимо системного, и очень желательно так, чтобы большие тома не использовались одновременно. Другие современные файловые системы не имеют подобных ограничений.
Заключение
Дисковую систему конкретных операционных систем можно оптимизировать и дальше — например, управляя кэшированием, изменяя режимы работы драйверов файловых систем, и т. д. Но, к сожалению, эти настройки слишком специфичны для каждой конкретной операционной системы. Данная же статья рассказывает об общих соображениях, единых для всех операционных систем, а к вопросу об оптимизации конкретных систем мы, возможно, еще вернемся.
Эта документация перемещена в архив и не поддерживается.
Тестирование производительности дисковых пространств с помощью синтетических рабочих нагрузок в Windows Server
Применимо к:Windows Server 2012 R2
Как узнать, какой уровень производительности следует ожидать от многоуровневых дисковых пространств в Windows Server и как определить, обеспечивают ли уровни хранилища необходимую производительность после развертывания рабочих нагрузок? В этой статье описано, как выполнить ряд тестов производительности при искусственных рабочих нагрузках с помощью DiskSpd.exe, чтобы получить базовые показатели производительности по только что созданному дисковому пространству. Кроме того, в ней показано, как выполнять мониторинг и настройку производительности во время поэтапной миграции рабочих нагрузок, чтобы уровни хранилища обеспечивали необходимую для этих нагрузок производительность. Процедуры включают настройку мониторинга и тестирования, а также тестирование производительности как для произвольных операций ввода-вывода небольшого количества данных, так и последовательных операций ввода-вывода большого количества данных.
При тестировании производительности созданного многоуровневого дискового пространства необходимо определить базовые показатели производительности уровней хранилища, протестировав только уровень SSD. Для достижения оптимальной производительности уровень SSD должен быть достаточно большим, чтобы вместить весь рабочий набор (все активные данные) рабочих нагрузок, использующих это пространство. Таким образом, более быстрые твердотельные накопители (SSD) будут обрабатывать все операции ввода-вывода или их большую часть, а оставшийся минимум операций ввода-вывода будет выполняться на более медленных, но менее дорогих жестких дисках (HDD), предназначенных для хранения "холодных", т. е. неактивных данных.
Оптимизация уровней хранилища, по умолчанию выполняемая ежедневно в 1:00, по возможности поддерживает этот баланс, перемещая активные ("горячие") данные на уровень SSD, а неактивные ("холодные") - с уровня SSD на более дешевые жесткие диски в зависимости от активности операций ввода-вывода с момента последней оптимизации уровней. Если вы не знакомы с этим процессом, см. статью . Можно также закрепить важные файлы на уровне SSD, чтобы вся обработка выполнялась только на твердотельных накопителях.
В реальности вряд ли весь рабочий набор будет поддерживаться на уровне SSD, но к этому можно максимально приблизиться. Выяснив, насколько возрастет скорость работы дискового пространства при выполнении всех операций ввода-вывода на уровне SSD, можно получить базовые показатели, по которым можно измерить производительность при переносе рабочих нагрузок в дисковое пространство. Во время поэтапной миграции можно получить диагностические данные из отчета об оптимизации уровней хранилища, чтобы определить объем уровня SSD и периодичность оптимизации, которые будут отвечать требованиям производительности для рабочих нагрузок.
| Примечание |
|---|
Чтобы задать точку сравнения при тестировании производительности уровня SSD, по возможности запустите несколько одинаковых тестов DiskSpd для одного из твердотельных накопителей, чтобы протестировать его возможности. Это поможет определить максимальную производительность физических дисков при одинаковой искусственной нагрузке, избегая издержек, связанных с каждым дополнительным уровнем стека хранилища. Эту процедуру можно провести до создания пула носителей. Можно также удалить тестируемый диск из пула или протестировать дополнительный твердотельный накопитель той же модели. |
Наши тесты выполняются на кластерном файловом сервере, настроенном как масштабируемый файловый сервер (SOFS) с конфигурацией, описанной в следующей таблице. Ссылки на эти конфигурации можно найти в приведенных ниже процедурах.
Таблица 1. Пример тестовой конфигурации дискового пространства
configuration | Пример развертывания |
|---|---|
Кластерный файловый сервер | Кластерный файловый сервер: FSCluster Узлы кластера: FS01, FS02 Узел-владелец для дискового пространства: FS02 |
Пул носителей | Пул носителей: Pool1 |
Дисковое пространство | Дисковое пространство: TenantDisk1 Устойчивость: двустороннее зеркало Уровни хранилища: Уровень SSD: TenantDisk1_HDDTier (8 твердотельных накопителей) Уровень HDD: TenantDisk1_HDDTier (16 жестких дисков) |
CSV | Том SOFS: C:\ClusterStorage\Volume3 Общий том кластера (CSV) для виртуального диска: \\SOFS.contoso.com\TenantDisk1\ |
Test VM | Виртуальная машина: STORE-TEST1 Расположение виртуальной машины: UNC-путь: \\SOFS.contoso.com\TenantDisk1\STORE-TEST1\Virtual Hard Disks\STORE-TEST1.vhdx Локальный путь (на узле FS02): C:\ClusterStorage\Volume3\Shares\TenantDisk1\STORE-TEST1\Virtual Hard Disks\STORE-TEST1.vhdx |
Перед запуском тестов производительности с помощью DiskSpd или любого другого средства следует проверить работоспособность дискового пространства и пула носителей, а также убедиться, что использование ресурсов из других источников на файловом сервере, дисковых пространствах или тестовом компьютере не приведет к искажению данных производительности. Кроме того, следует составить график тестов и предупредить о них тех пользователей, на работе которых они могут отразиться.
Контрольный список предварительных действий:
| Примечание |
|---|
Эта серия тестов DiskSpd позволяет получить базовые показатели потенциальной производительности дискового пространства в новом пуле носителей перед развертыванием рабочих нагрузок в пространствах пула. При тестировании в других условиях следует выполнить дополнительные проверки. Например, необходимо выключить все другие виртуальные машины, развернутые в дисковом пространстве. Если пул содержит другие дисковые пространства, тесты DiskSpd следует проводить при низком уровне использования рабочих нагрузок, развернутых в этих пространствах. Кроме того, прежде чем приступать к тестированию, рекомендуется запустить оптимизацию уровней хранилища, чтобы активные ("горячие") данные были гарантированно перемещены на уровень SSD. |
В этом разделе более подробно описаны некоторые процедуры из контрольного списка.
Для выполнения тестов DiskSpd на уровне SSD должно быть достаточно доступного объема для хранения всех копий, создаваемых на основе тестового файла размером 64 ГБ. Например, если устойчивость основана на двустороннем зеркале, сохраняются две копии.
Определение объема уровня SSD
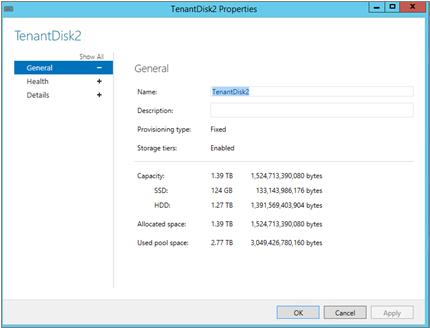
Если вам не хватает объема уровня SSD для проведения теста, можно .
Проверка работоспособности пулов носителей и дисковых пространств в диспетчере сервера
Выберите пул носителей щелчком мыши.
В разделе Виртуальные диски откройте свойства дискового пространства (виртуального диска), которое необходимо протестировать (например, TenantDisk1).
На вкладке Работоспособность проверьте работоспособность и рабочее состояние дискового пространства.
На файловом сервере откройте Диспетчер сервера и выберите Файловые службы и службы хранилища .
Чтобы проверить работоспособность пула носителей, выберите Тома > Пулы носителей и проверьте состояние пула, который содержит дисковое пространство (Pool1 в тестовой среде).
Чтобы проверить работоспособность дискового пространства:
Проверка работоспособности пулов носителей и дисковых пространств в Windows PowerShell
Определить состояние и время следующего запуска задач можно в Windows PowerShell или с помощью планировщика заданий в диспетчере сервера.
Особенно важны две запланированные задачи: оптимизация уровней хранилища , выполняемая по умолчанию ежедневно в 1:00, и проверка целостности данных , выполняемая по умолчанию ежемесячно и инициируемая при перезагрузке системы.
Проверка состояния оптимизации уровней хранилища и других задач в планировщике заданий
Определение состояния и времени запуска запланированных задач в Windows PowerShell
Откройте Windows PowerShell от имени администратора.
При необходимости запустите сеанс Windows PowerShell на файловом сервере, выполнив указанную ниже команду. Замените имена всех узлов кластерного файлового сервера на FS02.
Чтобы определить состояние всех запланированных задач, запущенных либо поставленных в очередь, запустите следующий сценарий:
Пример выходных данных:
PS C:\WINDOWS\system32> Get-ScheduledTask | Where-Object {$_.State -EQ "Running" -OR $_.State -eq "Queued"}TaskPath TaskName State -------- -------- ----- \Microsoft\Windows\SpacePort\ SpaceAgentTask Running\Microsoft\Windows\TextServicesFramework\ MsCtfMonitor Running \Microsoft\Windows\Wininet\ CacheTask Running
Чтобы узнать время следующего запуска всех запланированных задач, которые не были отключены, выполните следующий сценарий:
На кластерном файловом сервере эта команда возвращает длинный список задач. Проверьте время следующего запуска задач оптимизации уровней хранилища и проверки целостности данных , а также других длительно выполняемых задач, которые могут повлиять на тесты производительности.
Чтобы задействовать все слои стека хранилища во время тестирования, тесты следует выполнять на виртуальной машине, развернутой в дисковом пространстве. Чтобы протестировать производительность только уровня SSD, на нем необходимо закрепить виртуальный жесткий диск для виртуальной машины, а затем выполнить оптимизацию уровней хранилища, чтобы переместить весь файл на твердотельные накопители. Затем на виртуальной машине устанавливается средство DiskSpd.
На автономном файловом сервере можно закрепить файл, переместить его и проверить успешность перемещения, просто выполнив три команды Windows PowerShell:
Set-
FileStorageTier -
FilePath
На масштабируемом файловом сервере можно использовать сценарий SMBStorageTier1.ps1, позволяющий определить узел-владелец для дискового пространства и локальный путь к файлу, который требуется закрепить. Необходимо указать UNC-путь для VHDX-файла и тип носителя для требуемого уровня хранилища (в этом случае - твердотельный накопитель (SSD) ). Сценарий закрепит файл, а затем выполнит оптимизацию уровней хранилища, в результате которой файл будет перемещен на твердотельные накопители. С помощью сценария можно также определить состояние размещения закрепленных файлов.
Чтобы закрепить VHDX-файл на уровне SSD масштабируемого файлового сервера:
На файловый сервер. Этот сценарий можно запустить с любого узла масштабируемого файлового сервера. Но так как нам нужно будет выполнять другие задачи с узла-владельца, касающиеся дискового пространства (в нашем случае - FS02), мы скачали сценарий в корневой каталог этого узла.
На файловом сервере запустите Windows PowerShell от имени администратора.
Чтобы закрепить файл на уровне SSD с помощью сценария SMBStorageTier.ps1, выполните следующую команду, заменив UNC-путь к виртуальному жесткому диску для тестовой виртуальной машины на путь, указанный ниже:
В зависимости от используемого UNC-пути сценарий определяет локальный путь и дисковое пространство (виртуальный диск). Затем, используя тип носителя, сценарий возвращает понятное имя уровня хранилища. Закрепив (назначив) файл на уровне SSD, сценарий запускает оптимизацию уровней хранилища, чтобы переместить файл на твердотельные накопители этого уровня.
Пример выходных данных:
PS C:\> .\SMBStorageTier.ps1 –PinFile "\\SOFS1.contoso.com\TenantDisk1\STORE-TEST1\Virtual Hard Disks\STORE-TEST1.vhdx" –MediaType ssdInput parametersFile to pin: \\SOFS1.CONTOSO.COM\TENANTDISK1\STORE-TEST1\VIRTUAL HARD DISKS\STORE-TEST1.VHDXMedia type: SSDCalculated parametersLocal file path: C:\ClusterStorage\Volume3\SHARES\TENANTDISK1\STORE-TEST1\VIRTUAL HARD DISKS\STORE-TEST1.VHDXNode owning the volume: FS02Tier Name: TenantDisk1_SSDTierExecuting command:Set-FileStorageTier -CimSession FS01 -FilePath C:\ClusterStorage\Volume3\SHARES\TENANTDISK1\STORE-TEST1\VIRTUAL HARD DISKS\STORE-TEST1.VHDX –DesiredStorageTierFriendlyName TenantDisk1_SSDTier
Чтобы убедиться в полном перемещении файла на твердотельные накопители, снова воспользуйтесь сценарием SMBStorageTier, заменив путь к общей папке для виртуального диска:
Если для параметра PlacementStatus указано значение Completely on tier (Полностью на уровне), значит все данные перемещены на твердотельные накопители.
Пример выходных данных:
PS C:\> .\SMBStorageTier.ps1 -ReportShare "\\SOFS1.contoso.com\TenantDisk1\"Input parameterShare Name: \\SOFS1.CONTOSO.COM\TENANTDISK1\Calculated parametersVolume behind the share: \\?\Volume{4abeee8b-b42a-465e-9e41-d3a38b691642}\Node owning the volume: FS02Executing command:Get-FileStorageTier –CimSession FS01 –VolumePath \\?\Volume{4abeee8b-b42a-465e-9e41-d3a38b691642}\ | Select *PlacementStatus: Completely on tierState: OKDesiredStorageTierName: TenantDisk1_SSDTierFilePath: C:\ClusterStorage\Volume3\Shares\TenantDisk1\STORE-TEST1\Virtual Hard Disks\STORE-TEST1.vhdxFileSize: 12117344256FileSizeOnDesiredStorageTier: 12117344256PSComputerName: FS01CimClass: ROOT/Microsoft/Windows/Storage:MSFT_FileStorageTierCimInstanceProperties: {DesiredStorageTierName, FilePath, FileSize, FileSizeOnDesiredStorageTier...}CimSystemProperties: Microsoft.Management.Infrastructure.CimSystemProperties
Далее на тестовой виртуальной машине необходимо (доступное для скачивания по адресу http://aka.ms/diskspd). Скачиваемый ZIP-файл содержит отдельные папки для трех версий DiskSpd: amd64fre (для 64-разрядных систем), x86fre (для 32-разрядных систем) и armfre (для систем ARM). Чтобы запустить тест на сервере под управлением Windows Server 2012 R2, необходимо скачать только папку amd64fre. Для наших тестов мы загрузили все три версии DiskSpd в папку C:\DiskSpd\ на тестовом компьютере STORE-TEST1.
Подробные сведения об использовании DiskSpd см. в документации, доступной для скачивания в форматах DOCX и PDF в самом средстве DiskSpd.
Добавьте счетчики производительности на дисплей системного монитора для контроля при проведении тестов DiskSpd. См. статью (Настройка дисплея системного монитора).
Добавьте набор сборщиков данных для сбора дополнительных данных из других слоев стека хранилища во время тестирования. См. статью (Создание наборов сборщиков данных в системном мониторе).
Установка накопительного пакета обновления за ноябрь 2014 г. для Windows Server 2012 R2 . Чтобы получить счетчики производительности для уровней хранилища (объект Tiers) и кэша обратной записи (объект WriteCache) для дисковых пространств, установите накопительный пакет за ноябрь 2014 г. для Windows Server 2012 R2 (KB 3000850) .
Обновление задачи оптимизации уровней хранилища для сохранения отчета . Этот отчет позволяет контролировать производительность уровней SSD и HDD и содержит сведения, которые можно использовать для настройки конфигурации после начала переноса рабочих нагрузок в дисковое пространство. По умолчанию при ежедневном запуске этой задачи отчет не сохраняется. Инструкции по обновлению задачи для сохранения отчета см. в статье (Сохранение отчета при запуске оптимизации уровней хранилища).
Подготовка системного монитора к проведению мониторинга и сбору данных (необязательно) . DiskSpd возвращает сводку по основным счетчикам производительности, необходимую для определения оптимальной длины очереди для дискового пространства. Но чтобы оценить производительность хранилища с большей длиной очереди, наряду с DiskSpd мы рекомендуем во время тестирования использовать системный монитор.
Перед началом тестов в случае произвольных операций ввода-вывода небольшого количества данных мы рекомендуем провести небольшое предварительное тестирование, чтобы ознакомиться со средством DiskSpd и настроить его параметры, необходимые для дискового пространства.
Перед запуском тестов на основе сценария рекомендуется выполнить одну команду DiskSpd, чтобы ознакомиться с доступными параметрами и выходными данными DiskSpd. Параметры DiskSpd для этого теста позволяют эмулировать типичную рабочую нагрузку OLTP. При этом предполагается оптимальная длина очереди, которая будет тестироваться позже (во время тестов производительности в случае произвольных операций ввода-вывода небольшого количества данных). Эта процедура включает пошаговые инструкции, в том числе некоторые дополнительные шаги (например, добавление системного монитора в процесс) и определенные требования (например, использование прав администратора на тестовом компьютере), которые вы должны будете изучить при выполнении будущих тестов.
Запуск теста DiskSpd
Если базовое хранилище дискового пространства имеет высокую пропускную способность, при тестировании нескольких файлов может возрасти скорость параллельной обработки и повыситься производительность. Чтобы проверить это, запустите тот же тест DiskSpd, который вы выполняли ранее для одного тестового файла размером 64 ГБ, но теперь для двух файлов размером 32 ГБ и четырех файлов размером 16 ГБ. Необходимо протестировать одинаковый объем данных в каждом тесте и установить такое количество потоков на файл, которое позволит сохранять одинаковую длину очереди.
Чтобы проверить это, запустите тот же тест DiskSpd, который вы выполняли ранее для одного тестового файла размером 64 ГБ, но в этот раз для двух файлов размером 32 ГБ и четырех файлов размером 16 ГБ. Необходимо протестировать одинаковый объем данных и установить такое количество потоков для файла, которое позволит поддерживать одинаковую длину очереди. Затем настройте остальные тесты DiskSpd так, чтобы в них использовалось число файлов, которое обеспечивает максимальную пропускную способность.
Тестирование двух файлов . В командной строке Windows PowerShell с повышенными полномочиями запустите приведенную ниже команду, чтобы создать два тестовых файла по 32 ГБ (test1.dat и test2.dat), размер которых в два раза меньше исходного тестового файла, с вдвое меньшим количеством потоков на файл (-t4 ) для поддержания одинаковой длины очереди в дисковом пространстве:
c:\diskspd\amd64fre\diskspd.exe -r -w30 -d600 –W300 -b8K –t4 –o12 -h –L –Z1M –c32G C:\test1.dat C:\test2.dat
Тестирование четырех файлов . Выполните приведенную ниже команду, чтобы создать четыре тестовых файла по 16 ГБ с двумя потоками на файл (-t2 ) для поддержания одинаковой длины очереди в дисковом пространстве:
c:\diskspd\amd64fre\diskspd.exe -r -w30 -d600 –W300 -b8K –t2 –o12 -h –L –Z1M –c16G C:\test1.dat C:\test2.dat C:\test3.dat C:\test4.dat
Эта последовательность тестов DiskSpd нужна для определения оптимальной производительности, которой можно добиться в многоуровневом дисковом пространстве для рабочих нагрузок оперативной обработки транзакций (OLTP). Так как оптимальная производительность достигается при обработке всего рабочего набора на уровне SSD, тестируется производительность только этого уровня.
Для эмуляции режима рабочих нагрузок OLTP в тестах DiskSpd используются указанные ниже параметры для произвольных операций ввода-вывода небольшого количества данных. Параметры проектирования, не относящиеся к произвольным операциям ввода-вывода небольшого количества данных, см. в разделе выше.
Размер блока 8 КБ - размер страницы, используемый для файлов данных SQL Server.
Соотношение операций записи и чтения 30/70, типичное для режима рабочей нагрузки OLTP.
При создании отчета о результатах тестов производительности для произвольных операций ввода-вывода небольшого количества данных мы проводим вычисления на основе необработанных данных производительности, чтобы получить оптимальную длину очереди для дискового пространства.
Для рабочих нагрузок в случае произвольных операций ввода-вывода небольшого количества данных необходимо определить оптимальную длину очереди (общее количество ожидающих потоков) для дискового пространства и найти баланс по количеству потоков на файл и ожидающих операций ввода-вывода для потока, которое обеспечивает максимальную пропускную способность при соблюдении допустимой задержки для рабочих нагрузок в пространстве.
Для оптимизации пропускной способности (измеряемой в числе операций ввода-вывода в секунду) в любой системе необходима хотя бы минимальная очередь операций ввода-вывода, ожидающих выполнения. Это можно сравнить с проверкой билетов при посадке на поезд. Если очереди нет, никому не приходится ждать (все происходит без задержек ), и пассажиры довольны. Но при этом скорость посадки (то есть пропускная способность ) ниже, чем при постоянном потоке нетерпеливых пассажиров. Длинная очередь может повысить скорость посадки, но все же пассажиры могут быть недовольны.
Ключ к выработке оптимальной производительности дискового пространства - это определить порог, при котором достигается максимальная пропускная способность с поддержанием допустимой задержки для рабочих нагрузок в пространстве. Как оказывается, наиболее важный показатель в многоуровневом дисковом пространстве - это средняя длина очереди для каждого твердотельного накопителя на уровне SSD.
В многоуровневом дисковом пространстве тесты производительности для произвольных операций ввода-вывода небольшого количества данных показывают, что оптимальная общая длина очереди составляет 16 ожидающих операций для отдельного твердотельного накопителя. Это примерно тот порог, при котором пропускная способность достигает устойчивого уровня, а задержка начинает стремительно расти.
Чтобы определить оптимальную длину очереди для дискового пространства во время тестирования, нам не нужно оценивать необработанные данные производительности. Вместо этого мы проведем вычисления, используя количество потоков на файл (значения -t ) и число ожидающих операций ввода-вывода на поток (значения -o ).
Основные вычисления:
= * коэффициент усиления / число твердотельных накопителей
количество ожидающих операций ввода-вывода для дискового пространства = число тестовых файлов * число потоков для файла * число ожидающих операций ввода-вывода для потока
коэффициент усиления = (% операций чтения * 1) + (% операций записи * число копий на дисковое пространство )
Коэффициент усиления - среднее число операций ввода-вывода, выполняемое за одну транзакцию чтения или записи. Операции чтения выполняются за одну передачу. В каждой операции чтения число операций ввода-вывода зависит от числа копий данных, сохраняемых в дисковых пространствах. Это число, в свою очередь, определяется параметрами устойчивости для пространства. Например, если устойчивость основана на двустороннем зеркале, сохраняются две копии каждого файла.
Тесты DiskSpd для произвольных операций ввода-вывода небольшого количества данных занимают 6 часов и больше.
Каждый запуск DiskSpd занимает около 15 минут: 5 минут для прогрева и 10 минут для сбора данных.
Тесты на основе сценариев включают несколько запусков DiskSpd, регулирование числа операций ввода-вывода для потока и количества потоков для одного файла. Это позволит определить оптимальную длину очереди и оптимальный баланс по числу потоков и ожидающих операций ввода-вывода для дискового пространства. В наших тестах использовалось всего 24 команды DiskSpd (12 на тест). Если исходный массив не позволил достичь максимальной производительности для дискового пространства, возможно, придется протестировать дополнительные значения.
Цель первого теста для произвольных операций ввода-вывода небольшого количества данных - получить данные производительности, необходимые для вычисления оптимальной длины очереди для отдельного твердотельного накопителя в системе хранения данных. Чтобы выполнить это вычисление, нужно определить оптимальную длину очереди для дискового пространства. Чтобы получить это значение, необходимо варьировать число ожидающих операций ввода-вывода на поток, в то же время поддерживая 8 потоков для файла, как в предварительном тесте DiskSpd.
| Примечание |
|---|
Изменение числа ожидающих произвольных операций ввода-вывода небольшого количества данных для потока с помощью DiskSpd
Оптимальное число ожидающих операций ввода-вывода на поток определяется субъективно в зависимости от возможностей производительности дискового пространства и требований приложений, запущенных в пространстве.
Максимально благоприятное число ожидающих операций ввода-вывода на поток для дискового пространства в конечном счете зависит от допустимой задержки для приложений, использующих это пространство. Чем лучше вы понимаете особенности работы и характеристики производительности приложений, тем точнее можно настроить параметры DiskSpd, чтобы искусственно создавать рабочие нагрузки.
Оптимальное число необработанных операций ввода-вывода на поток достигается в момент, когда значение растущей задержки сравнивается со значением растущей пропускной способности и начинает превосходить его (или ранее) . В нашем тесте это происходит при длине очереди в 17 ожидающих операций на поток (как показано ниже). Конечный незначительный прирост производительности до достижения этого порога обычно обходится слишком дорого (в смысле повышенной задержки). Оптимальное значение, которое мы определили для наших тестов, составляет 16 ожидающих операций ввода-вывода на поток.
Вернемся к предыдущим вычислениям (см. раздел о ). Применительно к текущим тестам, где используется 16 ожидающих потоков для дискового пространства, коэффициент усиления 1,3 и восемь твердотельных накопителей на уровне SSD, общая длина очереди для одного такого накопителя составит 15,6, что соответствует целевой длине очереди (16).
Вычисления будут выглядеть так:
Число ожидающих операций ввода-вывода для одного файла . Тестируя один файл данных, когда количество потоков для него составляет 8 (-t8 ), а число ожидающих операций ввода-вывода для потока равно 12 (-o12 ), получаем 96 ожидающих операций ввода-вывода для дискового пространства (1 * 8 * 12).
Коэффициент усиления : проводя тесты при соотношении операций чтения и записи 70/30 (-w30 ) - довольно типичной схеме для рабочей нагрузки OLTP - в дисковом пространстве с устойчивостью на основе двустороннего зеркала (с сохранением двух копий данных), получаем коэффициент усиления 1,3: (0,7 * 1) + (0,3 * 2) = 1,3.
Общая длина очереди . Умножая число ожидающих операций ввода-вывода для пространства на коэффициент усиления, получаем общую длину очереди 124,8 для дискового пространства (или 15,6 для твердотельного накопителя при использовании восьми твердотельных накопителей на уровне SSD):
длина очереди для пространства = 96 * 1,3 = 124,8
длина очереди для твердотельного накопителя = 96 * 1,3 / 8 = 15,6
Для последнего теста произвольных операций ввода-вывода небольшого количества данных мы немного округлили результат и использовали целевую длину очереди, составляющую 120 ожидающих операций для дискового пространства.
В предыдущем тесте мы определили, что при целевой длине очереди в 120 ожидающих операций на пространство (-t x -o ) достигалась оптимальная производительность при искусственной рабочей нагрузке произвольного типа для операций ввода-вывода небольшого количества данных. Завершающий шаг нашей задачи - определить сочетание потоков на файл (-t ) и число ожидающих операций ввода-вывода на поток (-o ), при которых достигается оптимальная производительность. Для этого можно изменять обе переменные, сохраняя оптимальную общую длину очереди для дискового пространства (определенную как 120 ожидающих операций на пространство).
Определение сочетаний значений -t и-o, которые необходимо протестировать
Изменение сочетаний значений -t и -o при оптимальной длине очереди для произвольных операций ввода-вывода небольшого количества данных
Используйте приведенную ниже процедуру, чтобы получить сводку результатов для отдельной команды DiskSpd. Дополнительные сведения о работе с данными, экспортируемыми при помощи DiskSpd, см. в документации, доступной для скачивания в форматах DOCX и PDF в самом средстве DiskSpd.
Получение сводки результатов для отдельных команд DiskSpd
С помощью команды Set-Content и команды DiskSpd перенесите результаты теста DiskSpd в TXT-файл. Например, следующая команда сохраняет результаты –t2 в файле с именем results-t2.txt, находящемся в текущей папке (в нашем случае - C:\Windows\System32\):
c:\diskspd\amd64fre\diskspd.exe -b8K -r -t2 -o60 -w30 -d600 -W300 -L -h -Z1M -c4g c:\testfile.dat | Set-Content result-t2.txt
Затем можно использовать следующий сценарий для получения сводки результатов:
Function Parse($FileName) { $result = Get-Content $FileName foreach ($line in $result) {if ($line -like "total:*") { $total=$line; break } } foreach ($line in $result) {if ($line -like "avg.*") { $avg=$line; break } } $mbps = $total.Split("|").Trim() $iops = $total.Split("|").Trim() $latency = $total.Split("|").Trim() $cpu = $avg.Split("|").Trim() "Param $param, $iops iops, $mbps MB/sec, $latency ms, $cpu CPU" }
Для полноты результатов следует также протестировать производительность дискового пространства с рабочими нагрузками для последовательных операций ввода-вывода большого количества данных, например создания отчетов и оперативной аналитической обработки (OLAP). Далее мы опишем тесты DiskSpd, которые необходимо запустить, предоставим примеры сценариев, результаты и анализ данных, но разработка процедур тестирования останется за вами.
Для эмуляции режима рабочих нагрузок создания отчетов и OLAP в тестах DiskSpd используются следующие параметры тестирования последовательных операций ввода-вывода большого количества данных. Варианты проектирования, не относящиеся к последовательным операциям ввода-вывода большого количества данных, см. в разделе выше.
Чтобы определить длину очереди, при которой пропускная способность (МБ/с) начинает достигать устойчивого уровня при последовательных операциях чтения, мы использовали следующий сценарий в тестах со значениями от -o8 до -o32 с одним потоком.
8..36 | ForEach-Object { $param = "-o$_" $result = c:\diskspd\amd64fre\diskspd.exe -w0 -d600 -W300 -b512K -t1 $param -h -L -Z1M -c64G C:\test1.dat foreach ($line in $result) {if ($line -like "total:*") { $total=$line; break } } foreach ($line in $result) {if ($line -like "avg.*") { $avg=$line; break } } $mbps = $total.Split("|").Trim() $iops = $total.Split("|").Trim() $latency = $total.Split("|").Trim() $cpu = $avg.Split("|").Trim() "Param $param, $iops iops, $mbps MB/sec, $latency ms, $cpu CPU" }
PS C:\Windows\system32> C:\Users\administrator\DiskSpd_SEQ_Reads.ps1Param –o8, 1658.15 iops, 829.08 MB/sec, 4.824 ms, 1.48% CPUParam –o9, 1774.83 iops, 887.42 MB/sec, 5.070 ms, 1.28% CPUParam –o10, 1889.27 iops, 944.63 MB/sec, 5.292 ms, 1.35% CPUParam –o11, 1928.44 iops, 964.22 MB/sec, 5.703 ms, 1.41% CPUParam –o12, 2113.98 iops, 1056.99 MB/sec, 5.676 ms, 1.44% CPUParam –o13, 2106.08 iops, 1053.04 MB/sec, 6.172 ms, 1.42% CPUParam –o14, 2229.25 iops, 1114.62 MB/sec, 6.279 ms, 1.45% CPUParam –o15, 2320.65 iops, 1160.33 MB/sec, 6.463 ms, 1.57% CPUParam –o16, 2306.24 iops, 1153.12 MB/sec, 6.937 ms, 1.55% CPUParam –o17, 2434.39 iops, 1217.19 MB/sec, 6.982 ms, 1.61% CPUParam –o18, 2497.41 iops, 1248.71 MB/sec, 7.207 ms, 1.64% CPUParam –o19, 2474.89 iops, 1237.44 MB/sec, 7.676 ms, 1.65% CPUParam –o20, 2582.99 iops, 1291.49 MB/sec, 7.742 ms, 1.67% CPUParam –o21, 2628.46 iops, 1314.23 MB/sec, 7.989 ms, 1.69% CPU Param –o22, 2610.55 iops, 1305.28 MB/sec, 8.426 ms, 1.81% CPU Param –o23, 2683.13 iops, 1341.56 MB/sec, 8.571 ms, 1.78% CPUParam –o24, 2752.21 iops, 1376.11 MB/sec, 8.719 ms, 1.83% CPU Param –o25, 2724.59 iops, 1362.29 MB/sec, 9.175 ms, 1.82% CPU Param –o26, 2736.20 iops, 1368.10 MB/sec, 9.501 ms, 1.83% CPUParam –o27, 2829.51 iops, 1414.76 MB/sec, 9.541 ms, 1.93% CPUParam –o28, 2824.93 iops, 1412.46 MB/sec, 9.911 ms, 1.92% CPUParam –o29, 2795.85 iops, 1397.92 MB/sec, 10.372 ms, 1.99% CPUParam –o30, 2854.24 iops, 1427.12 MB/sec, 10.510 ms, 1.95% CPUParam –o31, 2899.93 iops, 1449.96 MB/sec, 10.689 ms, 2.05% CPUParam –o32, 2881.30 iops, 1440.65 MB/sec, 11.105 ms, 2.00% CPU Param -o33, 2674.00 iops, 1337.00 MB/sec, 12.340 ms, 1.91% CPUParam -o34, 2764.18 iops, 1382.09 MB/sec, 12.299 ms, 1.99% CPUParam -o35, 2833.87 iops, 1416.93 MB/sec, 12.350 ms, 2.06% CPUParam -o36, 2830.87 iops, 1415.43 MB/sec, 12.716 ms, 2.12% CPU
Мы провели вычисления в Microsoft Excel, чтобы определить пропускную способность (МБ/с) для твердотельного накопителя в случае каждой длины очереди. Было установлено, что для нашего дискового пространства пропускная способность начинает достигать устойчивого уровня при длине очереди 31 (-t1 –o31 ).

Для последовательных операций записи с передачей большого количества данных мы провели тесты со значениями от –o4 до –o48 и получили следующие результаты.
4..32 | ForEach-Object { $param = "-o$_" $result = c:\diskspd\amd64fre\diskspd.exe -w100 -d600 -W300 -b512K -t1 $param -h -L -Z1M -c64G C:\test1.dat foreach ($line in $result) {if ($line -like "total:*") { $total=$line; break } } foreach ($line in $result) {if ($line -like "avg.*") { $avg=$line; break } } $mbps = $total.Split("|").Trim() $iops = $total.Split("|").Trim() $latency = $total.Split("|").Trim() $cpu = $avg.Split("|").Trim() "Param $param, $iops iops, $mbps MB/sec, $latency ms, $cpu CPU" }
PS C:\Windows\system32> C:\Users\administrator\DiskSpd_SEQ_Writes.ps1Param -o4, 585.67 iops, 292.83 MB/sec, 6.829 ms, 0.62% CPUParam -o5, 599.26 iops, 299.63 MB/sec, 8.342 ms, 0.62% CPUParam -o6, 617.39 iops, 308.69 MB/sec, 9.717 ms, 0.64% CPUParam -o7, 628.42 iops, 314.21 MB/sec, 11.138 ms, 0.66% CPUParam -o8, 637.70 iops, 318.85 MB/sec, 12.544 ms, 0.67% CPUParam -o9, 643.75 iops, 321.87 MB/sec, 13.979 ms, 0.65% CPUParam -o10, 669.53 iops, 334.76 MB/sec, 14.935 ms, 0.66% CPUParam -o11, 687.87 iops, 343.94 MB/sec, 15.990 ms, 0.69% CPUParam -o12, 698.11 iops, 349.06 MB/sec, 17.189 ms, 0.69% CPUParam -o13, 699.35 iops, 349.67 MB/sec, 18.587 ms, 0.68% CPUParam -o14, 716.98 iops, 358.49 MB/sec, 19.525 ms, 0.69% CPUParam -o15, 724.66 iops, 362.33 MB/sec, 20.698 ms, 0.69% CPUParam -o16, 729.19 iops, 364.59 MB/sec, 21.941 ms, 0.68% CPUParam -o17, 732.30 iops, 366.15 MB/sec, 23.214 ms, 0.69% CPUParam -o18, 730.66 iops, 365.33 MB/sec, 24.635 ms, 0.73% CPUParam -o19, 743.80 iops, 371.90 MB/sec, 25.543 ms, 0.73% CPUParam -o20, 745.01 iops, 372.50 MB/sec, 26.843 ms, 0.73% CPUParam -o21, 747.48 iops, 373.74 MB/sec, 28.092 ms, 0.74% CPUParam -o22, 752.75 iops, 376.38 MB/sec, 29.224 ms, 0.72% CPUParam -o23, 741.97 iops, 370.99 MB/sec, 31.002 ms, 0.75% CPUParam -o24, 753.35 iops, 376.67 MB/sec, 31.856 ms, 0.71% CPUParam -o25, 745.58 iops, 372.79 MB/sec, 33.528 ms, 0.71% CPUParam -o26, 756.51 iops, 378.26 MB/sec, 34.367 ms, 0.72% CPUParam -o27, 756.88 iops, 378.44 MB/sec, 35.673 ms, 0.72% CPUParam -o28, 761.66 iops, 380.83 MB/sec, 36.760 ms, 0.72% CPUParam -o29, 757.79 iops, 378.90 MB/sec, 38.268 ms, 0.70% CPUParam -o30, 753.34 iops, 376.67 MB/sec, 39.822 ms, 0.70% CPUParam -o31, 752.15 iops, 376.08 MB/sec, 41.214 ms, 0.69% CPUParam -o32, 764.18 iops, 382.09 MB/sec, 41.874 ms, 0.70% CPU
На основе тех же вычислений в Microsoft Excel мы обнаружили, что при последовательных операциях записи пропускная способность (МБ/с) начинает достигать устойчивого уровня при длине очереди 15.
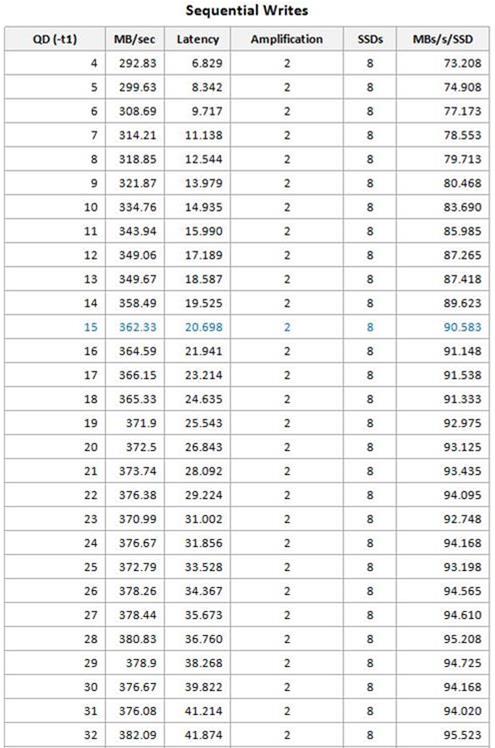
Для операций чтения и записи мы выбрали оптимальную длину очереди приблизительно на том уровне, когда дополнительные ожидающие операции ввода-вывода перестают значительно увеличивать пропускную способность, т. е. оптимальная длина очереди для нашего дискового пространства составила 3,75. Рост задержки при последовательных рабочих нагрузках нас интересовал меньше. Проводя тесты, вы должны сами определить допустимую задержку для своих приложений. Так как последовательные операции чтения и записи тестировались отдельно, коэффициент усиления для чтения был равен 1, а для записи - 2.
Таблица 5. Сводка результатов производительности: последовательные операции ввода-вывода большого количества данных
Операция | Оптимальная длина очереди | МБ/с | Задержка (мс) | Усиление | Число твердотельных накопителей | МБ/с для отдельного твердотельного накопителя | Оптимальная длина очереди для твердотельного накопителя |
|---|---|---|---|---|---|---|---|
Read | 30 | 1449,96 | 10,698 | 1 | 8 | 181,245 | 3,875 |
Write | 15 | 362,33 | 20,698 | 2 | 8 | 90,583 | 3,750 |
Вы протестировали производительность, возможную для уровня SSD дискового пространства, при искусственной рабочей нагрузке как произвольного типа для операций ввода-вывода небольшого количества данных, так и последовательного типа для операций ввода-вывода большого количества данных. После этого можно приступать к переносу рабочих нагрузок в дисковое пространство, проводя мониторинг их производительности по мере того, как они будут становиться устойчивыми и предсказуемыми.
Выполните поэтапную миграцию. Перенесите несколько рабочих нагрузок. Затем воспользуйтесь отчетом оптимизации уровней хранилища и системным монитором, чтобы определить производительность рабочей нагрузки в дисковом пространстве в течение первых нескольких дней. Возможно, потребуется закрепить основные файлы на уровне SSD и чаще запускать оптимизацию уровней хранилища для некоторых рабочих нагрузок, а также периодически изменять баланс рабочих нагрузок между дисковыми пространствами или расширять уровень SSD, чтобы разместить более крупный или непостоянный рабочий набор.
Дополнительные сведения о настройке уровней хранилища см. в статье .
Увеличение скорости
Дефрагментация жестких дисков
Эффективным средством повышения быстродействия жестких дисков является упорядочение хранимых на этих устройствах файлов программ и данных. Действительно, в процессе работы компьютера часто производится запись, стирание и изменение длины файлов. Многократное выполнение данных действий приводит к тому, что значительное количество файлов превращается в разорванные цепочки, части которых, или иначе фрагменты, произвольно разбросаны по рабочему пространству жесткого диска. Процесс такой фрагментации файлов связан с тем, что файлы пишутся на жесткий диск с учетом свободного пространства, появившегося на нем в процессе стирания других файлов. Кроме этого, непрерывность файлов часто нарушается при увеличении их размеров в процессе изменения. При поиске и считывании таких разрозненных цепочек файлов, распределенных по диску - фрагментированных файлов, головка жесткого диска неоднократно механически перемешается и позиционируется. На это, конечно, требуется значительно больше времени, чем на поиск и считывание непрерывного файла, когда пространственное изменение положения головки минимизировано.
Увеличить скорость считывания фрагментированных файлов можно после предварительной дефрагментации диска. Эту операцию целесообразно периодически проводить с помощью использования специальных программных средств. Например, с помощью файлов defrag.exe из пакета MS-DOS 6.xx или speedisk.exe из Norton Utilities. В системах Windows 9x имеются специальные программы для выполнения данной операции - Дефрагментация диска (Defrag). Необходимо отметить, что перед дефрагментацией целесообразно выполнить проверку диска программой Проверка диска (ScanDisk).
Запуск программы Дефрагментация диска (Defrag) в системе Windows 95/98 иллюстрирует последовательность рисунков (рис. 2.7-2.10), представляющих фрагменты изображений на экране монитора компьютера.
Необходимо отметить, что проблема снижения производительности за счет фрагментации файлов, расположенных на жестких дисках, характерна не только для операционных систем Windows 9x, но и для более совершенных Windows NT 4.0, Windows 2000 и Windows XP. Существует распространенное мнение, что файловая система NTFS, которая поддерживается данными операционными системами, устроена таким образом, что файлы практически не фрагментируются. Вопреки этому мнению, фрагментация файлов существует и для NTFS, хотя эта проблема.не стоит так остро по сравнению с файловыми системами FAT16 и FAT32.
Рис. 3.7. Последовательность запуска программы Дефрагментация диска (Defrag)

Рис. 2.8. Выбор дефрагментируемого логического диска
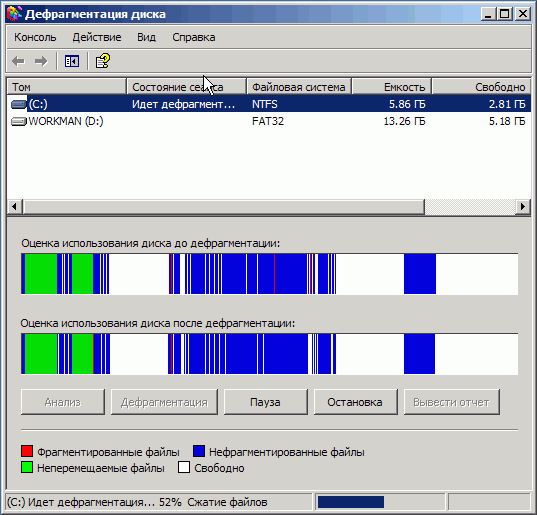
Рис. 2.9. Процесс дефрагментации выбранного диска

Рис. 2.10. Диалоговое окно после завершения дефрагментации диска
К сожалению, в операционной системе Windows NT 4.0 не существу встроенной программы дефрагментации как, например, в Windows 95 Windows 98. Поэтому в случае Windows NT 4.0 для дефрагментации файло расположенных на жестких дисках, обычно используются внешние прс граммы, специально разработанные для этой операционной системы. Hat большее распространение получили программы Norton Speed Disk. Это мс жет быть, например, Norton Speed Disk версии 5.1. Эта программа хорош подходит для файловой системы NTFS. Пример работы данной программ представлен на рис. 3.11.
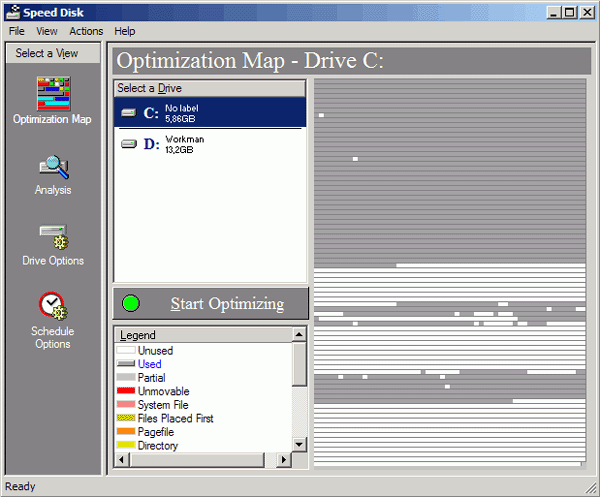
Рис. 2.11. Вызов установленной программы дефрагментации файлов Norton Speed Disk 5.1
К достоинствам этой программы можно отнести следующие особенности:
- оптимизация MFT (Master File Table);
- возможность разместить любой файл либо в начале раздела, либо в конце раздела, либо в конце всех файлов (после данных);
- дефрагментация папок и swap-файла (только для разделов NTFS);
- работа по расписанию (scheduling);
- возможность дефрагментации одновременно нескольких разделов;
- диагностика диска и исправление ошибок с помощью встроенной программы проверки;
- вывод подробной информации о фрагментации диска и результатах работы; П анализ степени фрагментации файлов (рис. 2.12).
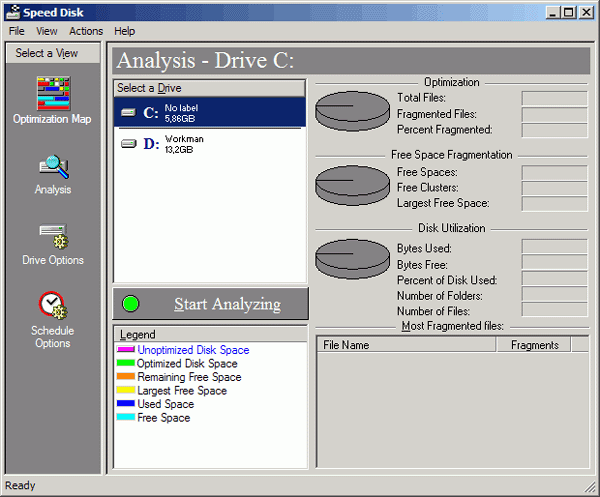
Рис. 2.12. Анализ фрагментации файлов программой Norton Speed Disk 5.1
Необходимо отметить, что указанная программа Norton Speed Disk является неединственной программой, осуществляющей дефрагментацию файлов на жестких дисках компьютера, на рынке программного обеспечения существуют и другие программные средства, способные обеспечить дефрагментацию файлов в операционных системах Windows NT и Windows 2000. В качестве примера подобных средств можно привести такие программы, как Diskeeper, O&O Defrag, Contig, PerfectDisk и т. д.
Что касается операционной системы Windows 2000, то, в отличие от Windows NT, она имеет встроенный дефрагментатор, созданный на основе известной программы Diskeeper. Данная программа имеет простой интерфейс и обладает сходными характеристиками с известными средствами Norton Speed Disk. Однако программа Diskeeper работает через так называемый API-интерфейс, что не всегда бывает оптимальным, особенно для файловой системы NTFS. Принято считать, что программа Norton Speed Disk, работа которой построена иначе, чем у Diskeeper, более эффективна и надежна в работе.
Вызов встроенной в операционную систему Windows 2000 программы деф-рагментации файлов представлен на рис. 2.13.
Примеры работы с программой дефрагментации файлов в системе Windows 2000 представлены на рис. 2.14-2.16.
Вызов встроенной в операционную систему Windows XP программы дефрагментации файлов представлен на рис. 2.17.
Примеры работы с программой дефрагментации файлов в системе Windows XP представлены на рис. 2.18.
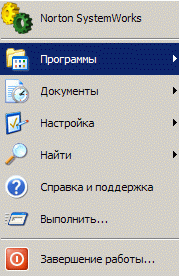
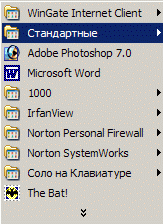
Кроме дефрагментации файлов, увеличить скорость работы жестких дисков можно, если учитывать некоторые особенности их работы. Например, при распределении файлов целесообразно учитывать разную скорость считывания/записи в зависимости от места их расположения на дисках накопителя. Файлы, доступ к которым для чтения и записи необходимо осуществлять за минимальное время, целесообразно размещать в начале жесткого диска - в областях, соответствующих минимальным номерам цилиндров. Чем дальше расположены программы и данные от начала жесткого диска, тем больше время доступа к ним (в 3-5 раз). Это можно сделать, например, с помощью такой операции, как выполнение определенной последовательности начальной записи файлов на жесткий диск. Файлы, записываемые на жесткий диск первыми, размещаются аппаратно-программными средствами в начале области хранения данных, что обеспечивает наиболее быстрый к ним доступ.
Иногда повысить производительность компьютера можно увеличением скорости работы жесткого диска для некоторых файлов за счет их перегруппировки. Изменение расположения файлов на уже заполненном жестком диске выполняется с помощью ряда специальных программных средств. Например, переместить файлы для систем MS-DOS и Windows 3.1* можно с помощью программы дефрагментации файлов (speedisk.exe) из пакета Norton Utilities. Для этого после запуска данной программы необходимо в меню Configure выбрать команды - Directory Order, File Sort, Files to Place First и установить необходимые параметры. Подобные настройки имеются и в рассмотренной программе Speed Disk для Windows 9x/NT/2000. Соответствующий выбор параметров программы обеспечит не только дефрагментацию файлов, но и изменение порядка их размещения на диске, а, следовательно, и времени доступа к файлам для чтения и записи информации.
Следует еще раз отметить, что упорядочение хранимых на жестких дисках файлов программ и данных, а также учет разной скорости доступа к информации в зависимости от ее физического расположения в рабочем пространстве этих устройств может существенно повысить скорость работы дисковой подсистемы памяти. А это, в конечном счете, увеличивает производительность и всего компьютера.
Современные жесткие диски используют разные способы аппаратного и программного управления, обеспечивающего высокую скорость считывания и записи данных. Это поддерживается соответствующими аппаратно-программными средствами компьютера: применение алгоритмов и средств аппаратного кэширования, использование записи, чтения и обмена блоками и т. д. Как правило, такие возможности предусмотрены в BIOS Setup. Существуют и соответствующие программные средства. Часто управление средствами, предоставляющими подобные возможности, осуществляется современными операционными системами. Все это, конечно, выравнивает поток данных и повышает скорость работы накопителей.
Фирмы - производители жестких дисков постоянно совершенствуют их конструкции и улучшают параметры. При этом не только выпускаются новые образцы, но достаточно долго осуществляется сопровождение ранее выпущенных устройств. В Internet на сайтах крупных фирм - производителей жестких дисков часто можно найти новые драйверы как для только что выпущенных моделей, так и для довольно старых. Нередко новые драйверы позволяют существенно повысить производительность жестких дисков.
Увеличить скорость работы жестких дисков можно с помощью различных программных средств, таких как программы-ускорители. В качестве примера можно привести программу Drive Rocket Date Accelerator v.1.14 фирмы Ontrack Computer Systems Inc. Данная программа часто используется совместно с программой Disk Manager той же фирмы для управления жесткими дисками, например, фирмы Western Digital. Еще один вариант программ-ускорителей - XStore Pro (busmaster-драйверы для Windows 9x, рекомендуемые фирмой Chaintech) от фирмы HighPoint Technologies. В зависимости от конфигурации памяти и системы рост производительности жесткого диска по сравнению с использованием стандартных драйверов от Intel или Microsoft может составить до 60%, а общей производительности компьютера-до 10%. Программы XStore Pro базируются на технологии кэширования с опережающим чтением после поиска. Для достижения максимальных результатов рекомендуется применять на компьютерах с 64 Мбайт ОЗУ.
Работу современных операционных систем трудно представить без такого ресурса, как виртуальная память. Виртуальная память позволяет одновременно запустить больше программ, чем физическая память компьютера (ОЗУ). Однако виртуальная память занимает значительное место на диске, и при подкачке данных существенно снижается скорость выполнения программ. Виртуальная память разработана для компьютеров с МП 80386 и выше и является пространством жесткого диска, с которым работают современные системы, начиная с Windows 3.1x. Это пространство используется так, как если бы это была настоящая память - ОЗУ. Достигается это за счет специального файла - файла подкачки, в который периодически помещается (подкачивается) информация из оперативной памяти. При этом следует учитывать, что запись и считывание данных при применении самого быстрого жесткого диска осуществляется более чем в 10000 раз медленнее, чем работа с самым медленным ОЗУ. Поэтому увеличение ОЗУ- самый эффективный способ уменьшения нагрузки на жесткие диски и повышения производительности компьютеров. Это связано с тем, что уменьшение частоты обращений к виртуальной памяти позволяет сократить время ожидания обработки жесткими дисками запросов от прикладных и системных программ.
Повысить скорость работы жестких дисков (а также в случае необходимости CD-ROM и гибких дисков) можно введением такой процедуры, как программное кэширование процессов считывания и записи данных. В качестве
средств, обеспечивающих это, могут быть использованы, например, программы из набора MS-DOS, пакета Norton Utilities и средств Windows 9x.
Совсем недавно на нашем сайте была опубликована статья, посвященная реестру Windows, в которой объяснялось, что это такое и насколько важно содержать его в порядке. Ведь от состояния реестра напрямую зависит скорость и бесперебойность работы операционной системы, а также эффективность взаимодействия программной и аппаратной составляющих вашего компьютера.
К сожалению, со временем, практически любая ОС начинает демонстрировать снижение скорости своей работы, которые выражается в увеличении загрузки системы, времени запуска приложений, необъяснимых зависаниях и задумчивости при одновременном запуске нескольких программ. Кроме этого, пользователи могут столкнуться с постоянным появлением диалоговых окон, сообщающих о ненайденных файлах в указанных папках и прочих непонятных ошибках.
Один из способов вернуть системе былую шустрость, ну или по крайне мере значительно повысить общую скорость работы, обратиться к специальным программам, занимающихся очисткой всевозможного системного мусора, который часто является причиной всех бед, описанных выше.
ОСНОВНОЕ НАЗНАЧЕНИЕ ПРОГРАММ
Работу практически любого пользователя на компьютере всегда сопровождает процедура установки или удаления различного рода программного обеспечения, будь то драйверы устройств, программы общего назначения, игры, антивирусные решения и другие. Во время всех этих действий, система постоянно производит записи в реестр обо всех параметрах устанавливаемых программ, их месторасположениях и прочих важных вещах.
К сожалению, процесс деинсталляции приложений не обеспечивает полной очистки системы от их былого присутствия. Как правило, после удаления программ, в системном реестре от них остаётся множество «следов» в виде неверных ссылок и путей или ненужных записей. Со временем их становится все больше и больше, что и приводит, в конечном счете, к общему снижению производительности, возникновению ошибок и прочим неприятностям.
Основным назначением программ, призванных оздоровить вашу систему, является очистка реестра от накопившегося мусора и удаления временных и неиспользуемых файлов с жесткого диска компьютера. Именно эти две функции и лежат в основе подобного класса утилит. Правда, в борьбе за симпатии пользователей, многие разработчики стараются сделать свои продукты, особенно платные, более привлекательными, добавляя в них дополнительные средства оптимизации системы и настройки ее параметров.
ТЕСТИРУЕМЫЕ ПРИЛОЖЕНИЯ
Для тестирования нами было выбрано 8 самых популярных бесплатных и условно-бесплатных программ в этой сфере. Их степень популярности была определена исходя из наиболее скачиваемых и рейтинговых приложений такого рода на известных софтовых файлообменных сервисах. А так же исходя из частоты упоминания этих приложений на различных тематических порталах и блогах.
Итак, в нашу восьмерку попали:
- Reg Organizer
- Vit Registry Fix
- jv16 PowerTools
- TweakNow RegCleaner
- Auslogics Registry Cleaner
- Wise Registry Cleaner
- Free Registry Cleaner
Одна из самых популярных бесплатных утилит в этой области, с приятным и лаконичным пользовательским интерфейсом. Программа умеет очищать пространство жесткого диска от ненужных файлов, например временных файлов различных браузеров, журналов посещений, файлов cookie, недавних документов, файлов Index.datи многих других. Так же в случае необходимости пользователь может почистить буфер обмена, кэш эскизов, корзину и файлы журнала Windows.

Второй важной функцией программы является проверка состояния системного реестра и исправления в нем найденных ошибок.
В качестве дополнительных функций выступают возможность удаления программ, изменение автозагрузки, управление точками восстановления системы и безопасное стирание свободного места на диске.
Reg Organizer 5.3
Многофункциональная программа для обслуживания системного реестра и конфигурационных файлов. Ранее до версии 2.5 этот продукт распространялся бесплатно для пользователей из бывшего СССР. Ныне же его стоимость для жителей СНГ составляет 500 рублей за одну копию.

Reg Organizer оснащен достаточно богатыми функциональными возможностями, которые смогут удовлетворить потребности как начинающих пользователей, так и специалистов:
- Исправление ошибок реестра и его очистка
- Дефрагментация и сжатие реестра
- Показ важных разделов реестра
- Усовершенствованный редактор реестра
- Снимки реестра
- Очистка дисков и исправление проблем
- Удаление программ
- Тонкие настройки системы
Vit Registry Fix
Мощный инструмент для избавления реестра от устаревших данных и более 50 вариантов всевозможных ошибок. Программа имеет как платную версию (170 рублей) под названием Professional, так и бесплатную с приставкой Free.
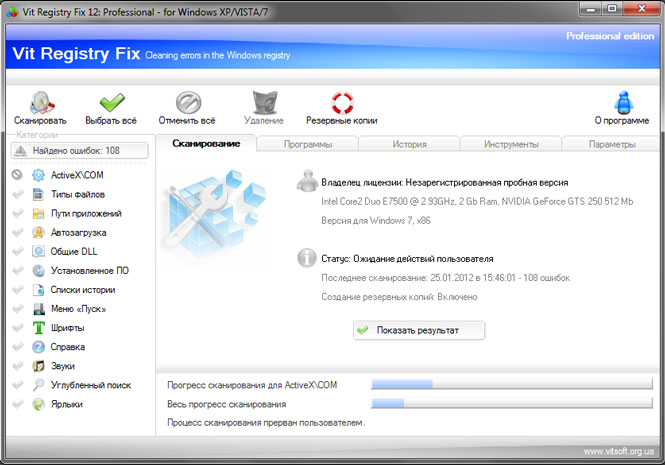
В своем составе Vit Registry Fix имеет 6 дополнительных утилит, с помощью которых возможны: оптимизация файлов системного реестра (Registry Optimizer), создание полных или частичных копий реестра (Registry Backup), а так же поиск и удаление данных в нем (Registry Search). Не обошли разработчикистороной и такие полезные функции, как, очистка временных и ненужных файлов (Disc Cleaner), управление приложениями в автозагрузке Windows(StartUP Manager) и удаление установленных программ (Uninstall Manager).
Бесплатная версия лишена двух утилит: Vit Registry Backup и Vit Registry Search, а так же имеет базовый функционал и возможности поиска ошибок, по сравнению с профессиональной редакцией.
jv16 PowerTools
Это полный набор разнообразных утилит, объединяющий в себе 24 компонента, призванных следить за состоянием вашего компьютера и в случае необходимости, исправлять найденные проблемы. Программа имеет пробный период 60 дней для бесплатного ознакомления. Для дальнейшего использования придется заплатить 29.95 долларов.
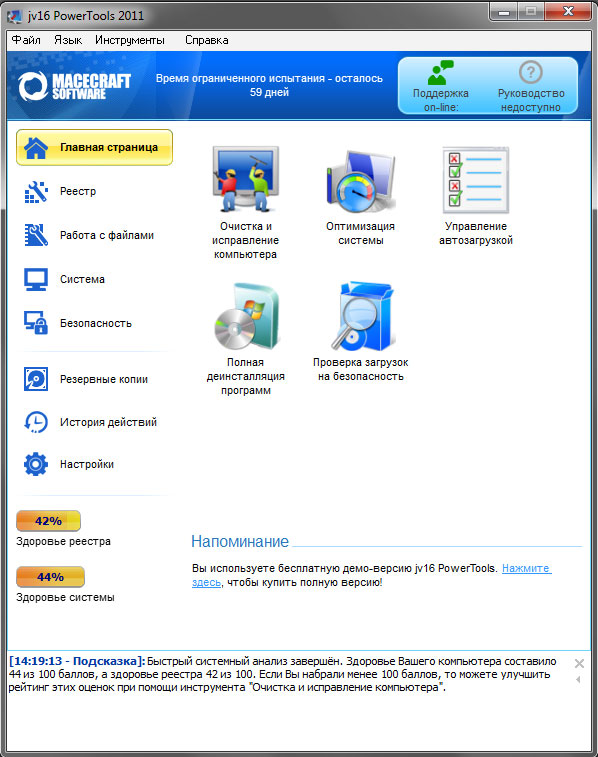
Сразу после установки в глаза бросается приятный интерфейс, который может иметь простой вид для новичков и расширенный для опытных пользователей.
Функционал у программы действительно богатый. Все компоненты, входящие в состав этого пакета для удобства разбиты на несколько тематических групп:
- Реестр. С помощью утилит данной группы вы сможете очистить реестр от ненужного мусора, сжать его, осуществить поиск и замену нужных компонентов, а так же получить о нем детальные сведения. Так же имеется средство мониторинга реестра, а в отдельную группу вынесено средство резервного копирования.
- В разделе работа с файлами содержатся различные инструменты, с помощью которых можно избавить ваш жесткий диск от ненужных файлов, восстановить файлы, а также осуществить поиск файлов, папок и их дубликатов. Сюда же входит органайзер файлов.
- Раздел система содержит деинсталлятор программ, менеджер автозапуска, менеджер служб, менеджер очистки меню Пуск и оптимизатор системы.
- С помощью утилит безопасности можно очистить списки истории избранных приложений и затереть содержимое определенных папок, всего жесткого диска или только свободного пространства.
TweakNow RegCleaner
Еще одна комплексная программа, занимающаяся уборкой реестра и жесткого диска. Разработчики просят за свое детище $24,95, правда перед покупкой можно использовать утилиту в течении 30 дней бесплатно.
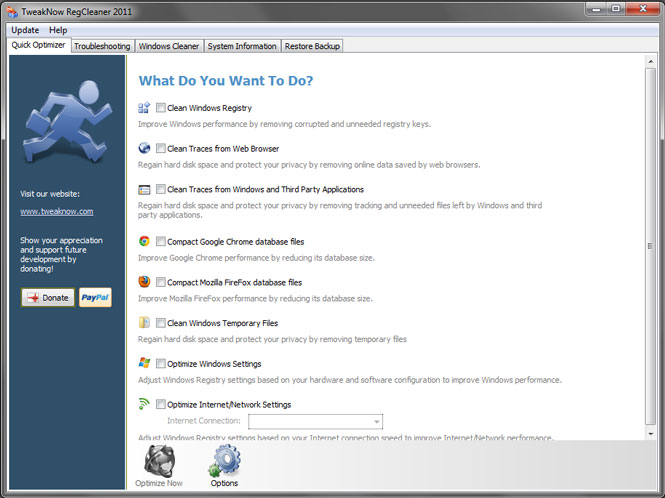
Интерфейс программы лишен русского языка, правда вполне понятен и лаконичен. Окно быстрой оптимизации, предлагает пользователям, не вдаваясь в подробности, в автоматическом режиме оптимизировать установки системы и интернет соединения, почистить реестр, удалить временные файлы и следы от веб-браузеров.
В случае, если результат быстрой оптимизации не устраивает, можно перейти в окно очистки системы, где к вашим услугам стандартный набор компонентов: очистка и анализ дискового пространства, дефрагментатор реестра, чистильщик реестра, менеджер автозагрузки и деинсталлятор программ.
В дополнение, с помощью TweakNow RegCleaner можно узнать подробности о параметрах системы, а так же осуществлять мониторинг свежих версий драйверов видеокарты.
Auslogics Registry Cleaner
Это утилита является узкоспециализированной и нацелена на оптимизацию только системного реестра. Она поможет удалить из него неиспользуемые ключи и избавиться от ошибок. При этом программа совершенно бесплатна.

Интерфейс приложения очень лаконичный и понятный, что вполне объяснимо низкими функциональными возможностями.
Wise Registry Cleaner
Еще одна бесплатная специализированная утилита для очистки системного реестра и его дефрагментации. При запуске, предлагает создать резервную копию реестра на случай сбоя системы после процедуры оптимизации.
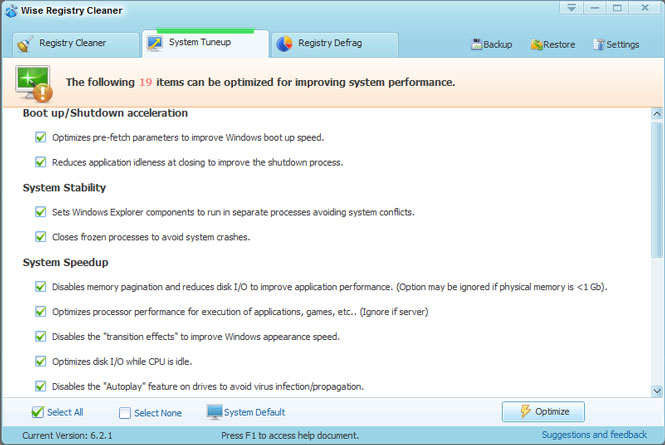
Интерфейс приложения кажется, несколько старомодным и не имеет русского языка, правда, при желании, есть возможность скачать русификатор. Программа не занимается очисткой жесткого диска, правда в конце инсталляции предлагает скачать дополнительно еще одно бесплатное приложение - WiseDiskCleaner, которое предназначено именно для этого.
В качестве дополнительной функции, пользователям предлагается возможность выполнить оптимизацию системы по 19 параметрам.
AML Free Registry Cleaner
Бесплатная программа для оптимизации компьютера, имеющая классический набор функций для подобного рода утилит.
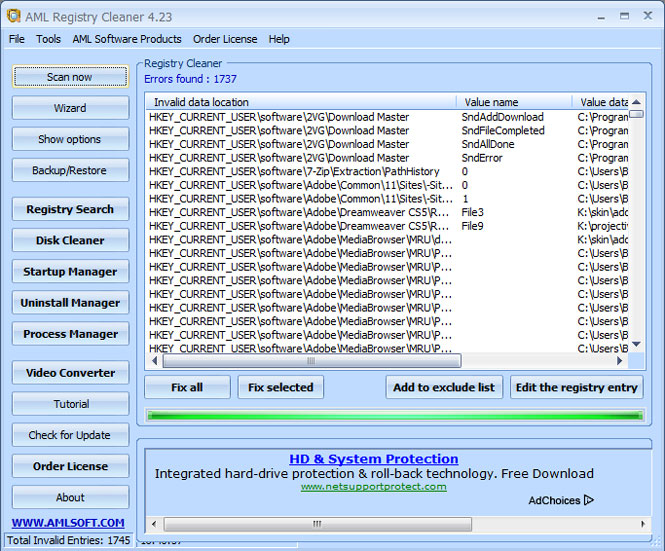
Интерфейс этого приложения не знает русского языка и не блещет оригинальностью. Зато, помимо стандартной чистки реестра, пользователи смогут удалить временные файлы с диска, отредактировать список автоматической загрузки и деинсталлировать ненужные приложения.
МЕТОДИКА ТЕСТИРОВАНИЯ
Для проверки наших испытуемых мы специально выбрали компьютер с достаточно сильно замусоренной системой Windows 7, которая была установлена около года назад. Перед началом тестирования была сделана резервная копия системного раздела, реестра ОС и измерено время загрузки системы. Чтобы исключить всевозможные погрешности, время старта Windowsизмерялось три раза и усреднялось. Так же был зафиксирован размер сохраненного реестра.
Затем, производилась установка тестируемой утилиты. С помощью нее осуществлялась очистка системного реестра и жесткого диска компьютера от ненужного мусора в автоматическом режиме. Далее, вновь замерялось время загрузки системы, фиксировался размер оптимизированного реестра и объем удаленных ненужных файлов. После чего, операционная система восстанавливалась из резервной копии до своего нынешнего состояния и те же действия производились со следующей программой.
Время загрузки системы, для чистоты эксперимента, измерялось двумя способами. В первом случае, использовался встроенный в Windows 7 счетчик, находящийся в журнале событий, который можно отыскать по следующему пути: “Панель управления -> Система -> Счетчики и средства производительности -> Дополнительные инструменты -> Просмотр сведений о производительности в журнале событий”. Во втором случае, время фиксировалось специальной утилитой BootRacer.
В конце тестирования все показатели сводились в несколько диаграмм, на которых мы сможем увидеть результаты наших конкурсантов и выявить победителя.
РЕЗУЛЬТАТЫ ТЕСТИРОВАНИЯ
Время загрузки операционной системы
В первую очередь давайте посмотри на то, как изменилось время загрузки операционной системы после оптимизации системного реестра тестируемыми программами.
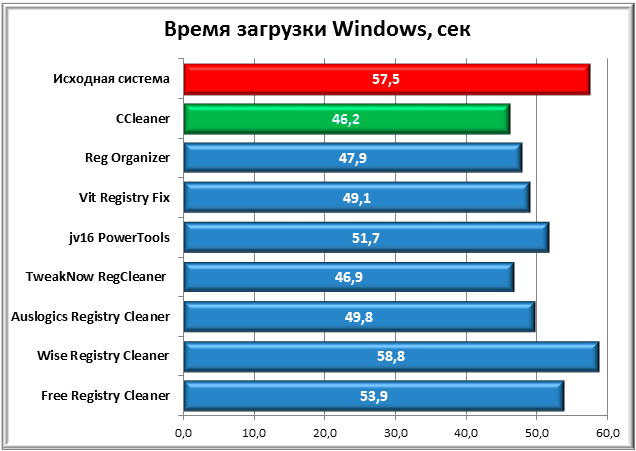
На первой диаграмме приводится время загрузки ОС, которое измерялось собственными средствами Windows, посмотреть которое можно в журнале событий системы. Красным выделено время, показанное до оптимизации системы, зеленым - самая быстрая загрузка.
Одновременно с этим, время запуска Windows измерялось с помощью специальной утилиты BootRacer.
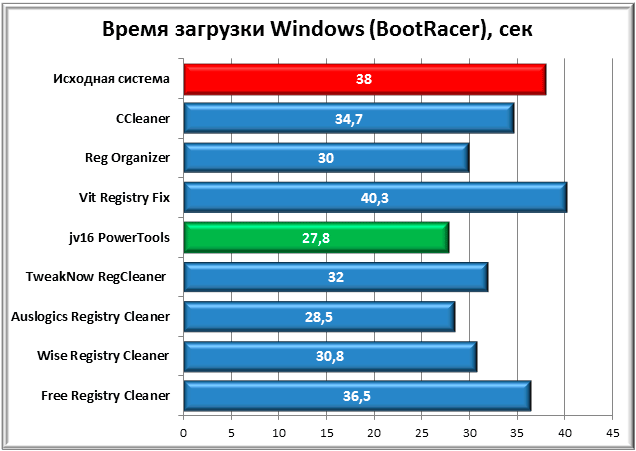
В первом случае лучший результат продемонстрировала система, которая была оптимизирована программой CCleaner. При этом время загрузки Windows сократилось на 11 секунд, что можно назвать очень хорошим результатом. Совсем немного отстали TweakNow RegCleaner и Reg Organaizer.
Как видно из второй диаграммы, время, фиксируемое BootRacer, несколько отличается от предыдущих результатов. Здесь в лидерах оказывается приложение jv16 PowerTools, улучшив показатели загрузки так же на 11 секунд. Второе место досталось Auslogic Registry Cleaner, а на третьем вновь разместилась Reg Organizer.
Что бы получить более однозначный результат, было принято решение усреднить полученные показатели времени загрузки.

В итоге победителем становится Reg Organizer, что не удивительно, так как именно это приложение показало самый стабильный результат в обоих случаях измерения времени. За ним разместились с отрывом на доли секунды Auslogic Registry Cleaner и TweakNow RegCleaner. Худший средний показатель у Free Registry Cleaner.
Размер системного реестра
Перед началом тестирования, у нас были предположения, что после очистки, размер реестра может существенно меняться. Но практике, все оказалось иначе. Размер неоптимизированного реестра в нашем случае составлял 64,2 Мбайта, а оптимизированного 61,52 Мбайта. Таким образом, максимальное значение удаленных данных из реестра составило 2,68 Мбайт, что составляет лишь 4% от его общего объема.
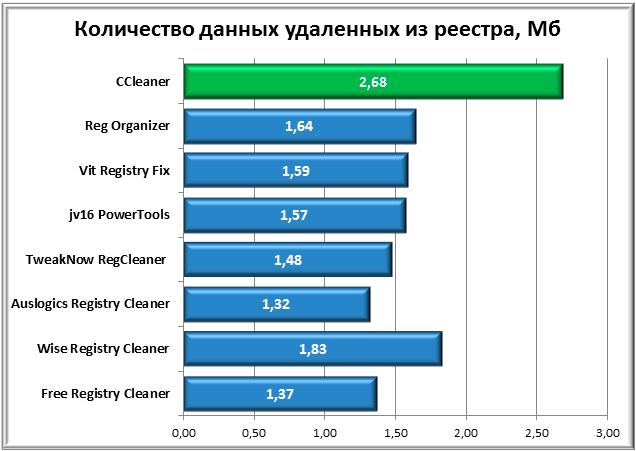
Лидером в этом споре стал CCleaner, Второе место досталось Wise Registry Cleaner, третье у Reg Organizer.
Освобожденное место на диске
Не все программы, принимавшие участие в нашем тестировании имеют функцию очистки жесткого диска от временных или ненужных файлов. Тем не менее, в тех случаях, где это было возможно, нами было зафиксировано количество освобожденного места, после уборки мусора.

Как видно из диаграммы, три представителя этого обзора не смогли принять участие в данном испытании. Из тех, кто все же участвовал, лучший результат у CCleaner, за ним с отрывом в 400 Мбайт следует TweakNow RegCleaner. Третье место, уже традиционно, у Reg Organizer.
ОЦЕНКА ПОЛЕЗНОСТИ ИСПОЛЬЗОВАНИЯ ТЕСТИРУЕМЫХ ПРОГРАММ
Теперь, после окончания тестов, давайте сначала попробуем ответить на вопрос: «А много ли пользы от программ подобного класса и нужно ли их вообще использовать на своем компьютере?».
Средний показатель загрузки системы улучшился почти на 9 секунд по сравнению с исходным результатом и это действительно неплохо. Но вот незадача, проведя элементарную дефрагментацию жесткого диска штатными средствами Windows, нам удалось добиться почти такого же результата, как и в случае ее оптимизации с помощью специальных программ. Почему же так произошло?
В результатах тестов мы видели, что объем реестра после оптимизации изменялся несильно, а значит, время загрузки системы в нашем случае особо не зависело от его размера. Возможно, именно большая фрагментация файлов реестра и являлась причиной увеличенного времени загрузки ПК. Для тех, кто не понял, поясним. Файл, в котором находится реестр Windows, хранится на жестком диске кусочками, а не как единое целое. А эти кусочки на поверхности винчестера могут располагаться друг от друга довольно далеко, что замедляет время считывания файла в целом. При проведении дефрагментации, части одного файла собираются вместе, и за счет того, что считывающим головкам жесткого диска приходится меньше перемещаться в пространстве, сокращается время чтения фала и соответственно быстрее загружается система.
Очистка жесткого диска от всевозможных «ненужных» или временных файлов, как не странно, не всегда приносит пользу. Например, после этой процедуры, вы можете потерять запомненные браузерами пароли, историю посещаемых веб-страниц, файлы кеширования данных, которые в некоторых случаях, ускоряющих процесс запуска программ или поиска нужной информации на компьютере.
И все же недооценивать полезность программ этого типа не стоит. Несмотря на то, что многие действия, которые предлагаются ими, вы сможете сделать без их помощи штатными средствами системы, дружелюбный пользовательский интерфейс, запоминание состояния Windows до оптимизации и различные подсказки позволят избежать критических ошибок. Плюс, все эти утилиты работают достаточно быстро и позволяют в считанные минуты оценить здоровье системы и предложить варианты лечения.
На наш взгляд, наиболее эффективно использовать чистильщики системы лишь в качестве вспомогательных средств поддержания оптимального состояния вашей Windows. Чтобы не быть голословными, приведем пример.
Одной из самых распространенных причин медленной работы вашей системы и ее старта являются приложения, прописывающиеся в автозагрузку Windows. Прежде чем чистить реестр, проверьте, сколько программ автоматически загружается вместе с ней.
Для этого в командной строке, которая вызывается сочетанием клавиш Win+R, наберите «msconfig» и нажмите Enter. В открывшемся окне кликните на закладку «Автозагрузка». Скорее всего, там обнаружится достаточно внушительный список программ. Для эксперимента отключите их все (кнопка «Отключить все») и перезагрузите компьютер. Думаем, уже на этом этапе, результат вас обрадует.
Удалите все ненужные программы из системы или как минимум, уберите их из автозагрузки, оставив там лишь самое необходимое ПО, которые вы используете очень часто (например, антивирус). Затем проведите оптимизацию реестра с помощью специальных утилит. Напоследок, можно очистить системный диск от ненужных файлов и провести его дефрагментацию.
После всех этих процедур, скорее всего ваша система начнет работать значительно быстрее и отзывчивее.
ЗАКЛЮЧЕНИЕ
Ну а теперь, давайте вернемся к испытуемым программам и подведем итоги нашего обзора.
Однозначного победителя здесь назвать довольно сложно и все же хочется отметить несколько конкурсантов, которые оставили позитивные впечатления от своей работы.
Начнем мы с отечественной разработки - Reg Organizer, которая показывала самые стабильные результаты на протяжения всех тестов. Дружелюбный пользовательский интерфейс и богатый функционал, уже довольно долгое время, позволяют, этой утилите находится в лидерах среди программ подобного класса. К недочетам можно отнести лишь отсутствие редактирование меню автозагрузки системы. Да и ее платность (500 рублей) может отпугнуть многих пользователей.
CCleanerуже многие годы является одной из самых популярных программ, нацеленных на оптимизацию системного реестра. При этом, будучи бесплатным, приложение имеет понятный и лаконичный современный пользовательский интерфейс, хорошие функциональные возможности и качественный алгоритм поиска проблем.
И наконец, TweakNow RegCleaner. Хорошие результаты оптимизации, дополнительные возможности настройки системы и современный пользовательский интерфейс, располагают к использованию этого продукта в качестве уборщика ненужного мусора из ОС. Но стоимость почти в 25 долларов и отсутствие русского языка заставляют задуматься о целесообразности покупки этого приложения на фоне других, не менее достойных решений в этой сфере.
Довольно неплохо, зарекомендовала себя небольшая утилита Auslogic Registry Cleaner, но небогатые функциональные возможности позволяют рекомендовать ее лишь в том случае, когда необходима только очистка реестра от ненужных записей.
Программы Wise Registry Cleaner и Free Registry Cleaner отличились непривлекательным графическим интерфейсом, а последняя, и вовсе слабыми результатами.
Оставшиеся Vit Registry Fix и jv16 PowerTools, не смотря на то, что имеют в своем арсенале красивый дизайн и богатые заявленные возможности, по сути, не показали ничего выдающегося. При этом результаты Vit Registry Fix можно назвать одними из самых слабых среди конкурсантов.
В заключение хотелось бы сказать, что, не смотря на то, какого помощника вы выберите для поддержания здорового состояние системы, в первую очередь нужно не забывать об элементарной подстраховке. Ведь программистам, как и другим людям, свойственны ошибки. А это значит, что после использования таких программ, всегда существует шанс получить крах системы из-за неверного удаленного параметра системного реестра. Что бы избежать таких неприятней, перед внесением каких-либо изменений, старайтесь делать резервные копии реестра, с помощью которых, при необходимости, удастся исправить возможные печальные последствия.






