Приобретая новый компьютер со свежеустановленной операционной системой, мы удивляемся, насколько быстро и четко он работает. Все программы устанавливаются и открываются моментально, системный трей не забит уведомлениями, никаких системных ошибок и внезапных перезагрузок.
Но стоит неосмотрительно скачать и инсталлировать неизвестный софт, как все это куда-то девается. Повсюду всплывают рекламные сообщения, изменяется стартовая страница всех браузеров, а на рабочем столе появляются ярлыки приложений, которые ни имеют отношения к тому, что мы загрузили.
Поэтому следует быть крайне осмотрительными к любому контенту скачанному из сети. Особое внимание следует уделять бесплатным приложениям. В ходе их инсталляции не стоит спешить нажимать «далее» и «готово», а внимательно читать то, что написано, и убирать флажки с ненужных опций.
Но с течением времени, компьютер или ноутбук неизбежно обрастает большим количеством ПО и файлов, которые лежат мертвым грузом и лишь съедают системные ресурсы. Поэтому время от времени необходимо проводить плановую чистку ОС.
Что дает очистка
В первую очередь чистка освобождает место на жестком диске. Удаляются ненужные и неиспользуемые файлы, засоряющие систему и замедляющие ее работу. Кроме того, удаление ненужного ПО освобождает часть оперативной памяти.
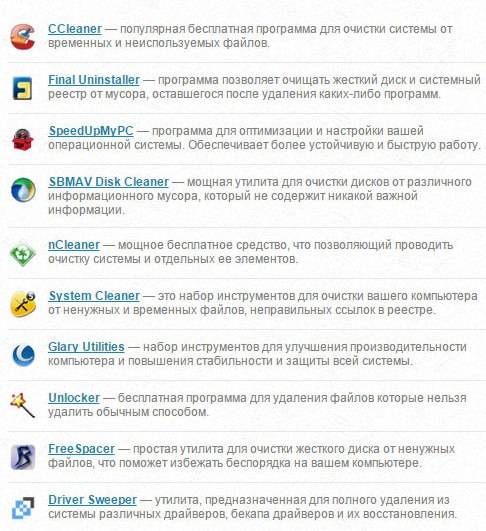
Каждое приложение занимает определенное пространство в оперативной памяти, и если для запуска нового процесса ее объема уже недостаточно, то данные некоторых процессов переносятся в виртуальную память на жестком диске. Естественно, что при этом усложняется доступ к этим данным, и это приводит к замедлению работы. Благодаря очистке в ОЗУ, будут выполняться лишь нужные процессы.
Чистка возможна как в ручном режиме, так и в автоматическом:
- Ручной режим. Для того чтобы почистить ноутбук от ненужных программ и файлов вручную, можно воспользоваться встроенными в ОС средствами, например мастером деинсталляции Windows. Для очистки реестра есть встроенный редактор. Ручной подход позволяет подойти к процессу чистки с осторожностью, тщательно просматривая мусор перед его удалением.
- Автоматический режим. Для того чтобы осуществить чистку нажатием одной кнопки, необходимо специализированное программное обеспечение.
Преимущество таких средств – тщательное и полное удаление ненужных данных. Так, можно одним махом поправить реестр, деинсталлировать программы и очистить браузеры от кеша.
Видео: чистим системный диск
Мастера деинсталляции Windows
Чтобы воспользоваться этим мастеров в Windows 7 или 8, нужно:
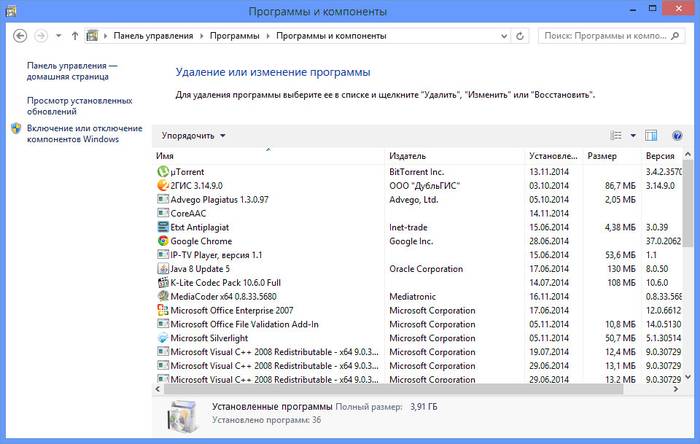
Недостаток этого способа в том – что нет возможности пакетного удаления ПО. Например, при установке iTunes попутно происходит инсталляция нескольких продуктов: «bonjour», утилиты совместимости. Но удаляются все они отдельно. При сильно засоренной системе, этот процесс может затянуться на пару часов.
К тому же, на диске все равно остаются части программ, а в реестре соответствующие записи. Поэтому имеет смысл воспользоваться ПО, специально разработанным для этих задач.
Помощь других программ
На просторах интернета можно отыскать множество утилит для уборки мусора с ноутбука или стационарного ПК. Наиболее удобными из них являются, Revo Uninstaller. Эта утилита выпускается в двух вариантах: ограниченная бесплатная версия и профессиональная, в которой ограничений нет.
Впрочем, вторая тоже работает бесплатно в течение 30 дней. Она полностью совместима со всеми ОС Windows, начиная с XP. Ее интерфейс достаточно прост и понятен.
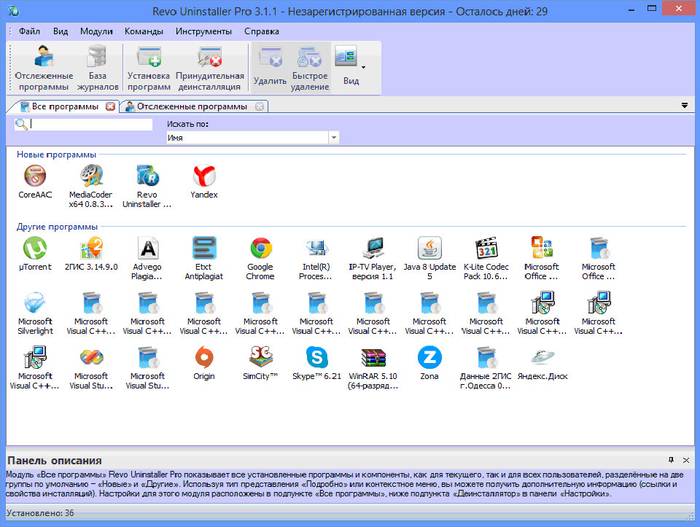
После запуска сразу откроется список установленного ПО. Можно выбрать любую ненужную, или сразу несколько (зажав клавишу Ctrl) и клацнуть на кнопку «удалить» или «быстрое удаление».
В разделе «Инструменты» можно воспользоваться самыми продвинутыми средствами для чистки:
- чистильщик браузеров;
- менеджер автозапуска;
- чистильщик Office;
- чистильщик ненужного софта и многое другое.
Advanced Uninstaller .Эта утилита имеет схожий с Revo функционал и позволяет качественно подчищать ОС.
В разделе «General Tools» доступны следующие функции:
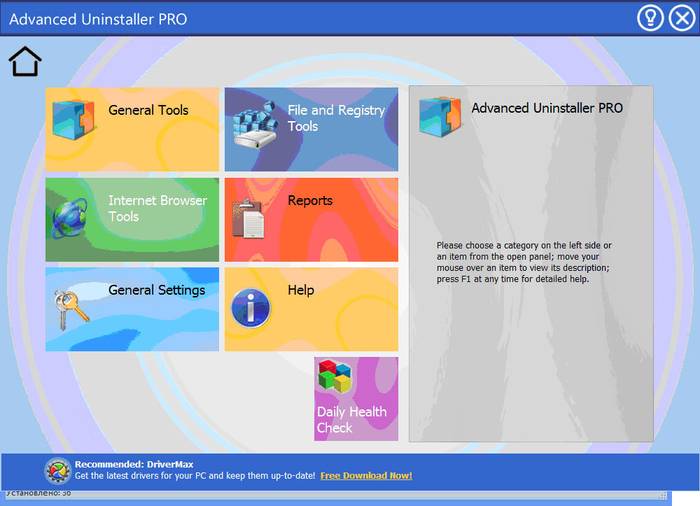
В разделе «Internet Browser Tools» можно чистить все браузеры от ненужных элементов, неиспользуемых дополнений и временных файлов.
Особого внимания заслуживает раздел «Registry Tools».
Здесь можно оптимизировать реестр, очистить его или восстановить (если есть необходимость). Есть возможность удалить дублирующиеся и временные файлы.
Также присутствует кнопка автоматической проверки. Достаточно нажать на нее и утилита сама все сделает.
Как почистить ноутбук от ненужных программ утилитой Ccleaner
Бесплатная чистящая утилита Ccleaner также пригодится для очистки ноутбука от мусора. Она очень проста и эффективна. Также в ней есть встроенная защита от вредоносного ПО.

Утилита выделяется высокой скоростью работы и умеет сканировать установленные приложения, на предмет неиспользуемых данных. Однако пользоваться ею стоит крайне осторожно, так как при недостатке опыта можно стереть важные компоненты операционной системы, например драйверы.
Утилита обладает следующими возможностями:
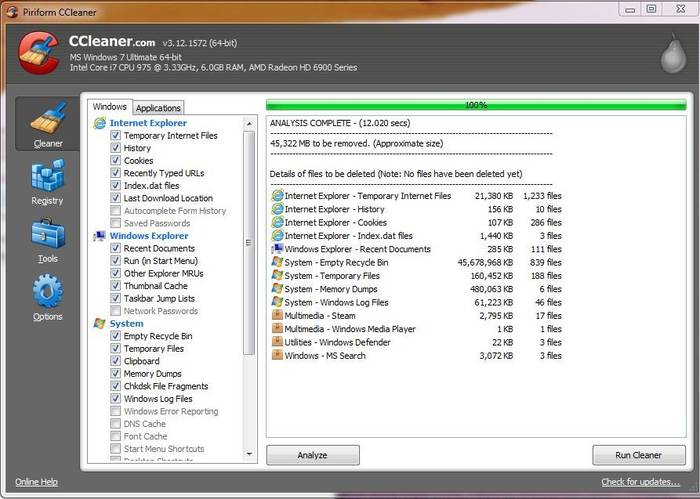
После простой установки в системном трее выскочит сообщение о том, что Ccleaner будет отслеживать состояние ПК в режиме реального времени и оповестит вас в случае возникновения необходимости чистки.
Очистка HDD
После запуска утилиты сразу же можно приступить к уборке мусора с жесткого диска. В левой части окна есть две вкладки, с большим набором опций Windows. Здесь можно выбрать и добавить на удаление элементы, входящие в состав или сгенерированные самой операционной системой. Дабы пользователь не удалил ничего важного, утилита сама выбирает рекомендуемые опции.
По умолчанию она удалит:
- все сохраненные данные встроенного браузера Internet Explorer, которые могут занимать не один гигабайт дискового пространства и существенно тормозить работу ноутбука;
- ярлыки недавних документов, кэш эскизов и списки быстрого доступа;
- содержимое корзины и буфера обмена, временные файлы, данные журнала.
Приложения. На этой вкладке можно не бояться ставить галочки напротив любой опции, так как это не повредит работе системы.
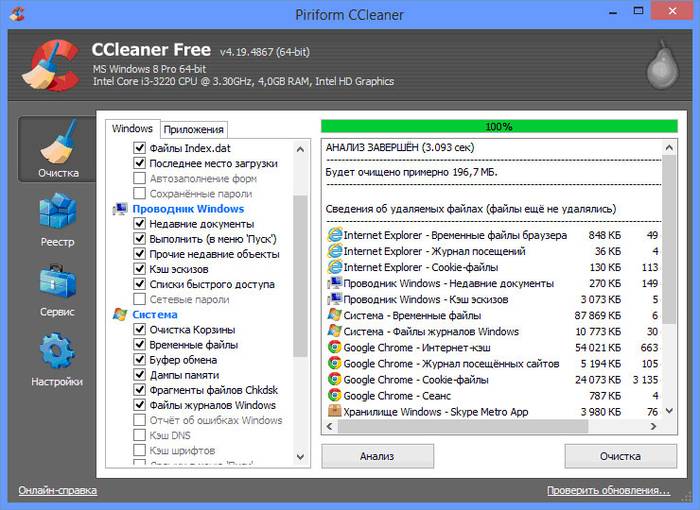
С уборкой жесткого диска покончено, можно переходить к следующему шагу.
Исправление реестра
Многие начинающие пользователи ПК пугаются, услышав выражение «исправление реестра». И это не случайно, так как он представляет собой сложнейшее дерево, с множеством веток и еще большим количеством параметров. Допустив оплошность при ручном редактировании можно загубить всю операционную систему.
Но с утилитой все процедуры вполне безопасны и не требуют глубоких познаний от владельца ноутбука.
Все, что от него требуется это:
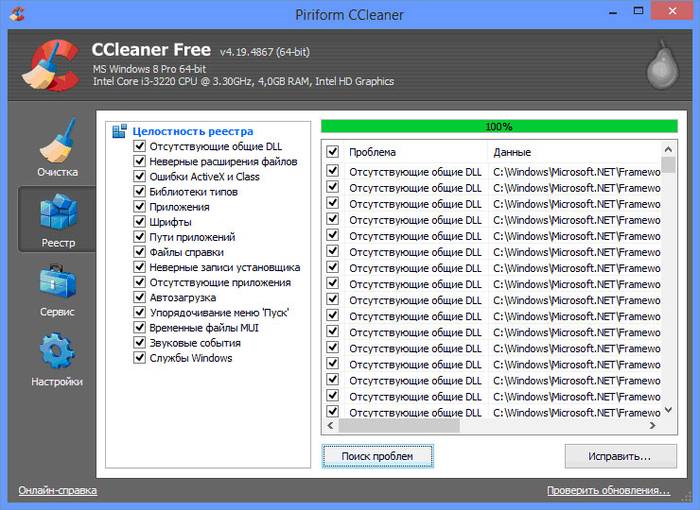
Программа создаст резервную копию, и при каких-либо проблемах можно будет откатить изменения. Но в 99,9 % случаев проблем не возникает.
Сервис и настройка
Ccleaner помимо удаления файлов и оптимизации реестра умеет:
- удалять ПО;
- управлять автозагрузкой;
- стирать локальные диски;
- искать и уничтожать файлы-дубликаты.
Эти функции доступны в разделе «Сервис».
В последнем разделе «Настройки» можно управлять и самой утилитой:
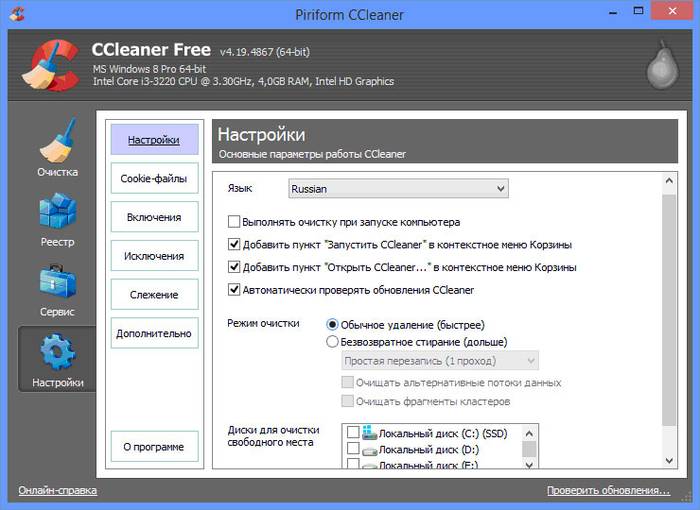
Всего этого более чем достаточно, чтобы поддерживать ноутбук в хорошем состоянии.
Чистить ноутбук или стационарный компьютер от неиспользуемых данных и мусорного программного обеспечения не только можно, но и нужно. Какой способ выбрать: ручной или автоматический - выбирать вам. К счастью, это не занимает много времени, благодаря бесплатным специальным утилитам, которые выполняют свою работу быстро и четко.
Наиболее удобная из них – Ccleaner. Ее интерфейс понятен и прост. У нее огромные возможности: как чистки, так и настройки. Любая операция, будь то поиск элементов или их удаление, производится быстро, за считанные секунды.
Также стоит похвалить и Advanced Uninstaller, за ее удобную автоматическую ежедневную проверку состояния компьютера (Daily Health Check). Работает она незаметно, но эффективно.
Приложений или программ. С-Клеанер высвобождает место на жестком диске, оптимизирует системные файлы - и Виндовс начинает функционировать эффективнее и, как правило, быстрее. Тем более приятно, что есть возможность бесплатно скачать CCleaner на русском языке. Когда нужна программа для чистки реестра, а ведь очистка реестра для многих пользователей - актуальная проблема, подойдет не всякая программа для чистки компьютера.
Чистка компьютера
Если с компьютером творится что-то неладное, обязательно нужно чистильщик CCleaner скачать бесплатно без регистрации на русском языке. В первую очередь в чистке нуждаются такие "уголки" компьютера, как:
1) OS (операционная система Виндовс). Производится очистка системной корзины, недавно открываемых документов, временных (темповых) файлов и системного журнала. Также очищается история: помощи, недавних документов в меню "Пуск", выполненных команд в меню "Пуск", поискового помощника.
2) Registry Cleaner (очистка реестра). Программа CCleaner бесплатно на русском языке обладает расширенными возможностями для удаления неактуальных, неиспользуемых, старых данных системного реестра.
Очистка браузеров и программ
Если компьютер имеет доступ в интернет и при этом им пользуется несколько человек, то все используемые браузеры могут нуждаться в срочной тщательной очистке:
- Internet Explorer (Интернет Эксплорер) в первую очередь "захламляется" временными файлами, историей посещений, куками, информацией автозаполнения.
- (браузер Мазила Файерфокс) накапливает ненужные временные файлы, долгую историю, файлы куки, всю историю загрузок, данные форм.
- (браузер Гугл Хром) также нуждается в чистке временных файлов, истории браузера, куков, ссылок на историю загрузок, данные форм.
- (браузер Опера) также накапливает временные и куки файлы, всю историю использования браузера.
- Safari (браузер Сафари) также требует очистки временных и куки файлов, истории.
Практически в любом случае достаточно скачать бесплатно CCleaner бесплатный, который подвергает очистке не только систему и браузеры. Очищаются старые и временные файлы и многие прочие данные в программах, установленных на компьютере. Например, это: Adobe Acrobat Reader, Nero, архиваторы WinRAR и WinZip, Media Player и даже Microsoft Office.
Будьте внимательны с чистильщиком компьютера
Обратите внимание, что программа очищает только данные учетной записи активного пользователя компьютера. Если у нескольких пользователей компьютера существуют свои учетные записи, то потребуется несколько раз бесплатно скачать CCleaner и провести процедуру очистки. Благо, программа "весит" не много и качается быстро. Есть и функция безвозвратного удаления файлов с несколькими этапами записи. Это иногда нужно при приступах "паранойи". Восстановить файлы станет невозможно никаким способом.
Компьютерный бесплатный чистильщик CCleaner очень аккуратен
Не волнуйтесь, что важный файл, документ или информация удалятся сами по себе. Программа обладает несколькими уровнями проверки. Просто будьте внимательны - и все будет хорошо. Тем более, как правило, не возникает никаких языковых проблем. С-Клеанер работает более, чем на 30 языках. Многие спрашивают, где CCleaner скачать бесплатно последнюю версию на русском языке для компьютера с Windows 7 x64. К счастью, все версии Виндовс поддерживаются без ограничений. Другие достоинства СКлинера: безпроблемность, маленький размер, скорость работы, отличный интерфейс.
Предыдущую версию программы не нужно удалять перед установкой новой версии. Новый СКлинер отлично ставится на старый с сохранением всех настроек. На сайте программы для Виндовс ссылка на загрузку ведет на CCleaner фициальный сайт. Оставляете, пожалуйста, на программу CCleaner отзывы, комментарии, лайки и закладки в одноклассники, ВКонтакте, на майл ру (mail ru) и Facebook.
Программу CCleaner скачать бесплатно русская версия
Бесплатные программы скачать бесплатно
Сейчас Вы находитесь на странице "CCleaner бесплатный - оптимизация и чистка компьютера", CCleaner в разделе сайта , где каждый имеет возможность легально бесплатные программы для компьютера с Microsoft Windows скачать бесплатно без капчи, без вирусов и без смс. Актуальны такие группы бесплатных программ, как: антивирусники, архиваторы, файловые менеджеры, утилиты, броузеры и программы для онлайн общения по работе и в качестве отдыха в сети интернет. Также востребованы постоянными посетителями данной категории, которая называется Утилиты для Windows, и другие темы: плэеры, проигрыватели ТВ и радио онлайн, кодэки и другие бесплатные программы для Windows. Страница "CCleaner бесплатный - оптимизация и чистка компьютера" создана/существенно обновлена 16.08.2017. Начав свое знакомство с легально бесплатными программами для операционной системы Windows с данной страницы, ознакомьтесь и с другими материалами сайта http://сайт/ дома или на работе. Спасибо, что посетили раздел .
В статье научу как проводится чистка компьютера от мусора. Я блоггер и загружаю много материалов на компьютере, устанавливаю программы, тестирую патчи и тому подобное. В системе накапливается много мусора, мешающий нормальной работе. Рассмотрю несколько приемов как очистить и ускорить компьютер своими руками.
Именно эти четыре шага обеспечат максимальную скорость и оптимизацию. Спрашивал у знакомых посоветуйте программу, оказалась одна ерунда, начал искать сам. Начнем с очистки жесткого диска.
Как очистить компьютер от мусора: жесткий диск
Расскажу как очистить компьютер от мусора, соблюдайте все шаги в статье. Не используйте стандартный деинсталятор, прога Revo Uninstaller поможет . Что касается мусора на самом жестком диске, проводим в два этапа.
Первый этап: стандартно
Мало кто знает что в виндовс есть стандартная утилита по очистке жестких дисков. Для этого надо открыть «мой компьютер», и на каждом из локальных дисков нажать правой кнопкой мыши и выбрать «свойства».
![]()
Находим и нажимаем «очистка».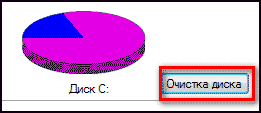
![]()
И соглашаемся со своим решением.

Пройдет процесс, после чего на вашем диске добавиться довольно много места. Пишу эту статью с рабочего компьютера, ему 2 недели, и за эти две недели накопилось хламу на почти 6 Гб.
Второй способ: программой
Стандартный чистильщик хорош только под саму систему, поэтому надо почистить и весь остальной жесткий диск. Для этих целей советую программу CCleaner, вот ее официальный сайт . Скачать бесплатно ничего сложного нет. Открываем и видим окно программы на русском.
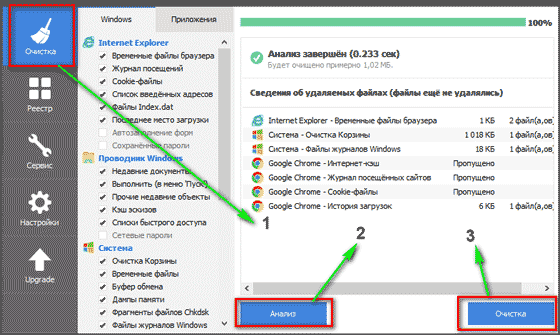
- Выбираем пункт «очистка».
- Сначала делаем анализ.
- Выйдет весь список ненужных файлов, нажимаем удалить.
На этом очистка жесткого диска закончена. Предлагаю список альтернатив бесплатно.
- Advanced Disk Cleaner
- Blank And Secure
- Freespacer
- HDD Cleaner
- Moo0 Disk Cleaner
Чистка компьютера от мусора: реестр
Чистка компьютера от мусора в реестре я применяю программу Wise Registry Cleaner, скачать можно здесь
, программа совершенно бесплатно. Загружаем и устанавливаем. При первом запуске спросят про резервную копию реестра, делаем её. Выбираем глубокую очистку, чтобы избавиться от всех косяков, что хорошо всё полностью на русском.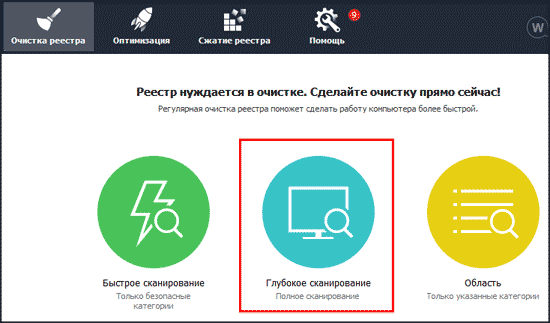
Переходим в раздел оптимизация.
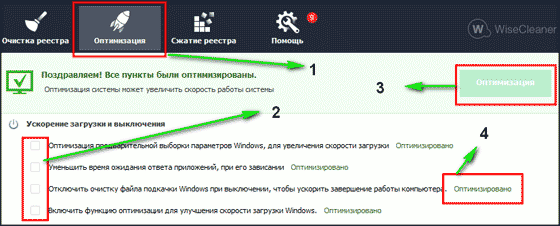
- Сам раздел.
- Отмечаем галочки, я поставил все.
- Нажимаем оптимизировать.
- После работы программы появятся надписи «оптимизировано».
Последний раздел сжатие реестра, классная вещь. Надо для начала провести анализ. Компьютер в течении некоторого времени не будет отвечать, не пугаться.
Теперь нажимаем на сжатие. Реестр начнет сжатие, советую ничего в это время не делать.
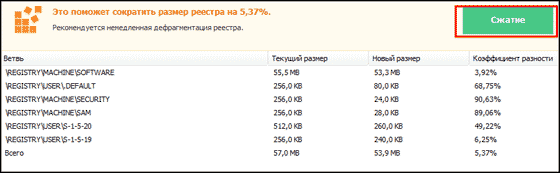
После сжатия пойдет перезагрузка, это обязательно. Второй шаг сделали, реестр оптимизировали, помогла бесплатная утилита Wise Registry Cleaner. Для альтернативы предлагаю еще программы, можно скачать бесплатно и без регистрации.
Приложение для реестра под windows 7,8 и 10
- Auslogics Registry Cleaner.
- Vit Registry Fix Free.
- Reg Organizer- эта программа бесплатно на виндовс 10 работает отлично, тестировал.
- Avira RegistryCleaner.
Чистка папки system volume information
Месяц назад у меня начал очень медленно загружаться компьютер около 35 минут. Думал что конец жесткому диску, но обошлось. Дело было в том что папка system volume information хранит в себе резервные копии точек восстановления, и у меня этих точек было на 253 Гб, и начал ее чистить. Для начала надо включить видимость скрытых папок. Входим в панель управления и находим параметры папок.
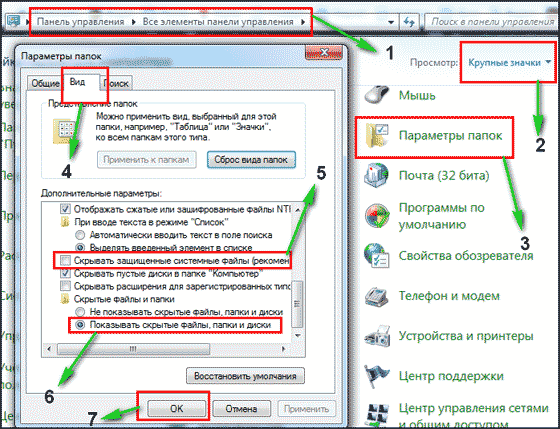
- Путь до панели.
- Выставляем крупные значки.
- Нажимаем параметры папок.
- Вкладка вид.
- Снимаем галочку.
- Меняем чек бокс.
- Нажимаем ок.
Теперь эта папка появилась на диске C, но открыть ее нельзя, даже если настроены права администратора. Чтобы очистить, надо зайти на диск C, и найти system volume information, нажать правой кнопкой мыши и выбрать свойства.
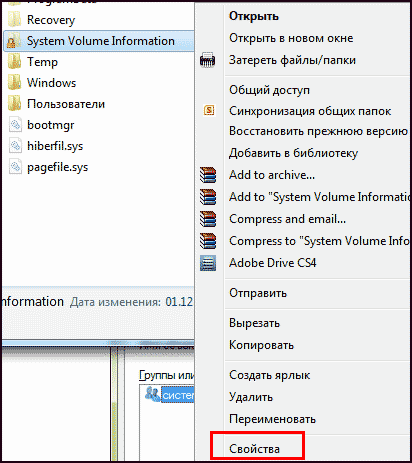
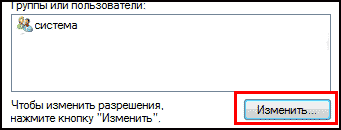
Чтобы добавить администратора к доступу нажимаем добавить.
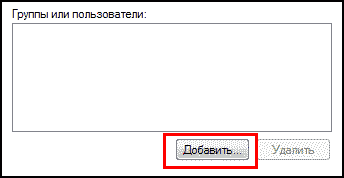
Вводим свою учетную запись и жмем ок.
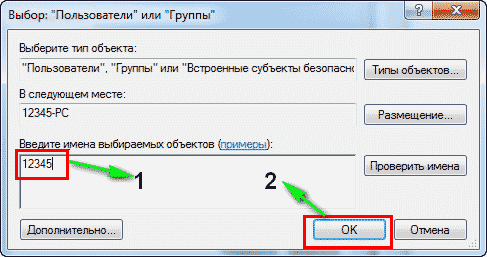
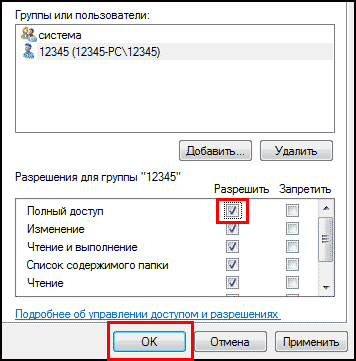
Все запись создана жмем ок.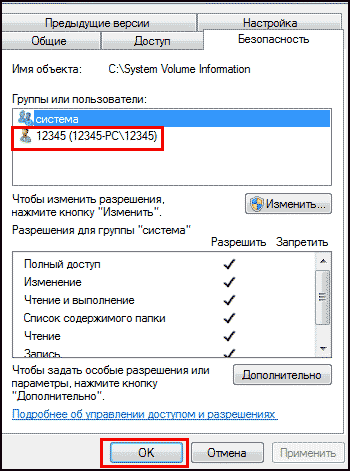
Во время создания будут всяческие предупреждения, игнорируем их.
Для очистки точек восстановления идем в панель управления, и смотрим скриншот.
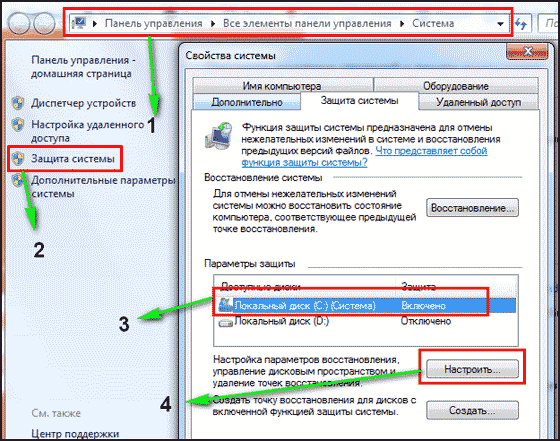
- Путь до программы.
- В левом разделе выбираем «защита системы».
- Выбираем диск С.
- Нажимаем настроить.
Вот в чем была проблема, у меня этот ползунок был выставлен на 50%, поэтому вся память и заполнилась. Я выставил на 5 процентов, пусть точки будут. Чтобы очистить память жмем удалить.
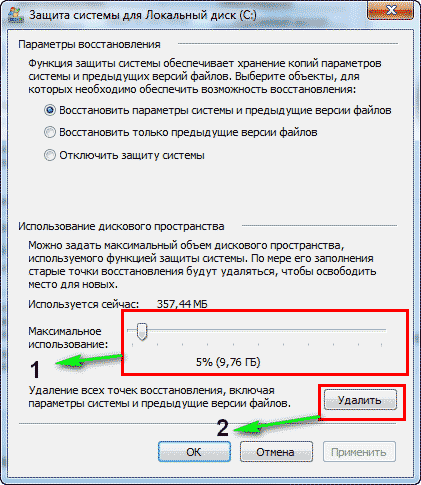
На этом все жесткий диск чист от мусора. Переходим к последнему шагу.
Дефрагментация жесткого диска: бесплатно windows 7, 8, 10
Начнем со стандартного способа, работает одинаково на всех системах, включая windows 8. Заходим в мой компьютер и выбираем диск для дефрагментации.
Дефрагментация- это перенос и кластеризация файлов системы по типам.
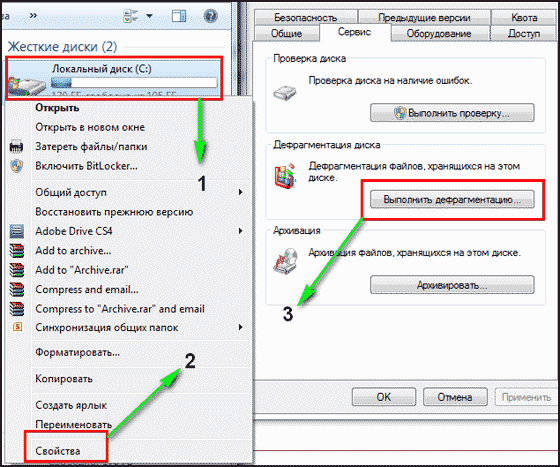
- Нажимаем правой кнопкой.
- Находим свойства.
- Вкладка сервис и выполнить дефрагментацию.
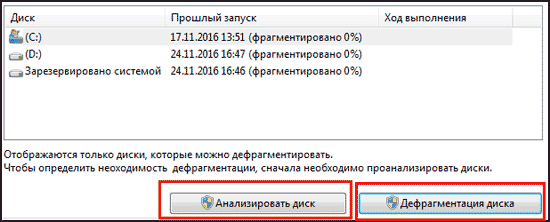 В следующем окне выбираем локальный диск. Сначала нажимаем на анализ, как он пройдет жмем на дефрагментацию. Есть аналоги стандартной программе, их разбирать не буду, потому что все работают по одному принципу.
В следующем окне выбираем локальный диск. Сначала нажимаем на анализ, как он пройдет жмем на дефрагментацию. Есть аналоги стандартной программе, их разбирать не буду, потому что все работают по одному принципу.
Список программ для windows 10 и всех остальных.
- Auslogics Disk Defrag.
- SuperRam
- Advanced Defrag
- Ashampoo Magical Defrag
- ScanDefrag
- Memory Improve Ultimate
Не пользуйтесь проверками на мусор с помощью онлайн инструментов, не помогут, лучше сделать в ручную.
В статье показана чистка компьютера от мусора, а именно: жесткий диск, реестр, точки восстановления и дефрагментация. Держите на компьютере только необходимое. В заключении видео.
Здравствуйте друзья . В этом уроке я покажу Вам как почистить компьютер от мусора и ненужных файлов. Ведь не секрет, что весь хлам, который есть на наших компьютерах, не несёт какой-то пользы нашей системе, а в некоторых случаях наоборот может быть причиной торможения компьютера и различных глюков.
Давайте я покажу Вам, как можно почистить компьютер от мусора и ненужных файлов проделав несколько несложных шагов.
Чистка Реестра и удаление ненужных файлов
Используя бесплатную программу CCLEANER, мы можем и удалить огромное количество хлама. Скачайте последнюю версию с официального сайта: https://piriform.com .
Установите программу ССleaner и запустите её. Перейдите на вкладку Реестр , убедитесь, что все галочки в разделе Целостность реестра установлены и после этого нажмите Поиск проблем .
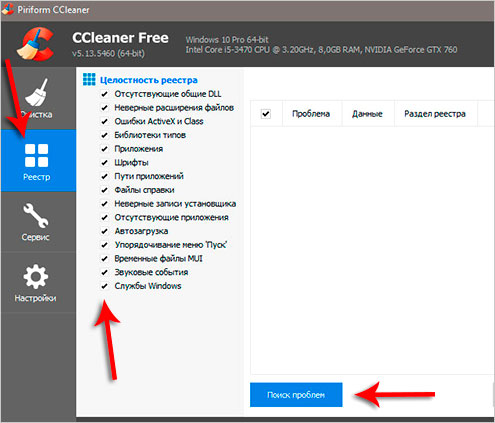
Спустя несколько секунд будут найдены все ненужные записи. Для их очистки нажмите Исправить и в открывавшемся окне Исправить отмеченные .
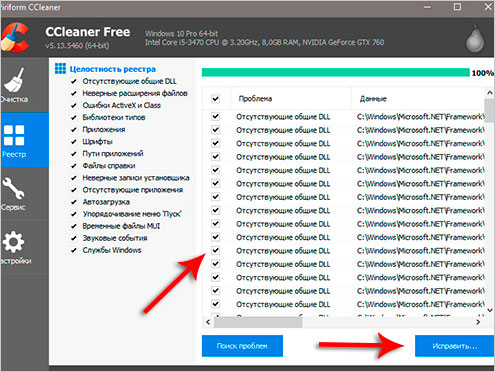
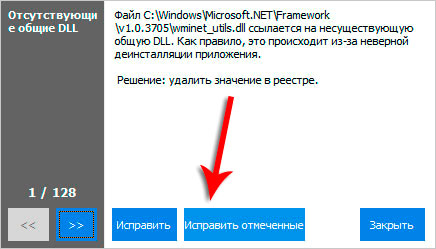
Теперь откройте первую вкладку – Очистка . Здесь можете посмотреть какие галочки стоят в разделе Windows и Приложения . Я обычно всё оставляю по умолчанию и жму Анализ .
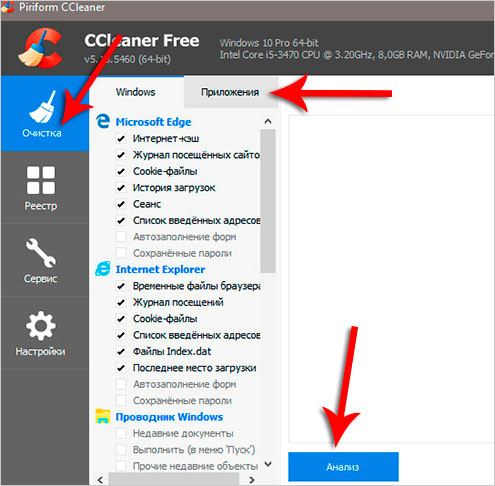
По завершению мы видим список всех файлов (хлам ), которые можно удалить. Также указан их размер (почти 1 гигабайт). Нажимаем Очистка , чтобы всё это дело удалить.
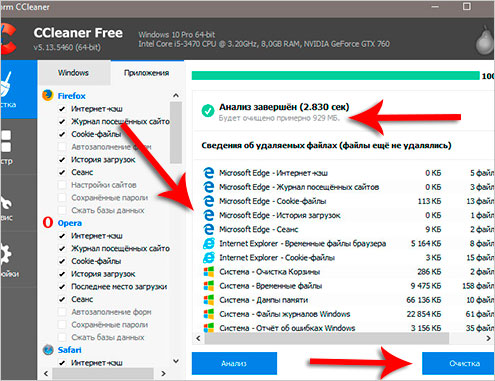
Чистка системного диска: папки TEMP, Очистка диска
На пути к следующему шагу нам нужно очистить папки TEMP , в которых хранятся временные файлы, и выполнить "Очистку диска", которая позволяет почистить компьютер от ненужных файлов используя стандартные инструменты системы. Некоторые функции уже выполнила программа CCLEANER, но я вас уверяю ручная проверка не будет лишней!
Откройте раздел Компьютер , далее системный диск (C:) и следующие папки: Windows – TEMP .
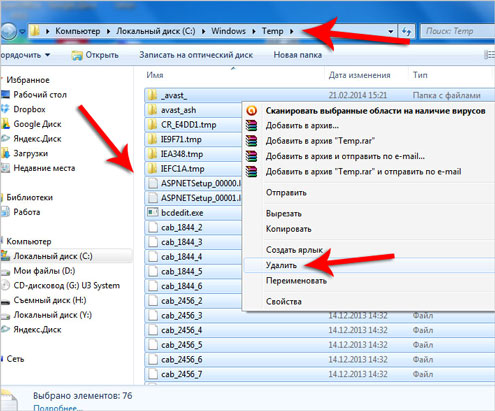
Содержимое папки TEMP можно полностью удалять. Здесь хранятся временные файлы, и они не несут никакой пользы. Если будут появляться ошибки, например, "Данные файлы используются ", то мы просто жмём "Пропустить всё ". Обычно не получается удалить минимальное количество файлов!
В Windows есть ещё одна временная папка и добраться до неё проще всего следующим способом. Нажмите Пуск и в строку поиска введите запрос %TEMP% . Папка Temp отобразится в найденном.
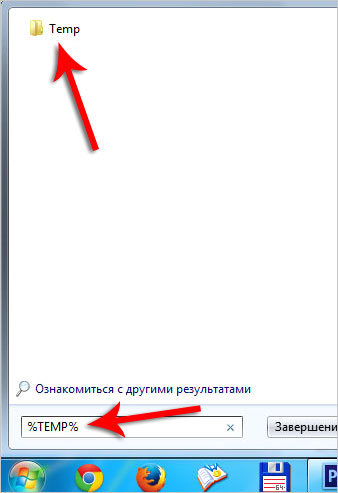
В Windows 8 и 10 поиск можно запустить сочетанием клавиш WIN+Q .
Найденную папку нужно открыть и очистить содержимое!
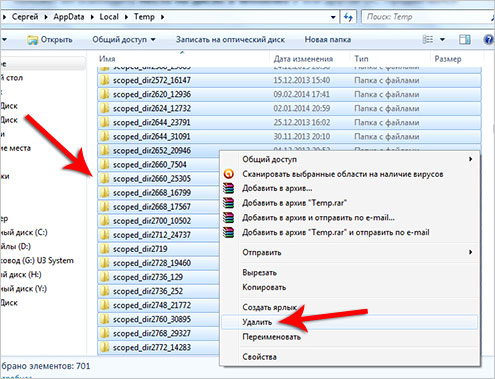
После очистки папок ТЕМП не забудьте выполнить "очистку диска" стандартными средствами системы. Для этого нажмите по системному диску правой кнопкой мыши и выберите пункт "Свойства ".

На вкладке "Общие " есть кнопка "Очистка диска ". Жмём её для анализа ненужных файлов.
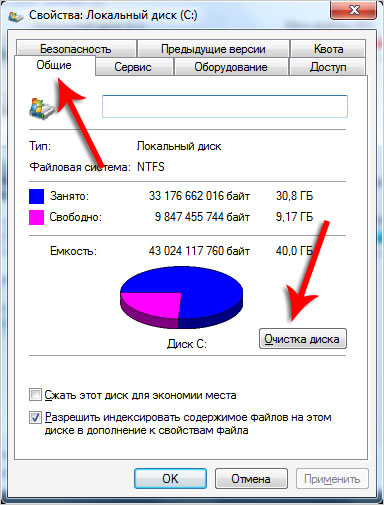
Спустя пару минут программа предложит удалить определенное количество файлов. Устанавливаем все галочки и жмём "ОК ".
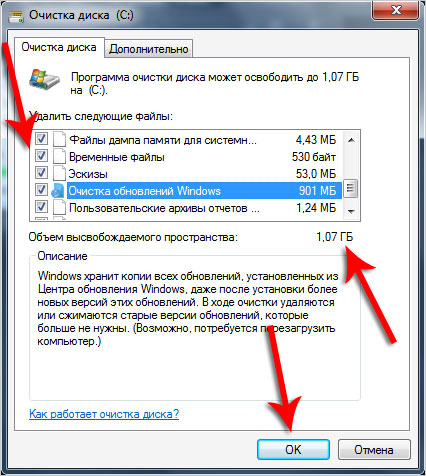
Если Вы недавно обновляли систему, то в этом окне вы увидите ещё дополнительную кнопку "".
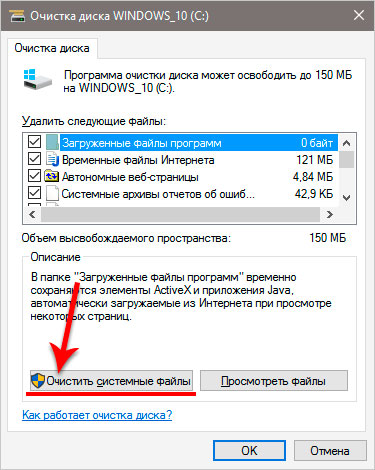
Нажмите её, чтобы удалить временны файлы, которые были скачаны для обновления Windows.
Важно! Если у Вас мало места на системном разделел, то я советую прочитать мой урок: . Там я рассказал 10 крутых фишек, для чистки системного диска
Проверка компьютера на вирусы: Dr.Web CureIt
Один из важных шагов при чистке компьютера от ненужных файлов – это конечно-же . Для этого на понадобится утилита от Доктор Веб! Скачайте последнюю версию на официальном сайте .
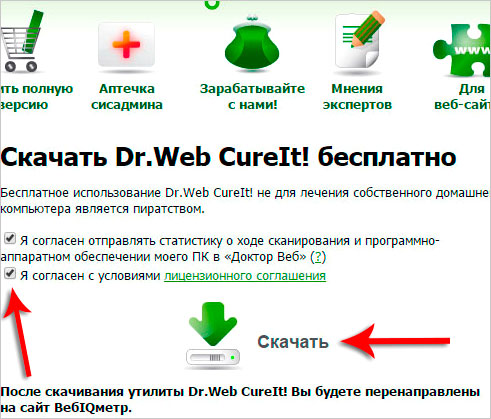
Запустите Dr.Web CureIt (не требует установки ) и после принятия соглашения жмите "Продолжить " и "Начать проверку ".
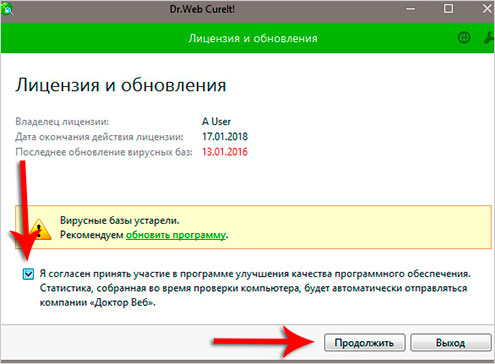
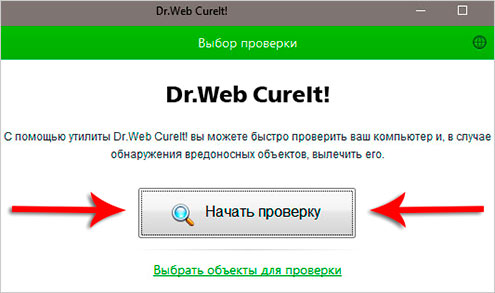
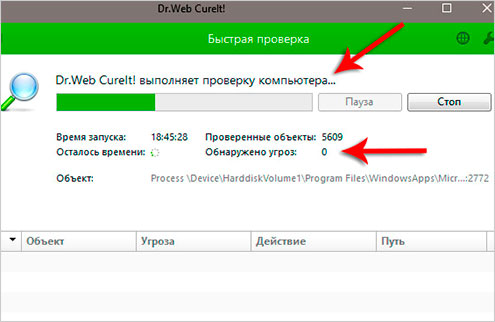
Примерно в течение 15 минут система будет проверена на наличие вредоносных программ. Если вирусы будут найдены, то программа предложит их обезвредить.
Чтобы почистить компьютер от мусора, недостаточно просто удалить старые и ненужные файлы. Следует не забывать и про автозагрузку, которая также может забиваться различным хламом!
Возвращаемся к ранее установленной программе CCleaner и переходим в раздел "". Здесь мы увидим все программы, которые запускаются вместе с компьютером. Я советую выделить ненужный софт и нажать кнопку "Выключить ".
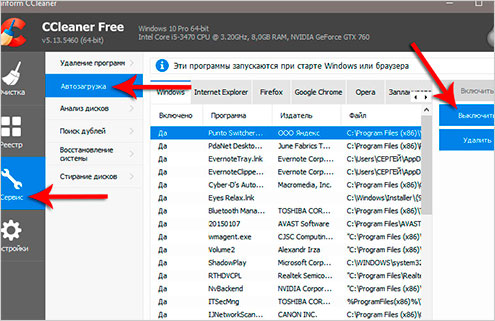
К ненужному софту я отношу все программы, которые не используются сразу после включения компьютера. Их можно запустить вручную при первой необходимости.
Удаление ненужных программ. 2 способа
Если вы решили почистить компьютер от мусора
, то многие программы  могут стать ненужными, если просто взять и задуматься, как часто мы их используем? Некоторые пользователи устанавливают в свою систему всё подряд без раздумий. Пришла пора проанализировать софт и очистить компьютер от ненужных программ
.
могут стать ненужными, если просто взять и задуматься, как часто мы их используем? Некоторые пользователи устанавливают в свою систему всё подряд без раздумий. Пришла пора проанализировать софт и очистить компьютер от ненужных программ
.
Сделать это можно, к примеру, стандартными средствами системы зайдя в Пуск – Панель управления – Удаление программы.
После запуска Revo Uninstaller вы также увидите список всех программ и нажатие по любой из них вызывает функцию "Удалить ".
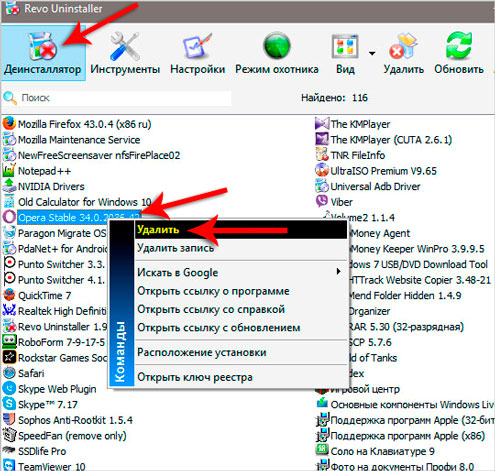
Но здесь сразу после удаления программы нам предлагают выполнить поиск оставшихся следов. Выбираем "Умеренный поиск " и жмём "Далее ".
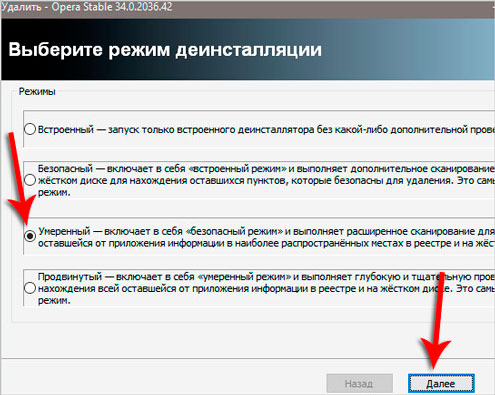
Сначала будут найдены оставшиеся пункты в реестре. Выделяем то что указано жирным и жмём "Удалить ".
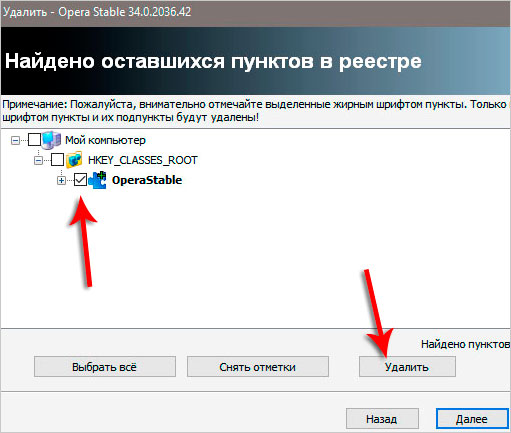
А на следующем шаге программа найдёт оставшиеся файлы и папки. Их тоже нужно выделить и нажать "Удалить ".
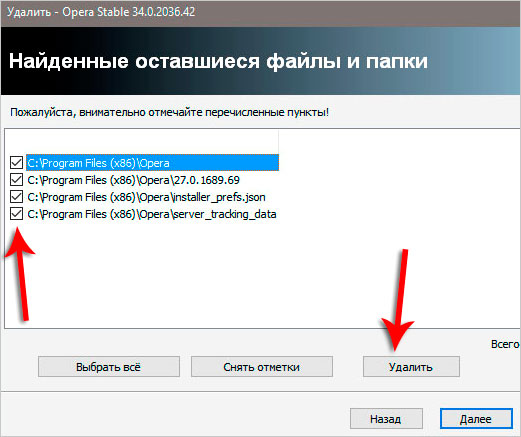
Удаление дублей
Время от времени на вашем жестком диске могут появляться одинаковые файлы. Сегодня вы скачали фильм, а через полгода забыли про него и скачали повторно, музыку то скачиваете, то теряете, фотки закачиваете с телефона на компьютер по несколько раз. Всё это приводит к скапливанию на компьютере дублей .
Вручную искать одинаковые файлы очень затруднительно, поэтому давайте использовать специальную программы.
Возвращаемся к уже знакомой нам программе CCleaner и открываем раздел Сервис , вкладка Поиск дублей . Здесь много различных параметров, которые можно настраивать под свои потребности. Я для примера ничего не настраиваю, а просто жму "Найти ".
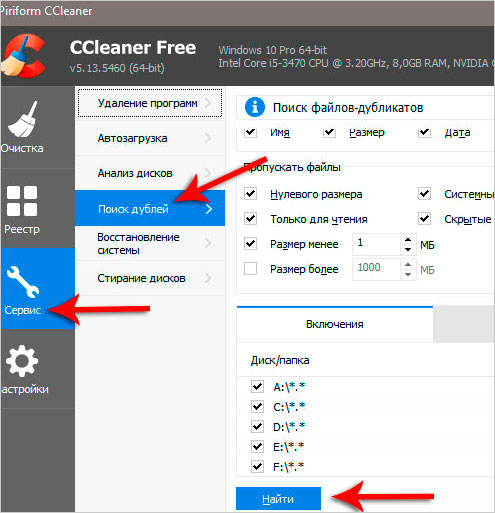
Спустя несколько минут поиск файлов-дубликатов будет завершён. Внимательно изучив я вижу, что у меня на компьютере есть пару одинаковых видеороликов, которые можно смело удалять.
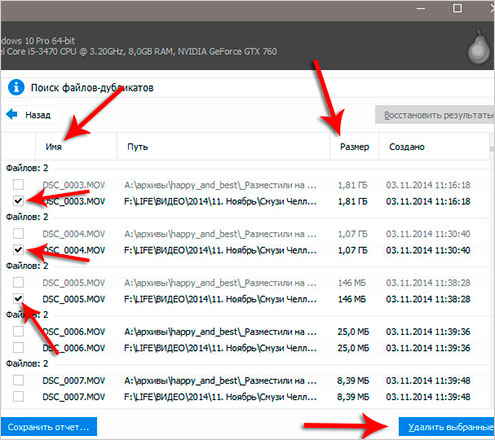
Я не вдаюсь здесь в подробности, потому как программа нашла много файлов и для удаления всего хлама нужно затратить достаточно много времени на анализ. Но думаю суть этой функции ясна!
 До этого момента мы разбирались, как почистить комп от мусора в самой Windows, используя стандартные и сторонние программы. Но не стоит забывать, что компьютер и ноутбук нужно чистить ещё и изнутри
.
До этого момента мы разбирались, как почистить комп от мусора в самой Windows, используя стандартные и сторонние программы. Но не стоит забывать, что компьютер и ноутбук нужно чистить ещё и изнутри
.
Не забывайте хотя бы раз в год заглядывать внутрь системного блока и прочищать его от пыли, а также наносить новую термопасту на процессор. Слежение за температурой комплектующих также не будет лишней. По этой теме советую прочитать мой урок: . Используя полученные знания, вы будете знать, перегревается ваше устройство или нет!
Теперь вы знаете, как почистить компьютер от ненужных файлов, мусора и программ. На этом всё, спасибо за внимание, желаю удачи!






