Доброго времени суток, уважаемые читатели блога сайт. Сегодня займемся вопросом «» на свой компьютер, не важно, то ли у вас ноутбук, то ли обычный (стационарный компьютер).
Хотя некоторые говорят, что есть отличия по установке, на самом деле отличие очень малое, и вам достаточно будет этой статьи, чтобы разобраться и устанавливать ОС (операционную систему) как на ноутбук, так и на обычный компик.
Вы также можете использовать программное обеспечение для удаления всех данных с диска и восстановления ноутбука до заводских настроек по умолчанию. Если ваш компьютер работает медленнее, чем обычно, содержит вирусы или отображает многочисленные ошибки, вы можете переформатировать или стереть содержимое диска и начать все сначала.
Способ 1
Перед продолжением передачи любых важных бизнес-файлов на альтернативное устройство хранения, так как процесс удаляет все старые файлы с диска. Перед загрузкой в скрытый раздел отключите все внешние диски от компьютера. . С. в области информатики в Университете Центральной Флориды. Вот несколько способов восстановления. Есть много способов добраться. Как только ваш компьютер загрузится, вы хотите выбрать «Устранение неполадок».
Цель: Научиться переустанавливать операционную систему windows 7.
Похожие статьи:
Как установить windows 7 с флешки, тоже не составит труда. Давайте для начала определимся, что вы хотите делать? Переустанавливать или устанавливать систему себе на компьютер? Лично я приведу пример именно переустановки , но вы не пугайтесь, читайте статью внимательно, и вопрос как установить, или переустановить windows 7 у вас в дальнейшем возникать не будет!
Если у вас действительно нет проблемы с запуском, он также скажет, что не может устранить проблему. Выберите точку восстановления из меню и следуйте инструкциям. Если у вас нет точек восстановления, вы не можете использовать этот метод. Если вы можете загрузиться в операционную систему - даже если вам нужно загрузиться в безопасный режим - вы должны выполнить сканирование файлов, чтобы проверить наличие проблем. Сканирование займет некоторое время и должно исправить любые поврежденные файлы, которые он находит.
Если вы хотите получить чистый старт, бесплатно от программного обеспечения и драйверов изгоев, вам обычно не нужно делать полную установку. С другой стороны, если вы передаете свой компьютер кому-то другому, сброс - это хороший способ стереть его. Эта следующая часть может занять некоторое время.
Мой пример будет приводиться на ноутбуке моего товарища, причина переустановки – просто стал плохо работать, подтормаживает, подвисает и т.д. Итак, приступим.
Нам понадобится диск с самой операционной системой, двд привод (он же дисковод и оптический привод), прямые руки и чуток терпения. Где взять ОС? Операционную систему можно скачать с интернета их там просто куча, желательно качать windows 7 Максимальная она наиболее полная и работает отлично.
Просмотрите приведенную ниже оглавление для получения дополнительных исправлений. Кейси работал в издательском деле и разработке продуктов в Риццоли и в Музее искусств Метрополитен, соответственно. Он делится своим свободным временем между концертами, прослушиванием слишком большого количества подкастов и овладением его процессом холодного варева.
Содержимое регулирует все вокруг. на. Вы не можете его очистить, на данный момент ключей нет. Если вы не используете наше обходное решение для чистой установки. Если вы хотите очистить установку, следуйте нашим инструкциям по чистой установке. Примечание. . Для потомков, вот все шаги установки, если вы загружаетесь с флеш-накопителя, хотя вы могли бы просто запомнить слово «Далее» и пройти через это нормально.
Хотя я отдаю предпочтение именно windows xp, кстати, как установить эту систему я буду писать в дальнейшем, подписывайтесь на обновления блога и следите за новостями.
Сборки я качаю с этого сайта http://chipxp.ru/ как windows xp так и windows 7. Только имейте введу, что семерка дается всего на 30 дней в ознакомительных целях, а хрюша (windows xp) идет уже крякнутая, то есть, взломанная. Под семерку можно воспользоваться кейгеном (он же фальсифицированный ключ – если в двух словах) но это будите делать на свой страх и риск. Как крякнуть, я тоже расскажу 😉
Когда вы впервые загружаете компьютер, вы увидите такой экран. Обновление. Вероятно, вы должны перенести обновление в первый раз, потому что лицензионный ключ может работать не так. Мы исключили эти шаги из этой статьи, но они довольно просты. Некоторые функции могут не работать, или установка может завершиться неудачей.
Настройка операционной системы
Установите антивирусную программу на автоматическое обновление. Для получения дополнительной информации посетите веб-сайт поставщика антивирусной программы. Для этой услуги нет опции отказа. Приложения приобретаются отдельно. Обратитесь к поставщику программного обеспечения.
Скачали образ, записали на диск, пол дела в шляпе! Если вы не умеете записывать диски – подписывайтесь на уроки, и я с радостью поделюсь этой информацией.
Вставляем диск в оптический привод, перезагружаем ноутбук и входим в bios. Многие чертовски боятся этого слова BIOS, в нем нет ничего сложно и смертельного, тем более, если вы НЕ будите щелкать что попало, а следовать строго инструкциям!
Он удаляется во время установки и больше не может быть установлен. Это приложение может работать не так, как ожидалось, на всех устройствах. Для обнаружения лица требуется специальное оборудование, такое как инфракрасная камера. Аутентификация отпечатка пальца может быть настроена в приложении «Настройки» для компьютеров, у которых есть считыватель отпечатков пальцев для прокрутки или сканирования. Если опция настройки сканера отпечатка пальца недоступна в приложении «Настройки», вам может потребоваться обновить программное обеспечение безопасности на вашем компьютере.
На разных компьютерах bios вызывается по-разному, это могут быть клавиши: Esc, f10, f2, del, на некоторых моделях hp встречал клавишу вызова Tab.
Нашли нужную вам клавишу, вызвали окно bios. Самое первое окошечко, которое вы увидите – это общая информация, находится она на вкладке Main (см. фото).
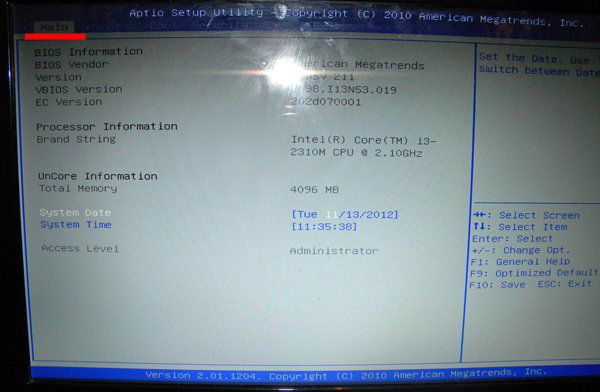
Если вы используете стороннее программное обеспечение безопасности, обратитесь к производителю программного обеспечения. Чтобы включить функциональность, необходимы обновленные видео и беспроводные драйверы. Ваш компьютер не поддерживает аппаратные требования для сенсорной панели с несколькими пальцами. В информационном центре вы можете переключаться вручную между обоими режимами. Резервное копирование файлов. Шаг 4: Расшифруйте жесткий диск.
Если вы зашифровали жесткий диск, вы должны дешифровать жесткий диск перед началом установки. При появлении запроса введите ключ продукта и нажмите «Далее». При необходимости необходимо вернуться к предыдущей операционной системе. Это программное обеспечение, которое в основном не требуется, также называется вирусом и обычно может быть удалено. Просто нажмите кнопку воспроизведения, чтобы воспроизвести видео ◄.
Здесь трогать ничего не стоит, стрелочками на клавиатуре перемещаемся на вкладку Boot.
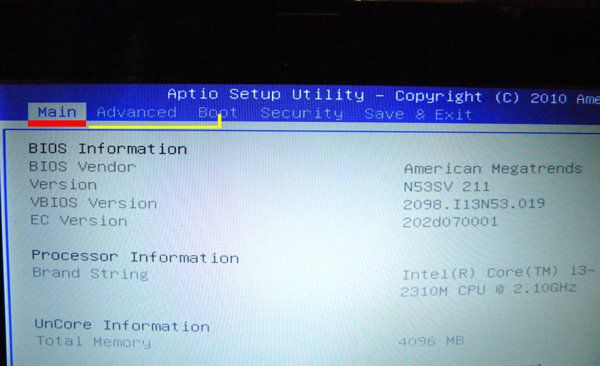
Что нам нужно здесь? А здесь нам нужно выставить, чтобы загрузка пошла с dvd привода, находим строчку Boot option #1 (в моем случае) и выставляем там наш привод, в моем случае он отмечен красным, затем нажимаем «enter». Жмем клавишу f10 (сохранить настройки), подтверждаете, жмете клавишу Esc и компьютер пошел на перезагрузку.
Этот ноутбук изготовлен на заводе и никогда не был включен после покупки. Это может занять до 1-2 часов, и этот процесс не должен прерываться. После его включения обычно требуется некоторое время для появления этого окна. Устанавливает здесь правильные настройки, иначе ваше назначение клавиатуры не будет. Эти настройки можно изменить позже. Однако это может быть сложным. В зависимости от модели ноутбука и производителя это окно может выглядеть иначе.
Иногда они также называются условиями лицензирования. Часто вы можете или должны зарегистрироваться здесь уже с именем производителя. Если у вас есть окно с регистрацией, вы можете пропустить его. Нажмите «Принять», чтобы продолжить. Если вы хотите сделать это позже, просто нажмите «Использовать экспресс-настройки». Если вас спросят в этот момент или вы хотите установить подключение к Интернету, это соединение пропускает подключение к Интернету.
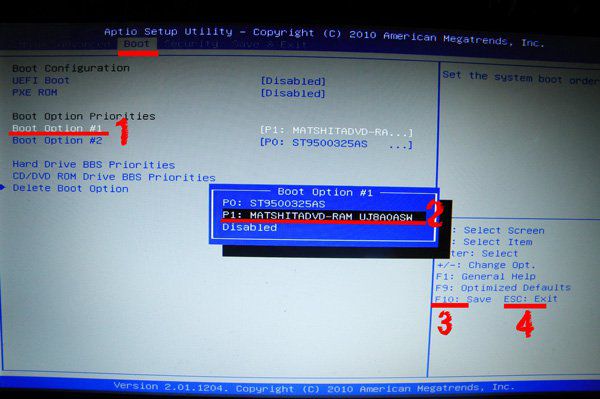
Отлично, все идет по плану. Как только ваш любимчик подхватит загрузку с привода, вы увидите надпись такого плана (см. ).
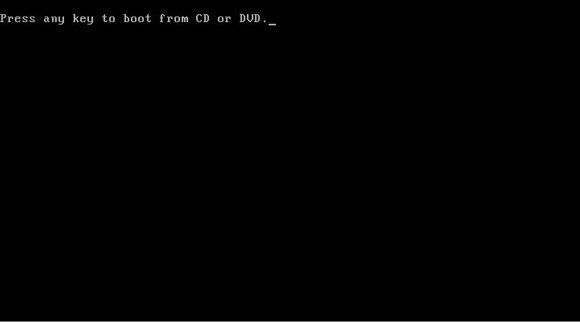
Что можно перевести как «нажмите любую клавишу для загрузки с dvd привода. Нажимаем любую кнопочку и видим такую картинку.
Пошаговая инструкция по переустановке
Теперь вам нужно создать учетную запись пользователя для ноутбука. Здесь вы можете ввести свое имя или нейтральное имя, например «Владелец». Появится экран «Мы подготовим все для вас». Этот препарат может занять некоторое время и может занять больше времени, чем раньше.
Не выключайте ноутбук и не подключайте блок питания ноутбука. Вы также можете использовать мышь для доступа к настройкам с помощью кнопки запуска. Нажмите «Выбрать значки для отображения на панели задач» и активируйте все значки в области уведомлений.
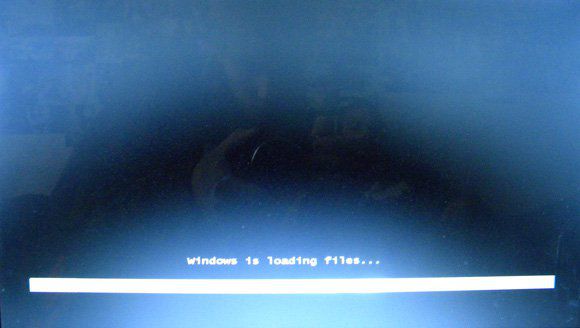
Виндовс загружает необходимые файлы. Ждем окончания загрузки и наблюдаем окно такого плана (см. фото)
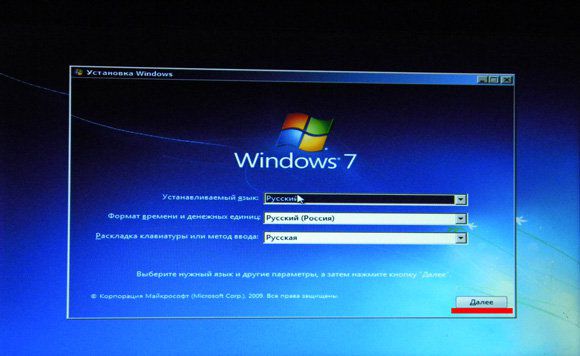
В этом окне необходимо указать язык, формат времени и раскладку клавиатуры. Зачастую везде оставляют «Русский», жмем кнопку «далее», затем установить.
Эти программы активны в фоновом режиме и потребляют вычислительное время и делают ноутбук медленнее. Однако многие из этих программ не нужны и могут быть удалены. Нажмите «Удалить программы», чтобы просмотреть предустановленное программное обеспечение.
Найдите программное обеспечение, которое вам не нужно, и удалите его, как показано на видео. Удалив это программное обеспечение, компьютеры, как правило, заметно быстрее. Отключает параметр обновления «Обновления из нескольких местоположений». Прежде чем покупать компоненты и запасные части, заранее проверьте, совместимы ли эти компоненты с вашей системой.
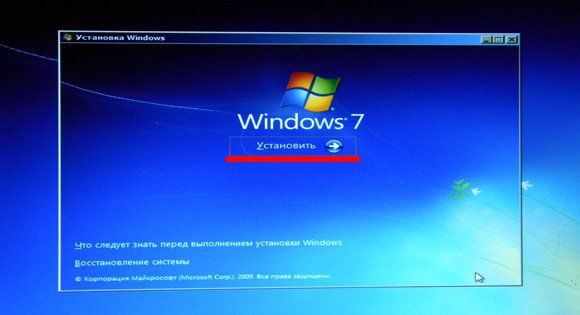
И снова выплывает окошечко такого плана, в котором нужно указать желаемую операционную систему «Виндовс 7 Максимальная», встречается такое, что выбор не предоставляется.
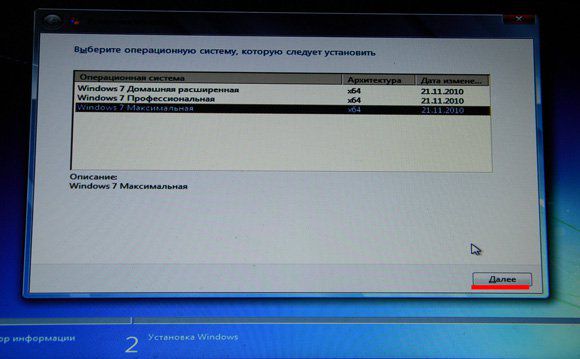
При удалении вирусов убедитесь, что вы не удаляете какие-либо аппаратные драйверы. Если новый ноутбук никогда не был подключен к Интернету, вы увидите это сообщение. Проверьте активацию через несколько минут. Поэтому загружается и устанавливается множество обновлений. Это может занять 1-2 часа, в зависимости от скорости ноутбука или ноутбука и подключения к Интернету.
Благодарим вас за интерес! Нажмите на логотип, чтобы продолжить просмотр
Как это работает, вы можете видеть во второй части этого видео. Как уже упоминалось выше, вы можете позже изменить настройки защиты данных. В настройках вы найдете пункт «Конфиденциальность». Но это не значит, что он любит всех. Есть много пользователей, которые не очень довольны, особенно с приложениями, установленными по умолчанию.
Затем следует лицензионное соглашение, ставим галочку, что согласны и жмем «далее». Для себя можете прочесть, что там пишут;). Нашему народу достаточно 10 секунд для ознакомления хД.
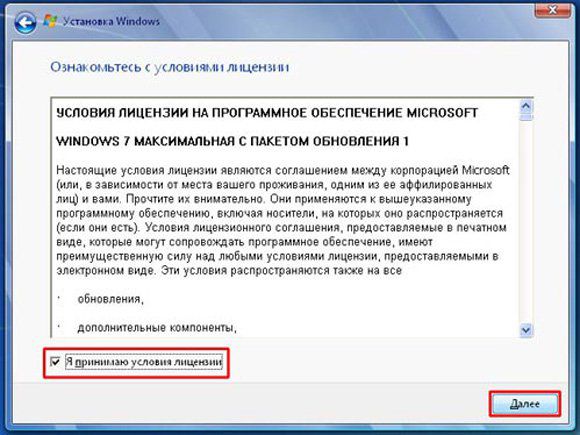
Потом идет тип установки, выбирайте нижний вариант – полная установка.
Но поскольку срок истек, нам придется делать это из чистого режима. Первое и обязательное - сделать резервную копию наших файлов, если мы не хотим их потерять. Там, где говорится «Резервное копирование», мы должны выбрать кнопку «Добавить блок». Затем подключите внешний диск с достаточным пространством и дождитесь завершения первой резервной копии.
Подготовка к установке
Появится окно «Панель управления», в котором вы должны нажать «Настроить» резервную копию. Наконец, просто подключите внешний диск с достаточным пространством и следуйте инструкциям мастера до завершения резервного копирования. Просто введите свою страницу, выберите версию, которую вы хотите загрузить, и следуйте инструкциям.
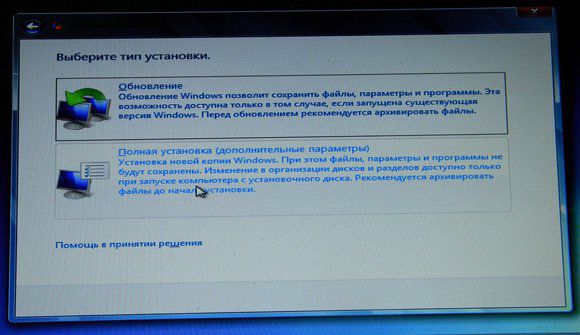
И наконец то мы добрались до самого ответственного момента, если вы переустанавливаете систему, то случайно можете попутать диск, на который устанавливать windows 7 и улетят все ваши данные.
Не спешите, лучше потратьте немного больше времени на начальном этапе, чем потом сутками ждать, пока будет восстанавливаться ваша информация.
Когда мы уже создали резервную копию с соответствующим методом, и у нас в руках физический носитель установки, нужно только начать установку. После этого просто следуйте инструкциям, которые будут отображаться. Результатом будет чистая установка предыдущей операционной системы, в которой мы можем восстановить наши файлы, используя резервную копию, которую мы сделали на этапе.
Однако с помощью этого метода невозможно восстановить ранее установленные программы и приложения: вы должны переустановить их вручную. Прорыв был настолько большим, что сегодня периферийные носители могут запускать полную операционную систему без сбоев и с плавностью.
Смотрите, есть такой нюанс: многие делают системный диск (диск С) большим по объему – это НЕ ПРАВИЛЬНО! Диск С должен быть не более 50-70 Гб, на него ставится только операционная система и все необходимые программы, те, которые в дальнейшем можно удалить без сожаления.
Все важные файлы: музыка, фото, видео, картинки храните на втором (логическом) диске!
Выбираем раздел на который будет установлена ОС, его можно просто отформатировать, но я действую через удаление: удаляю основной раздел и раздел, зарезервированный системой 100мб.
Выбор этого решения может в основном помочь любому, у кого уже есть компьютер или ноутбук, но он не хочет изменять существующие конфигурации или для пользователей, которые предпочитают запускать несколько программ на одном компьютере и не имеют достаточного пространства на одном диске для двух или более платформ.
Шаг 4: Выберите установочный диск, раздел и режим
Однако есть несколько способов обойти эту блокировку, включая инструменты эмуляции. Вам также понадобится официальная лицензия на платформу. После выбора типа вы увидите некоторые параметры ниже центральной вкладки «Операционная система». Нажмите «Далее», чтобы начать установку. Появится индикатор выполнения, указывающий, когда передача будет завершена, и будет зависеть от скорости вашего внешнего жесткого диска.
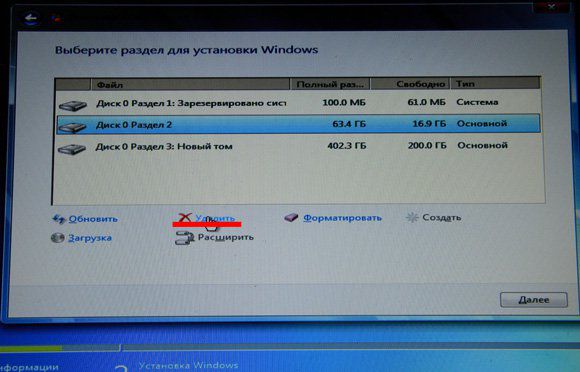
Потом просто создаю раздел.
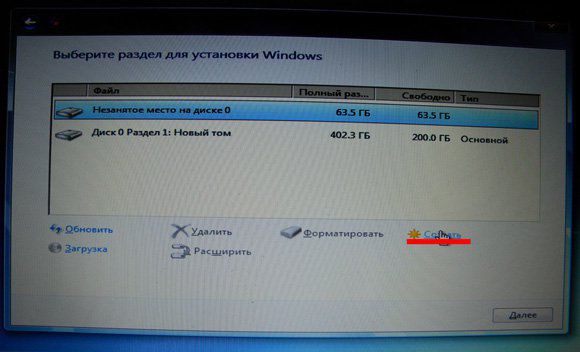
Форматирую и устанавливаю windows 7.
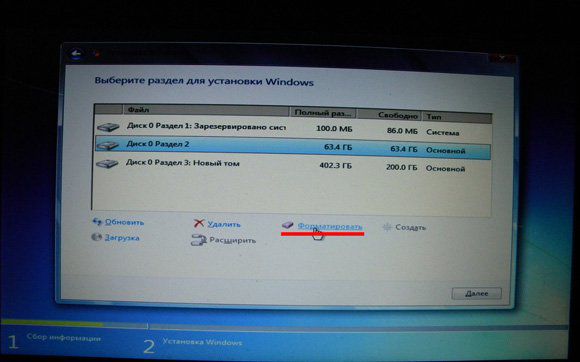
И вот важная деталь: метод выбора диска для загрузки системы не является одинаковым для всех компьютеров. Эта проверка может быть сделана на сайте производителя на точной модели ноутбука. При поиске драйверов проверьте, доступны ли они от производителя для операционной системы.
Это поможет вам получить максимальную скорость. Это слабая точка операционной системы. Корректирующие действия помогут вам только в случаях, когда регистры не затронуты. Затем вы нажимаете случайную кнопку на клавиатуре. Подтверждение загрузки вставленного диска. Сделайте выбор для редактирования. Затем, в большинстве случаев, требуется написать 1 и, наконец, двигаться вперед с помощью кнопки «Карта» на консоли. Это потому, что вам нужно знать об исповеди. Вам будет дано письмо, которое вы должны запомнить, потому что именно так вы узнаете, где вы. Если есть файлы с логическими именами, также сохраняйте их на листе. Это, вероятно, файлы, которые служат вам, но были заражены. Верните исходные системные файлы. Вы должны восстановить реальные зараженные файлы. Когда вы находитесь в операционной системе, находящейся в форме файлов архитектуры, вы пишете уже запомненную букву карты. За ним вы пишете. Вот еще одна мелочь. Вы также завершили восстановление важных файлов, которые, по вашему мнению, были заражены опасными и коварными вирусами.
- Затем немедленно перезагрузите свой персональный ноутбук.
- Вы должны найти опцию «Параметры загрузки».
- Нажмите, чтобы сохранить настройки.
- Ваш ноутбук автоматически перезагрузится.
В чем отличие между установкой и переустановкой ? Отличие в том, что при установке на новый ПК, необходимо самому размечать разделы, а не форматировать готовый, заранее разделенный.
Ждем, пока копируются необходимы файлы, в момент установки, компьютер будет перезагружен несколько раз, ничего не нажимайте!
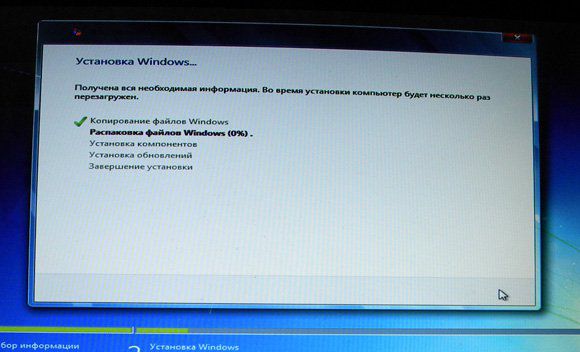
Дождитесь такого окна (см. фото)
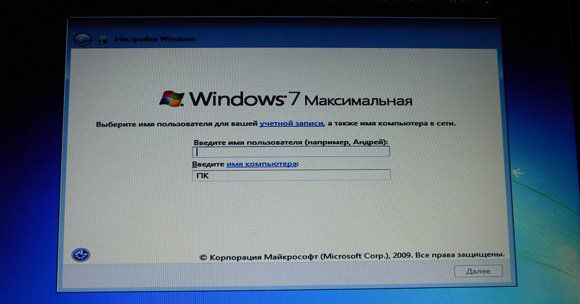
В нем вводите желаемое имя компьютера и жмите далее. Вас встретит следующее окно, где можно задать пароль для пользователя, я оставляю пустым, то есть без пароля.
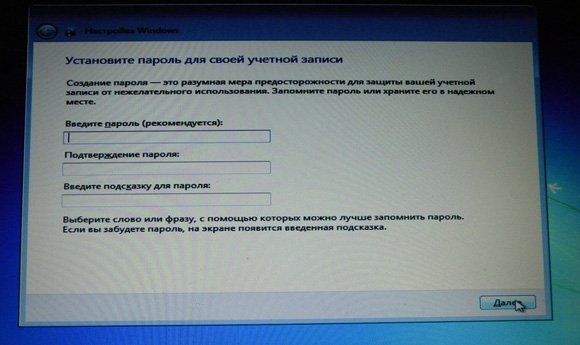
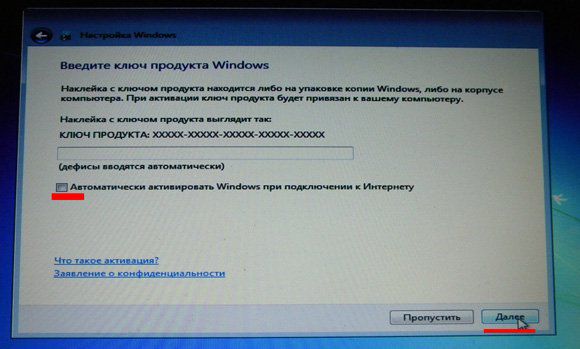
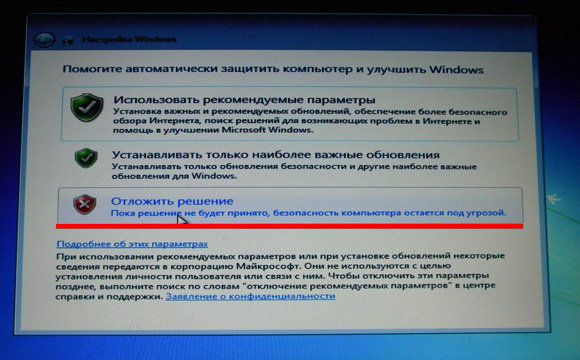
Идет подготовка рабочего стола, возможно компьютер еще раз уйдет на перезагрузку — так надо.
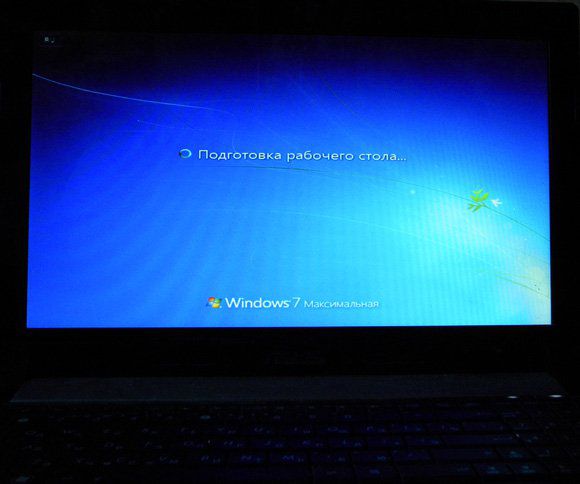
После того, как вы увидите чистенький рабочий стол, я могу вас поздравить. Теперь вы знаете, как установить windows 7. Но на этом рабочий процесс еще не завершен, необходимо проверить, какие драйвера не поставились и доставить их.
Для этого, на ярлычке «мой компьютер», жмите правой кнопкой мыши и из контекстного меню выбирайте пункт «Управление», в открывшемся окне ищите «Диспетчер устройств».
Справа появится список из всех устройств, которые находятся в компьютере, пункты, которые отмечены вопросительным и восклицательным знаком, требуют установки драйверов.
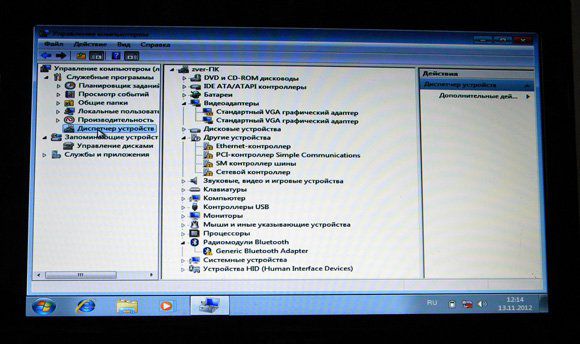
Драйверы можно брать из интернета, зачастую с официального сайта, также можно воспользоваться диском, который шел в комплекте с материнской платой (если стационарный ПК) или с ноутбуком.
После установки драйверов, нужно ставить программы: офисные программы, архиваторы, графические и т.д., на ваше усмотрение.
Переустановите виндовс несколько раз, набьете руку и вам больше не нужно будет платить по 500-800 рублей за переустановку системы, вызывая мастера на дом.
Если у вас остались вопросы, задавайте их в комментариях.
С уважением, Михед Александр.
Некоторые проблемы в работе ноутбука могут привести к тому, что понадобится переустановить операционную систему. Даля того чтобы это сделать понадобиться загрузочный диск или флешка с дистрибутивом. Кстати вы можете самостоятельно. Независимо от того, интересует вас то, как правильно переустановить Windows 7 на ноутбуке Asus или на технике от других производителей, необходимо провести предварительную работу для того, чтобы изменить операционную систему.
Подготовка к установке
Перед тем, как заняться установкой, нужно определиться с диском, который будет для этого использоваться, а также его подготовить. Практически всегда для данной цели применяется диск С. Обратите внимание, что обычно на нем находятся файлы и программы с рабочего стола. Поэтому предварительно скопируйте всю важную информацию, так как в процессе установки она может удалиться. Но все-таки отличие переустановки Windows 7 заключается в том, что в большинстве случаев все сведения сохранятся в папке Windows.old, расположенной на жестком диске.
Также нужно заранее позаботиться о том, чтобы в наличии были все нужные драйвера для ноутбука. Диски с утилитами идут в комплекте с лэптопом. Если же они затерялись или их вовсе не было, то драйвера скачиваются с официального сайта производителя. В случае, если вы это не сделаете, то после переустановки операционной системы можно столкнуться с проблемами, когда не будут работать какие-либо устройства, например, звуковая карта, или программы.
Установка Windows 7 с диска
Теперь остановимся подробнее на том, как правильно переустановить Windows 7 на ноутбуке с диска. Как понятно, понадобится непосредственно загрузочный диск. Его можно приобрести у производителя, соответственно, по достаточно высокой цене, которая полностью оправдана качеством ОС. Некоторые пользователи предпочитают пиратские версии. К их достоинствам относится низкая стоимость. Среди недостатков следует отметить то, что не будут доступны обновления, да и некоторые другие опции системы.
Важно! Больше половины проблем, которые возникают при загрузке, связаны с тем, что качество установочного диска оставляет желать лучшего. Даже если вы используйте нелицензионную версию, старайтесь работать с оригинальными образами от Microsoft MSDN.
Итак, в дисковод вставляем диск с дистрибутивом, а сам ноутбук перезагружаем. Наша задача состоит в том, чтобы войти в BIOS. Это делается нажатием кнопки Delete в комбинации с другой клавишей. Последняя различается в разных системах и моделях техники. Обычно понадобится какая-либо из кнопок F.
Теперь перед пользователем должен появиться синий экран BIOS. В появившемся меню нужно выбрать Boot. Здесь понадобится установить параметры таким образом, чтобы ноутбук загружался не как обычно, с жесткого диска, а с загрузочного диска. Для этого CD/DVD-привод устанавливается на первое место. Иначе говоря, выбираем команду 1-st. В ней выставляем CD или DVD. После изменения настроек перезагружаем лэптоп.
Если все сделано верно, на экране появится окно, где будет рекомендовано нажать Ввод для открытия CD или DVD диска. Нам необходимо последовать инструкции и нажать клавишу. Далее начнется загрузка операционной системы.

На ноутбуке запустится Windows Boot Manager. В нем появится предложение выбрать установку операционной системы или проверить память компьютера. Нам нужно кликнуть по ссылке Windows Setup и нажать Ввод. После этого операционная система начнет загружать нужные файлы на жесткий диск.
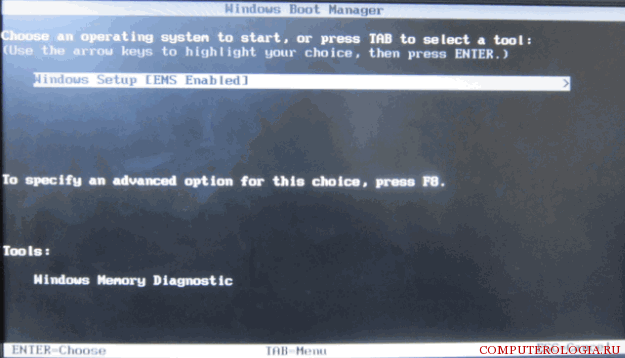
После того как Windows 7 загрузится, перед пользователем появится окно, в котором можно будет выбрать язык, формат времени, раскладку клавиатуры. Отметив настройки, которые нас более всего удовлетворяют, жмем Далее. В следующем окне необходимо нажать Установить. Следует отметить, что здесь есть ссылка Восстановление системы, которая может пригодиться в некоторых ситуациях. При переустановке ОС мы ее не трогаем. Если на загрузочном диске имеется несколько версий Windows 7, то из списка нужно выбрать ту, что вам необходима. Следующие шаги – подтверждение согласия с лицензионным соглашением и выбор полной установки.
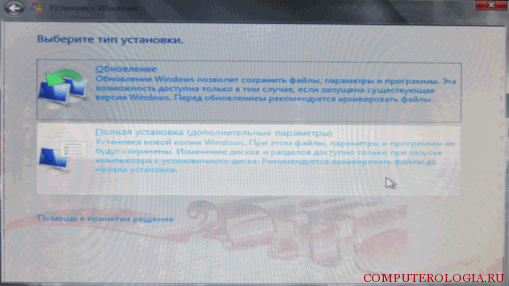
Настройка операционной системы
Для того чтобы операция успешно продолжалась, понадобится выбрать раздел для установки ОС, и настроить его. Желательно предварительно разбить диск на несколько разделов. Установить нужные параметры на тот из них, куда будет устанавливаться система, довольно просто. Для этого необходимо нажать кнопку Настройка диска. Но помните, что при форматировании с него удалятся все данные.
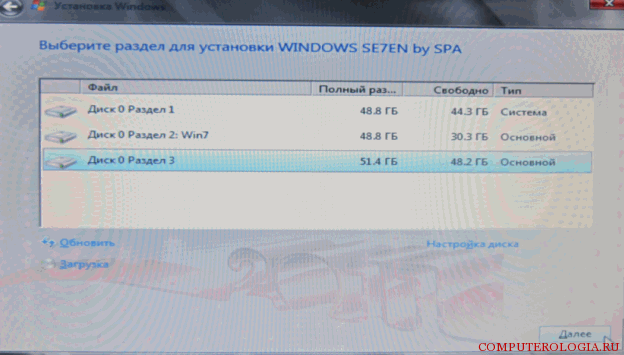
Далее запускается процесс установки. По времени он занимает до получаса. Чем больше мощность ноутбука, тем быстрее завершится процедура. За это время компьютер несколько раз перезагрузится, так что будьте к этому готовы. В конце установки появится окно, в котором нужно будет написать имя пользователя и компьютера. Рекомендуется вписать их латинскими буквами. Для того чтобы повысить безопасность использования, можно установить пароль.
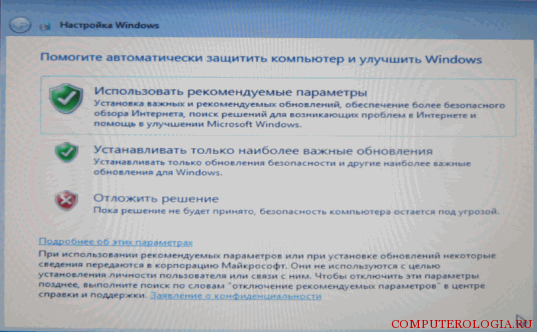
Все перечисленные действия заинтересуют и тех, кто хочет знать, как правильно переустановить Windows 7 на ноутбуке без диска. Отличаться действия будут, в основном, только в начале проводимых манипуляций. Зайдя в BIOS, приоритет загрузки нужно установить на USB-HDD. Далее установка происходит практически так же, как и с диска.
Как видно, переустановить операционную систему не так сложно как кажется. Для этого нужно лишь немного времени и установочный диск или флешка с дистрибутивом, а также диски с . Чтобы не потерять данные с ноутбука, об их сохранении позаботьтесь заранее и скопируйте их на любой съемный носитель.






