Черный экран при загрузке Windows, что это? Такого рода ошибки нагоняют страх на добрую половину пользователей компьютера, хотя зачастую удаётся решить их без серьёзных манипуляций с ПК. Причин для паники нет, но засучить рукава придется, чтобы восстановить правильную работу Windows.
Причин для возникновения этой проблемы довольно много и практически все они связаны с какими-либо сбоями в работе системы.
Наиболее частой причиной можно назвать сбои в работе видеодрайверов, так как именно ваш адаптер отвечает за верное отображение графического содержимого.
Другими нередкими причинами бывают: последствия зараженности системы вирусами, неправильно установленные драйвера или другие приложения, которые нанесли ущерб реестру, и битые обновления каких-либо программ.
Первым делом стоит определить на каком этапе возникает : вообще монитор не включается, а диод, свидетельствующий о его работе, горит таким образом, будто загрузка идёт. В таком случае, а это исключительные ситуации, вам придется попробовать подключить ваш монитор к другому компьютеру и, если не получится, отдать его в сервисный центр. Также, если системный блок нормально работает, а монитор вовсе не реагирует на него, в том числе диод, велика вероятность поломки видеокарты. Скорее всего, черным экран становится впоследствии загрузки системы, в таком случае можно исключить механические повреждения компьютера и воспользоваться методами решения поставленной задачи, описанными ниже.
Запуск отображения рабочего стола
Возможно, у вас всё запускается, но отсутствует служба, которая отвечает за отображение рабочего стола. Чтобы восстановить правильную работу вам требуется:
1.Нажмите сочетание клавиш Ctrl + Alt + Del;
1.Откройте редактор реестра, нажатием Win + R и введите regedit;
2.Перейдите по указанному пути HKEY_LOCAL_MACHINE-> SOFTWARE-> Microsoft-> Windows NT-> CurrentVersion-> Winlogon;
3.Проверьте значение параметра Shell, оно должно стоять explorer.exe;
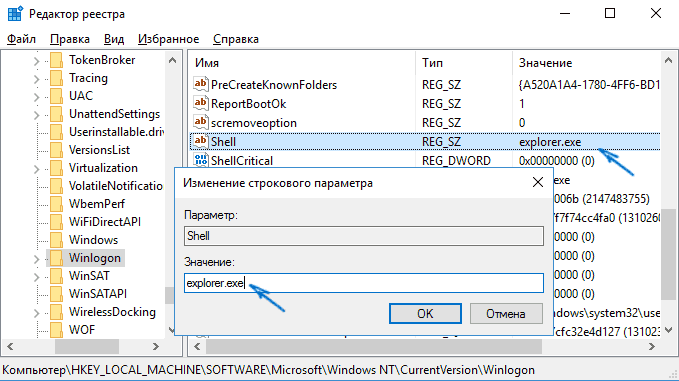
Доброго времени суток друзья! Я рад приветствовать вас на моем портале « ». Сегодня речь у нас пойдет о том, как убрать при загрузке компьютера черный экран и что вообще он из себя представляет.
Давайте я опишу все причины, которые могут вызвать при загрузке компьютера черный экран, а ниже подробнее по очереди расскажу о них, а так же поясню как правильно бороться с черным экраном.
- Проблема с драйверами. (скорее всего с драйверами видеоадаптера)
- Не работает монитор или кабель (VGA, HDMI и прочее). Сюда же входят пользовательские ошибки. (Монитор не включен в розетку, к монитору не идет кабель от видеоадаптера. Если у вас 2 видяхи, то может быть вы вставили кабель не в тот слот)
- Операционная система уже изжила свое. Требуется переустановка. При этом обычно при загрузке компьютера черный экран будет не пустым, а с какой либо ошибкой.
- Требуется чистка ПК от пыли
- Серьезные аппаратные неполадки.
Так же я хотел бы разделить все черные экраны при загрузке на 2 категории и вы, я думаю со мной согласитесь.
- Проблема в аппаратной части ПК.
- Проблема в программной части ПК.
Узнать, к какой категории относится ваша проблема очень просто: Если при загрузке компьютера черный экран появляется сразу (то есть на мониторе не появляются никакие символы перед стартом Windows) – у вас аппаратная неполадка , а если ПК что то пишет (и даже система может начать загружаться) а потом потухает, то скорее всего у вас программная неполадка. (тоесть проблема в драйверах или системе) Исключение составляет разве что жесткий диск.

Когда возникают неполадки с жестким диском- система не загружается (или делает это очень долго) и обычно компьютер выдает ошибку, например такого формата:
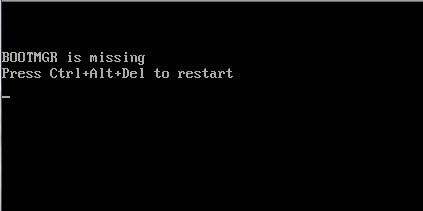
В интернете полно инструкций о том, как проверить жесткий диск. Рекомендую программу Victoria 4.47. Она также умеет восстанавливать поврежденные сектора. (если конечно они повреждены программно)

Также, если при загрузке компьютера черный экран, на котором написана какая то ошибка- берите и смело вбивайте эту ошибку в поисковую строку. Вы не одни в этом мире с подобной проблемой. Я вам даю гарантию, что то, что случилось у вас сегодня, у других случилось гораздо раньше. Они описали свою проблему, и им помогли найти решение. Удачи вас в поисках! =)
Так, что то я очень сильно затянул с введением… давайте-ка перейдем к делу, а именно пройдемся по списку причин, из-за которых при загрузке компьютера возникает черный экран.
1.Проблема с драйверами.

Чаще всего черный экран при загрузке ПК появляется именно из за этого. И 90% случаев это из за драйвера видеоадаптера. Допустим вы купили новую видеокарту (или переустановили систему, или решили просто обновить старый драйвер) и после установки система пошла на перезагрузку, но так и не смогла до конца загрузиться, а вместо нее повис черный экран. (иногда с курсором) Есть множество причин, почему так происходит: ПК просто не тянет новую видеокарту, кривые драйвера, очень старая система, (не подходит под новые дрова и как следствие ) слишком (так скажем) «навороченные» дрова для и прочее.
Так ну с проблемой драйверов мы вроде разобрались. Давайте теперь перейдем к решению.
А решение очень простое. Нужно при включении компьютера нажимать клавишу F8. Появиться вот такое меню:

Здесь нужно выбрать «Безопасный режим» и после того как он загрузится- щелкнуть по значку «Компьютер» правой кнопкой мыши и выбрать «Управление». Далее зайти в «Диспетчер устройств», выбрать там вкладку видеоадаптеры, нажать на нее и удалить драйвер, который вы установили. Для того что бы удалить драйвер, нажмите на него правой кнопкой мыши и выберете удалить. Вот и все. После этого система должна загрузиться «как обычно». Вам также теперь нужно Подробнее о том, как правильно это сделать читайте в разделе Если система так и не смогла нормально загрузиться, то опять же заходим в безопасный режим. Нажимаем меню «Пуск» выбираем «Все программы» далее «Стандартные» далее «Служебные» и нажимаем «Восстановление системы» Подробнее о том, как сделать восстановление системы читайте
2.Не работает монитор или кабель


При загрузке компьютера черный экран может быть из- за того, что монитор просто не включен в розетку или немного отошли кабеля питания и передачи «картинки». Попробуйте подоткнуть все кабеля. Также черный экран при загрузке может появиться из за того что кабель вставлен не в ту видеокарту . (Есть такие компьютеры, у которых видеокарта встроена в материнскую плату и+ к этому на ней есть разъем под еще одну видеокарту(более мощную). В данном случае, вставлять кабель следует в ту видеокарту, которая вставлена в слот материнской платы) Вот вам пример:

Случается такое, что перестает работать кабель передачи картинки или еще хуже монитор. Проверить это очень просто. Достаточно подключить компьютер к телевизору этим же кабелем. Если на телевизоре все показывает без проблем- неисправен монитор, а если не показывает, то неисправен либо кабель либо компьютер. Читайте статью дальше и вы сможете сами продиагностировать и решить неполадку, ведь здесь я описываю абсолютно все причины из за которых при загрузке компьютера появляется черный экран.
3.Переустановка Windows.

При включении ПК вылезает черный экран? Тут все просто. Если система до «черного экрана» , выдавала и вообще жила своей жизнью, а теперь при загрузке компьютера появляется черный экран с ошибками, то имеет смысл проверить жесткий диск, а если с ним все в порядке, то переустановить систему.
4.Требуется чистка компьютера от пыли смазывание вентиляторов. Дело в том, что пыль очень хороший проводник и может очень сильно мешать работать ПК. Также из за перегрева компьютер может выключаться. На моей практике чаще всего требовалось прочистить компьютер от пыли. (нужно вытаскивать все комплектующие из своих слотов и продувать их.) Самая первая в случае сильной запыленности перестает работать оперативная память , и я всегда первым делом вытаскивал плашки оперативки, продувал их слоты, чистил сами плашки и вставлял обратно. После этого компьютер включался как обычно, но я все равно чистил его полностью (раз уж взялся.)
5.Серьезные аппаратные неполадки.
Если все вышеперечисленное вы попробовали и все равно при загрузке компьютера висит черный экран, то скорее всего вы столкнулись с серьезной проблемой. Чаще всего сгорает видеокарта.

Предшествие этому- различные полосы на экране и артефакты.
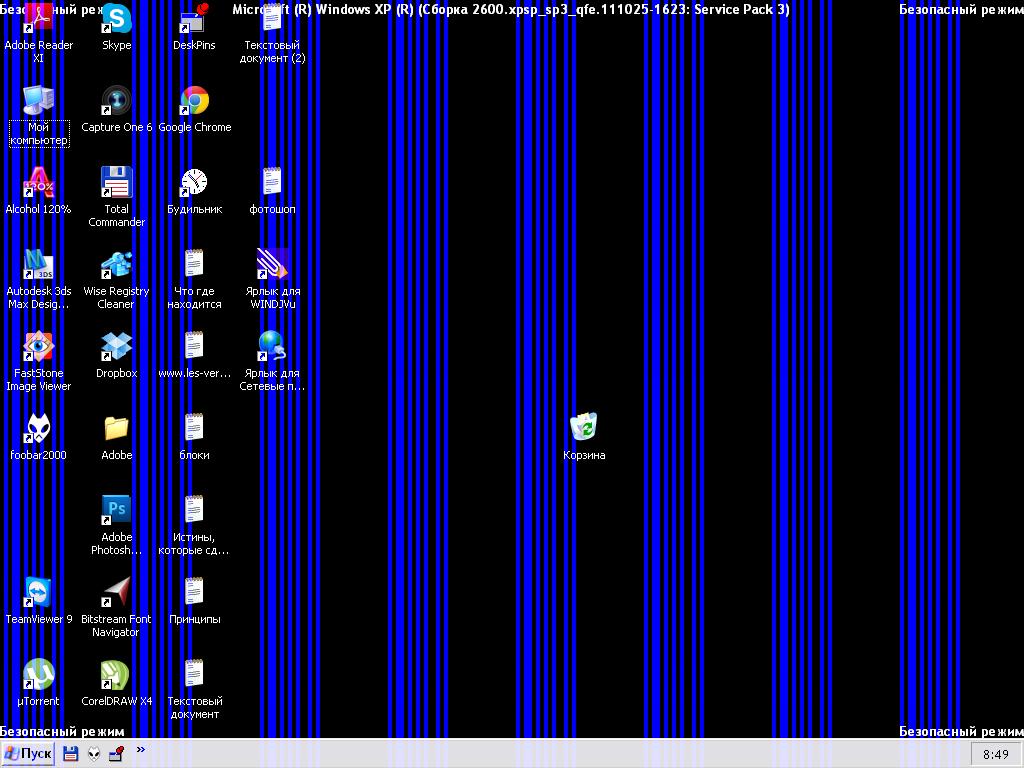
Сгорает видеокарта из-за того, что компьютер долгое время не чистился и скорее всего вентилятор видеокарты засорился и не мог больше нормально ее охлаждать.
Если у вас есть 2 видеокарты, (встроенная в материнскую плату и другая, которая вставлена в слот) то у вас есть возможность проверить видяху на работоспособность. Для этого вытащите видеокарту из своего слота, и подключите кабель передачи «картинки» к той видяхе, которая встроена в материнскую плату. Включите компьютер. Если все заработало- идите в магазин за новой видеокартой. Если же у вас одна видеокарта, сходите к другу и вытащите у него с компа видеокарту. Вставьте её в слот, подсоедините к ней кабель и включите компьютер. Если компьютер ожил- вперед в магазин за новой видяхой.
Более сложные аппаратные неполадки я описывать не буду (замена процессора, материнской платы), так как для простого пользователя это слишком сложно, а продвинутые пользователи решают такие проблемы самостоятельно.
Если после прочтения данной статьи и использования ВСЕХ методов, которые здесь описаны- проблема не решилась- рекомендую обратиться в сервисный центр для диагностики и устранения неисправности. Желаю вам удачи!
Черный экран при включении компьютера.Черный экран при запуске компьютера – это, пожалуй, самая страшная и в тоже время однозначная неисправность компьютера.Если при включении компьютера, на монитор не выводиться ни каких символов, заставок, а вместо этого Вы видите просто черный экран – то с одной стороны, однозначно нет проблем с программной частью ПК (причина не в Windows, драйверах или программах), но с другой стороны – неисправность в аппаратной может обойтись дорогим ремонтом.
Исключение из причин поломок программной части компьютера избавляет от переустановки операционной системы, долгих рысканий в реестре системы, переустановки драйверов. Ведь именно это отнимает наибольшее количество времени, а также требует более серьезных познаний ПК.
Причину неисправности, при которой экран монитора остается черным после нажатия кнопки включения искать следует в системном блоке или мониторе ПК. Печальной стороной диагностики в такой ситуации является то, что стоимость замены или ремонта вышедшей из строя детали может обойтись в весьма солидную сумму. Также большую часть по диагностики лучше все-таки доверить специалистам, так как любые ошибки могут привести к выходу из строя еще большего числа комплектующих компьютера.
Давайте рассмотрим основные причины появления черного экрана при старте ПК. Ниже приводятся только те причины, диагностику которых вы можете провести самостоятельно дома, без привлечения мастеров сервисного центра.
Монитор . Первое и самое простое, что можно предпринять – это проверить состояние монитора. Отключите системный блок от электрической сети, нажмите кнопку выключения на мониторе. После этого отсоедините провод идущий от монитора к системному блоку. Затем снова включите монитор кнопкой питания! Если на корпусе монитора загорится лампочка-индикатор напряжения, а на самом экране появится табличка приветствия или диагностики монитора (например, может появиться надпись "NO SIGNAL "), то монитор, скорее всего, исправен и дело не в нем. Проверьте разъемы информационного кабеля, плотно и надежно соедините его с системным блоком. Конечно же, для 100% уверенности в исправности монитора, его следует подключить к другому компьютеру, или же разъему ноутбука для внешнего монитора.USB разъемы . Внимательно осмотрите состояние всех USB портов компьютера, удлинителей USB, а также USB устройств (флешки, мышки, веб-камеры и др.) USB разъемы не должны иметь механических повреждений. Контакты их должны быть исправны и не сломаны. Если есть такая возможность, то такие порты сразу же следует отключить от материнской платы компьютера (это относиться в основном к передним разъемам на корпусе ПК). Все USB устройства, подключаемые к компьютеру осмотрите на повреждения – их провода не должны быть перегнутыми, или оборванными. Клавиатура может быть залита жидкостью (такую клавиатуру следует отключить и отправить в ремонт). Разъемы флешки могут быть сломаны. Никогда не пользуйтесь USB оборудованием с механическими дефектами или имеющие запах гари!
Дальнейшие действия требует профессиональных знаний внутреннего устройства системного блока ПК, а также назначение всех его составляющих элементов. Не следует вскрывать корпус компьютера и пытаться чинить его самостоятельно, если Вы этого никогда не делали. Лучше обратиться к специалистам. Но приведем моменты, которые вы можете провести самостоятельно, имея достаточные знания своего ПК. Все действия нужно проводить только при отключенном от питающей сети компьютере! Компьютер включать следует только для проверки результата ремонта. Нельзя прилагать излишних усилий. Если не знаете, как отсоединяется та или иная плата, никогда не прилагайте силы! Все детали компьютера достаточно хрупкие.
Пыль . От неё очищать компьютер следует всегда и регулярно, даже если все работает исправно! Это самый злейший враг всей бытовой электронной техники. Пользоваться лучше пылесосами имеющими возможность работы на «выдув». Пыль следует сдувать, а не всасывать – так меньше вероятности повредить платы. Можно воспользоваться феном для сушки волос, или компрессором, мощным насосом для матрасов. Не думайте, что если внешне пыли не заметно, то её там нет. Пыли в компьютере всегда много, и она очень мелкая, поэтому такой «клининг» следует проводить не в квартире, а на открытом пространстве (балкон или лестничная площадка), а также не забывайте пользоваться защитной маской и очками.
Проверьте все разъемы и провода
! Аккуратно проверьте все соединения, разъемы, шлейфа, защелки внутри системного блока. Осмотрите разъемы на механические повреждения и обгорания. Провода нельзя подсоединять в «натяг»! Если не хватает длины кабеля, либо переставьте подсоединяемое устройство в другой разъем, или купите удлинитель кабеля. Очень часто ломаются разъемы широких шлейфов жестких дисков стандарта IDE. Не следует их чинить – замените! Аккуратно проверьте оперативную память, видеокарту – они могут не до конца сидеть в своих разъемах. Просто вставьте их на место! Если вся оперативная память компьютера состоит из двух и более плат, то для проверки выньте их все, а затем проверьте включение ПК установкой каждой планки памяти по одной. Возможно, одна из них неисправна.Механические повреждения . Системный блок мог быть залит водой, или иной активной жидкостью. В моей практике бывали случаи, когда компьютер не работал после произведенного в доме ремонта – внутрь системного блока попадали капли обойного клея или известки. Не рекомендуется работать при открытой боковой крышке корпуса. Система вентиляции компьютера самодостаточна! И правильно она будет работать только при закрытом корпусе! Также домашние животные могут принять активное участие в поломке компьютера. Осмотрите провода - они могут быть перегрызенными, а внутри компьютера Ваши домашние питомцы могут запросто устроить, извините меня, туалет! Отнеситесь к этому философски, животные страдать не должны!
Внутри корпуса могут оказаться монеты, гайки и другие мелкие металлические вещи. Уберите их, так как это часто является причиной короткого замыкания, из-за чего компьютер не загружается должным образом.
Осмотрите все электронные компоненты на наличие следов короткого замыкания. Если есть нагары, сажа, то приглашайте специалиста – своими силами тут не справиться, требуется качественный ремонт или замена.
Вот в принципе и все, что можно быстро и самостоятельно сделать дома. Все остальные действия требует более радикального вмешательства. Да и диагностика всех комплектующих системного блока по отдельности требует наличия запасных работающих деталей, что проблематично у домашних пользователей. Но если вдруг в Вашей практике встретились другие причины, и вы их решили самостоятельно, то отпишитесь в комментариях к этой статье. Ведь ваш опыт может оказаться полезным для других начинающих пользователей.
Черный экран при загрузке Windows 7 – это одна из самых неприятных вещей, которая может случится с нашим компьютером. Но не стоит сразу же доставать диск с операционной системой и переустанавливать Windows 7, ведь эту проблему можно решить и другими, более легкими способами. В сегодняшней статье мы подробно рассмотрим как можно решить проблему появления черного экрана при загрузке в windows 7 своими силами, рассмотрим причины появления черного экрана, а также научимся предотвращать его появление.
Черный экран при загрузке Windows. Что делать?
Итак,
давайте разберемся почему операционная система не загружается и что является
причиной появления черного экрана в Windows 7?
Основные причины всего две. 1 – это сбой в работе жесткого диска, что как
следствие приводит к повреждению системных файлов и вызывает ошибки в работе
системы. 2 – это самые обычные вирусы, троянские модули и прочее вредоносное
ПО. Кстати, черный экран при загрузке Windows пришел на смену , которого все так сильно боялись, но
в отличии от него, с черным экраном можно работать и пробовать восстановить
ситуацию.
При
загрузке windows 7 появляется черный экран
Итак, давайте сначала разберем ситуацию, в которой операционная система Windows 7 вообще не загружается, а вместо рабочего стола появляется черный экран. Первое что нужно сделать в такой ситуации это зайти в безопасный режим. Как это делается? Сначала Вам нужно перезагрузить компьютер и во время его загрузки нажимать клавишу F8 (F8 лучше всего начать нажимать в момент перед началом загрузки windows 7!!!). У Вас появится специальное меню, в котором Вам нужно будет выбрать пункт "Безопасный режим” и нажать Enter:
Для чего это делается? Безопасный режим на самом деле очень полезная вещь. Все дело в том, что в этом режиме запускаются только самые необходимые программы и службы, которые необходимы для корректной работы Windows. Также этот режим очень часто используется для входа в систему, которая была подвержена действию вирусов, а также для восстановления удаленной информации или подготовки компьютера для переустановки ОС. Если в безопасный режим Вы вошли, у Вас появился рабочий стол, панель задач и ярлыки на рабочем столе, то это означает то, что черный экран при загрузке Windows был вызван сбоем какой-то службы, программы или драйвера, которые были установлены незадолго до появления черного экрана. В таком случае лучше всего сделать восстановление системы или же удалить недавно установленные драйверы и программы через Панель управления -> удаление программ.
Если же в Безопасный режим компьютер не входит, то тогда Вам необходимо восстановить операционную систему, это можно сделать, вставив в привод диск с операционной системой и выбрав соответствующие настройки. Иногда бывают случаи, что даже после восстановления системы черный экран все равно не исчезает, в таком случае необходимо полностью переустановить Вашу ОС на новую. Как это сделать Вы можете почитать в статье: .
Черный экран при загрузке. Если Windows загружается
Очень
часто черный экран появляется в результате ошибок, связанных с активацией Windows. В таком случае Вам просто
необходимо заново ввести лицензионный код операционной системы и подтвердить
введенные данные. Но в большинстве случаев это все же связано с действие
вирусов и вредоносного программного обеспечения. Если же Windows у Вас
загрузилась но при этом вместо рабочего стола у вас черный экран, то Вам
необходимо выполнить следующие действия.
1. Выполните
комбинацию клавиш Crtl+Alt+Del
2. Выберете
пункт меню запустить диспетчер задач. В случае если диспетчер задач по каким-то
причинам не запускается, то читайте статью о том, как это исправить: не
запускается диспетчер задач.
3. Перейдите
на вкладку процессы и найдите там процесс explorer.exe:
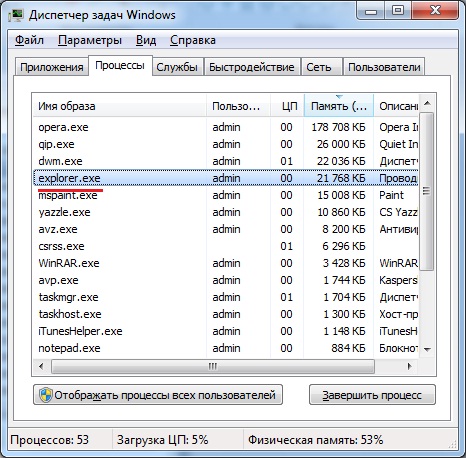
4. В случае,
если такого процесса у Вас нет, то нажмите в меню новая задача и в появившемся
окне впишите следующею фразу: explorer.exe . После чего нажмите ОК:

Подробнее о восстановлении процесса explorer.exe Вы можете почитать в статье: как восстановить explorer.exe
Если
после этого черный экран пропал, то проблема практически решена. Для
завершения, Вам необходимо нажать Пуск ->Выполнить и в окне вписать команду:
regedit и нажать
ОК. У Вас откроется редактор реестра. Здесь Вам нужно пройти по пути HKEY_LOCAL_MACHINE
/ SOFTWARE / Microsoft / WindowsNT / CurrentVersion / Winlogon и в параметре Shell прописать значение explorer.exe (кстати, если в параметре Shell написано
что-то другое, то это обязательно нужно удалить!!! В поле значение параметра Shell должно быть написано только explorer.exe!!!):
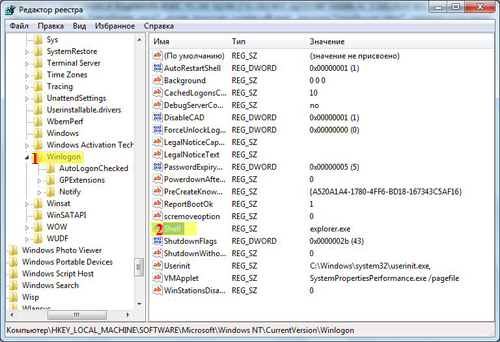
Если
же эти действия ни к чему не привели, то вредоносная программа заблокировала использование
данного процесса. Для этого снова заходим в диспетчер задач в меню выбираем
Новая задача и в появившемся окне впишите фразу: iexplorer.exe и нажмите ОК. У вас откроется интернет браузер. Находим и скачиваем из
Интернета антивирусную программу AVZ. После
этого запускаем программу и выполняем следующие действия:

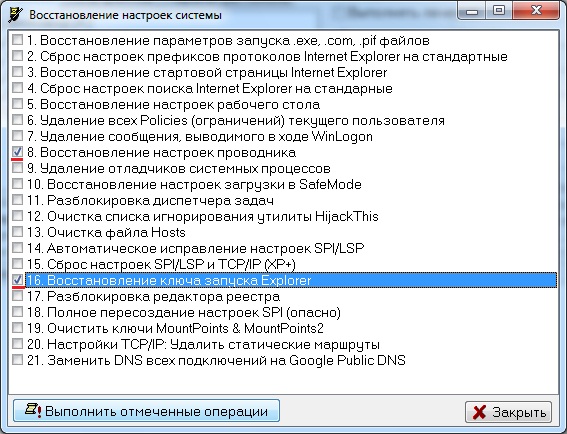
Еще один вариант устранения черного экрана при загрузке Windows 7
Для
этого во время пребывания черного экрана, очень быстро пять раз под ряд
нажимаем клавишу Shift, можно
также нажать клавишу и удерживать её на протяжении 10-15 секунд. После этого у
Вас появится окно, с надписью «Включить залипание клавиш?» В данном окне нажимаем на ссылку:
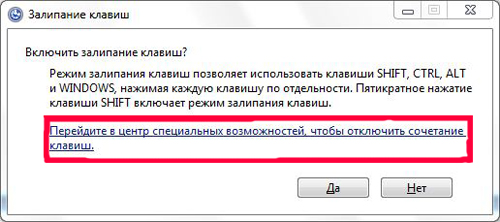
В
открывшемся окне в строчке, которая находится верхнем правом углу, пишем: "Диспетчер
задач”:
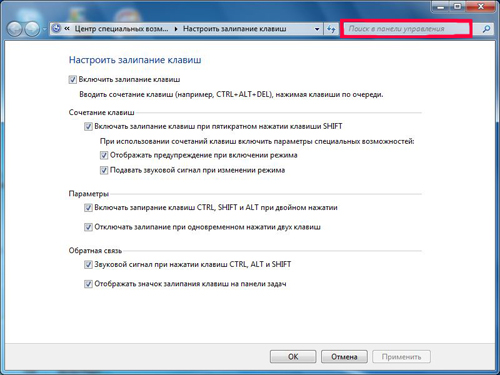
После открытия окна "Панель управления”, переходим пункту "Система”:
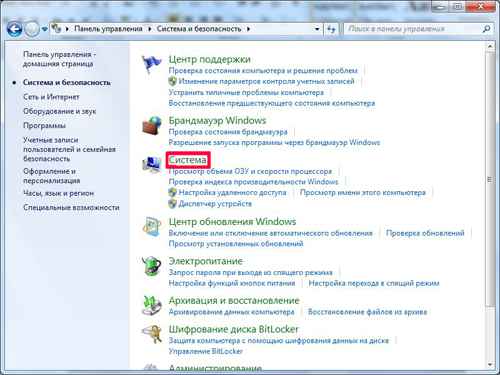
В
появившемся окне выбираем пункт "Защита системы”:

В
открывшемся окне "Свойства системы” нажимаем на кнопку "Восстановление…”:

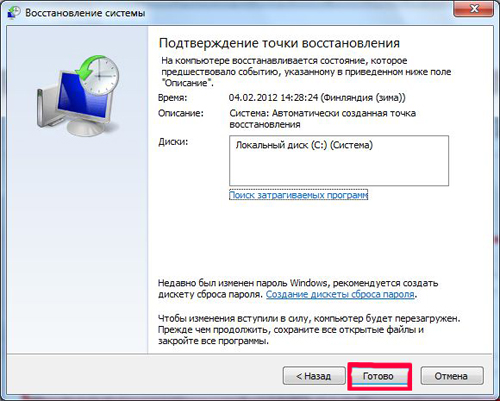
Ставим
птичку и выбираем другие точки восстановления:

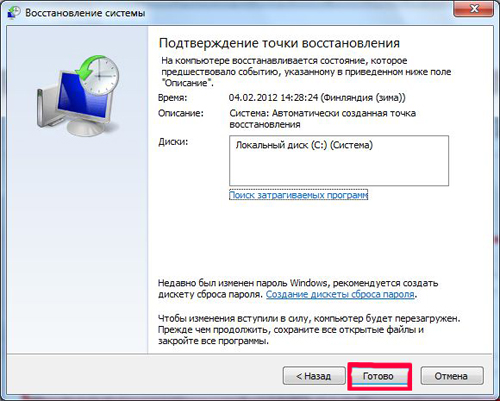
Если при включении компьютера черный экран заполняет всё пространство дисплея, то первым делом нужно проверить все контакты. Убедитесь, что монитор включен в розетку, и у него горит индикатор. Проверьте кабель, соединяющий видеокарту и монитор. Если же черный экран появляется при включении ноутбука, переходите сразу к следующему этапу диагностики – проверке программного и аппаратного состояния устройства.
Сообщение об ошибке
Если появляется черный экран с надписями, то вам нужно переписать или запомнить ту информацию, что компьютер пытается передать. Обычно указывается конкретная причина неполадки – например, «Bootmgr is missing». Компьютер сообщил, в чем проблема, вам остается только посмотреть, что делать в конкретной ситуации.
Черный (синий) экран с белыми буквами появляется также при запуске программы проверки диска. Если работа системы была завершена аварийно, то при включении компьютера будет запущена проверка на ошибки.
Не прерывайте операцию – дождитесь её окончания, тогда при запуске системы в следующий раз она больше не включится. Если же отменить проверку, то экран с белыми буквами будет появляться при каждом старте компьютера.
Возможные причины
Прежде чем мы начнем разбираться, почему после включения вместо привычной загрузки Windows вы видите черный экран и курсор, посмотрим возможные причины этой неполадки:
- Установка нелицензионной копии системы.
- Повреждение системных файлов или реестра.
- Вирусное заражение.
- Проблемы с драйверами видеокарты.
- Аппаратные неисправности.
Если черный экран появляется не сразу, а при запуске Windows, попробуйте загрузить последнюю удачную конфигурацию. Пользователям с Windows 7 нужно:
- Перезагрузить компьютер (ноутбук).
- При запуске нажимать F8 до появления меню.
- Выберите загрузку последней удачной конфигурации.
![]()
На Windows 8 эта удобная опция, к сожалению, отсутствует. Поэтому придется проверять систему через безопасный режим (если последняя удачная конфигурация на Windows 7 не помогла, также используйте безопасный режим).
Работа в безопасном режиме
Запустите безопасный режим с загрузкой сетевых драйверов, используя клавишу F8 или установочный носитель с Windows 8. Если система запускается корректно, то вам нужно проверить, что в углу нет надписи о том, что вы используете копию, которая не является подлинной.

Если надпись есть, то убрать черный экран можно с помощью правильной активации Windows или покупки лицензионного ключа. Кроме того, попробуйте выполнить восстановление системы, откатившись до даты, когда черный экран не мешал вам работать.
Обязательно стоит проверить драйверы видеокарты:
- Откройте диспетчер устройств.
- Найдите видеоадаптер.
- Откройте свойства и перейдите в раздел «Драйвер».
- Выберите пункт «Откатить».

Если откат драйверов не помогает, попробуйте выполнить противоположное действие – обновите программное обеспечение видеокарты.
- Нажмите Win+R и выполните «dxdiag».
- На вкладке «Экран» посмотрите имя устройства и версию драйвера.
- Найдите в интернете программное обеспечение для вашей модели видеокарты и обновите драйверы.

Еще один момент – проверка компьютера на вирусы. Используйте антивирус и чистящие утилиты (Dr. Web CureIt, Kaspersky Virus Removal Tool), чтобы увеличить эффективность сканирования. Удалите все зловредные приложения, прежде чем пытаться снова загрузить систему в обычном режиме.
Аппаратные неисправности
С аппаратными неисправностями справиться труднее. Хорошо, если на экране висит надпись нет сигнала – вероятнее всего, просто отошел кабель, соединяющий монитор и видеокарту. Если экран без ничего появляется сразу после старта компьютера, и нет возможности загрузиться в безопасном режиме, то вы столкнулись с аппаратной неисправностью.
- Осмотрите все порты и внешние кабели – они должны быть целыми.
- Снимите крышку системного блока и внимательно осмотрите компоненты системы, а также шлейфы. Особое внимание уделите видеокарте – на неё не должно быть никаких повреждений или грязи.
- Извлеките по очереди все модули оперативной памяти, протрите контакты, затем установите планки обратно.
- Почистите системный блок (ноутбук) от пыли.
Определить аппаратную неисправность поможет писк, раздающийся из динамика материнской платы. Найдите в интернете карту неисправностей, позволяющую по звуковым сигналам BIOS определить суть ошибки.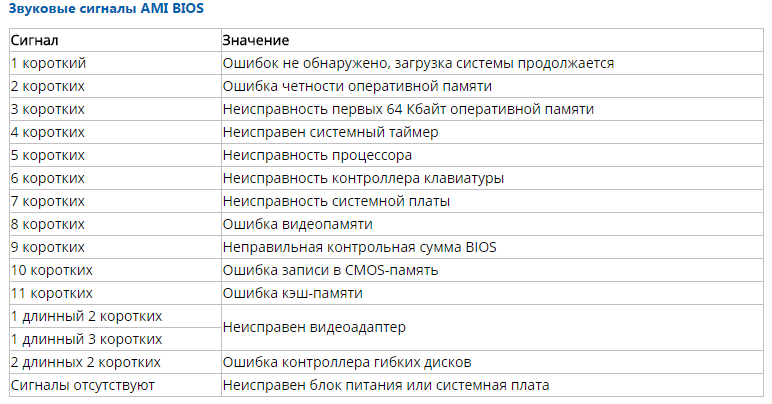
Если компьютер не пищит, то поврежденной может оказаться сама материнская плата. Это, наверное, самая неприятная неполадка, с которой можно столкнуться. Если вы уже сделали всё возможное, и никакой реакции от компьютера не последовало, то следует обратиться в сервисный центр – методы домашней диагностики исчерпаны.






