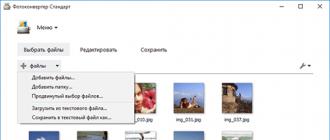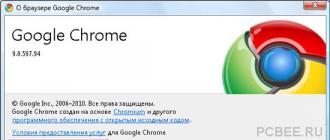Под оптимизацией Windows 7 большинство юзеров понимает настройку на максимальное быстродействие. Но всегда ли это правильно с точки зрения безопасности? Довольно часто высокая производительность обеспечивается за счет отключения или снижения уровня защиты системы, что рано или поздно, но практически всегда приводит к последствиям: взлому компьютера с кражей или повреждением пользовательских данных, “уводу” средств в электронных кошельков, подключения к bot-сетям для рассылки спама, проведения DDoS-атак и тому подобного вредительства. Сегодняшний разговор будет о том, как настроить Windows 7 на безопасное использование не теряя в производительности.
Опасные заблуждения
Безопасность – это для банков
Многие считают, что вопросы безопасности актуальны только для организаций типа банков и т. п., а домашних пользователей они не касаются, так как с их личного компьютера “нечего красть”. Это не так – интерес для злоумышленников представляет любая машина.
Обновления системы и программ – лишняя функция в Windows 7
Windows 7, как и ее старшие и младшие “собратья”, не лишена “лазеек” – уязвимостей, через которые в систему проникают вирусы, трояны, сетевые черви и прочая нечисть. Причем это не всегда происходит при активном участии пользователя. Своевременно установленные обновления Windows и программ закрывают эти лазейки по мере их обнаружения.
Зачем платить за софт? Сборки Windows 7 и пиратское ПО гораздо удобнее

Один из основных путей распространения компьютерных вредоносов – это средства для “активации” и взлома лицензионного софта. А некоторые сборки Windows 7 “от дяди Васи”, кейгены, кряки и модифицированные программы содержат в себе “вшитый” вредоносный код. Который, к примеру, будет собирать данные о вас или откроет неизвестно кому “потайной вход” на ваш компьютер.
Антивирус можно не ставить – он только мешает

Работающий в фоновом режиме антивирус способен предотвратить большинство заражений тем, что он не даст запуститься подозрительному файлу или проверит его безопасность в изолированной среде. Если антивируса нет или вы отключили его для установки взломанной программы – о заражении узнаете только по его последствиям.
UAC (контроль учетных записей пользователей) снижает быстродействие – отключим его

Пресловутый раздражитель, надоедающий постоянным вопросом “разрешить?”, когда вы запускаете любимую игрушку, предупреждает, что файл пытается внести изменения в систему. Если у вас нет антивируса – это последний бастион безопасности Windows 7, способный помешать выполнению вредоносного кода.
Как правильно настроить защиту?
Ставим обновления
Начнем сначала. Сразу после установки Windows 7 первое, что важно сделать – это скачать и установить все выпущенные на текущий момент обновления и правильно настроить функцию их автоматического получения.
- Откройте панель управления. Запустите апплет “Центр обновлений Windows”.

- Нажмите в панели перехода кнопку “Поиск обновлений” и установите всё, что будет предложено.

- После этого нажмите “Настройку параметров” и из выпадающего списка в разделе “Важные обновления” выберите автоматическую установку.

Первая важнейшая настройка безопасности сделана.
Настраиваем основные средства защиты
- Возвратитесь на домашнюю страницу панели управления и откройте “Центр поддержки”.

- Разверните вкладку “Безопасность”. Если вы пока не установили антивирус, основные параметры защиты у вас будут выключены или не настроены. Для безопасности крайне важно, чтобы здесь не оставалось не задействованных функций. После запуска антивируса картина должна быть примерно такой:

Настраиваем UAC
- Не выходя из центра поддержки, щелкните на панели перехода “Изменение параметров контроля учетных записей”.

- Удостоверьтесь, что ползунок уровня контроля в окне настроек UAC находится на верхней или второй сверху позиции. По умолчанию UAC включен, но некоторые вирусы могут его отключать.

Настраиваем Internet Explorer
Настало время заняться сетевой безопасностью – разобраться, как правильно настроить браузер. Рассмотрим это на примере Internet Explorer – собственного браузера Windows 7.
Первое и наиважнейшее правило – версия IE всегда должна быть актуальной. За этим следит сама система. Если вы не отключили автоматическую установку обновлений Windows, обновлять Internet Explorer вручную вам не придется. А если отключили – загрузить свежую версию всегда можно отсюда .
- Запустите IE, для открытия окна свойств нажмите на клавиатуре Alt+Х. На первой из вкладок под названием “Общие” вы можете включить автоматическую очистку журнала посещений веб-страниц при входе. Это делать не обязательно, но если вы не хотите, чтобы кто-то знал, какие сайты вы просматриваете, активируйте данную опцию.

- Перейдя на вкладку “Безопасность”, вы сможете настроить доступ к разному виду контента для различных зон сети. Грамотная настройка зон безопасности предотвратит загрузку потенциально небезопасных элементов и выполнение вредоносного кода. Если вы не знаете, как сделать это правильно, нажмите кнопку выбора уровня безопасности по умолчанию для всех зон – она находится внизу окна.

- В разделе свойств “Конфиденциальность” можно настроить уровни безопасности для конкретных веб-ресурсов. Доверенным сайтам можно позволить больше – сохранять cookie, определять ваше местонахождение и т. п., а недоверенным – всё это запретить.

- Вкладка “Содержание” открывает доступ к настройкам родительского контроля (кнопка “Семейная безопасность”), где вы сможете задать разрешения для доступа к содержимому сайтов вашими членами семьи. Здесь же находятся настройки автозаполнения форм на страницах.

- Раздел “Подключения” содержит настройки подключения к сети для этого браузера. Если вы используете несколько типов соединений или прокси-сервера, можете создать собственное правило для Internet Explorer.

- На вкладке “Программы” открывается доступ к еще одной опции, связанной с безопасностью. Это “Управление надстройками”. Нажав сюда, вы сможете увидеть, какие расширения установлены в вашем браузере: кроме легитимных служб (проверка орфографии, различные защиты и т. п) здесь могут быть вредоносные плагины или средства показа рекламы.

- Последняя вкладка – “Дополнительно” содержит детальные настройки параметров безопасности IE – здесь можно задать использование различных методов шифрования, включить или отключить проверку сертификатов и цифровых подписей, разрешить или запретить запуск файлов и т. д.

По умолчанию эти настройки удовлетворяют потребностям большинства веб-ресурсов и что-либо менять здесь не нужно. Но если браузер начал работать с перебоями, для восстановления умолчаний щелкните кнопку “Восстановить дополнительные параметры”. Здесь же находится кнопка “Сброс” для глобальной отмены всех изменений.
Это основные настройки безопасности Windows 7. Они обеспечат вам хорошую защиту при минимуме снижения быстродействия системы.
Установка или переустановка операционной системы – очень важная и подчас необходимая процедура. Как правило после неё на компьютере не остаётся никаких программ из того привычного набора, который был до этого. Это не только очень неудобно, но ещё и опасно для самого устройства. Ведь нужно установить не только развлекательные программы, но и отвечающие за безопасность и правильное функционирование компьютера под Windows приложения.
Конечно, для каждого пользователя набор программ, которые ему нужны, будет индивидуален. Однако всегда есть какие-то общие программы, которые обязательно должны быть поставлены на Windows 7 сразу после её установки и настройки. Предварительно нужно установить все необходимые драйвера и кодеки, какие потребуются для работы ПК, чтобы в процессе ничего не мешало.
Какие приложения требуются однозначно
Список того, что необходимо для стабильной работы ПК после установки новой операционной системы, практически не претерпевает изменений. Только меняются наименования и версии программ, а суть всё та же.
Антивирус
Чуть ли не самые необходимые программы, без которых нормальная работа компьютера в сети Интернет немыслима. Важно и то, что устанавливать антивирус требуется в самую первую очередь. Иначе есть риск при инсталляции всего остального софта подцепить кучу неприятных вирусов.

Выбирать антивирус следует вдумчиво, опираясь на различные источники информации. Иначе есть риск скачать что-либо, не работающее как следует. То есть – не обеспечивающее нормальную защиту компьютера.
Следующий шаг – найти и скачать себе какой-либо архиватор. Без его наличия есть весомый шанс ничего не установить на компьютер, поскольку очень часто все программы из сети Интернет скачиваются именно в форматах *.rar либо же *.zip.

Помочь с ними способны два самых популярных архиватора – 7Zip или WinRar. Каждый из них по-своему удобен и практичен, так что здесь выбор остается за пользователем.
Браузер
В любой операционной системе, а уж тем более в Windows 7, после установки всегда есть хотя бы один, пусть даже самый плохонький, браузер. По умолчанию сразу же инсталлируется Internet Explorer, при помощи которого появляется возможность скачивать уже нормальные браузеры. Конечно, можно пользоваться и им – но он, как правило, очень сильно тормозит и делает работу в Интернете максимально дискомфортной.

Лучшими браузерами на сегодняшний день считаются три самых передовых и развитых, то есть Mozilla Firefox, Google Chrome (а также куча браузеров на его основе, например, Яндекс.Браузер) и, безусловно, старушка-Opera. Каждый из них отличается особенным интерфейсом, некоторыми функциями и прочими фишками.
Flash Player
Необходимый плагин для браузера, без которого нормально работать он не станет. Нельзя будет включить себе музыку на каком-то сайте, запустить фильм или сыграть в любую Flash-игру. Скачать его можно сразу после установки браузера на официальном сайте разработчика.
Работа с документами
Далее нужно обеспечить себе комфортную работу компьютера с документами. То есть, установить нормальный текстовый редактор и прочие офисные приложения, при помощи которых можно будет удобно взаимодействовать с файлами.

Как правило на большинстве компьютеров с Windows 7 после установки имеется пробный пакет Microsoft Office одной из версий. Но после завершения пробы придётся покупать данный продукт. А это не каждому человеку по карману.
И здесь можно сделать выбор. Купить себе лицензионную MS Office или же довольствоваться не такой удобной и привычной OpenOffice, хоть и бесплатно. В пакет входят инструменты для работы со всеми документами, в том числе таблицами, презентациями и текстовыми файлами.

Сюда же можно отнести разнообразные читалки и программы для открытия и чтения PDF-файлов. Кстати, PDF можно открыть и в браузере, работать с ним при этом будет ничуть не хуже.
Дальнейшие действия
Когда все необходимые программы уже есть на ПК, можно установить не такие важные, которые когда-нибудь могут вам пригодятся.
Запись дисков
Если на ПК имеется записывающий CD-дисковод внутри компьютера, то программа для записи данных на диск жизненно необходима. Кто знает, когда это может понадобиться. Поэтому нужно озаботиться решением этой проблемы как можно быстрее.
Конечно, в Windows 7 после установки уже поставлен какой-то там инструмент для записи, но он далеко не самый удобный. Одни из лучших программ для решения этой задачи – Nero или же CDBurnerXP.
Создание образов диска
Ещё одна очень желательная для Windows утилита, которая будет по нраву всем, кто работает с образами дисков. Как правило, крупные игры и приложения распространяются в виде образа, поэтому его и нужно сначала открывать. И в этом способны помочь такие программы, как Daemon Tools, при помощи которого можно читать их, так и Alcohol 120%, во время работы с которым можно даже создать образ самостоятельно.
Мультимедиа-приложения
Очень многие пользователи не способны представить себя без заводной музыки или хорошего фильма. Но без специальной программы, установленной на ПК, просмотреть что-либо просто невозможно. Так что, если планируется смотреть или слушать что-то на компьютере – надо сначала озаботиться установкой таких программ, как Windows Media Player или KMPlayer, а также WinAmp.
Мессенджеры
Большое количество способов общения через Интернет заставляет глаза разбегаться. И очень часто такое изобилие программ путает незадачливого пользователя. Как правило, для компьютера желательно сразу же изучить:
- Skype/Viber/WhatsApp – специальные приложения, доступные для телефона и компьютера, при помощи которых можно будет общаться с другими пользователями. После установки доступны два режима – позвонить или же написать человеку, с которым они хотят познакомиться или пообщаться. Звонки в этих мессенджерах совершенно бесплатны и требуют только интернет-трафик.

- ICQ/QIP и прочие аськоподобные клиенты старого образца – сделаны специально для быстрого обмена сообщениями. В последних версиях доступны также и звонки, хотя они не настолько удобны, как в более крупных программах.

Приложения для скачивания из Интернета
Существуют целые пакеты программ, которые нужны специально для того, чтобы пользователю было удобнее после их установки работать с сетью. Это могут быть различные счётчики трафика или скорости Интернета, клиенты для более удобной сортировки и скачки программ для Windows 7 и прочие, не менее полезные для компьютера утилиты, какие можно отыскать на просторах Интернета.
(Visited 8 691 times, 2 visits today)
Здравствуйте, мои уважаемые читатели, гости сайта и любители гаджетов.
Не так давно я заметил, что мой ноут стал не просто тормозить, а вообще безвылазно погряз в багах. Работать на нем было фактически невозможно. Полазив по сети, я нашел много полезных советов. Сегодня я вам расскажу, что дает настройка быстродействия windows 7, как ее провести и что она даст.
Зачем нужна настройка?
Новые версии операционных систем изначально были созданы для современных компов. Однако, топовые ПК есть далеко не у всех, у кого-то до сих пор два гига оперативки.
Поэтому важно самостоятельно проводить тонкую настройку, чтобы система была более производительной и не тормозила при работе или игре в какую-либо требовательную игру.
Конечно, можно использовать разные бустеры, то есть программы, созданные изначально для прироста производительности операционной системы, однако они малоэффективны. Все манипуляции нужно проводить вручную, дабы убедиться, что все сделано правильно, с правами администратора.
При этом нужно не забывать о бэкапах самой системы, то есть о создании точек восстановления. Особенно это касается тех машин, которые используются для игр.
Очистка автозагрузки

Программы, которые стартуют вместе с виндой находятся в специальном списке. Проблема в том, что многие из них по большому счету используются редко, но вот ресурсы они отнимают постоянно. Потому, этот список периодически нужно чистить вручную, через реестр.
Для открытия списка автозагрузки открываем строку выполнить и пишем команду msconfig .

То есть, например, тот же торрент-клиент. Зачем он нам при старте винды? Правильно, мы его и потом включить можем. Выключаем его и жмем ОК .

А потом, когда выскочит табличка с предложением ребутнуть ПК, просто нажмите кнопку, которую я указал снизу.

Вот и все.
Отключение не особо нужных служб в винде
В операционной системе вшито очень много различных утилит, которые не всегда и не всем нужны. Их отключение положительно скажется для игр.
Заходим в пуск , потом двигаемся в панель управления . Там выбираем раздел система и безопасность и переходим во вкладку администрирование и потом клацаем на раздел службы

Здесь отключаем следующие разделы: удаленный реестр, обозреватель компьютеров, службы помощника по совместимости программ (для опытных пользователей). Она не часто используются поэтому их отключение не отразиться на работе системы негативным образом. А вот производительность вырастет.
Конфигурация быстродействия
Идем в пуск , потом в панель управления , затем в систему и безопасность. Здесь тыкаем на систему и далее лезем в дополнительные параметры и уже здесь выбираем параметры быстродействия . Должно открыться вот такое окно.

Нам нужна вкладка визуальные эффекты. И здесь отключаем все, что нам не особо нужно.
Приветствую вас всех, мои уважаемые читатели и пользователи ПК!
Далеко не все знают, какие нужны драйвера после установки windows 7, а это очень важно! Именно поэтому я и решил написать эту статью, в которой я вам расскажу не только о том какое ПО нужно, но и в каком порядке его лучше ставить. Также я поведаю вам, как упростить процесс установки драйверов, чтобы вы не просиживали часами за своими компьютерами!
Что нужно знать в первую очередь
Перед тем как переустановить винду, вы должны заранее позаботиться обо всем нужном программном обеспечении. Мало ли что может быть, интернет отключат, окажется битый носитель с нужным софтом или что-то еще. В этом случае исправить такие проблемы будет очень тяжело. Например, снесете вы ОС на ноутбуке, а драйвера на сетевую карту или wi-fi будут битыми или просто не установятся. И все, вы без интернета. Поэтому о нужном софте лучше позаботиться заранее.
Скачайте драйвера, проверьте из на вирусы при помощи Comodo Internet Security , затем запишите на флешку, а еще лучше скопируйте на логический диск, отдельный от того, где стоит операционная система. Пусть они там всегда и остаются. Даже если вы устанавливаете дистрибутив винды максимальной редакции, вам все равно придется инсталлировать новые драйвера.
Последовательность установки драйверов
Какого-то особого порядка нет. Будь у вас ноутбук для игр или работы, все необходимое ПО все равно должно быть установлено. Я бы вам посоветовал сначала инсталлировать дрова для сетевой карты и модуля wi-fi. Это даст вам выход в интернет. Если вдруг какие-либо файлы будут сбоить, вы уже сможете скачать их из сети. Они уже встроены в дистрибутив ОС, даже в если она домашняя базовая. Но нужно понимать, что на момент создания операционки в нее вложили дрова первых версий.
Далее я рекомендую вам позаботиться о ПО для звуковых устройств. Хотя бы можно будет музыку послушать, пока продолжается работа. Тем более, часто приходится ставить не только сами драйвера, но и дополнительное ПО, помогающее настраивать звук, корректировать его под себя и свой ноут.
Следом можно ставить обеспечение для процессора, видеокарты и прочее. Список всех устройств без нужного софта можно увидеть в диспетчере задач. Все что отмечено желтым знаком вопроса требует установки программ.

После инсталлирования всего необходимого вы должны перезагрузить ноутбук. В противном случае система это потом сделает сама, но не факт, что вы успеете сохранить данные, которые на тот момент будете редактировать.

Хочу дать вам одну ценную рекомендацию. Если у вас появляются проблемы с установкой драйверов, лучше произвести их инсталляцию с помощью специальных программ. Например, DriverPack Solution, скачать можно отсюда .
Она проста в установке, сама просканирует ваш ПК, найдет нужные дрова и произведет их инсталляцию.
Заключение
Вот и все простые прописные истины, которые вам стоит знать, прежде чем вы решите переустановить операционную систему. Работа с драйверами, на самом деле, простая, просто долгая и нудная. Хотите быть уверенным в каждом девайсе своего ноутбука – ставьте все вручную. Решили не тратить время – пользуйтесь специальными программами. По этому вопросу есть неплохое видео.
На этом я с вами буду прощаться! Делитесь этой статьей с вашими друзьями в социальных сетях, ведь им тоже придется рано или поздно переустанавливать операционную систему.
Подписывайтесь на обновления блога чтобы быть в курсе выхода новых полезных статей! До новых встреч в моих новых материалах!
В течении последних двадцати лет мировую пальму «первенства» среди компьютерных операционных систем занимает семейство Windows от американской фирмы Microsoft во главе с Билом Гейтсом. Данная система долго развивалась и проделала свой путь от Windows 95 до новейшей 2015 года. Каждая ее версия требовала от пользователя не только определенных навыков по использованию, но и предполагала необходимый багаж знаний по настройке оной. Правильно настроенная операционная система всегда работает быстро и слажено, не создавая побочных проблем для пользователя. Если же ничего не настраивать, то можно столкнуться со многими трудностями, мешающими полноценно использовать компьютерное устройство.
Далее речь пойдет о наиболее распространённой в данный момент времени Windows 7, настройка и обслуживание которой имеет свои специфические особенности. Об этом, а также о правильной настройке сетевых подключений и специальных программах для автоматических изменений настроек речь пойдет далее.
Зачем настраивать Windows 7
Купить устройство и установить на него операционную систему - это еще не значит, что оно готово к работе, так как еще требуется настройка компьютера. Windows 7 легко поддается настройке, главное - знать, что нужно делать.
Для чего нужна сама настройка? А нужна она для того, чтобы каждый ее элемент точно выполнял заданную ему функцию и не выдавал ошибок в работе. Например, при желании посмотреть новый, скачанный из интернета фильм, многие пользователи сталкиваются с тем, что программа для просмотра видео не может открыть данный файл. Также бывает, что срочно нужно написать документ или письмо на родном языке, а в списке доступных языков его нет.
Правильно. Недостаточно просто иметь установленную Windows 7. Настройка ее основных элементов является необходимой и осуществляется, исходя из будущих требований конкретного пользователя.

Основные правила по настройке системы
Итак, раз факт необходимости настройки системы очевиден, следующими шагами будут:
Настройка времени и даты. Этот пункт очень важен, так как при неправильно установленных данных, возможна неправильная работа программ с выходом в интернет. Для этого необходимо:
- Навести в правый нижний угол экрана и на значке часов кликнуть правой кнопкой мыши, где потом левой выбрать "Настройка даты/Времени".
- Потом в появившемся окне нажать "Изменить дату и время".
- Ввести правильные данные с помощью мышки либо клавиатуры и нажать ОК.
- Для более точной настройки времени необходимо нажать "Изменить часовой пояс" и выбрать свой - это позволит правильно переводить время автоматически в летний и зимний период.
Установка языковых параметров клавиатуры. Это необходимо, чтобы нужный язык был в Windows 7. Настройка осуществляется следующим образом:
- В правом нижнем углу экрана нужно нажать правой кнопкой мыши на значке языка и выбрать "Настройки языка".
- В списке языков нужно отметить галочками нужные языки и убрать не нужные. Язык системы остается неизменным.
- Нажать подтверждение.
- Теперь для работы доступны выбранные языки.
Настройка учетной записи пользователя Windows 7. Данный пункт будет полезен тем, кто желает создать личный кабинет с возможностью задания пароля и своих личных настроек интерфейса системы. Зделать нужно следующее:
- В "Панели управления" выбрать "Учетные записи пользователей".
- Нажать добавить учетную запись.
- Ввести имя, пароль и секретный вопрос/ответ для возможности восстановления пароля.
- Добавить картинку к профилю и применить изменения.
- Теперь с помощью комбинации можно выбрать уже новую учетную запись, войти в нее и внести свои настройки.
Для пользователей ноутбуков с Windows 7 полезной будет настройка устройства. Так как ноутбук может работать от сети и от батареи, то немаловажным было бы настроить его для максимальной экономии заряда батареи и максимальной производительности при работе от сети. Алгоритм действий таков:
- Зайти в и выбрать "Экран" (Настройки экрана).
- Далее, если используется версия Windows 7 Домашняя расширенная и выше, то слева выбирается "Персонализация". Если система ниже, то находим пункт настройки "Заставки".
- В персонализации также нужно выбрать пункт "Заставка".
- Далее выбирается подчеркнутая ссылка "Изменить параметры электропитания".
- В окне вносим изменения в режимы работы от сети/батареи и применяем изменения.

Настройка сети
Производится просто. Для этого нужно в "Панели управления" выбрать пункт "Центр управления сетями" и там либо выбрать существующее подключения для внесения необходимых изменений, либо создать новое с параметрами провайдера или администратора сети. Это основной момент для Windows 7. Настройка более сложных подключений осуществляется специалистами.

Программы для автоматической настройки
Для более легкой и простой настройки существует ряд программ по внесению автоматических изменений в настройки системы. Также они позволяют создавать определенные шаблоны, которые можно применять, исходя их текущих требований к системе. Перечень продуктов, в которых возможна настройка Windows 7: программа WinTuning 7 позволяет включать отключать системные службы и создавать профили работы, Windows 7 Tweaker - позволяет менять структуру Проводника и внешний вид системы, Windows 7 Manager - поможет комплексно подойти к вопросу контроля, оптимизации и настройки всей системы.