Сегодня все популярные браузеры позволяют пользователям запоминать логины и пароли от аккаунтов в соцсетях, почтовых ящиках, онлайн магазинах и всяческих сервисах. Специалисты по компьютерной безопасности еще долго будут спорить, хорошо это или плохо, но в данной статье нас интересует другое - как посмотреть скрытый пароль за звездочками в браузере? Предположим, у нас есть аккаунт на rambler.ru, а в браузере сохранены персональные данные для входа.
Чтобы узнать пароль скрытый звездочками, воспользуемся инструментом для разработчиков, который доступен во всех актуальных браузерах. Данный пример выполняется в браузере Google Chrome, так как, согласно статистике, более 55% наших посетителей выбирают именно его, и лишь 30% приходится на долю Opera, FireFox и Internet Explorer. Впрочем, расписанные ниже действия выполняются аналогично во всех браузерах.
Выберем поле со строкой ввода пароля и нажмем правую кнопку мыши. В контекстном меню ищем последний пункт: Просмотр кода элемента . Запустить отладчик так же можно клавишей F12. Для других браузеров: в Opera щелчок правой кнопкой мыши - "Проинспектировать элемент", в FireFox - "Исследовать элемент".
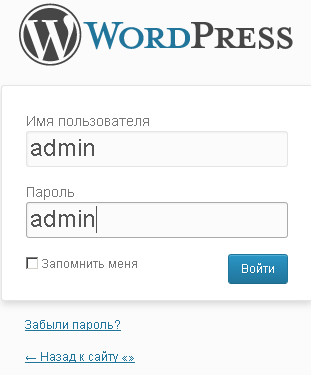
В появившемся окне среди десятков (или сотен) строк исходного кода страницы должна быть автоматически выделена нужная. Если интерфейс вызывался клавишей F12, требуемую строку, скорее всего, придется искать самостоятельно.
Находим в строке параметр type , дважды щелкаем по нему левой кнопкой мыши и меняем его значение с "password " на "text ". В итоге получается type="text" .
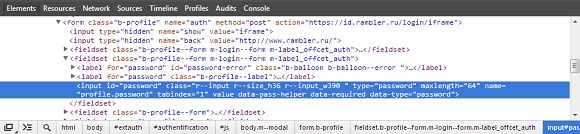
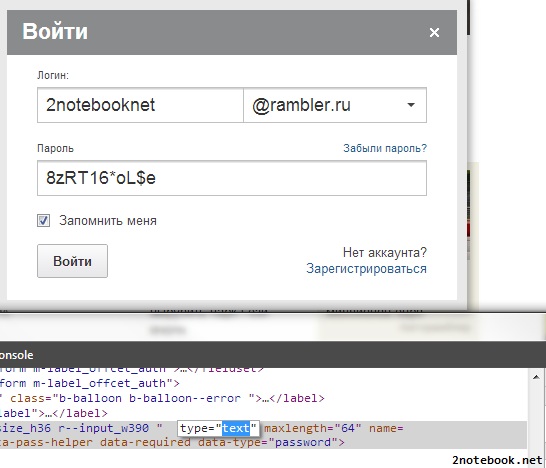
Альтернативный вариант данного лайфхака предлагает и сам браузер Хром. Откроем "Настройки" - "Управление сохраненными паролями". Щелкаем по строке с нужным сайтом и выбираем "Показать" пароль в читаемом виде. Правда, в данном интерфейсе могут отображать не все сайты, либо напротив, их может быть слишком много, из-за чего узнать пароль под звездочками будет проще первым способом.
Вы хотите узнать, как выявить сохраненные пароли, скрытые под звездочками в браузере определенной веб-службы? В хранении данных и паролей для сайтов может быть огромная экономия времени и удобство. Но здесь нужно рассмотреть некоторые вопросы безопасности!
А что если кто-то сможет узнать ваш пароль и использовать ваши данные? С другой стороны это может помочь, если вы забыли свой пароль и необходимо войти в систему на другой машине?
Я хочу показать вам реальный пример выявления пароля скрытого под звездочками. И для этого нет необходимости прибегать к помощи различного рода программ. Вы сами удивитесь, узнав как легко и просто можно выявить сохраненные пароли, скрытые под звездочками.
По умолчанию, когда вы вводите свой пароль в поле “Пароль” на любом веб-сайте, он отображается в виде звездочек во всех браузерах. Это своего рода мера безопасности, чтобы никто вокруг вас не смог увидеть ваш пароль. Если вы хотите узнать, что стоит за этими звездочками, вы можете узнать, либо методом изменения исходного кода в браузере или путем установки расширений доступных в Интернет-магазине Chrome.
Показать сохраненные пароли скрытые за звездочками с использованием метода « Исходный код» .
Шаг 1: Откройте страницу регистрации для службы, которая вас интересует.
Шаг 2: Щелкните правой кнопкой мыши на поле ввода пароля и выберите «Просмотр кода элемента» из меню.
Шаг 3: В появившемся окне дважды щелкните на часть текста, где написано type=”password” и измените, значение на “text” и нажмите Enter.
Как только вы нажмете кнопку ввода, текстовое поле поменяется от точки фактическим текстом пароля. Теперь вам не придется снова делать запрос, чтобы сбросить старый пароль из-за проблем вашей памяти!
Не волнуйтесь, если вы думаете, что эти изменения поставят под угрозу вашу безопасность – как только вы уйдете со страницы, все изменения будут отменены.
Возможно, Вы не знаете, что в настройках Google Chrome имеется вкладка, где хранятся адреса интернет ресурсов с сохраненными паролями для авторизации в них. Нажмите на значок в правом верхнем углу браузера Google Chrome похожий на пешеходный переход, войдите в “Настройки”, нажмите на “Показать дополнительные настройки”. Найдите поле “Предлагать сохранение пароля” и нажмите на “Управление сохраненными паролями”. Следующий экран покажет те самые интернет ресурсы, для входа в которых Вы сохранили пароли и, возможно, забыли про них. Если кликните левой кнопкой мышки на кнопка “Показать”, сможете увидеть свой пароль в текстовом формате.
Короткий путь к этой странице: chrome://settings/passwords
Кстати, здесь же можете можете попробовать выявить сохраненные пароли скрытые под звездочками так, как написано выше.
Показать скрытые пароли за звездочками в Chrome и Firefox
Есть сторонние доступные расширения, как для Google Chrome так и для Mozilla Firefox, которые позволяют пользователям отобразить пароли за звездочками.
В Google Chrome я предпочитаю использовать расширение известное как Show Password on Focus. С Show Password on Focus Вы легко сможете выявить пароль. Чтобы начать работу нужно войти в Интернет-магазине Chrome и установить расширениеShow Password on Focus . После установки расширения, просто зайдите на любой сайт и введите что-нибудь в поле пароля. Он покажет вам это в виде текста, а не звездочек.
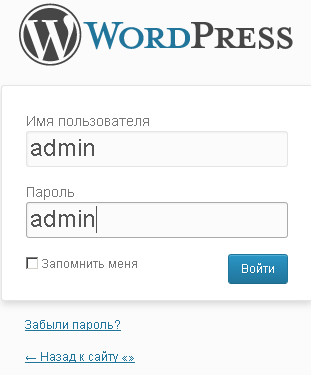
Расширение работает с любыми сервисами, которые вы используете, такие как Facebook, Gmail и т.д. примечательно то, что при нажатии кнопки в другом месте на странице расширение будет скрывать пароль под звездочками еще раз.
Mozilla Firefox.
Если вы пользователь Firefox, вы должны знать, что есть ряд доступных дополнений в Mozilla Add-On, который позволяет пользователям отобразить пароль за звездочками. Одно из них, которую я использую известно как Unhide Passwords .
Unhide Passwords имеет такие же функции, как Show Password on Focus и так же будет 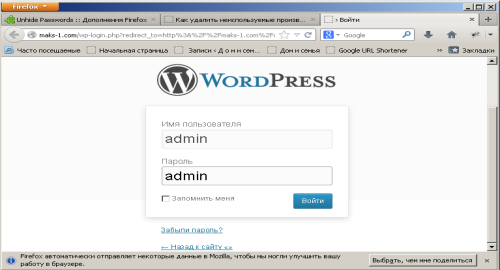 отображать звездочки, когда вы кликнете кнопкой мышки в другом месте. Вы можете изменить некоторые основные параметры расширения. Можно сделать шрифт полужирным, курсивом или изменить цвет в дополнительных настройках.
отображать звездочки, когда вы кликнете кнопкой мышки в другом месте. Вы можете изменить некоторые основные параметры расширения. Можно сделать шрифт полужирным, курсивом или изменить цвет в дополнительных настройках.
Заключение.
Имейте в виду, что не рекомендуется применять отображение текста в поле пароля, если есть несколько пользователей на вашем компьютере. Существует высокая вероятность того, что будет нарушена конфиденциальность информации, и другие будут иметь возможность видеть ваши пароли для онлайн-сервисов.
Если же Вы являетесь единственным пользователем компьютера, то никакого вреда в отображение скрытого пароля текстом нет, но только убедитесь, что вы не вводите его перед другим человеком, даже если он ваш лучший друг.
Тем не менее, я хочу предостеречь вас от неоправданного сохранения своего пароля в хранилище браузеров. Потому что выявить, что скрывается под звездочками, сохраненного пароля не составляет особого труда. И этим может воспользоваться любой посторонний человек.
Выявить сохраненные пароли скрытые под звездочками обновлено: Март 8, 2016 автором: Nur Kem
В этой статье вы узнаете:
- Как узнать
- Как открыть пароль под звездочками в браузере Mozilla Firefox
- Как отобразить пароль под звездочками в браузере Google Crhome
- Просмотр пароля под звездочками в браузере Comodo Dragon
Открытие паролей под звездочками
Почти все браузеры для безопасности пользователя визуально скрывают вводимые пользователем пароли в полях форм под звездочками. Это повышает безопасность аутентификационных данных, таким образом что стоящий или сидящий рядом человек не увидит и впоследствии не сможет использовать подсмотренный пароль.
Увидеть пароль под звездочками можно с помощью специальных программ. Но намного легче открыть пароль с помощью функции просмотра исходного кода браузера. Для этого вам не потребуется специальных знаний. Просто следуйте инструкциям.
Пароль под звездочками в браузере Opera
Открываем браузер Опера и заходим на онлайн-сервис, почту или другие сайты, пароль которых необходимо отобразить. В данном случае мне необходимо узнать пароль почты Gmail.
Первое, что вы будете видеть — это окно для ввода логина и пароля. Логин всегда отображается, а пароль намеренно скрыт под звездочками.
Браузер Опера
Для того чтобы просмотреть пароль необходимо правым щелчком мыши нажать где-нибудь на поле для ввода пароля и внизу выпадающего меню выбрать Проинспектировать элемент Браузер Опера
После этого, в нижней части экрана появится небольшое окно — Панель разработки. В этом окне, среди прочего кода будет подсвечена строка в которой необходимо изменить тип отображения Type , точнее то что находится в кавычках слово Password на слово Text .
Браузер OperaПосле того как вы изменили значение, нажмите на любое место окна браузера, и в верхней части экрана в поле для ввода пароля появится скрытый пароль под звездочками. В моем случае пароль был «spysoftnet123».
Пароль под звездочками в браузере OperaПароль под звездочками в браузере Mozilla Firefox
В браузере Mozilla Firefox все тоже самое, только пункт меню будет называться Исследовать элемент . Так как это показано на скрине:
Пароль под звездочками в браузере Google Chrome
В браузере Google Chrome тоже самое. Для того чтобы узнать пароль под звездочками необходимо нажать на меню Inspect Element .
Пароль под звездочками в браузере Comodo Dragon
Отобразить пароль под звездочками в браузере Comodo Dragon вы можете таким-же методом как и в браузере Google Chrome.
Пароль под звездочками в браузерe в Comodo DragonНу вот вроде все. Данный метод работает сейчас и будет работать в будущем. Если что-то непонятно спрашивайте в комментариях.
Подписывайтесь на наш паблик в вконтакте чтоб не пропустить другие статьи. В следующей статье я расскажу как узнать скрытый под звездочками пароль в разных популярных программах.
Защита собственной информации при работе в сети требуется обязательно. Использовать пароль нужно как при ограничении входа в компьютер, так и электронную почту, личные кабинеты аккаунтов социальных сетей, сайтов для работы и отдыха. На практике не всегда возможно и безопасно применять один тип набираемых символов. В отдельных случаях сайт самостоятельно генерирует кодовое слово. Поэтому возникает необходимость сохранять набор символов, чтобы обеспечить быстрый доступ для работы в последующем.
Как увидеть пароль вместо звездочекКогда потребуется узнать скрытый код
Опытный пользователь всегда дублирует секретную информацию для входа в рабочий кабинет на странице отдельного текстового документа.
Ситуаций, когда требуется посмотреть сохраненный шифр, может быть несколько:
- необходимость использовать браузер различных разработчиков;
- возможное использование другого электронного устройства для входа в кабинет;
- потребность подтвердить свои действия, например, при изменении сохраненных учетных данных;
- необходимость разблокировать доступ к устройству при невозможности восстановить пароль.
Сохраненный пароль под звездочками
можно посмотреть разными способами. Скрытый набор символов в браузере легкодоступен для просмотра, а повторный ввод сохраненного кода для доступа в программу или устройство потребует установки специальной утилиты.
Просмотр кода в браузере
Чтобы увидеть пароль под звездочками в отдельном браузере, применяют способ рассмотрения HTML кода.
Для браузера Google Chrome порядок действий будет следующим:
Возможность вместо точек увидеть пароль в других браузерах также предоставляется. Всплывающее окно в Firefox содержит командную строку «Исследовать элемент», в Opera – «Просмотреть код элемента».Чтобы вместо точек увидеть пароль в браузере компании Microsoft потребуется проделать действия в несколько отличном алгоритме:
- в открытом окне вызываем при нажатии клавиши F12 меню оснастки;
- нажатием сочетания клавиш «Ctrl+F» вызываем меню поиска;
- задаем слово «password», находим искомое место.
Именно английское слово обеспечивает быстрый доступ к информации в личном кабинете, к аккаунту социальной сети.
Замена скрытого пароля на текст
Замена звездочек на текстовую форму пароля проводится в рабочей области для разных браузеров однотипно:
- Кликаем по слову «password» дважды левой кнопкой мыши, переводим его в активный режим.
- Заменяем выделенное слово, обозначающее скрытый код на «text».
- Фиксируем проведенные изменения в правой части рабочей области, и закрываем этот раздел.
Повторное возвращение на страницу позволяет посмотреть пароль под звездочками, записать его и сохранить. Если двойной клик по сохраненному коду не помогает, используют правую клавишу мыши. В открывшемся меню выбираем позицию для редактирования кода HTML – «Edit as HTML».
Рис 3. Для редактирования кода нажимаем Edit as HTMLДальнейшее обновление страницы приведет к тому, что пароль автоматически перейдет в прежнее отображение.
Если из соображений безопасности звездочка больше не может подойти в качестве подходящей формы сохранения паролей, можно узнать пароль для звездочек другим путем:
- Заходят в область настроек браузера, например, Chrome. Открывают раздел, где скрыты «Дополнительные настройки».
- В разделе «Пароли и профили» переходят в направлении «Управление сохраненными настройками».
- Выбрав нужный сайт, можно затребовать открытый показ пароля, или удалить его.
В отдельных браузерах открыть или скопировать пароль в виде точек можно аналогичным образом. Отличаются по названию только отдельные строки меню. Например, браузер Mozilla Firefox содержит такую информацию в дополнительных настройках во вкладке под именем «Защита».
ПОСМОТРЕТЬ ВИДЕО
Для просмотра сохраненных, но забытых данных защищенного входа в электронное устройство или софт, используется специальная программа для просмотра пароля под звездочками. Среди различных утилит более известна программа под именем «pwdcrack», которая доступна для скачивания бесплатно. Алгоритм распаковки и установки программы доступен для любого пользователя.






