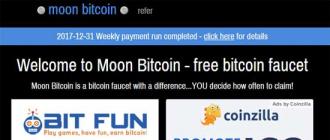Когда вам требуется найти данные по строкам в таблице или диапазоне, используйте функцию ВПР - одну из функций ссылки и поиска . Например, можно найти цену автомобильной детали по ее номеру.
Совет: Ознакомьтесь с этими видеороликами , чтобы получить дополнительную информацию о функции ВПР!
Самая простая функция ВПР означает следующее:
ВПР(искомое значение; диапазон для поиска значения; номер столбца в диапазоне с возвращаемым значением; точное или приблизительное совпадение - указывается как 0/ЛОЖЬ или 1/ИСТИНА).
Совет: Секретной функцией ВПР является упорядочение данных, чтобы искомое значение (фруктов) выглядело слева от возвращаемого значения (величина), которое вы хотите найти.
Используйте функцию ВПР для поиска значения в таблице.
Синтаксис
ВПР(искомое_значение, таблица, номер_столбца, [интервальный_просмотр])
Например:
ВПР(105;A2:C7;2;ИСТИНА)
ВПР("Иванов";B2:E7;2;ЛОЖЬ)
|
Имя аргумента |
Описание |
|
искомое_значение (обязательный) |
Значение для поиска. Искомое значение должно находиться в первом столбце диапазона ячеек, указанного в таблице . Например, если Таблица-массив охватывает ячейки B2: D7, то искомое_значение должен находиться В столбце B. Посмотрите рисунок ниже. Искомое_значение может быть значением или ссылкой на ячейку. |
|
таблица (обязательный) |
Диапазон ячеек, в котором будет выполнен поиск искомого_значения и возвращаемого значения с помощью функции ВПР. Первый столбец в диапазоне ячеек должен содержать искомое_значение (например, фамилию, как показано на рисунке ниже). Диапазон ячеек также должен содержать возвращаемое значение (например, имя, как показано на рисунке ниже), которое нужно найти. |
|
номер_столбца (обязательный) |
Номер столбца (начиная с 1 для крайнего левого столбца таблицы ), содержащий возвращаемое значение. |
|
интервальный_просмотр (необязательный) |
Логическое значение, определяющее, какое совпадение должна найти функция ВПР , - приблизительное или точное. Вариант ИСТИНА предполагает, что первый столбец в таблице отсортирован в алфавитном порядке или по номерам, а затем выполняет поиск ближайшего значения. Это способ по умолчанию, если не указан другой. Вариант ЛОЖЬ осуществляет поиск точного значения в первом столбце. |
Начало работы
Для построения синтаксиса функции ВПР вам потребуется следующая информация:
Значение, которое вам нужно найти, то есть искомое значение.
Диапазон, в котором находится искомое значение. Помните, что для правильной работы функции ВПР искомое значение всегда должно находиться в первом столбце диапазона. Например, если искомое значение находится в ячейке C2, диапазон должен начинаться с C.
Номер столбца в диапазоне, содержащий возвращаемое значение. Например, если в качестве диапазона вы указываете B2:D11, следует считать B первым столбцом, C - вторым и т. д.
При желании вы можете указать слово ИСТИНА, если вам достаточно приблизительного совпадения, или слово ЛОЖЬ, если вам требуется точное совпадение возвращаемого значения. Если вы ничего не указываете, по умолчанию всегда подразумевается вариант ИСТИНА, то есть приблизительное совпадение.
Теперь объедините все перечисленное выше аргументы следующим образом:
ВПР(искомое значение; диапазон с искомым значением; номер столбца в диапазоне с возвращаемым значением; при желании укажите ИСТИНА для поиска приблизительного или ЛОЖЬ для поиска точного совпадения).
Примеры
Вот несколько примеров функции ВПР:
Пример 1

Пример 2

Пример 3

Пример 4

Пример 5

Распространенные неполадки
|
Проблема |
|
|
Неправильное возвращаемое значение |
Если аргумент интервальный_просмотр имеет значение ИСТИНА или не указан, первый столбец должны быть отсортирован по алфавиту или по номерам. Если первый столбец не отсортирован, возвращаемое значение может быть непредвиденным. Отсортируйте первый столбец или используйте значение ЛОЖЬ для точного соответствия. |
|
#Н/Д в ячейке |
Если аргумент интервальный_просмотр имеет значение ИСТИНА, а значение аргумента искомое_значение меньше, чем наименьшее значение в первом столбце таблицы , будет возвращено значение ошибки #Н/Д. Если аргумент интервальный_просмотр имеет значение ЛОЖЬ, значение ошибки #Н/Д означает, что найти точное число не удалось. Дополнительные сведения об устранении ошибок #Н/Д в функции ВПР см. в статье Исправление ошибки #Н/Д в функции ВПР . |
|
Если значение " Номер_столбца " больше, чем число столбцов в таблице , вы получите #REF! В противном случае TE102825393 выдаст ошибку «#ЗНАЧ!». |
|
|
#ЗНАЧ! в ячейке |
Если инфо_таблица меньше 1, вы получите #VALUE! В противном случае TE102825393 выдаст ошибку «#ЗНАЧ!». Дополнительные сведения об устранении ошибок #ЗНАЧ! в функции ВПР см. в статье Исправление ошибки #ЗНАЧ! в функции ВПР . |
|
#ИМЯ? в ячейке |
Значение ошибки #ИМЯ? чаще всего появляется, если в формуле пропущены кавычки. Во время поиска имени сотрудника убедитесь, что имя в формуле взято в кавычки. Например, в функции =ВПР("Иванов";B2:E7;2;ЛОЖЬ) имя необходимо указать в формате "Иванов" и никак иначе. |
|
Действие |
Результат |
|
Использование абсолютных ссылок позволяет заполнить формулу так, чтобы она всегда отображала один и тот же диапазон точных подстановок. |
|
|
Не сохраняйте числовые значения или значения дат как текст. |
При поиске числовых значений или значений дат убедитесь, что данные в первом столбце аргумента таблица не являются текстовыми значениями. Иначе функция ВПР может вернуть неправильное или непредвиденное значение. |
|
Сортируйте первый столбец |
Если для аргумента интервальный_просмотр указано значение ИСТИНА, прежде чем использовать функцию ВПР, отсортируйте первый столбец таблицы . |
|
Используйте подстановочные знаки |
Если Интервальный_просмотр имеет значение ложь, а Искомое_значение - текст, можно использовать подстановочные знаки - вопросительный знак (_км_) и звездочку (*) - в Искомое_значение . Вопросительный знак соответствует одному символу. Звездочка соответствует любой последовательности знаков. Если вы хотите найти реальный вопросительный знак или звездочку, введите знак тильда (~) перед символом. Например, с помощью функции =VLOOKUP("Fontan?",B2:E7,2,FALSE) можно выполнить поиск всех случаев употребления фамилии Иванов в различных падежных формах. |
|
Убедитесь, что данные не содержат ошибочных символов. |
При поиске текстовых значений в первом столбце убедитесь, что данные в нем не содержат начальных или конечных пробелов, недопустимых прямых (" или ") и изогнутых (‘ или “) кавычек либо непечатаемых символов. В этих случаях функция ВПР может возвращать непредвиденное значение. Для получения точных результатов попробуйте воспользоваться функциями |
Сегодня мы начинаем серию статей, описывающих одну из самых полезных функций Excel – ВПР (VLOOKUP). Эта функция, в то же время, одна из наиболее сложных и наименее понятных.
В этом учебнике по ВПР я постараюсь изложить основы максимально простым языком, чтобы сделать процесс обучения для неискушённых пользователей максимально понятным. Кроме этого, мы изучим несколько примеров с формулами Excel, которые продемонстрируют наиболее распространённые варианты использования функции ВПР .
Функция ВПР в Excel – общее описание и синтаксис
Итак, что же такое ВПР ? Ну, во-первых, это функция Excel. Что она делает? Она ищет заданное Вами значение и возвращает соответствующее значение из другого столбца. Говоря техническим языком, ВПР ищет значение в первом столбце заданного диапазона и возвращает результат из другого столбца в той же строке.
В самом привычном применении, функция ВПР ищет в базе данных заданный уникальный идентификатор и извлекает из базы какую-то связанную с ним информацию.
Первая буква в названии функции ВПР (VLOOKUP) означает В ертикальный (V ertical). По ней Вы можете отличить ВПР от ГПР (HLOOKUP), которая осуществляет поиск значения в верхней строке диапазона – Г оризонтальный (H orizontal).
Функция ВПР доступна в версиях Excel 2013, Excel 2010, Excel 2007, Excel 2003, Excel XP и Excel 2000.
Синтаксис функции ВПР
Функция ВПР (VLOOKUP) имеет вот такой синтаксис:
VLOOKUP(lookup_value,table_array,col_index_num,)
ВПР(искомое_значение;таблица;номер_столбца;[интервальный_просмотр])
Как видите, функция ВПР в Microsoft Excel имеет 4 параметра (или аргумента). Первые три – обязательные, последний – по необходимости.
- lookup_value
(искомое_значение) – значение, которое нужно искать.Это может быть значение (число, дата, текст) или ссылка на ячейку (содержащую искомое значение), или значение, возвращаемое какой-либо другой функцией Excel. Например, вот такая формула будет искать значение 40
:
VLOOKUP(40,A2:B15,2)
=ВПР(40;A2:B15;2)
Если искомое значение будет меньше, чем наименьшее значение в первом столбце просматриваемого диапазона, функция ВПР сообщит об ошибке #N/A (#Н/Д).
- table_array
(таблица) – два или более столбца с данными.Запомните, функция ВПР
всегда ищет значение в первом столбце диапазона, заданного в аргументе table_array
(таблица). В просматриваемом диапазоне могут быть различные данные, например, текст, даты, числа, логические значения. Регистр символов не учитывается функцией, то есть символы верхнего и нижнего регистра считаются одинаковыми.Итак, наша формула будет искать значение 40
в ячейках от A2
до A15
, потому что A – это первый столбец диапазона A2:B15, заданного в аргументе table_array
(таблица):
VLOOKUP(40,A2:B15,2)
=ВПР(40;A2:B15;2)
Если значение аргумента col_index_num (номер_столбца) меньше 1 , то ВПР сообщит об ошибке #VALUE! (#ЗНАЧ!). А если оно больше количества столбцов в диапазоне table_array (таблица), функция вернет ошибку #REF! (#ССЫЛКА!).
- range_lookup
(интервальный_просмотр) – определяет, что нужно искать:
- точное совпадение, аргумент должен быть равен FALSE (ЛОЖЬ);
- приблизительное совпадение, аргумент равен TRUE (ИСТИНА) или вовсе не указан.
Этот параметр не обязателен, но очень важен. Далее в этом учебнике по ВПР я покажу Вам несколько примеров, объясняющих как правильно составлять формулы для поиска точного и приблизительного совпадения.
Примеры с функцией ВПР
Я надеюсь, функция ВПР стала для Вас чуть-чуть понятнее. Теперь давайте рассмотрим несколько примеров использования ВПР в формулах с реальными данными.
Как, используя ВПР, выполнить поиск на другом листе Excel
На практике формулы с функцией ВПР редко используются для поиска данных на том же листе. Чаще всего Вы будете искать и извлекать соответствующие значения из другого листа.
Чтобы, используя ВПР , выполнить поиск на другом листе Microsoft Excel, Вы должны в аргументе table_array (таблица) указать имя листа с восклицательным знаком, а затем диапазон ячеек. К примеру, следующая формула показывает, что диапазон A2:B15 находится на листе с именем Sheet2 .
VLOOKUP(40,Sheet2!A2:B15,2)
=ВПР(40;Sheet2!A2:B15;2)
Конечно же, имя листа не обязательно вводить вручную. Просто начните вводить формулу, а когда дело дойдёт до аргумента table_array (таблица), переключитесь на нужный лист и выделите мышью требуемый диапазон ячеек.
Формула, показанная на скриншоте ниже, ищет текст “Product 1” в столбце A (это 1-ый столбец диапазона A2:B9) на листе Prices .
VLOOKUP("Product 1",Prices!$A$2:$B$9,2,FALSE)
=ВПР("Product 1";Prices!$A$2:$B$9;2;ЛОЖЬ)

Пожалуйста, помните, что при поиске текстового значения Вы обязаны заключить его в кавычки (“”), как это обычно делается в формулах Excel.
Для аргумента table_array (таблица) желательно всегда использовать абсолютные ссылки (со знаком $). В таком случае диапазон поиска будет оставаться неизменным при копировании формулы в другие ячейки.
Поиск в другой рабочей книге с помощью ВПР
Чтобы функция ВПР работала между двумя рабочими книгами Excel, нужно указать имя книги в квадратных скобках перед названием листа.
Например, ниже показана формула, которая ищет значение 40 на листе Sheet2 в книге Numbers.xlsx :
VLOOKUP(40,Sheet2!A2:B15,2)
=ВПР(40;Sheet2!A2:B15;2)
Вот простейший способ создать в Excel формулу с ВПР , которая ссылается на другую рабочую книгу:
- Откройте обе книги. Это не обязательно, но так проще создавать формулу. Вы же не хотите вводить имя рабочей книги вручную? Вдобавок, это защитит Вас от случайных опечаток.
- Начните вводить функцию ВПР , а когда дело дойдёт до аргумента table_array (таблица), переключитесь на другую рабочую книгу и выделите в ней нужный диапазон поиска.
На снимке экрана, показанном ниже, видно формулу, в которой для поиска задан диапазон в рабочей книге PriceList.xlsx на листе Prices .

Функция ВПР будет работать даже, когда Вы закроете рабочую книгу, в которой производится поиск, а в строке формул появится полный путь к файлу рабочей книги, как показано ниже:

Если название рабочей книги или листа содержит пробелы, то его нужно заключить в апострофы:
VLOOKUP(40,"Sheet2"!A2:B15,2)
=ВПР(40;"Sheet2"!A2:B15;2)
Как использовать именованный диапазон или таблицу в формулах с ВПР
Если Вы планируете использовать один диапазон поиска в нескольких функциях ВПР , то можете создать именованный диапазон и вводить его имя в формулу в качестве аргумента table_array (таблица).
Чтобы создать именованный диапазон, просто выделите ячейки и введите подходящее название в поле Имя , слева от строки формул.

Теперь Вы можете записать вот такую формулу для поиска цены товара Product 1 :
VLOOKUP("Product 1",Products,2)
=ВПР("Product 1";Products;2)
Большинство имен диапазонов работают для всей рабочей книги Excel, поэтому нет необходимости указывать имя листа для аргумента table_array (таблица), даже если формула и диапазон поиска находятся на разных листах книги. Если же они находятся в разных книгах, то перед именем диапазона нужно указать название рабочей книги, к примеру, вот так:
VLOOKUP("Product 1",PriceList.xlsx!Products,2)
=ВПР("Product 1";PriceList.xlsx!Products;2)
Так формула выглядит гораздо понятнее, согласны? Кроме того, использование именованных диапазонов – это хорошая альтернатива абсолютным ссылкам, поскольку именованный диапазон не меняется при копировании формулы в другие ячейки. Значит, Вы можете быть уверены, что диапазон поиска в формуле всегда останется корректным.
Если преобразовать диапазон ячеек в полноценную таблицу Excel, воспользовавшись командой Table (Таблица) на вкладке Insert (Вставка), то при выделении диапазона мышью, Microsoft Excel автоматически добавит в формулу названия столбцов (или название таблицы, если Вы выделите всю таблицу).

Готовая формула будет выглядеть примерно вот так:
VLOOKUP("Product 1",Table46[:],2)
=ВПР("Product 1";Table46[:];2)
А может даже так:
VLOOKUP("Product 1",Table46,2)
=ВПР("Product 1";Table46;2)
При использовании именованных диапазонов, ссылки будут вести к тем же ячейкам, не зависимо от того, куда Вы копируете функцию ВПР в пределах рабочей книги.
Использование символов подстановки в формулах с ВПР
Как и во многих других функциях, в ВПР Вы можете использовать следующие символы подстановки:
- Знак вопроса (?) – заменяет один любой символ.
- Звёздочка (*) – заменяет любую последовательность символов.
Использование символов подстановки в функциях ВПР может пригодиться во многих случаях, например:
- Когда Вы не помните в точности текст, который нужно найти.
- Когда Вы хотите найти какое-то слово, которое является частью содержимого ячейки. Знайте, что ВПР ищет по содержимому ячейки целиком, как при включённой опции Match entire cell content (Ячейка целиком) в стандартном поиске Excel.
- Когда в ячейке содержатся дополнительные пробелы в начале или в конце содержимого. В такой ситуации Вы можете долго ломать голову, пытаясь понять, почему формула не работает.
Пример 1: Ищем текст, начинающийся или заканчивающийся определенными символами
Предположим, что Вы хотите найти определенного клиента в базе данных, показанной ниже. Вы не помните его фамилию, но знаете, что она начинается на “ack”. Вот такая формула отлично справится с этой задачей:
VLOOKUP("ack*",$A$2:$C$11,1,FALSE)
=ВПР("ack*";$A$2:$C$11;1;ЛОЖЬ)

Теперь, когда Вы уверены, что нашли правильное имя, можно использовать эту же формулу, чтобы найти сумму, оплаченную этим клиентом. Для этого достаточно изменить третий аргумент функции ВПР на номер нужного столбца. В нашем случае это столбец C (3-й в диапазоне):
VLOOKUP("ack*",$A$2:$C$11,3,FALSE)
=ВПР("ack*";$A$2:$C$11;3;ЛОЖЬ)
Вот ещё несколько примеров с символами подстановки:
~ Находим имя, заканчивающееся на “man”:
VLOOKUP("*man",$A$2:$C$11,1,FALSE)
=ВПР("*man";$A$2:$C$11;1;ЛОЖЬ)
~ Находим имя, начинающееся на “ad” и заканчивающееся на “son”:
VLOOKUP("ad*son",$A$2:$C$11,1,FALSE)
=ВПР("ad*son";$A$2:$C$11;1;ЛОЖЬ)
~ Находим первое имя в списке, состоящее из 5 символов:
VLOOKUP("?????",$A$2:$C$11,1,FALSE)
=ВПР("?????";$A$2:$C$11;1;ЛОЖЬ)
Чтобы функция ВПР с символами подстановки работала правильно, в качестве четвёртого аргумента всегда нужно использовать FALSE (ЛОЖЬ). Если диапазон поиска содержит более одного значения, подходящего под условия поиска с символами подстановки, то будет возвращено первое найденное значение.
Пример 2: Сочетаем символы подстановки и ссылки на ячейки в формулах с ВПР
А теперь давайте разберём чуть более сложный пример, как осуществить поиск с помощью функции ВПР по значению в какой-то ячейке. Представьте, что в столбце A находится список лицензионных ключей, а в столбце B список имён, владеющих лицензией. Кроме этого, у Вас есть часть (несколько символов) какого-то лицензионного ключа в ячейке C1, и Вы хотите найти имя владельца.
Это можно сделать, используя вот такую формулу:
VLOOKUP("*"&C1&"*",$A$2:$B$12,2,FALSE)
=ВПР("*"&C1&"*";$A$2:$B$12;2;FALSE)
Эта формула ищет значение из ячейки C1 в заданном диапазоне и возвращает соответствующее значение из столбца B. Обратите внимание, что в первом аргументе мы используем символ амперсанда (&) до и после ссылки на ячейку, чтобы связать текстовую строку.
Как видно на рисунке ниже, функция ВПР возвращает значение “Jeremy Hill”, поскольку его лицензионный ключ содержит последовательность символов из ячейки C1.

Заметьте, что аргумент table_array (таблица) на скриншоте сверху содержит имя таблицы (Table7) вместо указания диапазона ячеек. Так мы делали в предыдущем примере.
Точное или приближенное совпадение в функции ВПР
И, наконец, давайте рассмотрим поподробнее последний аргумент, который указывается для функции ВПР – range_lookup (интервальный_просмотр). Как уже упоминалось в начале урока, этот аргумент очень важен. Вы можете получить абсолютно разные результаты в одной и той же формуле при его значении TRUE (ПРАВДА) или FALSE (ЛОЖЬ).
Для начала давайте выясним, что в Microsoft Excel понимается под точным и приближенным совпадением.
- Если аргумент range_lookup
FALSE
(ЛОЖЬ), формула ищет точное совпадение, т.е. точно такое же значение, что задано в аргументе lookup_value
(искомое_значение). Если в первом столбце диапазона table_array
(таблица) встречается два или более значений, совпадающих с аргументом lookup_value
(искомое_значение), то выбрано будет первое из них. Если совпадения не найдены, функция сообщит об ошибке #N/A
(#Н/Д).Например, следующая формула сообщит об ошибке #N/A
(#Н/Д), если в диапазоне A2:A15 нет значения 4
:
VLOOKUP(4,A2:B15,2,FALSE)
=ВПР(4;A2:B15;2;ЛОЖЬ) - Если аргумент range_lookup (интервальный_просмотр) равен TRUE (ИСТИНА), формула ищет приблизительное совпадение. Точнее, сначала функция ВПР ищет точное совпадение, а если такое не найдено, выбирает приблизительное. Приблизительное совпадение – это наибольшее значение, не превышающее заданного в аргументе lookup_value (искомое_значение).
Если аргумент range_lookup (интервальный_просмотр) равен TRUE (ИСТИНА) или не указан, то значения в первом столбце диапазона должны быть отсортированы по возрастанию, то есть от меньшего к большему. Иначе функция ВПР может вернуть ошибочный результат.
Чтобы лучше понять важность выбора TRUE (ИСТИНА) или FALSE (ЛОЖЬ), давайте разберём ещё несколько формул с функцией ВПР и посмотрим на результаты.
Пример 1: Поиск точного совпадения при помощи ВПР
Как Вы помните, для поиска точного совпадения, четвёртый аргумент функции ВПР должен иметь значение FALSE (ЛОЖЬ).
Давайте вновь обратимся к таблице из самого первого примера и выясним, какое животное может передвигаться со скоростью 50 миль в час. Я верю, что вот такая формула не вызовет у Вас затруднений:
VLOOKUP(50,$A$2:$B$15,2,FALSE)
=ВПР(50;$A$2:$B$15;2;ЛОЖЬ)

Обратите внимание, что наш диапазон поиска (столбец A) содержит два значения 50 – в ячейках A5 и A6 . Формула возвращает значение из ячейки B5 . Почему? Потому что при поиске точного совпадения функция ВПР использует первое найденное значение, совпадающее с искомым.
Пример 2: Используем ВПР для поиска приблизительного совпадения
Когда Вы используете функцию ВПР для поиска приблизительного совпадения, т.е. когда аргумент range_lookup (интервальный_просмотр) равен TRUE (ИСТИНА) или пропущен, первое, что Вы должны сделать, – выполнить сортировку диапазона по первому столбцу в порядке возрастания.
Это очень важно, поскольку функция ВПР возвращает следующее наибольшее значение после заданного, а затем поиск останавливается. Если Вы пренебрежете правильной сортировкой, дело закончится тем, что Вы получите очень странные результаты или сообщение об ошибке #N/A (#Н/Д).

Вот теперь можно использовать одну из следующих формул:
VLOOKUP(69,$A$2:$B$15,2,TRUE) или =VLOOKUP(69,$A$2:$B$15,2)
=ВПР(69;$A$2:$B$15;2;ИСТИНА) или =ВПР(69;$A$2:$B$15;2)
Как видите, я хочу выяснить, у какого из животных скорость ближе всего к 69 милям в час. И вот какой результат мне вернула функция ВПР :

Как видите, формула возвратила результат Антилопа (Antelope), скорость которой 61 миля в час, хотя в списке есть также Гепард (Cheetah), который бежит со скоростью 70 миль в час, а 70 ближе к 69, чем 61, не так ли? Почему так происходит? Потому что функция ВПР при поиске приблизительного совпадения возвращает наибольшее значение, не превышающее искомое.
Надеюсь, эти примеры пролили немного света на работу с функцией ВПР в Excel, и Вы больше не смотрите на неё, как на чужака. Теперь не помешает кратко повторить ключевые моменты изученного нами материала, чтобы лучше закрепить его в памяти.
ВПР в Excel – это нужно запомнить!
- Функция ВПР в Excel не может смотреть налево. Она всегда ищет значение в крайнем левом столбце диапазона, заданного аргументом table_array (таблица).
- В функции ВПР все значения используются без учета регистра, то есть маленькие и большие буквы эквивалентны.
- Если искомое значение меньше минимального значения в первом столбце просматриваемого диапазона, функция ВПР сообщит об ошибке #N/A (#Н/Д).
- Если 3-й аргумент col_index_num (номер_столбца) меньше 1 , функция ВПР сообщит об ошибке #VALUE! (#ЗНАЧ!). Если же он больше количества столбцов в диапазоне table_array (таблица), функция сообщит об ошибке #REF! (#ССЫЛКА!).
- Используйте абсолютные ссылки на ячейки в аргументе table_array (таблица), чтобы при копировании формулы сохранялся правильный диапазон поиска. Попробуйте в качестве альтернативы использовать именованные диапазоны или таблицы в Excel.
- Когда выполняете поиск приблизительного совпадения, не забывайте, что первый столбец в исследуемом диапазоне должен быть отсортирован по возрастанию.
- И, наконец, помните о важности четвертого аргумента. Используйте значения TRUE (ИСТИНА) или FALSE (ЛОЖЬ) обдуманно, и Вы избавитесь от многих головных болей.
В следующих статьях нашего учебника по функции ВПР в Excel мы будем изучать более продвинутые примеры, такие как выполнение различных вычислений при помощи ВПР , извлечение значений из нескольких столбцов и другие. Я благодарю Вас за то, что читаете этот учебник, и надеюсь встретить Вас снова на следующей неделе!
Во второй части нашего учебника по функции ВПР (VLOOKUP) в Excel мы разберём несколько примеров, которые помогут Вам направить всю мощь ВПР на решение наиболее амбициозных задач Excel. Примеры подразумевают, что Вы уже имеете базовые знания о том, как работает эта функция. Если нет, возможно, Вам будет интересно начать с первой части этого учебника , в которой объясняются синтаксис и основное применение ВПР . Что ж, давайте приступим.
Поиск в Excel по нескольким критериям
Функция ВПР в Excel – это действительно мощный инструмент для выполнения поиска определённого значения в базе данных. Однако, есть существенное ограничение – её синтаксис позволяет искать только одно значение. Как же быть, если требуется выполнить поиск по нескольким условиям? Решение Вы найдёте далее.
Пример 1: Поиск по 2-м разным критериям
Предположим, у нас есть список заказов и мы хотим найти Количество товара (Qty.), основываясь на двух критериях – Имя клиента (Customer) и Название продукта (Product). Дело усложняется тем, что каждый из покупателей заказывал несколько видов товаров, как это видно из таблицы ниже:
Обычная функция ВПР не будет работать по такому сценарию, поскольку она возвратит первое найденное значение, соответствующее заданному искомому значению. Например, если Вы хотите узнать количество товара Sweets , заказанное покупателем Jeremy Hill , запишите вот такую формулу:
VLOOKUP(B1,$A$5:$C$14,3,FALSE)
=ВПР(B1;$A$5:$C$14;3;ЛОЖЬ)
– эта формула вернет результат 15 , соответствующий товару Apples , так как это первое совпадающее значение.
Есть простой обходной путь – создать дополнительный столбец, в котором объединить все нужные критерии. В нашем примере это столбцы Имя клиента (Customer) и Название продукта (Product). Не забывайте, что объединенный столбец должен быть всегда крайним левым в диапазоне поиска, поскольку именно левый столбец функция ВПР просматривает при поиске значения.
Итак, Вы добавляете вспомогательный столбец в таблицу и копируете по всем его ячейкам формулу вида: =B2&C2 . Если хочется, чтобы строка была более читаемой, можно разделить объединенные значения пробелом: =B2&” “&C2 . После этого можно использовать следующую формулу:
VLOOKUP("Jeremy Hill Sweets",$A$7:$D$18,4,FALSE)
=ВПР("Jeremy Hill Sweets";$A$7:$D$18;4;ЛОЖЬ)
VLOOKUP(B1,$A$7:$D$18,4,FALSE)
=ВПР(B1;$A$7:$D$18;4;ЛОЖЬ)
Где ячейка B1 содержит объединенное значение аргумента lookup_value (искомое_значение), а 4 – аргумент col_index_num (номер_столбца), т.е. номер столбца, содержащего данные, которые необходимо извлечь.

Пример 2: ВПР по двум критериям с просматриваемой таблицей на другом листе
Если Вам необходимо обновить основную таблицу (Main table), добавив данные из второй таблицы (Lookup table), которая находится на другом листе или в другой рабочей книге Excel, то Вы можете собрать искомое значение непосредственно в формуле, которую вставляете в основную таблицу.
Как и в предыдущем примере, Вам понадобится в таблице поиска (Lookup table) вспомогательный столбец с объединенными значениями. Этот столбец должен быть крайним левым в заданном для поиска диапазоне.
Итак, формула с ВПР может быть такой:
VLOOKUP(B2&" "&C2,Orders!$A&$2:$D$2,4,FALSE)
=ВПР(B2&" "&C2;Orders!$A&$2:$D$2;4;ЛОЖЬ)
Здесь в столбцах B и C содержатся имена клиентов и названия продуктов соответственно, а ссылка Orders!$A&$2:$D$2 определяет таблицу для поиска на другом листе.
Чтобы сделать формулу более читаемой, Вы можете задать имя для просматриваемого диапазона, и тогда формула станет выглядеть гораздо проще:
VLOOKUP(B2&" "&C2,Orders,4,FALSE)
=ВПР(B2&" "&C2;Orders;4;ЛОЖЬ)

Чтобы формула работала, значения в крайнем левом столбце просматриваемой таблицы должны быть объединены точно так же, как и в критерии поиска. На рисунке выше мы объединили значения и поставили между ними пробел, точно так же необходимо сделать в первом аргументе функции (B2&” “&C2).
Запомните! Функция ВПР ограничена 255 символами, она не может искать значение, состоящее из более чем 255 символов. Имейте это ввиду и следите, чтобы длина искомого значения не превышала этот лимит.
Соглашусь, добавление вспомогательного столбца – не самое изящное и не всегда приемлемое решение. Вы можете сделать то же самое без вспомогательного столбца, но в таком случае потребуется гораздо более сложная формула с комбинацией функций INDEX (ИНДЕКС) и MATCH (ПОИСКПОЗ).
Извлекаем 2-е, 3-е и т.д. значения, используя ВПР
Вы уже знаете, что ВПР может возвратить только одно совпадающее значение, точнее – первое найденное. Но как быть, если в просматриваемом массиве это значение повторяется несколько раз, и Вы хотите извлечь 2-е или 3-е из них? А что если все значения? Задачка кажется замысловатой, но решение существует!
Предположим, в одном столбце таблицы записаны имена клиентов (Customer Name), а в другом – товары (Product), которые они купили. Попробуем найти 2-й, 3-й и 4-й товары, купленные заданным клиентом.
Простейший способ – добавить вспомогательный столбец перед столбцом Customer Name и заполнить его именами клиентов с номером повторения каждого имени, например, John Doe1 , John Doe2 и т.д. Фокус с нумерацией сделаем при помощи функции COUNTIF (СЧЁТЕСЛИ), учитывая, что имена клиентов находятся в столбце B:
B2&COUNTIF($B$2:B2,B2)
=B2&СЧЁТЕСЛИ($B$2:B2;B2)

После этого Вы можете использовать обычную функцию ВПР , чтобы найти нужный заказ. Например:
- Находим 2-й
Dan Brown
:
VLOOKUP("Dan Brown2",$A$2:$C$16,3,FALSE)
=ВПР("Dan Brown2";$A$2:$C$16;3;ЛОЖЬ) - Находим 3-й
товар, заказанный покупателем Dan Brown
:
VLOOKUP("Dan Brown3",$A$2:$C$16,3,FALSE)
=ВПР("Dan Brown3";$A$2:$C$16;3;ЛОЖЬ)

Если Вы ищите только 2-е повторение, то можете сделать это без вспомогательного столбца, создав более сложную формулу:
IFERROR(VLOOKUP($F$2,INDIRECT("$B$"&(MATCH($F$2,Table4,0)+2)&":$C16"),2,FALSE),"")
=ЕСЛИОШИБКА(ВПР($F$2;ДВССЫЛ("$B$"&(ПОИСКПОЗ($F$2;Table4;0)+2)&":$C16");2;ИСТИНА);"")
В этой формуле:
- $F$2 – ячейка, содержащая имя покупателя (она неизменна, обратите внимание – ссылка абсолютная);
- $B$ – столбец Customer Name ;
- Table4 – Ваша таблица (на этом месте также может быть обычный диапазон);
- $C16 – конечная ячейка Вашей таблицы или диапазона.
Эта формула находит только второе совпадающее значение. Если же Вам необходимо извлечь остальные повторения, воспользуйтесь предыдущим решением.

Если Вам нужен список всех совпадений – функция ВПР тут не помощник, поскольку она возвращает только одно значение за раз – и точка. Но в Excel есть функция INDEX (ИНДЕКС), которая с легкостью справится с этой задачей. Как будет выглядеть такая формула, Вы узнаете в следующем примере.
Извлекаем все повторения искомого значения
Как упоминалось выше, ВПР не может извлечь все повторяющиеся значения из просматриваемого диапазона. Чтобы сделать это, Вам потребуется чуть более сложная формула, составленная из нескольких функций Excel, таких как INDEX (ИНДЕКС), SMALL (НАИМЕНЬШИЙ) и ROW (СТРОКА)
Например, формула, представленная ниже, находит все повторения значения из ячейки F2 в диапазоне B2:B16 и возвращает результат из тех же строк в столбце C.
{=IFERROR(INDEX($C$2:$C$16,SMALL(IF($F$2=B2:B16,ROW(C2:C16)-1,""),ROW()-3)),"")}
{=ЕСЛИОШИБКА(ИНДЕКС($C$2:$C$16;НАИМЕНЬШИЙ(ЕСЛИ($F$2=B2:B16;СТРОКА(C2:C16)-1;"");СТРОКА()-3));"")}
Введите эту формулу массива в несколько смежных ячеек, например, в ячейки F4:F8 , как показано на рисунке ниже. Количество ячеек должно быть равным или большим, чем максимально возможное число повторений искомого значения. Не забудьте нажать Ctrl+Shift+Enter , чтобы правильно ввести формулу массива.

Если Вам интересно понять, как она работает, давайте немного погрузимся в детали формулы:
Часть 1:
IF($F$2=B2:B16,ROW(C2:C16)-1,"")
ЕСЛИ($F$2=B2:B16;СТРОКА(C2:C16)-1;"")
$F$2=B2:B16 – сравниваем значение в ячейке F2 с каждым из значений диапазона B2:B16. Если найдено совпадение, то выражение СТРОКА(C2:C16)-1 возвращает номер соответствующей строки (значение -1 позволяет не включать строку заголовков). Если совпадений нет, функция IF (ЕСЛИ) возвращает пустую строку.
Результатом функции IF (ЕСЛИ) окажется вот такой горизонтальный массив: {1,"",3,"",5,"","","","","","",12,"","",""}
Часть 2:
ROW()-3
СТРОКА()-3
Здесь функция ROW (СТРОКА) действует как дополнительный счётчик. Так как формула скопирована в ячейки F4:F9, мы вычитаем число 3 из результата функции, чтобы получить значение 1 в ячейке F4 (строка 4, вычитаем 3), чтобы получить 2 в ячейке F5 (строка 5, вычитаем 3) и так далее.
Часть 3:
SMALL(IF($F$2=B2:B16,ROW(C2:C16)-1,""),ROW()-3))
НАИМЕНЬШИЙ(ЕСЛИ($F$2=B2:B16;СТРОКА(C2:C16)-1;"");СТРОКА()-3))
Функция SMALL (НАИМЕНЬШИЙ) возвращает n-ое наименьшее значение в массиве данных. В нашем случае, какую по счёту позицию (от наименьшего) возвращать – определено функцией ROW (СТРОКА) (смотри Часть 2). Так, для ячейки F4 функция НАИМЕНЬШИЙ({массив};1) возвращает 1-й (наименьший) элемент массива, то есть 1 . Для ячейки F5 возвращает 2-й наименьший элемент массива, то есть 3 , и так далее.
Часть 4:
INDEX($C$2:$C$16,SMALL(IF($F$2=B2:B16,ROW(C2:C16)-1,""),ROW()-3))
ИНДЕКС($C$2:$C$16;НАИМЕНЬШИЙ(ЕСЛИ($F$2=B2:B16;СТРОКА(C2:C16)-1;"");СТРОКА()-3))
Функция INDEX (ИНДЕКС) просто возвращает значение определённой ячейки в массиве C2:C16 . Для ячейки F4 функция ИНДЕКС($C$2:$C$16;1) возвратит Apples , для F5 функция ИНДЕКС($C$2:$C$16;3) возвратит Sweets и так далее.
Часть 5:
IFERROR()
ЕСЛИОШИБКА()
В завершение, мы помещаем формулу внутрь функции IFERROR (ЕСЛИОШИБКА), поскольку вряд ли Вас обрадует сообщение об ошибке #N/A (#Н/Д) в случае, если количество ячеек, в которые скопирована формула, будет меньше, чем количество повторяющихся значений в просматриваемом диапазоне.
Двумерный поиск по известным строке и столбцу
Выполнение двумерного поиска в Excel подразумевает поиск значения по известному номеру строки и столбца. Другими словами, Вы извлекаете значение ячейки на пересечении конкретной строки и столбца.
Итак, давайте обратимся к нашей таблице и запишем формулу с функцией ВПР , которая найдет информацию о стоимости проданных в марте лимонов.

Существует несколько способов выполнить двумерный поиск. Познакомьтесь с возможными вариантами и выберите наиболее подходящий.
Функции ВПР и ПОИСКПОЗ
Вы можете использовать связку из функций ВПР (VLOOKUP) и ПОИСКПОЗ (MATCH), чтобы найти значение на пересечении полей Название продукта (строка) и Месяц (столбец) рассматриваемого массива:
VLOOKUP("Lemons",$A$2:$I$9,MATCH("Mar",$A$1:$I$1,0),FALSE)
=ВПР("Lemons";$A$2:$I$9;ПОИСКПОЗ("Mar";$A$1:$I$1;0);ЛОЖЬ)
Формула выше – это обычная функция ВПР , которая ищет точное совпадение значения “Lemons” в ячейках от A2 до A9. Но так как Вы не знаете, в каком именно столбце находятся продажи за март, то не сможете задать номер столбца для третьего аргумента функции ВПР . Вместо этого используется функция ПОИСКПОЗ , чтобы определить этот столбец.
MATCH("Mar",$A$1:$I$1,0)
ПОИСКПОЗ("Mar";$A$1:$I$1;0)
В переводе на человеческий язык, данная формула означает:
- Ищем символы “Mar” – аргумент lookup_value (искомое_значение);
- Ищем в ячейках от A1 до I1 – аргумент lookup_array (просматриваемый_массив);
- Возвращаем точное совпадение – аргумент match_type (тип_сопоставления).
Использовав 0 в третьем аргументе, Вы говорите функции ПОИСКПОЗ искать первое значение, в точности совпадающее с искомым значением. Это равносильно значению FALSE (ЛОЖЬ) для четвёртого аргумента ВПР .
Вот так Вы можете создать формулу для поиска по двум критериям в Excel, что также известно, как двумерный поиск или поиск в двух направлениях.
Функция СУММПРОИЗВ
Функция СУММПРОИЗВ (SUMPRODUCT) возвращает сумму произведений выбранных массивов:
SUMPRODUCT(($A$2:$A$9="Lemons")*($A$1:$I$1="Mar"),$A$2:$I$9)
=СУММПРОИЗВ(($A$2:$A$9="Lemons")*($A$1:$I$1="Mar");$A$2:$I$9)
Функции ИНДЕКС и ПОИСКПОЗ
В следующей статье я буду объяснять эти функции во всех деталях, так что сейчас можете просто скопировать эту формулу:
INDEX($A$2:$I$9,MATCH("Lemons",$A$2:$A$9,0),MATCH("Mar",$A$1:$I$1,0))
=ИНДЕКС($A$2:$I$9;ПОИСКПОЗ("Lemons";$A$2:$A$9;0);ПОИСКПОЗ("Mar";$A$1:$I$1;0))
Именованные диапазоны и оператор пересечения
Если Вы не в восторге от всех этих сложных формул Excel, Вам может понравиться вот такой наглядный и запоминающийся способ:

При вводе имени, Microsoft Excel будет показывать подсказку со списком подходящих имен, так же, как при вводе формулы.

- Нажмите Enter и проверьте результат
В целом, какой бы из представленных выше методов Вы ни выбрали, результат двумерного поиска будет одним и тем же:

Используем несколько ВПР в одной формуле
Бывает так, что основная таблица и таблица поиска не имеют ни одного общего столбца, и это мешает использовать обычную функцию ВПР . Однако, существует ещё одна таблица, которая не содержит интересующую нас информацию, но имеет общий столбец с основной таблицей и таблицей поиска.
Давайте разберем следующий пример. У нас есть основная таблица (Main table) со столбцом SKU (new) , куда необходимо добавить столбец с соответствующими ценами из другой таблицы. Кроме этого, у нас есть 2 таблицы поиска. Первая (Lookup table 1) содержит обновленные номера SKU (new) и названия товаров, а вторая (Lookup table 2) – названия товаров и старые номера SKU (old) .

Чтобы добавить цены из второй таблицы поиска в основную таблицу, необходимо выполнить действие, известное как двойной ВПР или вложенный ВПР .
- Запишите функцию ВПР
, которая находит имя товара в таблице Lookup table 1
, используя SKU
, как искомое значение:
VLOOKUP(A2,New_SKU,2,FALSE)
=ВПР(A2;New_SKU;2;ЛОЖЬ)Здесь New_SKU – именованный диапазон $A:$B в таблице Lookup table 1 , а 2 – это столбец B, который содержит названия товаров (смотрите на рисунке выше)
- Запишите формулу для вставки цен из таблицы Lookup table 2
на основе известных названий товаров. Для этого вставьте созданную ранее формулу в качестве искомого значения для новой функции ВПР
:
VLOOKUP(VLOOKUP(A2,New_SKU,2,FALSE),Price,3,FALSE)
=ВПР(ВПР(A2;New_SKU;2;ЛОЖЬ);Price;3;ЛОЖЬ)Здесь Price – именованный диапазон $A:$C в таблице Lookup table 2 , а 3 – это столбец C, содержащий цены.
На рисунке ниже виден результат, возвращаемый созданной нами формулой:

Динамическая подстановка данных из разных таблиц при помощи ВПР и ДВССЫЛ
В начале разъясним, что мы подразумеваем под выражением “Динамическая подстановка данных из разных таблиц”, чтобы убедиться правильно ли мы понимает друг друга.
Бывают ситуации, когда есть несколько листов с данными одного формата, и необходимо извлечь нужную информацию с определенного листа в зависимости от значения, которое введено в заданную ячейку. Думаю, проще это объяснить на примере.
Представьте, что имеются отчеты по продажам для нескольких регионов с одинаковыми товарами и в одинаковом формате. Требуется найти показатели продаж для определенного региона:

Если у Вас всего два таких отчета, то можно использовать до безобразия простую формулу с функциями ВПР и ЕСЛИ (IF), чтобы выбрать нужный отчет для поиска:
VLOOKUP($D$2,IF($D3="FL",FL_Sales,CA_Sales),2,FALSE)
=ВПР($D$2;ЕСЛИ($D3="FL";FL_Sales;CA_Sales);2;ЛОЖЬ)
- $D$2 – это ячейка, содержащая название товара. Обратите внимание, здесь мы используем абсолютные ссылки, чтобы избежать изменения искомого значения при копировании формулы в другие ячейки.
- $D3 – это ячейка с названием региона. Используем абсолютную ссылку для столбца и относительную ссылку для строки, поскольку планируем копировать формулу в другие ячейки того же столбца.
- FL_Sal es и CA_Sales – названия таблиц (или именованных диапазонов), в которых содержаться соответствующие отчеты о продажах. Вы, конечно же, можете использовать обычные названия листов и ссылки на диапазоны ячеек, например ‘FL Sheet’!$A$3:$B$10 , но именованные диапазоны гораздо удобнее.

Однако, когда таких таблиц много, функция ЕСЛИ – это не лучшее решение. Вместо нее можно использовать функцию ДВССЫЛ (INDIRECT), чтобы возвратить нужный диапазон поиска.
Как Вы, вероятно, знаете, функция ДВССЫЛ используется для того, чтобы вернуть ссылку, заданную текстовой строкой, а это как раз то, что нам сейчас нужно. Итак, смело заменяем в представленной выше формуле выражение с функцией ЕСЛИ на ссылку с функцией ДВССЫЛ . Вот такая комбинация ВПР и ДВССЫЛ отлично работает в паре:
VLOOKUP($D$2,INDIRECT($D3&"_Sales"),2,FALSE)
=ВПР($D$2;ДВССЫЛ($D3&"_Sales");2;ЛОЖЬ)
- $D$2 – это ячейка с названием товара, она неизменна благодаря абсолютной ссылке.
- $D3 – это ячейка, содержащая первую часть названия региона. В нашем примере это FL .
- _Sales – общая часть названия всех именованных диапазонов или таблиц. Соединенная со значением в ячейке D3, она образует полное имя требуемого диапазона. Ниже приведены некоторые подробности для тех, кто не имеет опыта работы с функцией ДВССЫЛ .
Как работают ДВССЫЛ и ВПР
Во-первых, позвольте напомнить синтаксис функции ДВССЫЛ (INDIRECT):
- A1 , если аргумент равен TRUE (ИСТИНА) или не указан;
- R1C1 , если F ALSE (ЛОЖЬ).
Итак, давайте вернемся к нашим отчетам по продажам. Если Вы помните, то каждый отчёт – это отдельная таблица, расположенная на отдельном листе. Чтобы формула работала верно, Вы должны дать названия своим таблицам (или диапазонам), причем все названия должны иметь общую часть. Например, так: CA_Sales , FL_Sales , TX_Sales и так далее. Как видите, во всех именах присутствует “_Sales”.
Функция ДВССЫЛ соединяет значение в столбце D и текстовую строку “_Sales”, тем самым сообщая ВПР в какой таблице искать. Если в ячейке D3 находится значение “FL”, формула выполнит поиск в таблице FL_Sales , если “CA” – в таблице CA_Sales и так далее.
Результат работы функций ВПР и ДВССЫЛ будет следующий:

Если данные расположены в разных книгах Excel, то необходимо добавить имя книги перед именованным диапазоном, например:
VLOOKUP($D$2,INDIRECT($D3&"Workbook1!_Sales"),2,FALSE)
=ВПР($D$2;ДВССЫЛ($D3&"Workbook1!_Sales");2;ЛОЖЬ)
Если функция ДВССЫЛ ссылается на другую книгу, то эта книга должна быть открытой. Если же она закрыта, функция сообщит об ошибке #REF! (#ССЫЛ!).
Допустим у нас есть таблица с прайс листом товаров. Задача состоит в том, чтобы заполнить таблицу Заказов.
Для решения данной задачи мы будем использовать функцию ВПР . В Excel существуют и другие функции с помощью которых можно решить данную задачу, но мы с вами разбираем самую популярную и часто используемую функцию ВПР в Excel .
Итак, чтобы решить задачу в нашем примере нам необходимо сначала заполнить столбец «С» в таблице заказов, т.е найти цену товаров в таблице «Прайс лист», а затем, чтобы узнать стоимость — перемножить цену на количество товаров.
Синтаксис функции ВПР (VLOOKUP) в Excel
ВПР(искомое_значение, таблица, номер_столбца, [интервальный_просмотр])
Функция ВПР ищет значение в крайнем левом столбце таблицы и возвращает значение ячейки, находящейся в указанном столбце той же строки.
Разберем функцию на нашем примере. Вставим курсов в ячейку C3 и наберем формулу =ВПР(A3;$F$2:$H$22;3;0)
в английской версии =VLOOKUP (A3;$F$2:$H$22;3;0)
В данной формуле с ВПР (англ. VLOOKUP):
A3 – искомое_значение . В нашем случае это «Ведро», т.е нам необходимо найти «ведро» в таблице «Прайс лист»
$F$2:$H$22 – таблица . В нашем примере это таблица «Прайс лист» (F2:H22). В диапазон данной таблицы вставлены знаки $ для его закрепления, чтобы он не сдвигался вниз, когда мы будем протягивать формулу. Знак доллара в Excel превращает относительный диапазон в абсолютный.
3 – номер столбца . В нашем случае это цифра «3», так как цена находится в третьем столбце нашей таблицы «Прайс лист».
0 – интервальный просмотр. Может принимать только два значения 0 или 1: 0 – ищет точное совпадение, 1 – приблизительное. В 99% случаях требуется искать точное значение (в нашем случае нам необходимо искать слово «Ведро»). Поэтому практически всегда указывается цифра 0.
Таким образом, логика функции ВПР Excel в нашем примере следующая. Функция ищет искомое значение («ведро») в крайнем левом столбце таблицы («Прайс лист»), после того как находит — возвращает значение ячейки находящейся в указанном столбце той же строки , т.е цену 120 рублей.
После этого переходим в ячейку D3 и находит стоимость товаров. Прописываем формулу =C3*B3 , т.е перемножаем цену товара на количество.
Далее для автоматической простановки формул по остальным товаром, необходимо протянуть формулу вниз. Для этого необходимо выделить обе ячейки которые нужно протянуть и потянуть вниз за нижний правый угол (смотрите рисунок 3)
Функция ВПР (Вертикальный ПРосмотр) ищет по таблице с данными и на основе критериев запроса поиска, возвращает соответствующее значение с определенного столбца. Очень часто необходимо в запросе поиска использовать сразу несколько условий. Но по умолчанию данная функция не может обработать более одного условия. Поэтому следует использовать весьма простую формулу, которая позволит расширить возможности функции ВПР по нескольким столбцам одновременно.
Работа функции ВПР по нескольким критериям
Для наглядности разберем формулу ВПР с примером нескольких условий. Для примера будем использовать схематический отчет по выручке торговых представителей за квартал:
В данном отчете необходимо найти показатель выручки для определенного торгового представителя в определенную дату. Учитывая условия поиска наш запрос должен содержать 2 условия:
- – Дата сдачи выручки в кассу.
- – Фамилия торгового представителя.
Для решения данной задачи будем использовать функцию ВПР по нескольким условиям и составим следующую формулу:
- В ячейке С1 введите первое значение для первого критерия поискового запроса. Например, дата: 22.03.2017.
- В ячейку C2 введите фамилию торгового представителя (например, Новиков). Это значение будет использоваться в качестве второго аргумента поискового запроса.
- В ячейке C3 мы будем получать результат поиска, для этого там следует ввести формулу:
- После ввода формулы для подтверждения нажмите комбинацию горячих клавиш CTRL+SHIFT+Enter, так как формула должна быть выполнена в массиве.
Результат поиска в таблице по двум условиям:

Найдена сумма выручки конкретного торгового представителя на конкретную дату.
Разбор принципа действия формулы для функции ВПР с несколькими условиями:
Первым аргументом функции =ВПР() является первым условием для поиска значения по таблице отчета выручки торговых представителей. Во втором аргументе находится виртуальная таблица создана в результате массивного вычисления логической функцией =ЕСЛИ(). Каждая фамилия в диапазоне ячеек B6:B12 сравнивается со значением в ячейке C2. Таким образом в памяти создается условный массив данных с элементами значений ИСТИНА и ЛОЖЬ.
Потом благодаря формуле, в памяти программы каждый истинный элемент заменяется на 3-х элементный набор данных:
- элемент – Дата.
- элемент – Фамилия.
- элемент – Выручка.
А каждый ложный элемент в памяти заменяется на 3-х элементный набор пустых текстовых значений (""). В результате создается в памяти программы новая таблица, с которой уже будет работать функция ВПР. Она игнорирует все пустые наборы данных элементов. А непустые элементы сопоставляются со значением ячейки C1, использованного в качестве первого критерия поискового запроса (Дата). Одним словом, таблица в памяти проверена функцией ВПР с одним условием поиска. При положительном результате сопоставления функция возвращает значение элемента из третьего столбца (выручка) условной таблицы. Это происходит потому, что в третьем аргументе указывается номер столбца 3 из которого берутся значения. Стоит отметить что для просмотра в аргументах функции указывается целая таблица (во втором аргументе), но сам поиск всегда идет по первому столбцу в указанной таблицы.
А из какого столбца брать возвращаемое значение указывается уже в третьем аргументе.
Число 0 в последнем аргументе функции указывает на то, то совпадение должно быть абсолютно точным.