Н
е работает клавиатура ноутбука? Нельзя сказать, что это типичная ситуация для современной техники, это довольно редкостная поломка ноутбуков. И если в случае с ПК в причине поломки можно даже и не разбираться, попросту заменив одну клавиатуру другой, то в случае с ноутбуком дела обстоят намного сложней, ведь его клавиатура является неотъемлемой частью единой цельной конструкции. Какие могут причины поломки клавиатуры ноутбука, на какие последствия предположительно можно рассчитывать, как выйти из ситуации, когда на ноутбуке с неработающей нужно срочно ввести текст — все эти вопросы и рассмотрим ниже.
1. Существует ли чёрный список моделей ноутбуков, предрасположенных к поломке клавиатуры?
Прежде чем приступить к непосредственному рассмотрению самой проблемы поломки клавиатуры ноутбука, пару слов о том, можно ли предупредить возникновение такой ситуации. Существует ли эдакий чёрный список ноутбуков — конкретных моделей, товаров конкретного производителя, которые бы на практике доказали свою склонность к выходу из строя клавиатуры? Нет. На рынке компьютерной техники нет таких моделей, за которыми бы на практике наблюдалась склонность именно к этой поломке. Выйти из строя может клавиатура ноутбука любого производителя. Причём это касается как флагманских моделей, так и бюджетных.
2. Возможные причины выхода из строя клавиатуры ноутубка
Прежде чем нести ноутбук в сервисный центр, вы можете попытаться самостоятельно разобраться, почему не работает клавиатура ноутубка. И если это программный сбой или проблемы со шлейфом клавиатуры, ваши попытки могут увенчаться успехом, и вы сэкономите на услугах сервисного центра. Итак, приступим.
2.1. Программный сбой
Причина отказа работы клавиатуры ноутубка может быть из-за ошибок работы самой операционной системы Windows. Как правило, это происходит в случае сбоя работы драйверов. Проверить это можно в BIOS. Для выхода в BIOS перезагрузите ноутбук и удерживайте нажатие клавиши Del . В некоторых моделях ноутбуков для выхода в BIOS могут задействоваться кнопки F1 или F2 . Этот момент можно уточнить в инструкции производителя ноутбука. Если в самом BIOS клавиатура работает, можно загрузить Windows в безопасном режиме, чтобы дополнительно протестировать, работает ли клавиатура без драйверов и с минимальным набором системных служб.
Попасть в безопасный режим Windows ХР, Vista, 7 вы сможете с помощью клавиши F8 , которую нужно удерживать во время загрузки системы. Появится меню выбора режима загрузки, где необходимо выбрать загрузку в безопасном режиме без драйверов. В случае с Windows 8/8.1 выход в безопасный режим системы несколько иной, нужны некоторые предварительные системные настройки. Пройдите путь:
«Панель управления» — «Администрирование» — «Конфигурация системы».
Во вкладке «Загрузки» выставьте значение «Безопасный режим», жмите «Применить», «ОК» и перезагрузитесь. После перезагрузки вы попадёте в безопасный режим.
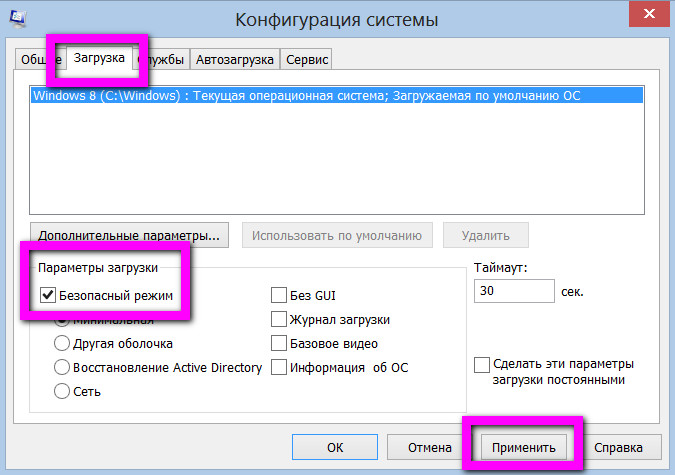
Вернуть настройки в былое состояние можно тем же способом, убрав значение «Безопасный режим».
Итак, вы вошли в безопасный режим Windows. Проверьте работоспособность клавиатуры ноутбука. Если клавиатура ноутбука в безопасном режиме работает, следовательно, проблема кроется в работе драйверов. Если клавиатура в безопасном режиме Windows не работает, при этом BIOS откликается на ввод данных, скорее всего, проблема — в самой операционной системе.
После возврата в обычный режим работы Windows проведите работу по установке или обновлению драйверов.
Скачайте и установите драйверпак. Это специальный тип программного обеспечения, предназначенный для подбора драйверов под конкретные аппаратные составляющие компьютерного устройства. Просканировав ноутбук и определив необходимые для установки драйвера, драйверпаки автоматически изымают из своей базы данных их инсталляторы и проводят инсталляцию. Драйверпаки в Интернете можно найти в образе DVD-диска с имеющейся базой драйверов, но куда проще быстро скачать и установить программный клиент драйверпака, который после сканирования скачает с Интернета только необходимые драйвера в самой новейшей, актуальной их версии.
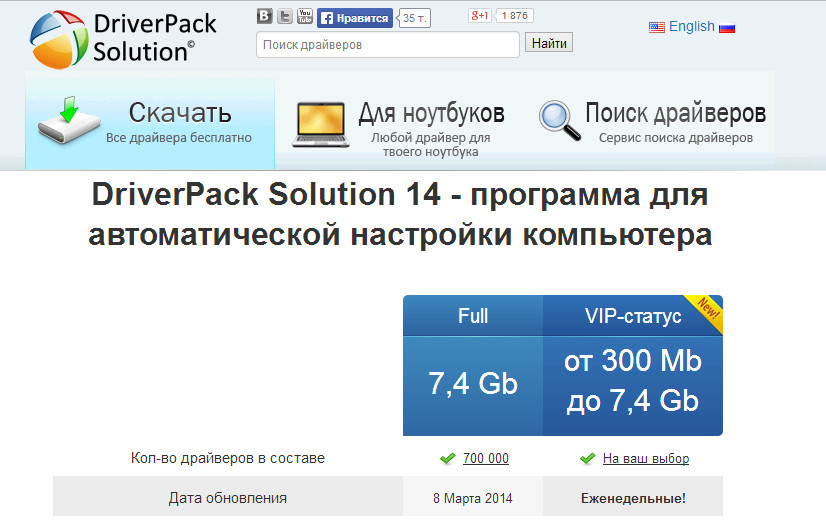
DriverPack Solution, Slim Drivers – программы-клиенты этих драйверпаков в Интернете можно скачать абсолютно бесплатно. Это двойка лидеров среди драйверпаков, они пользуются популярностью у пользователей из-за бесплатности и регулярно обновляемой базы драйверов. Проведите с помощью драйверпака сканирование ноутбука и установите (или обновите) драйвера, которые укажет программа.
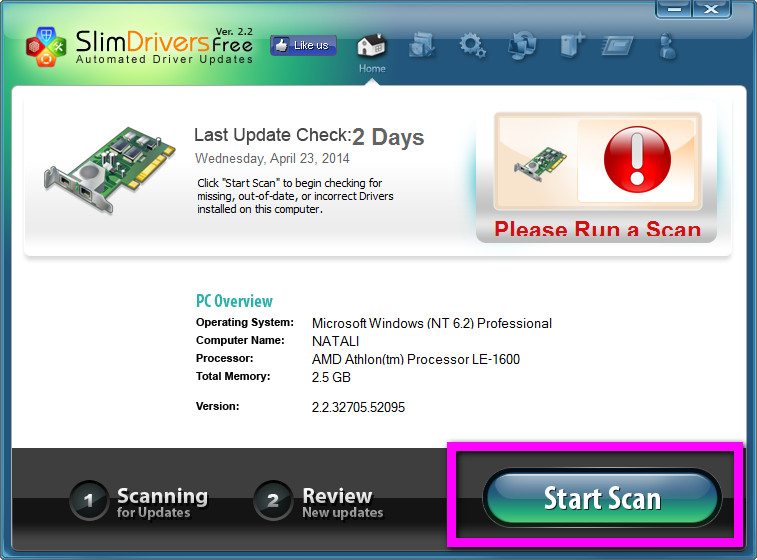
Вы можете установить или обновить драйвера, не прибегая к помощи драйверпаков. Скачайте их вручную с официального сайта производителя вашей модели ноутбука.
Если работа по установке или обновлению драйверов ноутбука не решит проблему с не работающей клавиатурой, можно попробовать переустановить саму Windows. Например, Windows ХР – на сегодняшний день это уже устаревшая операционная система, и возможно, при установке Windows 7 или 8/8.1 проблема с неработающей клавиатурой исчезнет.
2.2. Отжатые или окисленные контакты шлейфа клавиатуры
Если вы уже длительное время пользуетесь ноутбуком, возможно, проблема неработающей клавиатуры кроется в окисленных или отжатых контактах её шлейфа. Чтобы проверить этот вариант и предпринять попытки решения проблемы, ноутбук придётся разобрать. Если вы впервые самостоятельно разбираете ноутбук, воспользуйтесь его инструкцией от производителя. Инструкции ко многим моделям устройств можно скачать в Интернете в электронном варианте, в частности, на официальном сайте того же производителя. Также вы можете посмотреть видеоуроки, как правильно разобрать ноутбук, на YouTube или других ресурсах.
Добравшись до шлейфа клавиатуры, отсоедините его, высунув из разъёма, и внимательно осмотрите. Если вы увидите при осмотре явные повреждения, следовательно, это и есть причина неработающей клавиатуры ноутбука. И решить её можно, заменив шлейф.
Если же со шлейфом клавиатуры всё в порядке, протрите его контакты ушной палочкой, смоченной спиртом, или воспользуйтесь обычным ластиком. После чистки вставьте шлейф клавиатуры обратно и тестируйте.
2.3. Выход из строя микроконтроллера или пролитая на ноутбук жидкость
Если причина неработающей клавиатуры ноутбука – это сгоревший микроконтроллер или пролитая жидкость, в этом случае без услуг сервисного центра вам не обойтись. Основательно определить, какие аппаратные составляющие ноутбука вышли из строя, и перепаять их в домашних условиях (конечно же, если вы не специалист) нельзя.
Во время пролития жидкости на ноутбук, если она попадает на плату, со временем это приводит к окислению контактов. Вследствие чего клавиатура полностью выходит из строя. Если вы нечаянно пролили жидкость на ноутбук, немедленно отключите его, выньте батарею и просушите феном в щадящем режиме сушки волос. Если модель фена предусматривает кнопку подачи холодного воздуха, используйте только холодный воздух. Это необходимо для того, чтобы если не предотвратить, то хотя бы замедлить процесс окисления контактов, микросхем и плат.
3. Нужно срочно ввести текст на ноутбуке с неработающей клавиатурой – как быть?
Клавиатура ноутубка не работает, а вам срочно нужно отправить сообщение. Или даже чтобы скачать тот самый драйверпак с Интернета, вам потребуется ввести в поисковик его название. Как быть в такой ситуации?
3.1. Виртуальная клавиатура Windows
ОС Windows имеет встроенный функционал, эмулирующий физическую клавиатуру – это штатное приложение «Экранная клавиатура». Жмите кнопку «Пуск», выберите «Специальные возможности», а здесь – «Экранная клавиатура».
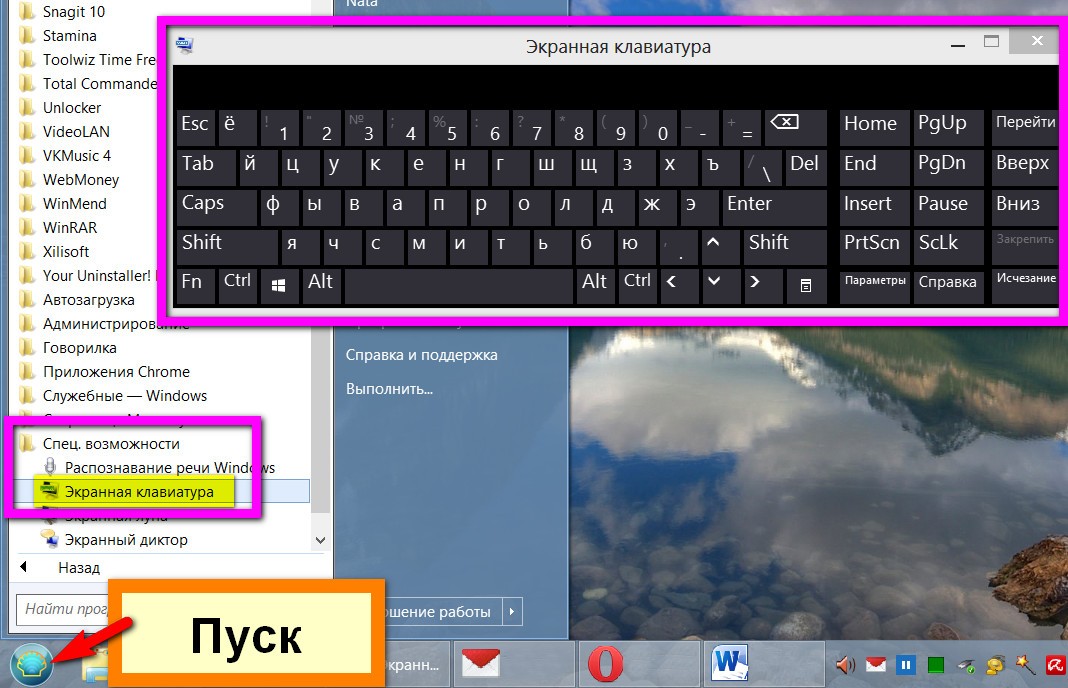
Нажимайте мышкой нужные клавиши для ввода символов. На экранной клавиатуре Windows реализована кнопка «Параметры», при её нажатии вы сможете провести некоторые настройки, чтобы настроить приложение под себя.
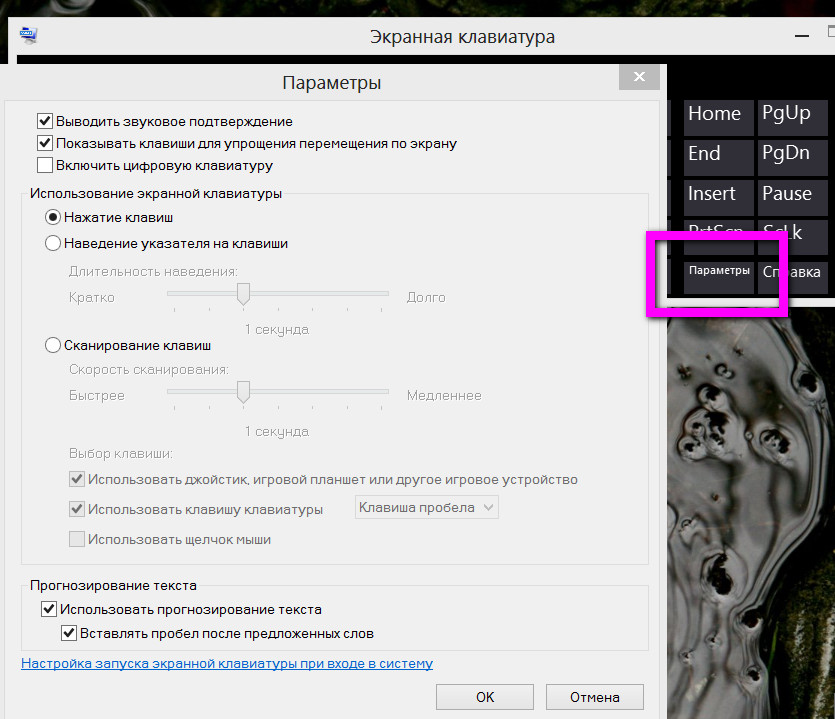
ОС Windows 8/8.1, кроме штатного приложения «Экранная клавиатура», имеет альтернативу в несколько другом формате. Это специальная сенсорная клавиатура для планшетов и ноутбуков с сенсорным экраном – плавно выезжающее окно с большими кнопками, чтобы на них удобно было попасть пальцем. Если на вашем ноутбуке установлена Windows 8/8.1, на панели задач Windows вызовите контентное меню и выберите «Свойства».
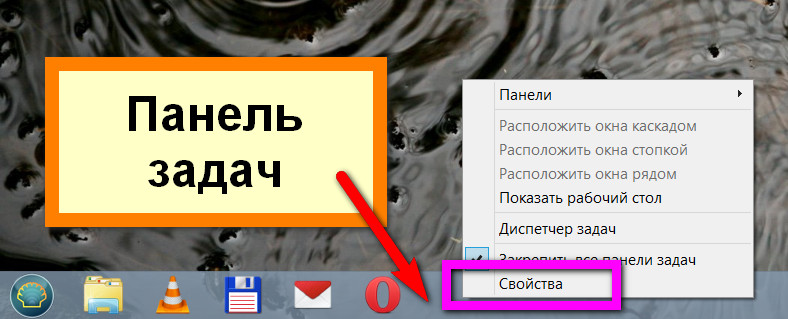
Откроется меню «Свойства панели задач», перейдите во вкладку «Панели инструментов» и поставьте галочку возле опции «Сенсорная клавиатура».
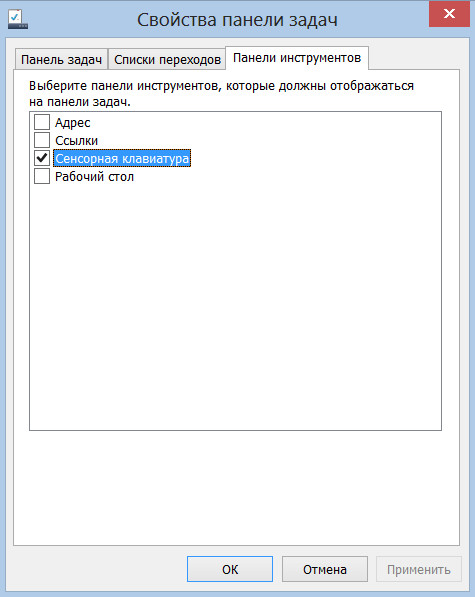

3.2. USB-клавиатура
Если речь идёт о скоростном наборе теста, безусловно, с экранной клавиатурой много дел не сделаешь. Через USB-порт ноутбука можно подключить физическую USB-клавиатуру.
3.3. Bluetooth-клавиатура
Bluetooth-клавиатура – физическая клавиатура, которую можно подключить к ноутбуку через модуль Bluetooth. Практически все современные модели ноутбуков оснащены этим модулем.
Если у вас не работает клавиатура на компьютере, то вы попали по адресу. Здесь вы найдете пошаговые инструкции по решению таких проблем. Причин такой проблемы может быть много, и решение их тоже не мало. Сначала необходимо точно понять, когда именно возникает эта проблема и с чем это связано. Обычно клавиатура может взбрыкнуться еще при загрузке операционной системы при вводе пароля или в процессе работы при вводе текста. Первая неисправность зависит от типа клавиатуры, а вторая от механических воздействий на нее.
Почему клавиатуру необходимо периодически чистить
Сразу хочу сказать, что если вы не расстаетесь с клавиатурой даже во время еды, то выберите время, отключите ее, и хорошенько ее.
Залипание клавиш и непонятная работа клавиатуры чаще всего бывает у тех людей, которые любят что-нибудь погрызть во время работы за компьютером, или что еще лучше – попить пивка или газированной водички.
Если ваша клавиатура не упакована в защитную пленку, то все крошки и жидкость от пузырящегося напитка, будет у неё внутри. Не обязательно проливать напитки на клавиатуру. Достаточно поставить стакан с пузырящимся напитком рядом с ней, и все эти пузырьки осядут на клавиатуру, и даже попадут внутрь нее.

А если вы любите погрызть семечки или орешки, то в вашей клавиатуре наверняка накопились крошки, которых хватит на хороший обед хомяку. Не верите?! Тогда возьмите клавиатуру в руки, переверните ее, и потрясите над столом.
Что делать если не работает USB -клавиатура
Проверьте подключение клавиатуры. Если она проводная, то мог переломиться проводок внутри шнура, либо у основания, либо у разъема USB.
Если клавиатура беспроводная, то проверьте батарейки внутри клавиатуры и USB-передатчик, подключенный к разъему компьютера или ноутбука.

Бывает, что неисправен именно передатчик или разъем USB, куда он подключен. Если дело в разъеме USB, то подключите передатчик в другой разъем.
Проверим настройки подключения клавиатуры в BIOS :
- Войдите в настройки BIOS (как это сделать, читаем в статье );
- Ищем там пункт USB Keyboard Support или Legacy USB (это зависит от версии BIOS) и переключить Disabled на Enable.
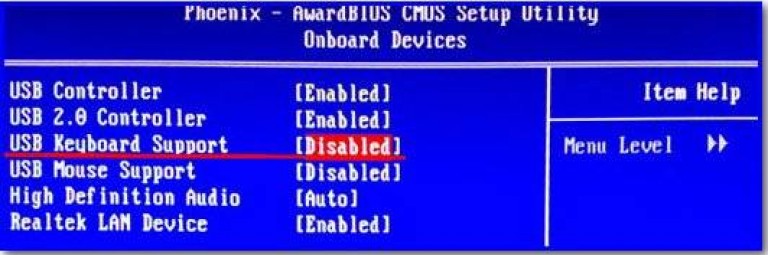
Возможно с клавиатурой USB вы не сможете войти в настройки BIOS. Тогда вам необходимо найти клавиатуру со старым разъемом PS/2 или найти переходник для старого разъема.

Что делать если не работает клавиатура по протоколу PS /2

Найти клавиатуру с разъемом PS/2 в магазине не так-то просто, но у некоторых она до сих пор в ходу и иногда тоже может дать сбой.
Для того, чтобы клавиатура заработала вновь, необходимо переустановить ее драйвер:
- Нажмите правой кнопкой мыши по кнопке меню «Пуск» и в выпадающем списке выберите пункт «Диспетчер устройств».
- Найдите в списке устройств клавиатуру и раскройте список. Обычно, если есть какие-то проблемы с устройством, то возле этого устройства будет стоять желтый кружок с восклицательным или вопросительным знаком. Кликните по надписи «Клавиатура HD» правой кнопкой мыши и выберите действие «Удалить». Подтвердите свое действие и закройте диспетчер устройств.
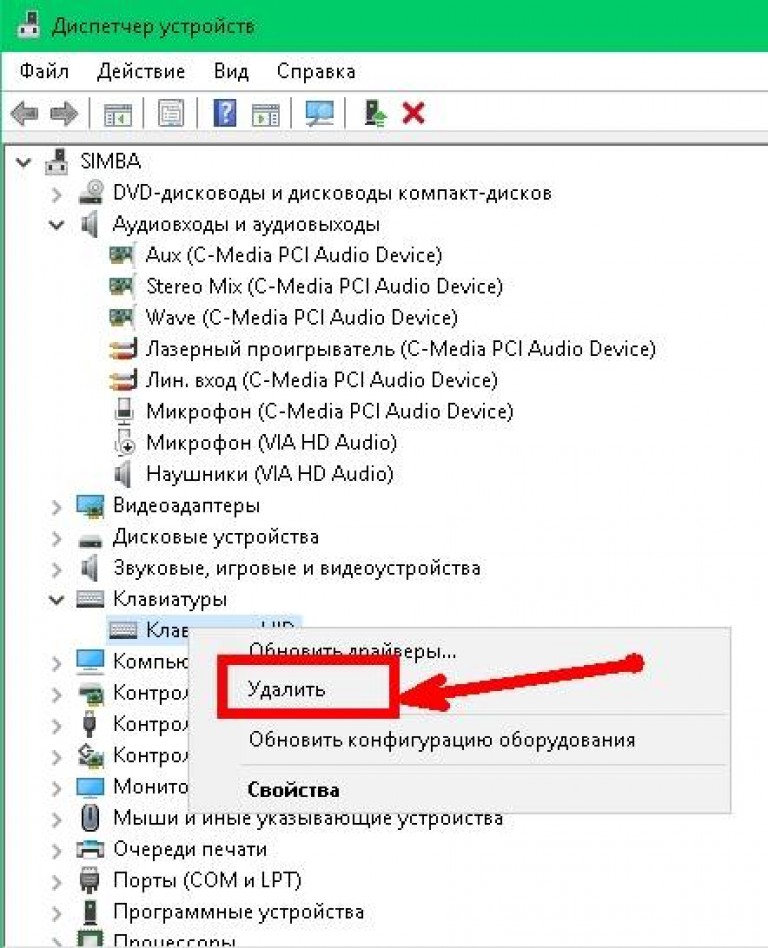
- Перезагрузите компьютер. При загрузке компьютер сам установит необходимый драйвер.
Почему клавиатура не работает при загрузке системы
Чаще всего такой казус происходит с беспроводной или USB-клавиатурой во время переустановки системы или во время выбора
Дата публикации: 10.05.2012Существует множество причин, из-за которых ваша клавиатура может плохо работать или, вообще, не подавать никаких признаков жизни. Прежде, нужно сразу определить первопричину такой поломки: программная или аппаратная. Говоря простым языком - неисправна либо сама клавиатура, либо проблема кроется в настройках Windows.
Итак, по порядку…
Клавиатура работает, но некоторые клавиши плохо работают (залипают, не реагируют на нажатие и т.д.).
Причина обычно проста - клавиатура испачкалась.
Вам нужно разобрать клавиатуру и почистить её. При этом не важно, какая у вас клавиатура (usb, стандартная, беспроводная, встроенная в ноутбук). Переворачиваете клавиатуру, выкручиваете несколько шурупов. Тут вы увидите, что под каждой кнопкой находится резиновая накладка. Иногда так случается, что накладка рвётся или «сползает» со своего места - в результате не работает соответствующая клавиша. Тогда вы просто расставляете всё по местам.

Кнопки клавиш можно протирать чем угодно, любым чистящим средством. А вот полупрозрачную плёнку и всё остальное лучше не трогать. Кстати, чтобы потом не запутаться где какая клавиша должна стоять, заранее сфотографируйте свою клавиатуру. Конечно, вы можете потом найти в интернете модель своей клавиатуры и расставить клавиши. Но, всё-таки, гораздо удобнее сделать фотографию своей клавиатуры. Некоторые даже нумеруют клавиши карандашом, чтобы потом не запутаться. После «чистки», расставляете клавиши по местам, размещаете резиновые накладки (их можно размещать в любом порядке - они все одинаковые). Работа кропотливая, но результатом станет отлично работающая клавиатура.
Проблема со штекером
Если у вас классическая клавиатура (с круглым фиолетовым штекером), то иногда случается так, что мелкие ножки штекера могут погнуться.

Вообще, разъём такого типа называется PS/2. Фиолетовый - для клавиатуры, зелёный - для мыши. Если вы с силой пытаетесь вставить штекер, то ножки могут погнуться. Тогда нужно взять пинцет (или мелкие плоскогубцы) и выпрямить все ножки.
USB - клавиатура
Это обычная клавиатура, только подключается не к PS/2 разъёму, а к USB - разъёму.

Если такая клавиатура при подключении не работает, то проблема, скорее всего, таится в настройках BIOS (SETUP). При запуске компьютера, нажимаете Del (или F6, у всех разные клавиши).

А так как в настройках bios нельзя пользоваться мышкой, то появляется резонный вопрос: «Как же я нажму Del при запуске, и как я буду настраивать bios, если клавиатура у меня не работает???!» Проблема решается просто - идёте к соседу и выпрашиваете у него клавиатуру на 5 минут:)
Беспроводная клавиатура
Задам вам тупой вопрос: «А вы зарядили свою клавиатуру?»
Как это ни удивительно, но обычно аккумулятор просто разряжается, а люди забывают его перезарядить.
А бывает и так, что Windows просто не может установить драйвера для вашей беспроводной клавиатуры. Тогда ищите драйвера в интернете вручную.
Драйвера
Бывает, что какая-либо новая установленная программа несознательно портит драйвера клавиатуры. Если у вас установлена Windows 7, то проблемы с драйверами не должны вас беспокоить. Система сама устанавливает и восстанавливает драйвера. Обычно, нужно просто перезагрузить компьютер.
Но бывают случаи, когда драйвер испортился, или новый драйвер плохо работает. В таких случаях можно поступить двумя способами. Во-первых, восстановить систему на тот день, когда клавиатура работала нормально. Во-вторых, можно зайти в диспетчер устройств и обновить драйвера, или же посмотреть их свойства, посмотрев диагностику.
![]()
Не работают клавиши в определённой программе или игре
Вы должны найти настройки программы или игры и посмотреть назначения клавиш. В общем, изучите настройки. В играх, как правило, клавиши можно переназначить. А в программах посмотреть список горячих клавиш.
Некоторые другие советы
Если при включении компьютер издаёт три длинных писка (гудка, звука) - это значит, что вы неправильно вставили клавиатуру. Просто вытащите штекер и заново вставьте.
Если не работает вдруг клавиатура, в первую очередь, проверьте её на других компьютерах. Если у вас только один компьютер (обычно у всех так), то сходите к соседу и проверьте клавиатуру на его компьютере.
Иногда бывает так, что мышь (компьютерная) начинает плохо работать - заедать и подвисать. Мышь будет постоянно будто отключаться и подключаться (при этом компьютер будет издавать звуковой сигнал о подключении устройства). Из-за того, что компьютер будет постоянно перепроверять подключенные к нему устройства ввода, клавиатура тоже начнёт плохо работать. Тогда просто вытащите мышь, и перепроверьте клавиатуру.
А ещё бывают случаи, когда мышь и клавиатура одновременно не могут работать. Это случается КРАЙНЕ редко, но может случиться. Неведомым образом некоторые модели мышек просто несовместимы с некоторыми моделями клавиатур(?!). Я лично сталкивался с таким случаем только один раз. Обычно можно обмануть компьютер в таком случае. Нужно в реестре найти мышь или клавиатуру и присвоить им другие названия. Иногда такое помогает… По той же причине могут иногда не работать джойстики (геймпады) в играх. Например, игра позволяет использовать геймпады только от Майкрософт, а остальные просто не работают. Тогда нужно найти в реестре свой геймпад и переименовать его на название Майкрософт.
Если клавиатура не работает, а вам всё равно нужно что-то найти в интернете (например: драйвера для клавиатуры), то можно воспользоваться экранной клавиатурой.
Дата: 02.02.2017
При подключении к ноутбуку USB-мыши - работает, добавляем USB-клавиатуру - работает только клавиатура, мышь перестает реагировать.
здравствуйте. я в биосе не могу поставить энаблэ так как там такого нет. есть только дисаблэ и ани кей. что делать? при перезагрузке создает 1 писк и кнопка тухнет по выходу на рабочий стол. и не работает клава.
Спасибо! Я получил ответ, но в том то и дело что никаких коннекторов для УСБ мне не дали, каой у меня выход!?
Я давно купил мышь и клавиатуру ЛОГИТЕШ без проводов,только с отсеком для батареек, вот с тех пор и лежит мёртвым грузом и что делать не знаю!?
Роберт, в комплекте должны быть коннекторы к usb. Вставляете их в usb-порты, а на клавиатуре и мыши включаете питание (переключатель внизу обычно). Потом идёте в "Пуск" - "Панель управления" - "Оборудование" - "Добавить устройство".
Не могу найти ответ; купил в магазине без инструкции клавиатуру и мышь без проводные, которые имеют только отсеки для батареек фирмы "Логитешь"без чипов!? Как использовать НЕ ЗНАЮ!!! Что делать!?
Еще одно может быть с клавиатурой(знаю по собственному опыту) попускаются, иногда, болты сзади и из-за этого не все клавиши работают) Подтянул и все норм))
ударили пару раз по клавиатуре в ноутбуке не работают клавиши:н,г,р,о,т,ь что делать
Я тут прикупил беспроводную клавиатуру для планшета Vivacase 10" универсальная для 10" под Андроид с чехлом но вот не работают некоторые клавиши из первого ряда букв QWER YUIOP T работает, CAPS LOCK попеременно... Клавиши плоские, но можно подцепить тонкой полоской картона... Можно их "отковырнуть" и глянуть? кабы не сломать.... мож какая ерунда В чем может быть причина, как исправить самому?
У меня когда включаю комп роботает клава а когда врубался комп тупо перестаёт роботать.Что делать?Помогитее!!
На ноутбуке иногда перестают работать кнопки ы, я, пробел. То работают то нет. Ноутбук не залит, не падал. Из за чего может быть такие отказы клавы?
ой ночи,очень нужна помощь у меня Windows 7 домашняя расширенная, обновили её до 10, но она не подошла, откатили обратно до 7 как указано в настройках и клавиатура не работает,при попытке зайти в bios выдаёт безопасный режим,безопасный с загрузкой сетевых драйверов,безопасный с поддержкой командной строки, Введение журнала загрузка включение видеорежима с низким разрешением(640/480),последняя удачная конфигурация,режим отладки,отключить автоматическую перезагрузку при отказе системы,отключение обязательной проверки подписи драйверов,обычная загрузка Windows. При входе первых трех режимов клавиатура все равно не работает,я так понимаю что при откате произошли проблемы с драйверами на клавиатуру, как это исправить если дисковод у ноутбука(Toshiba Satellite) не работает
приходится несколько раз нажимать, пока появится действие на экране, но вот сейчас печатаю все нормально, а начинал текст по 5-6 раз нажимал на буквы. как исправить это. стоит 10
если на ноутбуке клавиатура не работает (частично) а экранная клавиатура работает можно ли считать что контроллер клавиатуры исправен (иными словами экранная клавиатура в своей работе использует контроллер клавиатуры или нет
Пока не работает стационарная физическая клавиатура, можно попечатать пока на онлайн-клавиатуре ladonnik 5 (hybrida). Она похожа на ЙЦУКЕН, но удобнее. На ней Вы сможете печатать как на западно-европейских языках, так на славянских и азиатских (СНГ)
клавиатура рабочая,старый комп был сломан(видюха сломалась),недавно поменял видюху,включаю всё,но клавиатура не работает,все порты и клавиатура рабочие,для включения компа там написано (press enter),я так понимаю на клаве,но как если она не подаёт признаков жизни,хотя рабочая?
Часто случается, что готовишься выполнить какую-то важную работу, а потом бац - и не работает клавиатура на компьютере. Что делать в таком случае? Как справиться с этой бедой? Разобраться в этом и найти решения будет несложно. В данной статье будет рассмотрен вопрос, который часто возникает у начинающих пользователей домашнего ПК или уже опытных специалистов. Да, все дело в клавиатуре - она то работает, то нет, а работу делать нужно. Причин подобных проблем может быть множество, и большинство из них может решить сам пользователь, не отходя от рабочего места. Вопрос покупки нового устройства можно отложить до полного исчерпания ресурса имеющейся «капризной» подруги. Кроме внимания и возможности правильно выполнять действия, особых навыков от пользователя в процессе решения проблемы не потребуется. Для любой модели любого производителя компьютерной клавиатуры будут приведены причины отказа от работы и пути их качественного устранения в сжатые сроки.
Возможные причины неработоспособности устройства
Действуя методом легендарного Шерлока Холмса - методом «дедукции» - можно определить, что же сломалось или что мешает клавиатуре выполнять свою работу. Факторами подобных проблем можно назвать:
- человеческий, то есть поломка вызвана действиями самого пользователя;
- железный, а иными словами, сбой оборудования;
- программный - нарушение настроек и необходимых программ и их комплексов.
Понять, почему не работает клавиатура на компьютере, что делать в данном случае, можно, изучив и перебрав возможные причины. Исходя из выделенных факторов, причинами нарушений в работе устройства могут быть такие ситуации:
1. Если пользователь сам своими действиями или бездействием привел к проблемам в работе с клавиатурой:
- нарушена целостность портов подключения устройства, либо перебит (передавлен) его кабель;
- попадание влаги внутрь устройства ввода из-за перелитой чашки чая, кофе или прямого попадания дождя с улицы;
- чрезмерное загрязнение внутренних деталей клавиатуры пылью, шерстью животных, крошками от еды и прочим мусором.
2. В случае если проблема в самом оборудовании:
- клавиатура изначально не была рабочей;
- электронная составляющая клавиатуры либо отдельные ее элементы вышли из строя и требуют вмешательства специалистов сервисных центров;
- короткое замыкание либо скачок напряжения, вызванные как проблемами с другими элементами железной части компьютера (блока питания, материнской платы), так и сбоями в централизованной электрической сети.
3. Основными причинами программных сбоев в работе клавиатуры можно назвать:
- отказ работы драйверов устройства;
- слетели основные настройки материнской платы (БИОС);
- отключена по каким-либо причинам в самой операционной системе.
Более подробно все приведенные причины и варианты их решения рассмотрены дальше.
Испорчен кабель или порт
Как узнать о наличии данной причины того, почему не работает клавиатура на компьютере, что делать, если будет найдено подтверждение именно этой проблемы? Ответить на данный вопрос можно после того, как будет проведена определенная простая диагностика. Для этого пользователю нужно сделать следующее.
1. Для проверки целостности кабеля:
- Посмотреть на индикацию на самой клавиатуре и попробовать включить/выключить кнопки «Капс лок» и «Нам лок». Если светодиоды светятся, то, скорее всего, причина не в кабеле.
- Если светодиоды не светятся, подключить клавиатуру к другому свободному порту (ЮСБ или ПС/2, в зависимости от типа устройства). Засветились светодиоды - причина найдена. Проблема в испорченном порте.
2. Как проверить на работоспособность порт подключения клавиатуры:
- Взять любое другое устройство с таким же типом подключения и попробовать подключить его в этот порт - если заработает, значит, дело не в порте, а в кабеле клавиатуры либо ее электронной составляющей.
- Если другое устройство не заработало, то нужно перепроверить настройки материнской платы (БИОС) на предмет отключенного питания для указанного порта.
После такой проверки должен быть результат, дающий понимание того, что сломалось, либо позволяющий понять, что дело не в кабеле и порте клавиатуры. Устранение проблемы сломанного кабеля либо порта возможно только с помощью профессионалов в центрах по ремонту компьютерной и оргтехники.
Неисправное устройство
Хоть это и довольно смешно, но бывают случаи, когда пользователь пытается подключить «умершую» клавиатуру и очень нервничает, что она не работает. Случается это по забывчивости и по незнанию. Все равно, пройдя все пункты анализа, можно легко во всем разобраться.
Совсем чуть-чуть разлилось
Как понять, почему не работает клавиатура на компьютере, что делать? Но пикает при этом и мигает лампочками (или просто пикает)? В этом случае частой причиной проблемы бывает попадание внутрь устройства жидкости: чая, кофе, напитков или просто воды. Вся эта жидкость токопроводящая, а потому приводит к короткому замыканию, которое может вызвать перегорание чувствительных электронных элементов самой клавиатуры или контроллеров портов на материнской плате.
Чтобы не покупать новое устройство, пользователь может аккуратно разобрать клавиатуру и просушить все элементы. С вероятностью в 50 процентов его может ожидать успех, что подруга «оживет».
Мусор просыпался, или Ох, уж эти кошечки
Прием пищи на рабочем месте, а также присутствие домашних животных с шерстью очень плохо сказываются на устройстве ввода ПК. И тут возникает вопрос: "Не работает клавиатура на компьютере, что делать в этом случае?" Ответ прост - так же, как и с залитым жидкостью устройством, необходимо провести полную чистку его внутренней части. Если повезет, то комки и пучки грязи не успели привести к короткому замыканию элементов, и тогда все снова будет работать.
Заводской брак, или Время берет свое
Клавиатура как электронная техника может быть собрана с браком, приводящим к скорому выходу ее из строя. В этом случае необходимо отправить ее на ремонт в сервисный центр производителя. Если гарантийный срок службы уже истек, то необходимо сравнить цены на ремонт в платных мастерских и новой клавиатуры, выбрав для себя наилучшее решение. Выявить такие проблемы можно путем, подобным диагностике кабеля устройства и порта подключения.
Скачок напряжения, или Сбой электрики компьютера
Если в данном случае не работает клавиатура на компьютере, что делать? При загрузке необходимо обратить внимание на то, как себя ведет сам компьютер: все проходит как обычно либо запуск происходит (не происходит) со сбоем. Результатом сбоя запуска ПК может быть скачок напряжения в электрической сети либо выход из строя блока питания, что, в свою очередь, может повлиять как на работу клавиатуры, так и на работоспособность всего компьютерного устройства в целом. Чтобы определить неисправность клавиатуры, в данном случае необходимо подключить ее к другому компьютеру и протестировать.
Драйверы слетели
Ничего из перечисленного не подошло. Не работает клавиатура на компьютере, что делать? Windows 7 Genius клавиатуры видит хорошо и по возможности сам подхватывает для них драйверы. Но бывает, что устройство другой фирмы либо со специальными мультимедийными возможностями, тогда требуется их отдельная установка. Если вдруг такая клавиатура перестала работать, возможно, просто слетели драйверы для нее. Это просто проверить в "Диспетчере устройств" - если клавиатура имеет значок желтого знака вопроса, значит, это именно драйверы.
БИОС потерял настройки
Если не работает клавиатура на компьютере, что делать? Windows 8, так же как и другие более ранние версии ОС, упорно не хочет подключать устройство. В этом случае нужно перезагрузить компьютер и заглянуть в настройки материнской платы (БИОС), нажав при запуске "Делит" или "Ф2" (для некоторых компьютерных устройств). Среди табличных настроек следует сначала сравнить дату и время с реальной (если показывает очень старую, то, возможно, потребуется замена батарейки на материнке), а потом найти строчку с указанием подачи питания на порты (ЮСБ или ПС/2). Если отключены, включить. Также можно просто сбросить настройки к заводским, выбрав их в предложенном меню.
Антивирус, или Программы защиты ОС
Случается, что не работает клавиатура на компьютере, что делать? Но пикает вирус и при этом выдает сообщение о найденной троянской или вредоносной программе. В таком случае, вероятнее всего, драйверы или программа управления клавишами клавиатуры были принята за вирус, что привело к блокировке доступа устройства к операционной системе и, соответственно, к ее неработоспособности. Здесь потребуется создать правило исключения для антивируса в его настройках, указав ему путь нахождения установленных драйверов либо программ.
Бывает также, что не работает клавиатура на компьютере, что делать? Вирус может поражать сами драйверы и программы управления устройством, а потому создавать правило исключения нельзя. Для начала нужно переустановить испорченные файлы, а потом провести полное сканирование компьютера на предмет наличия вредоносного ПО.
Если вы включили компьютер, а клавиатура не работает, никак не реагирует на нажатие клавиш и индикаторы не горят, то может быть всего две ошибки: аппаратная неисправность или программный сбой.
Что делать, если клавиатура не работает по причине аппаратной неисправности
Аппаратных проблем, которые могут привести к отказу в работе клавиатуры совсем немного. Обычно это отсутствие контакта в разъеме (штекер не до конца вставлен в разъем), неисправность самого устройства ввода и неисправность порта материнской платы.
В первую очередь необходимо убедиться, что клавиатура подключена правильно, особенно это касается клавиатур с разъемом PS/2. Клавиатура имеет штекер фиолетового цвета и он должен быть подсоединен в разъем того же цвета в системном блоке. Штекер может быть не до конца вставлен в разъем, что приводит к потере контакта. Следует проверить этот момент, а лучше отключить и заново подключить клавиатуру. После всех манипуляций попробуйте перезагрузить компьютер. Нередко случается, что во время инициализации устройства происходит какой-то программный сбой. Перезагрузка обычно решает такие проблемы.
Чтобы убедиться, что клавиатура исправна, равно как и порт для ее подключения, вам потребуется найти другую рабочую клавиатуру. Если заведомо исправная клавиатура на вашем компьютере работает нормально, то проблема именно в самом устройстве ввода. В таком случае придется идти в магазин за новой клавиатурой. Если же изначально исправная клавиатура не работает на вашем компьютере, а ваша, наоборот, функционирует на другом компьютере в штатном режиме, то вероятно имеет место дефект материнской платы. Исправление данной неисправности без компьютерной диагностики проблематично, поэтому лучше обратиться к специалистам. Также не забывайте, что у вас может быть все-таки программная ошибка, о которой поговорим ниже.
Что делать, если клавиатура не работает из-за программного обеспечения
Программная неисправность, как правило, заключается в некорректной работе драйвера. Устранить эту проблему возможно при условии, что мышка находится «в строю».
Зайдите в меню Пуск, а затем в Панель управления. Здесь откройте раздел «Система» и запустите «Диспетчер устройств». Если имеется проблема с драйверами, то возле клавиатуры в списке будет находиться желтый треугольник с восклицательным знаком.
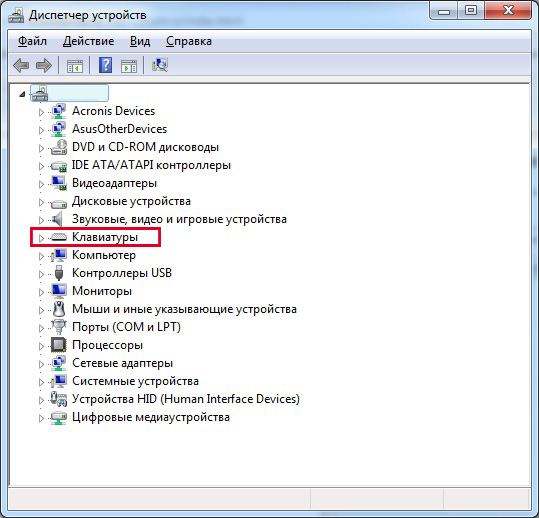
Кликнете правой кнопкой мыши по данной строчке и откройте «Свойства». Теперь перейдите на вкладку «Драйвер» и нажмите кнопку «Удалить». Подтвердите свои действия, и драйвер клавиатуры будет удален из системы.

Теперь следует обновить конфигурацию оборудования и выполнить поиск подключенных устройств. Для этого зайдите в меню «Действие» Диспетчера устройств и нажмите пункт «Обновить конфигурацию оборудования».
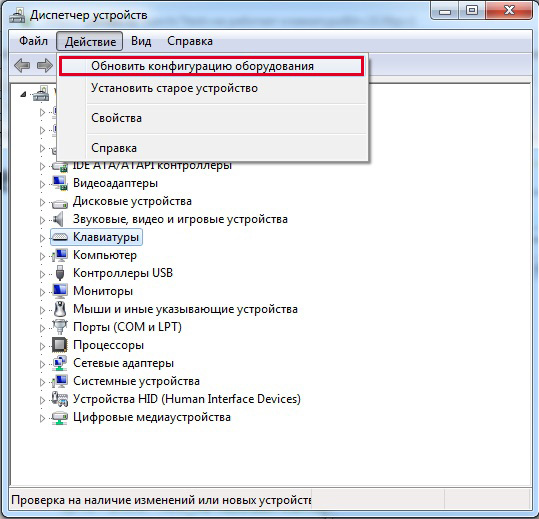
Система обнаружит новое устройство (клавиатуру) и установит заново для нее драйвера. Если при этом вы используете мультимедийную клавиатуру, то для ее нормальной работы может потребоваться установка драйверов с диска. Такой диск обычно поставляется в комплекте. Его необходимо предварительно установить в привод оптических дисков и при запросе Мастера установки новых устройств указать путь к диску для установки драйверов. Если установка пройдет успешно, то на клавиатуре загорятся светодиодные индикаторы. По окончанию работы Мастера установки нового оборудования потребуется перезагрузить компьютер, чтобы изменения вступили в силу.












