Очень часто тем, кто набивает какие-то данные или просто заполняет таблицу, нужно забивать данные, которые повторяются. Чтобы не забивать одно и то же, для этих случаев у Excel есть такой инструмент – выпадающий список. Смотрим как его сделать
Делаем пошагово
Как он работает - вы заранее формируете список, а затем в определенных полях выбираете нужное значение из списка, мышкой. Экономит время и нервы.
Реализуется это просто:
- Сначала формируете сам список данных.
- Выделяете те поля, которые планируете заполнять данными.
- Затем заходите во вкладку Данные, команда Проверка данных – Тип данных (Список), в поле Источник ставите диапазон.
Если вы планируете дополнять список новыми данными, пусть диапазон включает в себя еще и энное количество ячеек ниже списка.
Альтернативный вариант – помечаете не диапазон, а имя диапазона. В этом случае избавляетесь от вероятности увеличения списка больше, чем задали в списке. Достаточно только убедиться, что новые значения, которые вы забиваете в диапазон, действительно в него включены.
- Отмечаете галочкой поле «Игнорировать пустые ячейки».
Теперь при выделении ячейки из тех, к которым была применена команда, справа будет появляться кнопка со стрелкой.

Нюанс – при таком методе в ячейку можно ввести значения, ТОЛЬКО содержащиеся в списке.
Нюансы
Выпадающий список – это свойство ячейки. И поэтому, если вы скопируете другую ячейку и вставите в ту, где есть выпадающий список, свойства ячейки заместятся и выпадающий список пропадет. Соответственно, если вам понадобится тот же выпадающий список в другой ячейку, можете просто скопировать ячейку и вставить по нужному адресу (или через специальную вставку, нужно скопировать «условия на значения»).
После заполнения полей, если вы больше не планируете ничего делать, можно удалить функцию выпадающего списка (бывает, что визуально мешает стрелка при работе с ячейками). Делается это так – выделяется тот диапазон, где выпадающий список уже не нужен, та же команда, но нажимаете уже кнопку «Очистить все». Данные при этом все сохранятся.
Второй способ
Если вы не заполняете повторящиеся данные, а хотите сделать что-то типа анкеты, т.к. таблицу, где произвольно расставлены поля со списками, то лучше воспользоваться другим способом создания выпадающего списка.
Для этого надо зайти на вкладку Разработчик (Excel 2007-2010). По умолчанию эта вкладка не показывается. Чтобы ее открыть надо зайти в Параметры (Офис/Параметры Excel/Основные/Показывать вкладку "Разработчик" на ленте).

- На вкладке "Разработчик" есть кнопка "Вставить", где есть элементы формы. Нам нужно "Поле со списком".
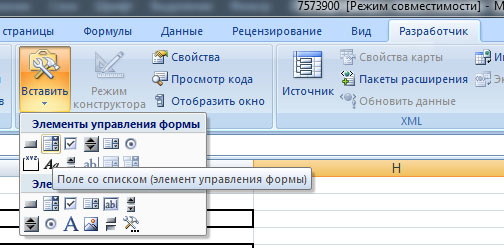
- Обведите мышкой контур кнопки, затем правой кнопкой мыши нажимаете на получившемся поле и выбираете "Формат объекта".

- В первом поле выбираете диапазон.
- Во втором поле можете поставить ячейку, куда будет проставляться порядковый номер элемента. Это может быть полезно, когда вы потом будете обрабатывать данные.
- Также можете поставить список элементов, которые будут показаны. В предыдущем способе автоматически дается только 8 элементов выбора, здесь хотя настройка сложнее, зато и выгод больше.
Потом нажимаете "Ок" и пользуетесь.
«Глаза боятся, а руки делают»
Как создать в Экселе выпадающий список? Все давно знают о том, как хорошо Excel работает с таблицами и разного рода формулами, но мало кто знает, что здесь можно делать выпадающие списки. И сегодня речь пойдет о них.
И так есть несколько вариантов, как сделать выпадающие списки для работы в Microsoft Office Excel.
Вариант первый очень прост. Если вы вводите схожие данные в одном столбце сверху в низ, то вам достаточно всего лишь встать на ячейку под данными и нажать комбинацию клавиш «Alt + стрелка вниз». Перед вами появится выпадающий список, с которого одним кликом можно выбрать нужные Вам данные.
Недостатком данного метода является то, что он рассчитан на последовательный способ ввода данных и если вы станете на любую другую ячейку в столбце то выпадающий список будет пустым.
Вариант второй дает больше возможностей, его еще считают стандартным. Сделать можно это через проверку данных. В первую очередь нам нужно выделить диапазон данных, которые попадут в наш список, и присвоить ему имя.

Отредактировать данный диапазон можно через вкладку меню «Формулы» выбрав пиктограмму «Диспетчер имен». В нем вы можете создать новый выпадающий список, редактировать действующий или просто удалить не нужный.

Следующим шагом выбираем ячейку, где будет размещен наш выпадающий список и переходим на вкладку меню «Данные», нажимаем на иконку «Проверка данных». В открывшемся окне нам нужно выбрать тип данных, которые будут вводиться в нашей ячейке. В нашем случае мы выбираем «Списки» и ниже через знак равенства прописываем имя нашего диапазона, и нажать ОК. Для того чтобы применить список ко всем ячейкам достаточно перед включением проверки данных просто выделить весь столбец или нужную вам область.

Есть и другие варианты более сложные для создания выпадающего списка, такие как: вставка через вкладку меню «Разработчик», где можно вставить выпадающие списки как часть элемента формы или часть элемента ActiveX. Или написать соответствующие макросы для создания и работы выпадающих списков.
Введите данные в ячейки A1:A10, которые будут выступать в качестве источника для списка. В нашем примере мы ввели цифры, они появятся в выпадающем списке. Выделите ячейку (Например, E5), которая будет содержать в раскрывающийся список. Выберите меню «Данные» -> «Проверка данных», чтобы открыть диалоговое окно «Проверка вводимых значений».
3. На вкладке «Параметры» выберите параметр «Список» в раскрывающемся меню. Убедитесь, что установлены нужные флажки.
4. Затем, нажмите на кнопку. Появится следующее диалоговое окно.
5. Выберите элементы, которые появятся в выпадающем списке на листе с помощью мыши, кликните на кнопку и вернитесь обратно к окну «Проверка вводимых значений», затем нажмите кнопку «ОК».
6. Выпадающий список в Excel будет создан.
Если ваш список короткий, вы можете ввести элементы непосредственно в «Источник» на вкладке «Настройка» в диалоговом окне «Проверка вводимых значений». Отделите каждый пункт списка разделителями, указанными в региональных настройках.
Если список должен располагаться на другом листе, вы можете воспользоваться параметром «= List» перед указанием диапазона данных.
Как создать выпадающий список в Экселе на основе данных из перечня
Представим, что у нас есть перечень фруктов:
Как сделать выпадающий список в Excel
Для создания выпадающего списка нам потребуется сделать следующие шаги:
Перейти на вкладку “Данные” => раздел “Работа с данными” на панели инструментов => выбираем пункт “Проверка данных”.
В поле “Источник” ввести диапазон названий фруктов =$A$2:$A$6 или просто поставить курсор мыши в поле ввода значений “Источник” и затем мышкой выбрать диапазон данных:
Если вы хотите создать выпадающие списки в нескольких ячейках за раз, то выберите все ячейки, в которых вы хотите их создать, а затем выполните указанные выше действия. Важно убедиться, что ссылки на ячейки являются абсолютными (например, $A$2), а не относительными (например, A2 или A$2 или $A2).
Как сделать выпадающий список в Excel используя ручной ввод данных
На примере выше, мы вводили список данных для выпадающего списка путем выделения диапазона ячеек. Помимо этого способа, вы можете вводить данные для создания выпадающего списка вручную (необязательно их хранить в каких-либо ячейках).
Например, представим что в выпадающем меню мы хотим отразить два слова “Да” и “Нет”.
Для этого нам потребуется:
Выбрать ячейку, в которой мы хотим создать выпадающий список;
Перейти на вкладку “Данные” => раздел “Работа с данными” на панели инструментов =>
Проверка данных в Excel
Во всплывающем окне “Проверка вводимых значений” на вкладке “Параметры” в типе данных выбрать “Список”:
Проверка вводимых значений в Excel
В поле “Источник” ввести значение “Да; Нет”.
Нажимаем “ОК”
Да - Нет
После этого система создаст раскрывающийся список в выбранной ячейке. Все элементы, перечисленные в поле “Источник”, разделенные точкой с запятой будут отражены в разных строчках выпадающего меню.
Если вы хотите одновременно создать выпадающий список в нескольких ячейках – выделите нужные ячейки и следуйте инструкциям выше.
Как создать раскрывающийся список в Эксель с помощью функции СМЕЩ
Наряду со способами описанными выше, вы также можете использовать формулу СМЕЩ для создания выпадающих списков.
Например, у нас есть список с перечнем фруктов:
Для того чтобы сделать выпадающий список с помощью формулы СМЕЩ необходимо сделать следующее:
Выбрать ячейку, в которой мы хотим создать выпадающий список;
Перейти на вкладку “Данные” => раздел “Работа с данными” на панели инструментов => выбрать пункт “Проверка данных”:
Проверка данных в Excel
Во всплывающем окне “Проверка вводимых значений” на вкладке “Параметры” в типе данных выбрать “Список”:
Проверка вводимых значений в Excel
В поле “Источник” ввести формулу: =СМЕЩ(A$2$;0;0;5)
Нажать “ОК”
Система создаст выпадающий список с перечнем фруктов.
Как эта формула работает?
На примере выше мы использовали формулу =СМЕЩ(ссылка;смещ_по_строкам;смещ_по_столбцам;[высота];[ширина]).
Эта функция содержит в себе пять аргументов. В аргументе “ссылка” (в примере $A$2) указывается с какой ячейки начинать смещение. В аргументах “смещ_по_строкам” и “смещ_по_столбцам” (в примере указано значение “0”) – на какое количество строк/столбцов нужно смещаться для отображения данных.
В аргументе “[высота]” указано значение “5”, которое обозначает высоту диапазона ячеек. Аргумент “[ширина]” мы не указываем, так как в нашем примере диапазон состоит из одной колонки.
Используя эту формулу, система возвращает вам в качестве данных для выпадающего списка диапазон ячеек, начинающийся с ячейки $A$2, состоящий из 5 ячеек.
Как сделать выпадающий список в Excel с подстановкой данных (с использованием функции СМЕЩ)
Если вы используете для создания списка формулу СМЕЩ на примере выше, то вы создаете список данных, зафиксированный в определенном диапазоне ячеек. Если вы захотите добавить какое-либо значение в качестве элемента списка, вам придется корректировать формулу вручную.
Ниже вы узнаете, как делать динамический выпадающий список, в который будут автоматически загружаться новые данные для отображения.
Для создания списка потребуется:
Выбрать ячейку, в которой мы хотим создать выпадающий список;
Перейти на вкладку “Данные” => раздел “Работа с данными” на панели инструментов => выбрать пункт “Проверка данных”;
Во всплывающем окне “Проверка вводимых значений” на вкладке “Параметры” в типе данных выбрать “Список”;
В поле “Источник” ввести формулу: =СМЕЩ(A$2$;0;0;СЧЕТЕСЛИ($A$2:$A$100;”<>”))
Нажать “ОК”
В этой формуле, в аргументе “[высота]” мы указываем в качестве аргумента, обозначающего высоту списка с данными – формулу СЧЕТЕСЛИ, которая рассчитывает в заданном диапазоне A2:A100 количество не пустых ячеек.
Примечание: для корректной работы формулы, важно, чтобы в списке данных для отображения в выпадающем меню не было пустых строк.
Как создать выпадающий список в Excel с автоматической подстановкой данных
Для того чтобы в созданный вами выпадающий список автоматически подгружались новые данные, нужно проделать следующие действия:
Создаем список данных для отображения в выпадающем списке. В нашем случае это список цветов. Выделяем перечень левой кнопкой мыши:
выпадающий список с автоматиеской подстановкой в эксель
На панели инструментов нажимаем пункт “Форматировать как таблицу”:
Из раскрывающегося меню выбираем стиль оформления таблицы
Нажав клавишу “ОК” во всплывающем окне, подтверждаем выбранный диапазон ячеек:
Присваиваем имя таблице в правой верхней ячейке над колонкой “А”:
Таблица с данными готова, теперь можем создавать выпадающий список. Для этого необходимо:
Выбрать ячейку, в которой мы хотим создать список;
Перейти на вкладку “Данные” => раздел “Работа с данными” на панели инструментов => выбрать пункт “Проверка данных”:
Во всплывающем окне “Проверка вводимых значений” на вкладке “Параметры” в типе данных выбрать “Список”:
В поле источник указываем =”название вашей таблицы”. В нашем случае мы ее назвали “Список”:
Поле источник автоматическая подстановка данных в выпадающий список Эксель
Готово! Выпадающий список создан, в нем отображаются все данные из указанной таблицы:
Для того чтобы добавить новое значение в выпадающий список – просто добавьте в следующую после таблицы с данными ячейку информацию:
Таблица автоматически расширит свой диапазон данных. Выпадающий список соответственно пополнится новым значением из таблицы:
Автоматическая подстановка данных в выпадающий список эксель
Как скопировать выпадающий список в Excel
В Excel есть возможность копировать созданные выпадающие списки. Например, в ячейке А1 у нас есть выпадающий список, который мы хотим скопировать в диапазон ячеек А2:А6.
Для того чтобы скопировать выпадающий список с текущим форматированием:
нажмите левой клавишей мыши на ячейку с выпадающим списком, которую вы хотите скопировать;
выделите ячейки в диапазоне А2:А6, в которые вы хотите вставить выпадающий список;
нажмите сочетание клавиш на клавиатуре CTRL+V.
Так, вы скопируете выпадающий список, сохранив исходный формат списка (цвет, шрифт и.т.д). Если вы хотите скопировать/вставить выпадающий список без сохранения формата, то:
нажмите левой клавишей мыши на ячейку с выпадающим списком, который вы хотите скопировать;
нажмите сочетание клавиш на клавиатуре CTRL+C;
выберите ячейку, в которую вы хотите вставить выпадающий список;
нажмите правую кнопку мыши => вызовите выпадающее меню и нажмите “Специальная вставка”;
выпадающий список в excel
В появившемся окне в разделе “Вставить” выберите пункт “условия на значения”:
Нажмите “ОК”
После этого, Эксель скопирует только данные выпадающего списка, не сохраняя форматирование исходной ячейки.
Как выделить все ячейки, содержащие выпадающий список в Экселе
Иногда, сложно понять, какое количество ячеек в файле Excel содержат выпадающие списки. Есть простой способ отобразить их. Для этого:
Нажмите на вкладку “Главная” на Панели инструментов;
Нажмите “Найти и выделить” и выберите пункт “Выделить группу ячеек”:
В диалоговом окне выберите пункт “Проверка данных”. В этом поле есть возможность выбрать пункты “Всех” и “Этих же”. “Всех” позволит выделить все выпадающие списки на листе. Пункт “этих же” покажет выпадающие списки схожие по содержанию данных в выпадающем меню. В нашем случае мы выбираем “всех”:
Выпадающий список в Excel. Как найти все списки
Нажмите “ОК”
Нажав “ОК”, Excel выделит на листе все ячейки с выпадающим списком. Так вы сможете привести за раз все списки к общему формату, выделить границы и.т.д.
Как сделать зависимые выпадающие списки в Excel
Иногда нам требуется создать несколько выпадающих списков, причем, таким образом, чтобы, выбирая значения из первого списка, Excel определял какие данные отобразить во втором выпадающем списке.
Предположим, что у нас есть списки городов двух стран Россия и США:
Для создания зависимого выпадающего списка нам потребуется:
Создать два именованных диапазона для ячеек “A2:A5” с именем “Россия” и для ячеек “B2:B5” с названием “США”. Для этого нам нужно выделить весь диапазон данных для выпадающих списков:
зависимый выпадающий список в Excel
Перейти на вкладку “Формулы” => кликнуть в разделе “Определенные имена” на пункт “Создать из выделенного”:
Зависимые выпадающие списки в Excel
Во всплывающем окне “Создание имен из выделенного диапазона” поставьте галочку в пункт “в строке выше”. Сделав это, Excel создаст два именованных диапазона “Россия” и “США” со списками городов:
зависимый-выпадающий-список-в-excel
Нажмите “ОК”
В ячейке “D2” создайте выпадающий список для выбора стран “Россия” или “США”. Так, мы создадим первый выпадающий список, в котором пользователь сможет выбрать одну из двух стран.
Теперь, для создания зависимого выпадающего списка:
Выделите ячейку E2 (или любую другую ячейку, в которой вы хотите сделать зависимый выпадающий список);
Кликните по вкладке “Данные” => “Проверка данных”;
Во всплывающем окне “Проверка вводимых значений” на вкладке “Параметры” в типе данных выберите “Список”:
Проверка вводимых значений в Excel
Нажмите “ОК”
Теперь, если вы выберите в первом выпадающем списке страну “Россия”, то во втором выпадающем списке появятся только те города, которые относятся к этой стране. Также и в случае, когда выбираете “США” из первого выпадающего списка.
Добавление раскрывающегося списка в таблицу Excel поможет сделать ввод данных более быстрым, предлагая для пользователей список элементов, из которых следует выбрать требуемое вместо того, чтобы выполнять ввод информации каждый раз. Когда вы помещаете такие данные в ячейку электронной таблицы, в ней начинает отображаться стрелка. Вы вводите данные, нажимая на стрелку, после чего выбираете нужную запись. Можно настроить в программе "Эксель" раскрывающийся список в течение нескольких минут, тем самым значительно улучшив скорость ввода данных. Ниже представлено описание этого процесса.
Инструкция для Excel
Откройте таблицу, на странице которой вы желаете создать раскрывающийся список. Создайте перечень пунктов, которые должны быть отражены в списке. Впишите данные в той последовательности, в которой они будут впоследствии открываться. Записи должны быть выполнены в одной и той же строке или столбце, и не должны содержать пустых ячеек.
Чтобы сделать список нужных элементов в отдельном листе, следует щелкнуть ярлычок листа, где вы хотите ввести данные. Выберите тип и затем выделите содержимое, которое появится в списке. Нажмите правой кнопкой мыши по выделенному диапазону ячеек и введите название для диапазона в поле «Имя», после чего выберите «OK». Вы можете защитить или скрыть лист, чтобы другие пользователи не могли вносить изменения в список.
Основы того, как в «Экселе» сделать раскрывающийся список
Нажмите на ячейку, которую вы выбрали для этой цели. Перейдите во вкладку «Данные» в ленте Microsoft Excel. Появится под названием «Проверка данных». Перейдите во вкладку «Настройки» и нажмите «Список» из меню «Разрешить», расположенного в раскрывающемся списке. Нажмите на кнопку-переключатель в меню «Источник». Выберите список элементов, которые вы хотите включить в ваш раскрывающийся список в «Экселе».
Если вы создали имя диапазона в поле «Источник», введите значок равенства, после чего впишите название диапазона.

Необходимые настройки для создания
Установите или снимите флажок в графе «Игнорировать пустые» в зависимости от того, может ли ячейка, содержащая раскрывающийся список, оставаться пустой.
Перейдите на вкладку "Ввод сообщения", чтобы отобразить окно сообщения, открывающееся при нажатии Убедитесь, что флажок напротив пункта меню "Показать входное сообщение при выборе ячейки" установлен, и введите заголовок. Так вы выполните все указания по тому, как в "Экселе" сделать раскрывающийся список.
Перейдите на вкладку "Ошибка оповещения" для отображения сообщения об ошибке, если будут введены неправильные данные. Убедитесь, что предупреждение «Показать ошибку» включено путем установки соответствующего флажка.
Нажмите "OK" для того, чтобы были сохранены критерии проверки и создан раскрывающийся список.

Как в «Экселе» сделать раскрывающийся список - полезные примечания
Если выпадающая запись в списке больше, чем размер клетки, содержащей данный список, вы можете изменить ширину ячейки, чтобы просматривать весь текст.
Чтобы удалить раскрывающейся список, выберите ячейку, содержащую его. Перейдите на вкладку «Данные» в ленте Microsoft Excel. Нажмите кнопку «Проверка данных» из группы «Работа с данными». Перейдите на вкладку «Настройки», нажмите кнопку «Очистить все», а затем - «OK».
Как можно увидеть, руководство о том, как в «Экселе» сделать раскрывающийся список, является достаточно простым. Данная инструкция не требует каких-либо специальных знаний, необходимо лишь на начальном уровне уметь работать с электронными таблицами. Также стоит отметить, что в различных версиях программы «Эксель» пункты меню могут иметь некоторые различия с вышеуказанными, это следует учитывать при работе.
Выпадающий список в Excel – это довольно удобная функция, которая поможет создать более сложные документы и сделать работу удобной для визуального восприятия пользователя.
Несколько наиболее распространенных типов выпадающих списков, которые можно создать в программе Excel:
- С функцией мультивыбора;
- С наполнением;
- С добавлением новых элементов;
- С выпадающими фото;
- Другие типы.
Сделать список в Эксель с мультивыбором
Создать перечень в ячейке программы можно с помощью встроенных инструментов панели управления.
Рассмотрим подробнее все основные и самые распространенные типы, и процесс их создание на практике.
Совет! Классический всплывающий список программы имеет функцию мультивыбора, то есть пользователь, нажав на соответствующую группу, может выбрать для нее соответствующий вариант.
Мультивыбор необходим, когда с помощью одного перечня нужно задать значение нескольким ячейкам документа.
Чтобы создать такой, следуйте инструкции:
- Выделите ячейки. Если посмотреть на рисунок, то выделять нужно начиная с C2 и заканчивая C5;
- Найдите вкладку «Данные», которая расположена на главной панели инструментов в окне программы. Затем нажмите на клавишу проверки данных, как показано на рисунке ниже;

- В открывшемся окне откройте самую первую вкладку и выберите элемент, как показано на рисунке. Таким образом в данных местах создастся перечень. В текстовом поле укажите диапазон тех ячеек, которые будут заполняться при каждом выборе элементов.

Пр имер заполнения:
Таким образом вы создадите классический горизонтальный список с функцией мультивыбора.
Однако, чтобы он заполнялся автоматически, необходимо создать макрос со следующим исходным кодом, который показан на рисунке.

Создать список в Экселе с наполнением
Стандартный перечень с наполнением позволит вам автоматизировать процесс ввода информации. При нажатии на ее, появится выбор ее возможных значений.
Пользователю остается только выбрать необходимое значение для заполнения.

Самый простой способ создать такой перечень – использовать «умные таблицы программы».
С их помощью можно легко и быстро форматировать необходимые вам виды списков с наполнением:
- Выделите необходимые ячейки и нажмите в главной вкладке на клавишу «Форматировать как таблицу»;
Добрый день, уважаемый читатель!
В этой статье, я хотел бы поговорить о том, что такое выпадающий список в ячейке, как его сделать, ну и соответственно для чего же он нужен?
Это список закреплённых значений, которые доступны только с указанного диапазона значений. Это означает, что в указанную вами ячейку могут попасть данные только соответствующие значениям заданного диапазона, данные, которые не соответствуют – вводиться, не будут. В ячейке появляется возможность выбора значений, которые предлагает фиксированный список в ячейке.
Ну что же, рассмотрим создание выпадающих списков и для чего же это нужно:

Я лично постоянно использую выпадающий список по всем 3 причинам. И она значительно упрощает мне работу с данными, я сознательно сокращаю к 0% возможность при введении первичных данных.
Ну вот 2 вопроса, что и для чего, я рассказал, а вот о том, как это сделать ниже и поговорим.
А делать выпадающий список в ячейке будем в несколько этапов:
1. Определяем диапазон ячеек, в которых мы будем создавать фиксированный список.

2. Выделяем нужный нам диапазон и в меню выбираем пункт “Данные” — “Проверка данных” , в появившемся контекстном окне выбираем из указанного выбора пункт “Список” .



3. В разблокированной ниже строке указываем диапазон данных, которые должны быть у нас в выпадающем списке. Нажимаем “Ок” и работа сделана.

В более старых версиях Excel, нет возможности формировать выпадающий список в ячейкеиспользуя данные других листов, поэтому имеет смысл создавать списки в том же листе и прятать их . Также при необходимости вы можете сформировать с вертикального списка – горизонтальный с помощью возможности .
А на этом у меня всё! Я очень надеюсь, что всё вышеизложенное вам понятно. Буду очень благодарен за оставленные комментарии, так как это показатель читаемости и вдохновляет на написание новых статей! Делитесь с друзьями прочитанным и ставьте лайк!
Прогресс человечества основывается на желании каждого человека жить не по средствам
Сэмюэль Батлер, философ






