В этой инструкции - подробно о том, почему может не работать Wi-Fi подключение на ноутбуке в Windows 10, 8 и Windows 7. Далее пошагово описаны наиболее распространенные сценарии, связанные с работоспособностью беспроводной сети и способы их решения.
Чаще всего проблемы с подключением Wi-Fi, выражающиеся в отсутствии доступных сетей или доступа к Интернету после подключения, возникают после обновления или установки (переустановки) системы на ноутбук, обновления драйверов, установки сторонних программ (особенно антивирусов или фаерволов). Однако, возможны и иные ситуации, также приводящие к указанным проблемам.
Поскольку, однако, в поезде несколько сотен пассажиров, многие из которых открывают соединение с данными, многие из них меняют камеру за один такт. И все хотят, чтобы они отсутствовали. На железнодорожных путях с очень хорошо развитым радиосвязью и в слегка занятой ночной поездке скорость передачи данных может быть даже достаточной для просмотра фильмов в Интернете, но на занятых дорожках иногда медленно просачиваются письма.
Проблемы подключения к Интернету
Проблемы с подключением могут иметь несколько причин. Однако, как только ошибка идентифицирована, устранение ее не должно быть затруднительным. В этом практическом плане мы предлагаем вам необходимые рекомендации для решения этих проблем.
Интернет не работает, что мне делать
Если через пару минут мы увидим, что он все еще не работает, пришло время начать искать другие причины.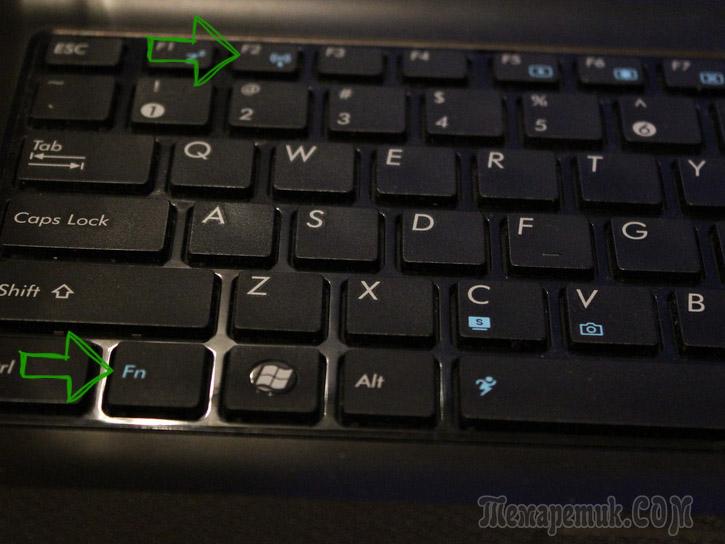
В материале будут рассмотрены следующие основные варианты ситуации «не работает Wi-Fi» в Windows:
- Не получается включить Wi-Fi на ноутбуке (красный крестик на соединении, сообщение о том, что нет доступных подключений)
- Ноутбук не видит сеть Wi-Fi вашего роутера, при этом видит другие сети
- Ноутбук видит сеть, но не подключается к ней
- Ноутбук подключается к Wi-Fi сети, но страницы и сайты не открываются
По-моему, указал все наиболее вероятные проблемы, которые могут возникнуть при подключении ноутбука к беспроводной сети, приступим к решению этих проблем.
Для начала мы определим, ограничена ли проблема браузером или падает на все соединение. Таким образом, мы проверим, перестали ли работать почта или мессенджер. Когда вы это сделаете, появится окно, которое покажет нам общий статус подключения к Интернету, хотя, если мы достигнем этого момента, скорее всего, значок Интернета будет отключен. 
Поэтому отправной точкой является щелчок по адаптеру, который отобразит окно свойств адаптера. Если вышеуказанное не работает, проблема может быть в маршрутизаторе или в связи с маршрутизатором.
Как включить Wi-Fi на ноутбуке
Далеко не на всех ноутбуках модуль беспроводной сети включен по умолчанию: в некоторых случаях необходимо выполнить те или иные действия, чтобы он заработал. Тут стоит отметить, что все описанное в этом разделе полностью применимо только в том случае, если вы не переустанавливали Windows, заменяя тот, который был установлен производителем. Если вы это делали, то часть из того, о чем сейчас будет написано, может не сработать, в этом случае - читайте статью дальше, я постараюсь учесть все варианты.
Если мы увидим, что маршрутизатор не может синхронизироваться с линией, мы проверим, что каждый телефон или устройство, подключенное к телефону, имеет соответствующий микрофильтр, имея в виду, что всего может быть не более 3 микрофильтров. В некоторых случаях даже мы можем попытаться отключить их все в случае неисправности одного из этих элементов.

В случае, если после восстановления ситуация остается неизменной, это может быть связано с проблемой маршрутизации в инфраструктуре оператора, с чем мы не можем действовать, поэтому мы можем позвонить в ваш центр обслуживания клиентов, чтобы убедиться, что вы не На нашей линии происходят инциденты.
Включение Wi-Fi с помощью клавиш и аппаратного переключателя
На многих ноутбуках для того, чтобы включить возможность подключения к беспроводным Wi-Fi сетям, нужно нажать комбинацию клавиш, одну клавишу или воспользоваться аппаратным переключателем.
В первом случае для включения Wi-Fi используется либо просто функциональная клавиша на ноутбуке, либо комбинация из двух клавиш - Fn + кнопка включения Wi-Fi (может иметь изображение эмблемы Wi-Fi, радио-антенны, самолета).
Другие решения с пропавшим значком беспроводной сети wifi
Через пару минут все должно снова работать правильно. 
Если это соединение все еще не происходит, мы должны убедиться, что ключ, который мы вводим, является правильным. Если наша сеть не указана в списке или хотя она отображается правильно, нет способа подключения, нам нужно будет проверить точку доступа, поскольку мы укажем два шага позже.
В iphone пропадает wifi, что делать?
Это не позволит мне подключиться к какой-либо сети. Первое, что нужно сделать, - удалить все следы приложения с панели управления. Введите в браузере сетевых подключений и, когда откроется окно, щелкните правой кнопкой мыши по беспроводному сетевому соединению для доступа к его свойствам.

Во втором - просто переключатель «Включено» - «Выключено», который может находиться в разных местах компьютера и выглядеть по-разному (пример такого переключателя вы можете видеть на фотографии ниже).
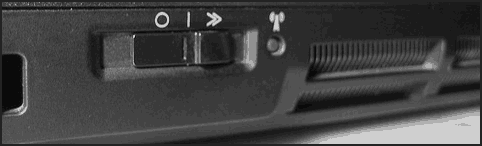
Что делать, если интернет пропадает после выхода из спящего режима
В большинстве сценариев этого достаточно. После перезапуска убедитесь, что все в порядке. Нам нужно проверить, вызваны ли проблемы ноутбуком или интернет-устройствами или интернет-провайдерами, прежде чем мы разрешим проблему с Интернетом. Эта процедура обеспечивает только решение проблем Интернета на ноутбуке.
Обновление драйверов для Wi-Fi
Проверьте, работает ли беспроводное устройство в диспетчере устройств. Ссылку, чтобы узнать, как загрузить. Если в диспетчере устройств нет восклицательного знака, это означает, что интернет-карта работает нормально. Это может быть вызвано конфигурацией системы или другой интернет-службой.
Что касается функциональных клавиш на ноутбуке для включения беспроводной сети, важно понимать один нюанс: в случае если вы переустановили Windows на ноутбуке (или произвели ее обновление, сброс) и не обеспокоились установкой всех официальных драйверов с сайта производителя (а воспользовались драйвер-паком или же сборкой Windows, которая якобы устанавливает все драйвера), эти клавиши скорее всего работать не будут, что может привести к невозможности включить Wi-Fi.
Проблема с настройкой сети Интернет. Необходимо перезапустить устройство. Не удается получить доступ к Интернету из-за браузера. Если вы не можете подключиться к Интернету через браузер, но приложения работают нормально, вы можете попытаться сбросить браузер, чтобы решить эту проблему.
Нажмите на знак передачи в правом верхнем углу и выберите «Свойства обозревателя». Проверьте беспроводное соединение. Первый этап диагностики - подключить любое другое устройство к той же сети, чтобы убедиться, что соединение работает бесперебойно, или проверьте конфигурацию вашего беспроводного маршрутизатора, чтобы исправить его.
Чтобы выяснить в этом ли дело - попробуйте использовать другие действия, предусмотренные верхними клавишами на вашем ноутбуке (только учитывайте, что громкость и яркость могут работать и без драйверов в Windows 10 и 8). Если они так же не работают, видимо, причина как раз функциональных клавишах.
Обычно требуются даже не драйверы, а специальные утилиты, доступные на официальном сайте производителя ноутбука и отвечающие за работу специфического оборудования (к которому относятся и функциональные клавиши), например HP Software Framework и HP UEFI Support Environment для Pavilion, ATKACPI driver and hotkey-related utilities для ноутбуков Asus, утилита функциональных клавиш и Enaergy Management для Lenovo и другие. Если вы не знаете, какая конкретно утилита или драйвер требуются, поищите в интернете информацию об этом применительно к вашей модели ноутбука (или сообщите модель в комментариях, я постараюсь ответить).
Измените настройки, чтобы поддерживать связь всегда. Сохраните изменения и выйдите из всех экранов. Проверьте уровень сигнала беспроводного соединения. Производительность беспроводного соединения частично зависит от мощности сигнала. Вы должны подключиться к беспроводной сети, где сила сигнала сильнее.
Проверьте уровень сигнала беспроводной сети в панели уведомлений. Попытайтесь забыть о сети на устройстве. Забытие беспроводных сетей позволяет телефону сбросить некоторые настройки. Попробуйте перезагрузить устройство. Убедитесь, что прошивка обновлена.
Включение беспроводной сети в операционных системах Windows 10, 8 и Windows 7
Помимо включения Wi-Fi адаптера клавишами ноутбука, может потребоваться его включение в операционной системе. Посмотрим, как включается беспроводная сеть в Windows последних версий.
В Windows 10 нажмите по значку сетевого подключения в области уведомлений и проверьте, чтобы кнопка Wi-Fi была включена, а кнопка, отвечающая за режим «в самолете» - выключена.
Попробуйте восстановить устройство. По завершении восстановления все данные, приложения, настройки и личная информация будут удалены. Сторонние программы могут стать причиной нестабильности вашего телефона, мы рекомендуем вам полностью восстановить устройство в случае, если ситуация сохранится.
Проблемы с роутером
Быстрое исправление невозможности перезагрузки каждый раз - отключить и повторно активировать сетевой адаптер. Вы увидите список сетевых устройств. Название ваших устройств может отличаться. Когда вы пробудете ноутбук и не подключаетесь, щелкните правой кнопкой мыши по значку и выберите «Деактивировать».
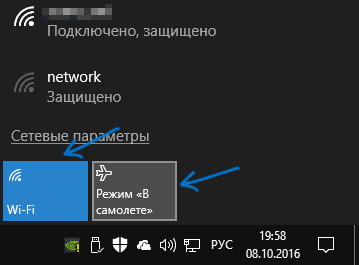
Кроме этого, в последней версии ОС включение и выключение беспроводной сети доступно в Параметры - Сеть и Интернет - Wi-Fi.
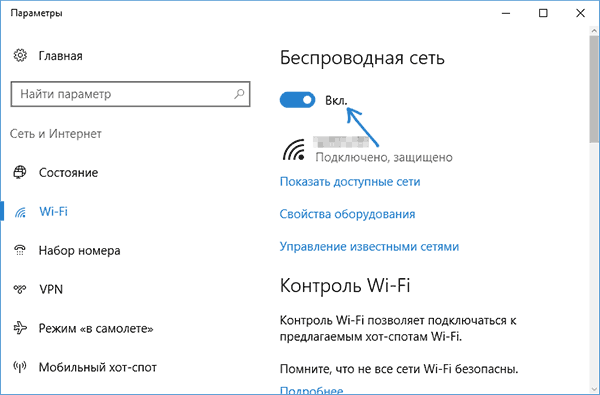
В Windows 7 (впрочем, это можно сделать и в Windows 10) зайдите в центр управления сетями и общим доступом, выберите слева пункт «Изменение параметров адаптера» (можно также нажать клавиши Win + R и ввести команду ncpa.cpl чтобы попасть в список подключений) и обратите внимание на значок беспроводной сети (если его там нет, то можно пропустить этот раздел инструкции и перейти к следующему, про установку драйверов). Если беспроводная сеть в состоянии «Отключено» (Серого цвета), кликните по значку правой кнопкой мыши и нажмите «Включить».
Подождите несколько секунд, щелкните правой кнопкой мыши и выберите «Активировать». Откройте меню «Вид» и выберите «Показать скрытые устройства». Щелкните правой кнопкой мыши по строке и откройте «Свойства». Перейдите на вкладку «Управление питанием». Снимите флажок Разрешить компьютеру отключить это устройство для экономии энергии.
Это средство защиты должно применяться в качестве крайней меры, если все вышеперечисленное не вступило в силу. Среди наиболее распространенных проблем - медленность, проблемы с сигналами, слабая сетевая безопасность, трудности при сканировании или подключение к сетям и помехи.

В Windows 8 лучше всего поступить следующим образом и выполнить два действия (т.к. две настройки, по наблюдениям, могут работать независимо друг от друга - в одном месте включено, в другом - выключено):
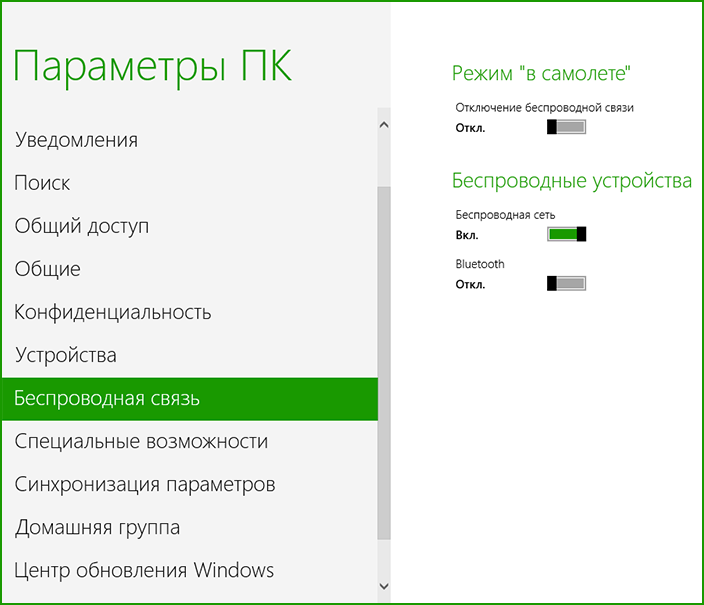
- В правой панели выбрать «Параметры» - «Изменение параметров компьютера», затем выбрать «Беспроводная сеть» и убедиться, что она включена.
- Выполнить все действия, которые описаны для Windows 7, т.е. убедиться, что беспроводное соединение включено в списке подключений.
Еще одно действие, которое может понадобиться для ноутбуков с предустановленной ОС Windows (вне зависимости от версии): запустите программу для управления беспроводными сетями от производителя ноутбука. Практически на каждом ноутбуке с предустановленной операционной системой есть и такая программа, которая в названии содержит Wireless или Wi-Fi. В ней вы также сможете переключить состояние адаптера. Эту программу можно найти в меню пуск или «Все программы», а также она может добавлять ярлык в Панель управления Windows.
Обратите внимание на них где-то, уверен, что когда-нибудь они будут полезны. К счастью, некоторые гостиницы по-прежнему предлагают кабельное соединение. Но не с утилитой, которая включает операционную систему, а с профессиональными приложениями, такими как.
Использует диспетчер сетевого профиля
Кроме того, полезно, это приятно для глаз. Не все сети одинаковы: у некоторых есть другая конфигурация. Это бесплатная утилита для личного использования. Для всех, кто использует ноутбук. Перетащите его на рабочий стол, чтобы создать ссылку.
Помните: маршрутизатор не ваш враг
Если эти трюки не работают, возможно, вы столкнулись с настройкой.Последний сценарий - Вы переустанавливали Windows, но не установили драйвера с официального сайта. Даже если драйвера на Wi- Fi установились автоматически при установке Windows, или вы их поставили с помощью драйвер-пака, и в диспетчере устройств показывает «Устройство работает нормально» - сходите на официальный сайт и возьмите драйвера оттуда - в подавляющем большинстве случаев это решает проблему.
В наиболее сложных случаях проблема может быть аппаратной: вам нужно будет позвонить в службу поддержки вашего поставщика. Есть некоторые вещи, которые можно сделать в качестве первого шага для его решения. Простейшие шаги сначала. Прежде чем вы начнете думать о самом сложном решении, вы должны остановиться на простейших ответах. Верьте или нет, они самые успешные.
Вы найдете его на правой стороне монитора внизу. Вы должны перейти к части «поддержки», которую вы видите на экране, и выбрать вариант восстановления. Соединение будет отключено, а затем активировано, чтобы заставить его работать снова. Как только вы это сделаете, вторым шагом будет перезагрузка компьютера. Если это не сработает, возможно, вам стоит попробовать что-то еще.
Wi-Fi включен, но ноутбук не видит сеть или не подключается к ней
Почти в 80% случаев (по личному опыту) причина такого поведения - отсутствие нужных драйверов на Wi-Fi, которое является следствием переустановки Windows на ноутбуке.
После того, как вы переустановили Windows, возможны пять вариантов событий и ваших действий:
- Все определилось автоматически, вы работаете за ноутбуком.
- Вы устанавливаете отдельные драйвера, которые не определились, с официального сайта.
- Вы используете драйвер-пак для автоматической установки драйверов.
- Что-то из устройств не определилось, ну и ладно.
- Все без исключения драйвера берутся с официального сайта производителя.
В первых четырех случаях Wi-Fi адаптер может не работать так как следует, причем даже если в диспетчере устройств отображается, что оно работает нормально. В четвертом случае возможен вариант, когда беспроводное устройство вообще отсутствует в системе (т.е. Windows не знает о нем, хотя физически оно есть). Во всех этих случаях решение - установка драйверов с сайта производителя (по ссылке - адреса, где можно скачать официальные драйвера для популярных марок)
Не потеряно ли присутствие вашей беспроводной карты? Отключите все, а затем снова подключите. Смежные сети изменились. Иногда, если новая сеть установлена рядом с вашим домом, это может создавать помехи. Сигнал от этой новой сети может управлять вашей собственной сетью, особенно если сигнал из вашей сети слаб в определенных областях дома.
Почему не подключается к WiFi ноутбук?
Однако, как только ваш компьютер работает в вашей беспроводной сети, никто не гарантирует, что он работает так, как вы ожидали. Возможно, у вас есть близкая беспроводная сеть, которая «лучше», и вы подключаетесь к ней вместо своей, не будучи полезной, поскольку она блокирует доступ к вам.
Как узнать, какой драйвер на Wi-Fi стоит на компьютере
В любой версии Windows, нажмите клавиши Win + R на клавиатуре и введите команду devmgmt.msc, после чего нажмите «Ок». Откроется диспетчер устройств Windows.

Откройте пункт «Сетевые адаптеры» и найдите ваш Wi-Fi адаптер в списке. Обычно, он имеет в названии слова Wireless или Wi-Fi. Кликните по нему правой кнопкой мыши и выберите пункт «Свойства».
В этом случае вам нужно перейти к опции «просмотреть доступные беспроводные сети» и просмотреть существующие подключения. Если вы не распознаете тот, который выбран, дважды нажмите на свою известную сеть, чтобы повторно подключиться. Если он работает, не забудьте удалить любые несоответствующие сети, чтобы вы не подключались к ним.
Проверьте источники помех. Вы должны подумать об изменениях, которые были сделаны в последнее время дома. Например, беспроводные телефоны часто обвиняют в нарушении беспроводных сетей. Рассмотрите новое оборудование, приложения и т.д. это может излучать сигналы, которые перекрывают сигналы вашей беспроводной сети. Вы должны выключить другие возможные компьютеры, чтобы узнать, улучшилось ли ваше беспроводное соединение.
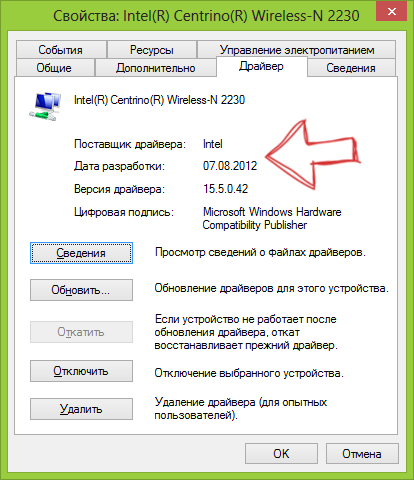
В открывшемся окне откройте вкладку «Драйвер». Обратите внимание на пункты «Поставщик драйвера» и «Дата разработки». Если поставщик Microsoft, а дата отстоит от сегодняшней на несколько лет - вперед на официальный сайт ноутбука. Как скачать оттуда драйвера описано по ссылке, которую я приводил выше.
Сбросьте настройки оборудования по умолчанию. Иногда проблемы могут быть вызваны касанием конфигурации компьютера, который мы используем для доступа к сети. Если мы не найдем причину, нам, возможно, придется вернуться к первоначальной конфигурации. С хорошим решением можно получить доступ к панели управления администратора, используя браузер, и выбрать вариант возврата к конфигурации производителя по умолчанию. Это устранит источник проблемы, если проблема не является физической. Нам нужно будет только настроить оборудование в соответствии с инструкциями производителя.
Обновление 2016: в Windows 10 возможен обратный вариант - вы устанавливаете нужные драйверы, а система сама их «обновляет» на менее работоспособные. В этом случае вы можете откатить драйвер Wi-Fi в диспетчере устройств (или загрузив его с официального сайта производителя ноутбука), после чего запретить автоматическое обновление этого драйвера.
Вирусы и Вредоносные программы блокируют Wi-Fi
Если ничего из этого не работает, и ваша сеть работала задолго до того, вероятно, есть проблема с аппаратным обеспечением где-то в сети. Вам следует связаться с производителем или, если это произойдет, в магазине, где было приобретено устройство. Решение проблемы замены оборудования будет решающим. Убедитесь, что гарантия по-прежнему действительна. Хотя это не проблема с оборудованием, они могут помочь вам с любыми проблемами, которые могут возникнуть.
Аппаратное включение Wi–Fi модуля ноутбука
Беспроводное соединение может представлять недостатки по многим причинам. В зависимости от того, в чем проблема, есть другая причина и причина. В зависимости от причины и причины существует другой процесс решения указанной проблемы. Прежде всего, вы, вероятно, не знаете некоторых терминов, которые могут быть использованы в этой статье. Если вы понимаете, что не знаете некоторых из них, вы можете ознакомиться с этим руководством.
После установки драйверов может потребоваться включить беспроводную сеть, как это было описано в первой части инструкции.
Дополнительные причины, почему ноутбук может не подключаться к Wi-Fi или не видеть сеть
Помимо описанных выше вариантов, возможны и другие причины возникновения проблем с работой Wi-Fi сети. Очень часто - проблема в том, что изменялись настройки беспроводной сети, реже - в том, что не получается использовать определенный канал или стандарт беспроводной сети. Часть таких проблем уже описывались на сайте ранее.
Кроме описанных в указанных статьях ситуаций, возможны и другие, стоит попробовать в настройках роутера:
- Изменить канал с «авто» на конкретный, попробовать разные каналы.
- Изменить тип и частоту беспроводной сети.
- Убедиться, что для пароля и имени SSID не используются кириллические символы.
- Изменить регион сети с РФ на США.
Пожалуй, все, что я могу предложить по данному вопросу. Вспомню что-то еще, дополню инструкцию.
Ноутбук подключается по Wi-Fi но сайты не открываются
Если ноутбук (а также планшет и телефон) подключаются к Wi-Fi но страницы не открываются, тут возможно два варианта:
- Вы не настроили роутер (при этом на стационарном компьютере все может работать, так как, по сути, роутер не задействован, несмотря на то, что провода подключены через него), в этом случае нужно лишь настроить роутер.
Вот, пожалуй, и все, думаю среди всей этой информации вы сможете извлечь для себя именно то, что подойдет именно для вашей ситуации.
Подключение ноутбука к беспроводной, вай-фай, сети не всегда проходит гладко. Если у вас возникли проблемы, ознакомьтесь с пошаговыми инструкциями, которые помогут устранить неисправность. Мы рекомендуем не игнорировать то или иное действие, а выполнить все последовательно, как в статье.
Диагностика источника проблемы
Если ваше устройство, портативный компьютер, неудачно подключилось к сети Wi-Fi, проблема может скрываться в неправильных настройках роутера. Первым делом необходимо найти источник неисправности, которая ведет к ошибке подключения. Именно от этого и зависит дальнейшее «лечение».Чтобы определить источник, подключите айпад, смартфон, компьютер (любое другое устройство) к вай-фай сети. Если подключение на любом из устройств успешное, выводы очевидны - проблема кроется в ноутбуке. А если соединиться по беспроводной сети не поучилось, как и в первом варианте, - значит, роутер не настроен должным образом. И тот, и другой случай мы рассмотрим отдельно. Итак, что же делать, если проблема именно в ноутбуке?
Аппаратное включение Wi–Fi модуля ноутбука
Проведенная ранее (смотрите шаг первый) диагностика, выявила следующее: если к беспроводной сети удалось подключить, например, планшет или смартфон, значит с Wi-Fi все в порядке, а проблема кроется именно в ноутбуке.Чтобы решить ее, первым делом необходимо проверить состояние беспроводного адаптера «проблемного» устройства. Он может быть отключен, соответственно, и не работает сеть вай-фай на этом устройстве. Адаптер подключается определенным набором кнопок и с помощью индикатора света показывает работу.
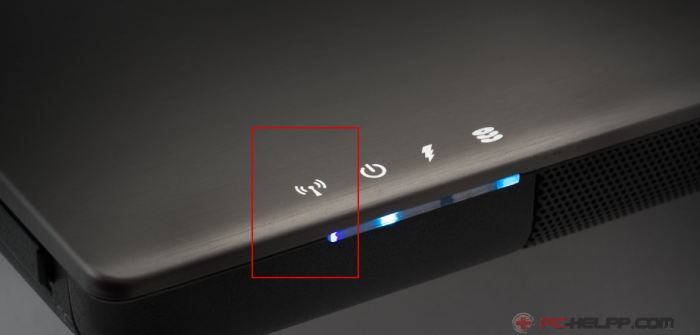
Индикатор света традиционно находится спереди или сбоку ноутбука. Но есть некоторые модели портативных компьютеров, отличающиеся расположением индикатора. Например, он может быть расположен на мониторе (его корпусе) или сенсорной панели. А есть и третья группа ноутбуков. У них индикатор света, который показывает, работает или не работает модуль беспроводной сети, расположен на клавише включения (то есть встроен).
Для подключения модуля беспроводной сети необходимо определенное сочетание клавиш. Любое сочетание начинается с клавиши-модификатора Fn, к которой добавляется одна из функциональных - F1-F12. Если вы внимательно взглянете на функциональные клавиши, увидите значок беспроводной, вай-фай, сети.
Ноутбуки производителя Acer отличаются от более современных моделей тем, что включают модуль беспроводной сети с помощью специального двухпозиционного переключателя. Если у вас ноутбук этой фирмы, вы найдете этот переключатель, вероятнее всего, сбоку. На скриншотах ниже мы показывали, как отключается, или включается адаптер вай-фай на ноутбуках разных производителей.
Acer : Fn + F3

Asus : Fn + F3

Dell : Fn + F2

Fujitsu : Fn + F5

Gigabyte : Fn + F2

HP : Fn + F12

Если модуль беспроводной сети работает, подключитесь по вай-фай сети. Проблемы остаются? Значит, выполняйте третий шаг.
Программное включение Wi–Fi модуля ноутбука
Второй шаг, с помощью которого мы пытались устранить проблему, заключался в том, чтобы аппаратным способом включить адаптер беспроводной сети. Теперь мы попробуем это сделать программным способом. А это значит, что наши следующие действия будут выполняться в самой OS, программном обеспечении, которое установлено на нашем портативном компьютере.Если у вас операционная система Windows седьмой версии, выполните такие действия :
Действие первое Чтобы включить модуль вай-фай, перейдите в раздел «Центра управления сетью и общим доступом» (там, где показано время).
Действие второе Слева нажмите на «Изменение параметров модуля сети».

Действие третье Здесь вы увидите список подключений. В соединении с помощью беспроводной сети должен гореть индикатор, если нет - модуль отключен. Кликните на нем и включите.
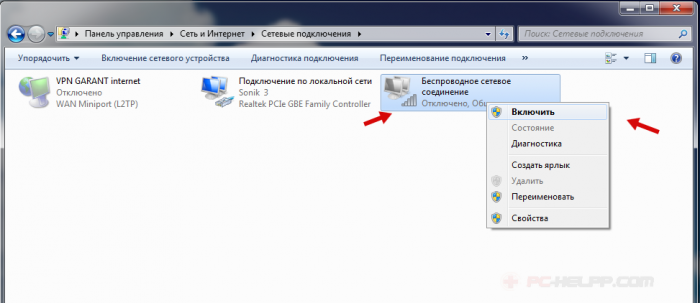
Если иконка загорелась, адаптер вай-фай включен.
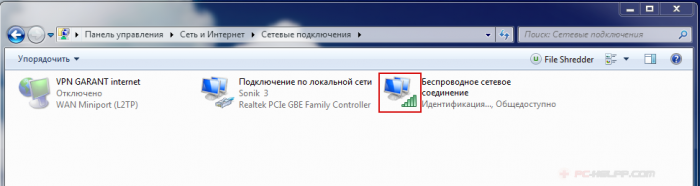
Действие четвертое Идите в панель задач (там, где часы и другие иконки). Как вы помните, во втором шаге проблема заключалась в том, что беспроводный модуль работал нормально, но не было сети для подключения, а значит, роутер не был правильно настроен. На картинке представлено 2 состояния подключения в области задача рабочего стола: первая - нет доступных сетей и вторая есть.
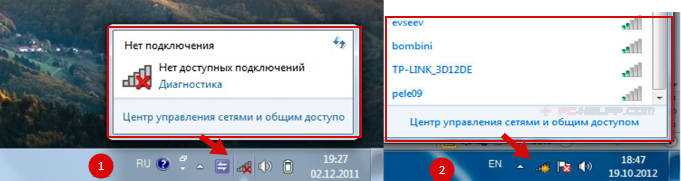
С помощью третьего шага вы включили адаптер вай-фай, теперь вам необходимо найти свою сеть и просто подключиться.
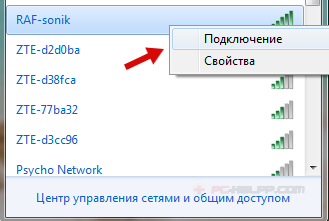
Модуль был успешно включен программными методами, теперь пробуйте подключение к вай-фай сети. Проблема остается? Выполняйте следующий, четвертый, шаг.
Установка/переустановка драйверов для Wi–Fi модуля
Теперь вам необходимо проверить, есть ли драйвер в системе. В «Моем компьютере» кликните на «Свойства», а оттуда перейдите в «Диспетчер устройств».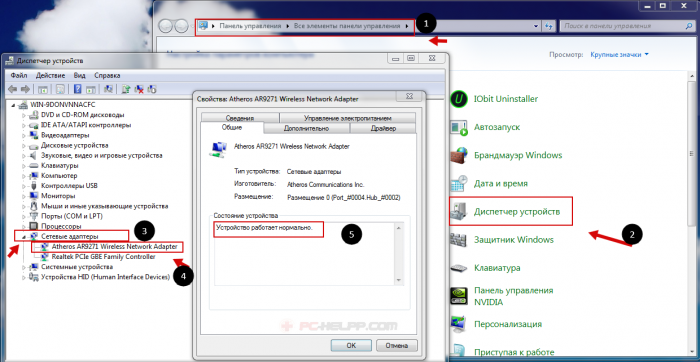
Откроется окно меню. Здесь вам нужны «Сетевые модули». Вам необходимо найти название своего беспроводного модуля. В этом названии вам встретится слово Adapter (если операционная система на ноутбуке на английском языке) или «Беспроводный адаптер сети» (если она на русском). Например, название модуля будет таким: Qualcomm Wireless Network Adapter . Кликните на названии адаптера и в «Свойствах» посмотрите, как работает устройство. Оно должно работать нормально.
Важная информация! Если в «Сетевых адаптерах» вы не нашли название беспроводного модуля, установленного на ноутбуке, значит, нет драйверов. Закачайте их с диска или найдите на официальной страничке производителя.
Устраняем проблемы подключения в роутере
В первом шаге, если вы помните, мы рекомендовали вам, по возможности, найти точную причину, из-за которой на ноутбуке не подключается беспроводная сеть. В зависимости от этого мы и предлагали методы устранения проблемы.Что делать если проблемы заключаются именно в настройках роутера? Каждый отдельный случай мы рассмотреть не можем, поскольку и роутеров, и установленных на них программных обеспечений (прошивок) достаточное количество. Поэтому мы ограничимся лишь общими советами, которые помогут вам, надеемся, решить проблему с подключением беспроводной, вай-фай, сети.
- Поставьте роутер рядом с компьютером.
- Проверьте, включен ли адаптер беспроводной сети (есть ли огонек индикатора).
- Включен ли модуль беспроводной сети;
- Включен ли в Service Set Identifier (идентификаторе сервиса) широковещательный канал;
- Проверьте, нет ли в черном списке уникального идентификатора вашего ноутбука (его МАС-адрес).
Выполнив диагностику операционной системы описанную в данной статье, Вы должны решить проблему подключения вай-фай на ноутбуке.






