Порой в повседневной жизни, при пользовании Wi-Fi сетями, самая стабильная точка доступа, которая показывает наилучшее покрытие, отдает не самый стабильный интернет. Чтобы без проблем выявлять wi-fi точки доступа отдающие стабильный интернет, без каких-то нибыло помех — нужен wi-fi анализатор, о которых и пойдет речь в данной статье.
Что такое wifi анализатор
Анализатор wifi - программа или устройство, осуществляющее сканирование, анализ сети; как бы говорит нам капитан Очевидность. Цели и реализация такого анализа могут сильно отличаться от поиска более чистого канала до методов Aircrack-ng, что крайне желательно учесть разыскивая сканер wifi. Тем не менее говоря об анализаторе, подразумевают инструмент для построения карты покрытия, анализа распределения каналов, анализа интерференции и уровня сигнала, исключая инструменты анализа трафика вроде Wireshark, Aircrack, tcpdump все-таки они немного другого направления, хотя могут и в анализ помех, если попросить.
Если говорить совсем упрощенно, wifi анализатор — это программа,чтобы видеть почему не «едет» Wi-Fi.
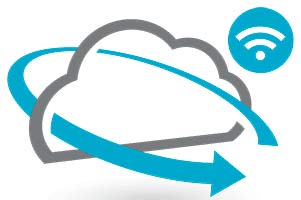 Необходим этот класс инструментов для наблюдения взаимного влияния радиоустройств сантиметрового диапазона, которым является любое оборудование, умеющее wi-fi, или говоря простым языком для того, чтобы видеть в realtime не только кто виноват, но и что делать, для восстановления устойчивой связи в смысле куда и как валить, ага эдакий трактор поросенка Петра.
Необходим этот класс инструментов для наблюдения взаимного влияния радиоустройств сантиметрового диапазона, которым является любое оборудование, умеющее wi-fi, или говоря простым языком для того, чтобы видеть в realtime не только кто виноват, но и что делать, для восстановления устойчивой связи в смысле куда и как валить, ага эдакий трактор поросенка Петра.
Анализ wi-fi распространенная и необходимая задача при настройке, диагностике, восстановлении и взломе сети. Естественно, в зависимости от задачи, аспекты анализа различны, если при настройке и диагностике более интересны физические свойства канала (частота, влияние полей, занятость канала), то при взломе больше внимания уделяется логике (защита, шифрование и.т. д.).
Задача настолько важна, что для устройств типа Ubiquiti NanoStation релизация возможности такого анализа не фича, а необходимость.
Да и терпеть на любимом планшетике, рвущийся один мегабит, когда можно сделать пару шагов по комнате к пяти полоскам… вот для того, чтобы знать куда шагать как раз и нужен анализ.
Устойчивость соединения зависит от многих трудно вычисляемых факторов: взаимного расположения устройств, влияния близких частот и даже состояния поверхности. Это всё практически нельзя рассчитать, но можно посмотреть в реальном времени и выбрать частоту и положение, в котором минимум негативного влияния. Поскольку от устойчивости соединения зависит его скорость.
Программы wifi анализаторы
Программных реализаций анализаторов не счесть. Тут отметились как известные софтописатели, так и специализированные конторы, некоторые из которых, вообще, производители железа как упомянутая выше Ubiquiti c их AirView. Все программы между собой отличаются немного интерфейсом и методом визуализации, делают примерно одно и то же и даже так же.
Некоторые отличия продиктованы целью сканирования, допустим, TamoGraph Site Survey ориентирован на размещение WiFi устройств по площади; InSSIDer - на анализ соединения доступных сетей в разрешенных диапазонах; а AirView существует чтоб облегчить жизнь настройщику Ubiquiti в диапазоне и за его пределами. Тем не менее наиболее на слуху из всего семейства, Wi-Fi analyzer, представленный утилитами для андроид и Виндовс устройств, потому как «я андроид, мне нужен интернет и розетка». Программа позволяет найти место, где никто и ничто не мешает просто осваивается и используется, при этом достаточна для домашнего использования.
Пример анализа wi-fi сети
Любой Анализ бессмыслен без цели. Это так отвлечённая мысль. Целью первого примера будет восстановление ширины канала между Васей и Петей. Канал настроен на оборудовании Ubiquiti, имеет для простоты всего две антенны. Обнаружив падение скорости, Вася заходит на 192.168.1.20 и видит там скажем «transmit ccq 50%». Матерясь на медленную связь, Вася качает JAWA и вот он, наконец, жмет большую синюю кнопку Launch AirView. С этого момента собственно и начинается анализ, которому, кстати, нужно дать поработать минут 10 для накопления статистики.
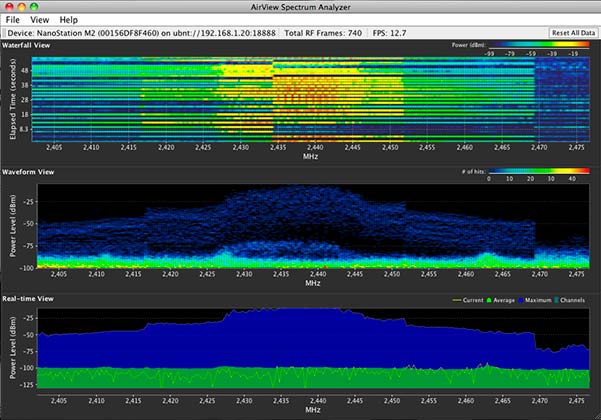
Большинство анализаторов выводят информацию в виде графиков, их много, но обычно они дублируют друг друга в той или иной мере. У Васи их три — кратковременный (мощность) отображает изменения последних минут работы, долговременный (мощность) отображающий шкалу от момента запуска сканирования и долговременный (энергия).
Пересчитав пики на графике «Waveform View» (долговременный график изменения мощности), Вася не только видит, что рядом по частоте появилось какое-то устройство, но и по глубине синего цвета обнаруживает на какие частоты можно сменить канал.
Второй задачей для примера будет задача найти андроиду канал шире. Запускаем Wi-Fi analyzer, смотрим рейтинг каналов для точки на вкладке «рейтинг каналов», получаем номера свободных каналов. Как-то не вышел пример. Возьмем для примера задачу найти более мощный сигнал точки. Запускаем Wi-Fi analyzer, включаем измеритель и смотрим, как меняются показания, когда ходим по комнате, кстати, если данные прибора привязать к координатам в процессе получим карту покрытия.
Wifi analyzer для android
Переносное устройство, применяемое в сложной радиообстановке, должно иметь средства анализа окружающего беспредела, просто обязано. Набрав Wifi analyzer, получим список позиций на 10, схожего функционала и реализации, ну я же говорил - место хлебное.
Выбрав удобную лично себе программу, иногда не понимаешь, как жил до ее установки. Оценить сеть, найти оптимальное местоположение, а за счет размера волны wifi связь зависит от положения и ориентации устройства. Да в конце концов, выбор точки подключения из возможных тоже анализ, зашитый в носителя телефона.
Wifi анализатор для Windows
Все размышления о переносном устройстве в силе, вот только в магазине выбор поменьше, цены побольше хотя Wi-Fi analyzer есть и даже также бесплатен. На просторах интернета встречается InSSIDer и многие, многие другие. Упоминавшийся выше TamoGraph Site Survey тоже из этой песочницы.
Имея на борту вайфай, должно иметь и его анализатор. Аксакалы говорят, что даже удалив его ради свободного места, его все равно приходится устанавливать снова и снова.
Не возлагайте надежд, это всего лишь утилита для «посмотреть глазами», увидев и исправив частоту канала, положение устройства и антенны можно иметь более стабильный контактик на более высокой скорости торрентов особенно, если отодвинуть сварочник от антенны.
Wi-Fi, сокращённое от Wireless Fidelity (переводится как «беспроводная точность»), является одним из самых используемых стандартов беспроводной связи в современном мире. Мобильный интернет пока не получил широкого развития из-за ограниченных технических возможностей и дороговизны. Зато разного рода роутеры есть в каждой квартире и почти в любом офисе. Более того, зоны Wi-Fi появляются всё в большем количестве парков, на площадях, в общественном транспорте. Скоростной свободный доступ является одним из способов заманить людей в кафе или супермаркет.
Не удивительно, что популярность набирают специальные приложения, которые позволяют найти доступные сети, показывают их характеристики. Подобные программы называют сканерами или анализаторами. Прежде чем рассматривать, что такое сканер Wi-Fi и как им пользоваться, давайте проясним, какими характеристиками в принципе обладает сеть и что полезного о ней можно узнать.
Параметры сетей Wi-Fi
Ниже приведены основные параметры беспроводных сетей, которые характеризуют их качество и доступность:
- Стандарт - влияет на скорость, качество и шифрование. Существуют следующие стандарты:
- 11b - самый первый и практически не используемый сейчас, с низким уровнем безопасности, ненадёжным типом шифрования WEP, низкой скоростью до 11 Мбит/сек.
- 11g - более продвинутый, скорость достигает 54 Мбит/сек., поддерживает протокол безопасности WPA2.
- 11i - ещё более современный, поддерживающий шифрование WPA2, скорость 125 Мбит/сек.
- 11n - актуальный на сегодняшний день, обеспечивает более высокую пропускную способность, зону охвата, скорость 300 Мбит/сек.
- Различные виды безопасности:
- WEP - мало надёжный вариант, поскольку часть ключа динамична и периодически меняется, причём повторяется через некоторые промежутки времени, что делает её доступной для взлома.
- WPA - работает на том же алгоритме, но с более часто меняющимся ключом и протоколом проверки целостности пакетов.
- WPA2 - усовершенствование WPA с более стойким алгоритмом шифрования.
- 1X - стандарт безопасности, включающий несколько протоколов и используемый в корпоративных сетях.
- VPN - виртуальная частная сеть, обеспечивает почти 100% безопасность, используется также для корпоративных сетей.
- Канал - диапазон частот, на котором работает роутер . В России существует 13 каналов частотности 2,4 ГГц, из них 3 не пересекаются (1, 6 и 11). Некоторые более дорогие роутеры работают на частотности 5 ГГц, там большее количество непересекающихся каналов.
Информацию по вышеназванным показателям и призван собирать сканер Wi-Fi, а также данные об имени сети (SSID), MAC-адрес, уровень сигнала.
Сканирование сетей в Windows
Разработанные для сетей Windows анализаторы являются наиболее функциональными и дающими подробную информацию. Кроме того, они иногда позволяют менять настройки там, где есть возможность.
Где может пригодиться такая программа-сканер? Если вам нужен доступ в сеть, то с помощью неё можно быстро проанализировать находящиеся в зоне доступа и не защищённые паролем. Ещё приложение используется для повышения скорости соединения, поскольку позволяет проанализировать загруженность каналов и переключить роутер на менее загруженный, где меньше помех.
Популярными для ОС Windows программами являются:
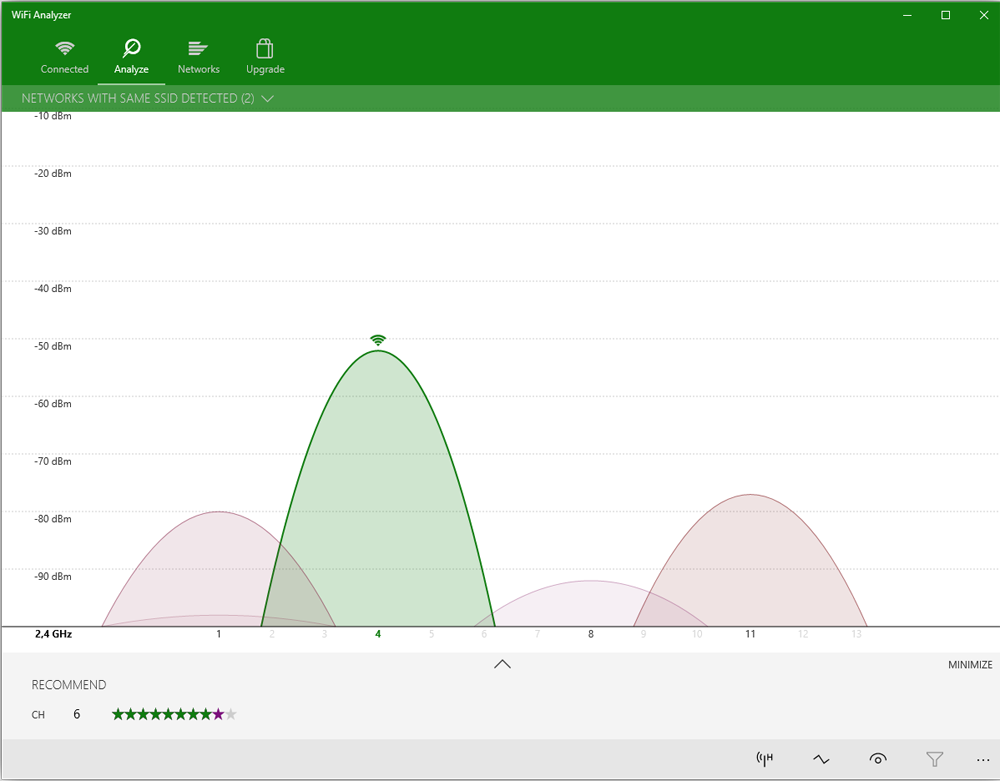

- Скачайте программу с сайта производителя (он предоставляет бесплатное пробное использование) и установите на свой компьютер .
- В верхней части окна программы отображается список сетей и их параметров.
- Ниже расположены четыре вкладки: приветственная с рекламой, TimeGraph - показывает график сигнала, далее 2 вкладки с частотой 2,4 ГГц и 5 ГГц. Они показывают графики использования каналов на этих частотах.
- Посмотрите наиболее загруженные каналы: те, на которых пересекается большое число роутеров - и перестройте свой на более свободный. Причём если есть каналы одинаково загруженные, но на одном из них у роутеров слабый сигнал, то лучше выбрать его. Там будет меньше помех и лучше скорость работы.
Иногда может понадобится поиск сетей wifi. Windows 7 как и все другие версии в своем распоряжении имеют такой инструмент, но есть лучший вариант.
Это бесплатная программа для поиска wifi сетей — Xirrus Wi-Fi Inspector, скачать которую бесплатно можете прямо здесь по прямой ссылке в конце записи.
Xirrus Inspector – это настоящий радар, для мониторинга сетей – разумеется для ноутбука (компьютеры обычно не имеют таких адаптеров, но можно установить самостоятельно, используя интерфейс USB).
Он может быть интересной альтернативой программам Vistumbler и Netstumbler. С помощью функции «Радар», программа выполняет сканирования всех беспроводных сигналов, которые может перехватить ваш адаптер.
Xirrus Inspector позволяет проверить скорость и качество соединения Wireless (кнопки «Speed Test » и «качество Test»).
Для чего это может понадобится. Таким способом вы можете точно определить, где расположить маршрутизатор или роутер, чтобы получить связь между ним и вашим ноутбуком и потом получать стабильный сигнал высокого качества.
Еще одной интересной особенностью этой программы является наличие двух кнопок, которые позволяют быстрое подключение к одной из обнаруженных сетей.
Недостатки?!? Да, для некоторых людей он один … Программа доступна только на английском языке. Если для вас, это не проблема то Xirrus Inspector идеально подойдет для вас.
Как искать сети программой Xirrus Wi-Fi Inspector
Как уже упоминалось выше на русском языке этой программы нет. Поэтому для обнаружения сетей придется использовать английский.
На самом деле сложностей ноль. Все что вам нужно сделать это после запуска нажать на слово «Radar».
Сразу после этого запустится процесс для определения беспроводных сигналов. Для просмотра найденных сетей вообще ничего делать не нужно – все как на радаре. Поиск сетей wifi приятный даже для глаз.
Жаль конечно, что эта программа анализатор не русская версия, но несколько слов можно запомнить и на английском – в будущем пригодится.
ПРИМЕЧАНИЕ: нужно знать, что приложение работает на Windows XP, Vista windows 7 и совместим со всеми адаптерами Wi-Fi, а вот если захотите использовать ее на windows 10, то придется запустить ее в режиме совместимости с windows 7. Успехов.
Разработчик:
http://www.lopesoft.com/index.php/en/
Операционка:
XP, Windows 7, 8, 10
Интерфейс:
Английский
Как определить наиболее свободный канал Wi-Fi для работы беспроводного адаптера или точки доступа?
В интернет-центрах Keenetic оптимальный номер канала выбирается автоматически на основе периодического анализа радиоэфира.
Обычно, это радиоканал, максимально удаленный от соседних беспроводных сетей, если таковые имеются в радиусе действия вашей точки доступа, чтобы исключить конфликт по частотам, который может повлечь проблемы при использовании беспроводной сети.
Мы рекомендуем возложить работу по определению оптимального номера канала на интернет-центр.
Но также вы можете самостоятельно просканировать сеть Wi-Fi и отобразить подробную информацию по каждой беспроводной сети, находящейся в радиусе действия вашего беспроводного адаптера или точки доступа. Сделать это можно с помощью специальных утилит.
C помощью современных мобильных устройств можно очень легко определить уровень сигнала Wi-Fi от точки доступа в помещении.
Например, возьмите смартфон или планшет на базе ОС Android и установите специальное бесплатное приложение для определения свободных каналов, проверки качества приема и силы сигнала Wi-Fi. Выбор таких приложений достаточно большой (например, Wifi Analyzer , NETGEAR WiFi Analytics , WiFi Analyzer). С помощью подобных приложений вы сможете посмотреть список ближайших сетей Wi-Fi и номера радиоканалов, которые они в настоящий момент используют. Из полученной информации можно будет определить менее загруженный радиоканал, радиус действия вашей сети Wi-Fi, силу сигнала в разных местах помещения.
Используя полученные данные, можно воспользоваться рекомендациями следующих статей:
Для ноутбука или стационарного компьютера (ПК) можно порекомендовать следующие утилиты:
- для ОС Windows : InSSIDer , WirelessNetView , Free Wi-Fi Scanner
Внимание! Указанные утилиты могут быть представлены в качестве демонстрационных и иметь статус условно-бесплатного программного обеспечения (Shareware Trial Version) c ограниченным тестовым периодом использования. Условно-бесплатные программы могут ограничивать коммерческое использование, а также периодически напоминать пользователю об оплате.
Указанные утилиты могут быть использованы для диагностики Wi-Fi-сетей и загруженности беспроводных каналов. С помощью них можно посмотреть список всех обнаруженных беспроводных сетей и узнать мощность сигнала, MAC-адрес точки доступа, производителя устройства, используемые каналы, идентификатор SSID (имя сети), силу сигнала (RSSI), степень защищенности (тип безопасности), скорость и загруженность сети и многое другое. В некоторых утилитах мощность сигнала можно отслеживать с помощью наглядных графиков в режиме реального времени.
При помощи утилит вы сможете замерить уровень сигнала в различных помещениях у себя дома или в офисе. После этого можно выбрать наиболее свободный канал с максимальной скоростью и минимальными помехами. В утилитах хорошо реализованы возможности по сортировке результатов сканирования сетей.
Приведем пример установки и запуска на компьютере утилиты InSSIDer 2.
Если на вашем компьютере используется несколько беспроводных адаптеров, то в меню Сетевое подключение
выберите беспроводной адаптер, при помощи которого будет выполняться сканирование сети.
Утилита автоматически проведет сканирование беспроводных сетей и выведет на экран информацию об эфире.
Внимание! Утилита отображает только информацию по беспроводным Wi-Fi-сетям (IEEE 802.11a/b/g/n), работающих в частотном диапазоне 2,4 и 5 ГГц. Информация о помехах создаваемых другими бытовыми приборами/устройствами (микроволновые СВЧ-печи, Bluetooth-адаптеры и др.) не будет отображаться в утилите.
Рассмотрим более подробно, какую информацию позволяет увидеть данная утилита:
SSID
– имя беспроводной сети.
Channel
– номер канала, на котором работает беспроводная сеть. Иногда в Channel
отображается два канала (например, 1+5). Это связано с тем, что на стандарте 802.11n используется ширина канала 40 МГц (доп. информация в ). При использовании ширины канала 20 МГц отображается один беспроводной канал.
Рекомендуем выбирать беспроводной канал, на котором работает наименьшее количество других сетей. В частности, можно установить номер одного из свободного непересекающегося беспроводного канала (1, 6 или 11), но если они уже используются другими точками доступа, то в этом случае выбирайте номер канала, сигнал которого слабый и используется реже.
RSSI
– уровень мощности принимаемого сигнала. Чем выше число RSSI, или чем оно менее отрицательное, тем мощнее сигнал.
Старайтесь не делить номер канала (Channel) с точками доступа, которые приближаются к вашей сети по уровню сигнала.
Security
– тип безопасности. В некоторых версиях утилиты тип безопасности WPA2-TKIP
обозначается как RSNA
, а WPA2-AES
как CCMP
.
Max
Rate
– максимальная скорость работы устройства на физическом уровне (максимальная теоретическая скорость), предоставляемая точкой доступа. Подробнее о реальной скорости соединения, используемой в технологии Wi-Fi, вы можете прочитать в статье:
Vendor
– производитель точки доступа.
Примечание
В России разрешены к использованию 13 беспроводных каналов, три из которых являются (это каналы 1, 6 и 11).
Если беспроводной адаптер, установленный на компьютере/ноутбуке/планшетном ПК/смартфоне, предназначен для использования в США (например, устройства Apple), на нем можно будет использовать только каналы с 1 по 11. Поэтому, если установить номер канала 12 или 13 (а также если один из них был выбран алгоритмом автоматического выбора канала), беспроводной клиент не увидит точку доступа. В этом случае необходимо вручную установить номер канала из диапазона с 1 по 11.
О том, как включить использование каналов 12 и 13 в настройках беспроводного адаптера на компьютере с ОС Windows 8: «Использование каналов 12 и 13 в настройках беспроводного адаптера на компьютере с ОС Windows 8»
Ниже представлены скриншоты утилит:
WirelessNetView
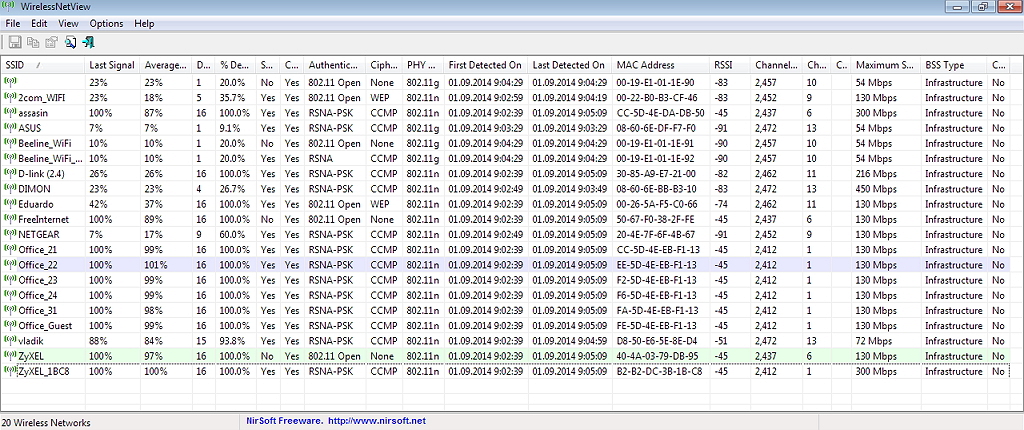
Free Wi-Fi Scanner
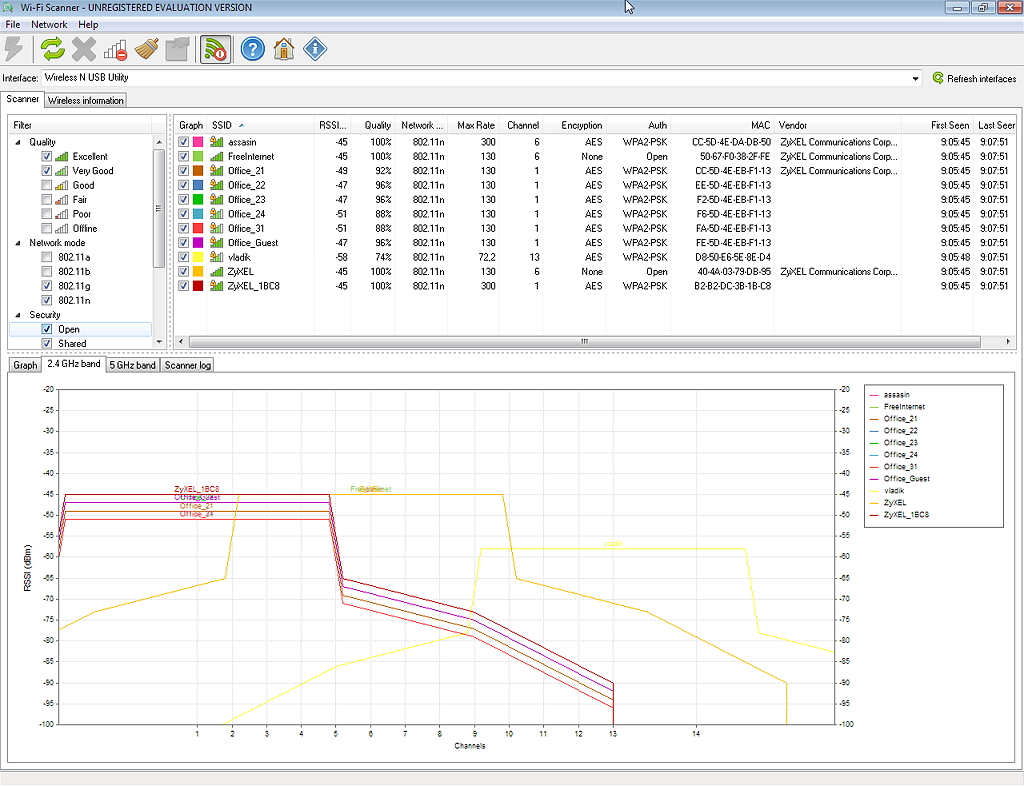
Маршрутизатор сегодня стоит чуть ли не в каждом доме. Но такое обилие Wi-Fi роутеров не могло не сказаться на качестве сигнала. Очень часто сети накладываются одна на другую и возникают перебои с сигналом интернета . И это притом, что он сильный и ничего видимого мешать ему не должно.
Причиной как раз и может быть наложение нескольких точек доступа на один канал. Для многоквартирных домов данная проблема особенно актуальна. Только пользователь должен отличать проблемы с сигналом и роутером. Так очень часто путают полное зависание смартфона на платформе Android на этапе закачки торрент-файлов. Здесь причина в другом.
Разрывы вайфая могут протекать следующим образом:
- Планшет, смартфон ведут себя, как хотят - когда нормально подключаются к сигналу сети, когда вообще не подключаются;
- Резкое падение скорости скачивания без веских причин(причем низкая скорость наблюдается и на внутренних ресурсах);
- Связь теряется в определенном месте квартиры, где никаких преград нет.
Причиной всех этих бед как раз и является использование одного и того же канала связи многими точками беспроводных роутеров. В дальнейшем перегруженность этого канала и приводит к низкой скорости и обрывам связи.
Быстро решить проблему значит - поменять канал. Большинство пользователей даже не знает как проанализировать такую ситуацию и как изменить параметр "Авто" на своем роутере.
О том как изменить канал связи на разных типах роутеров можно прочесть по этой ссылке .
Программы-анализаторы для компов с ОС Windows 7, 8 и 10
Проанализировать состояние беспроводной сети помогут бесплатные программы, которые без проблем можно скачать в интернете для:
- смартфонов с разными платформами;
- ноутбуков и ПК.
Всего каналов для передачи сигнала в России разрешенных к использованию тринадцать. Так вот из этих 13 не пересекаются каналы первый, шестой и еще одинадцатый. Но не во всех странах используют 13, в США, например, разрешены всего 12. Для разных версий операционной системы есть свои особенности по использованию тех или иных каналов.
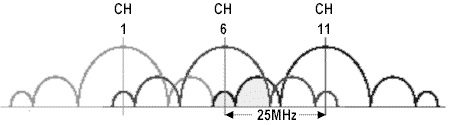
Так 10 Windows не видит 13 канал, и в настройках роутера невозможно изменить регион на Европу, чтобы исправить доступ к этому каналу.
7 версия ОС тоже не видит каналы больше 12. Потому при выборе другого не загруженного канала это нужно учитывать.
Как раз программы - анализаторы для того и нужны, чтобы выявить свободные каналы, настроить роутер на них и спокойно работать.
Если у пользователя проблема с подключением к какому - либо каналу или лагает сигнал по причине перегруженности канала, то ответы на свои вопросы можно задать техподдержке официального сайта Windows.
Наиболее удобными и простыми программами анализаторами заполненности каналов связи являются следующие:
- inSSIDer 4 - скачать ;
- Free Wi-Fi Scanner - скачать ;
Эти программы помогут узнать и другую полезную информацию о сетях. Можно распознать тип защищенности, скорость сигнала. Проанализировать сигнал помогают удобные графики. На нижеприведенном рисунке видно, как на каналах накладываются разные пользователи и какая точка доступа имеет самый высокочастотный сигнал.
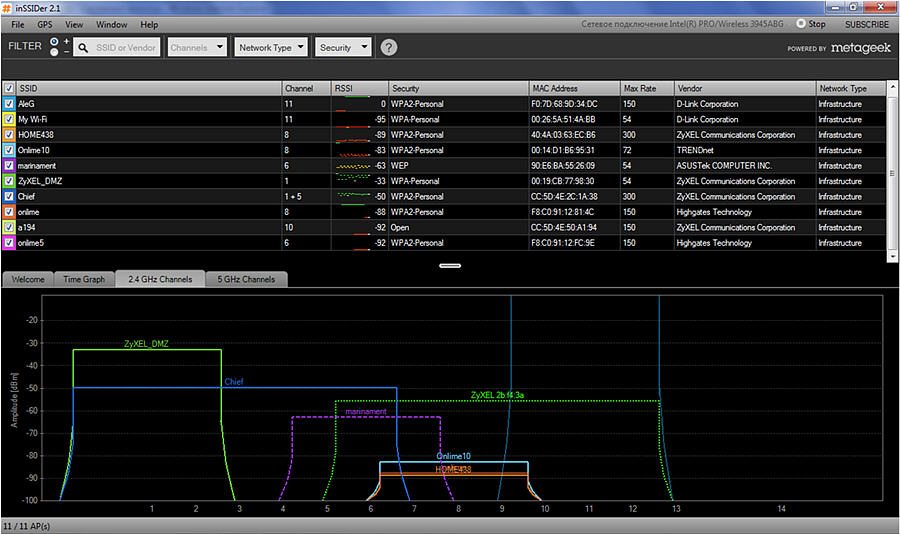
Пример анализа сети с помощью InnSider
При скачке программы с официального сайта пользователю следует обратить внимание на условия использования. Очень часто сегодня предлагают только демо-версии программ со сроком использования не более месяца. после этого программу нужно купить.

Как видно из картинки, после анализа наглядно видно, что самый переполненный канал - 6. То есть от него следует отключиться и выбрать свободные 2, 3, или 4, или любой другой кроме первого и одинадцатого, которые тоже уже заняты.
Анализатор сетей для Android
Удобнее всего для смартфона на платформе Android воспользоваться программкой Wi-Fi Analizer . Никаких проблем с поиском и загрузкой. Пользователь через свой телефон заходит в сервис Google Play и через поиск находит это приложение и качает его. При включенном смартфоне скачать приложение можно и через ПК.
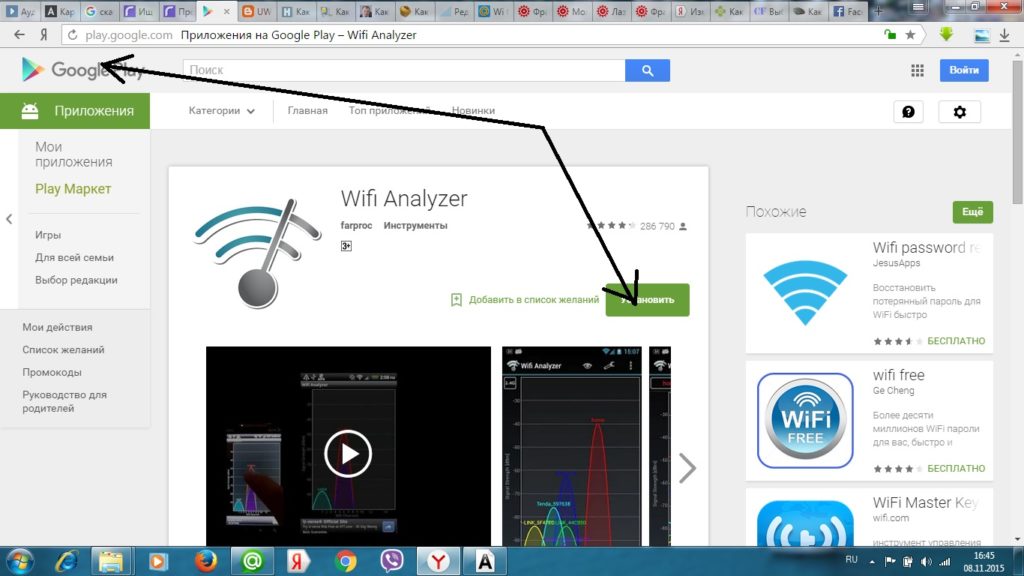
После установки можно зайти в программу и проанализировать каналы связи. Сразу же будет видно на какой частоте работает роутер, и на каком канале. Все это будет указано на доступных графиках. Достаточно выбрать в настройках - каналы и свойства.
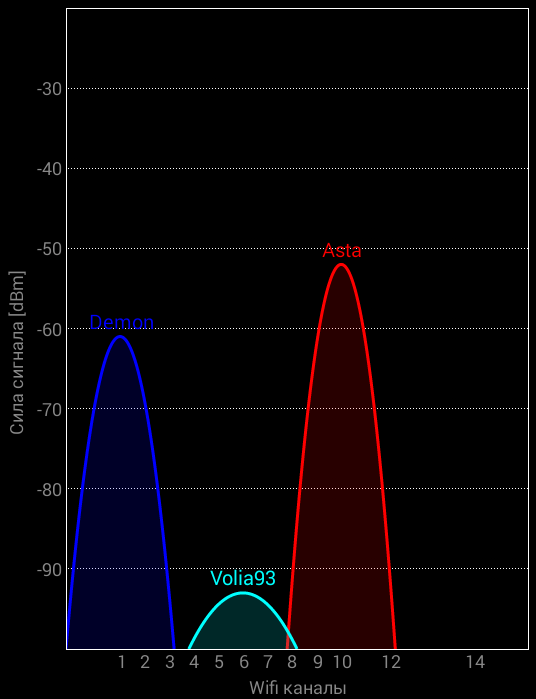
То есть в наглядном примере ничего менять не надо, т.к. сигнал не пересекается практически ни с кем. В этой же программе можно в свойствах выбрать вкладку "каналы" и увидеть на каком канале самый высокий и лучший сигнал. Рейтинг указан звездочками.
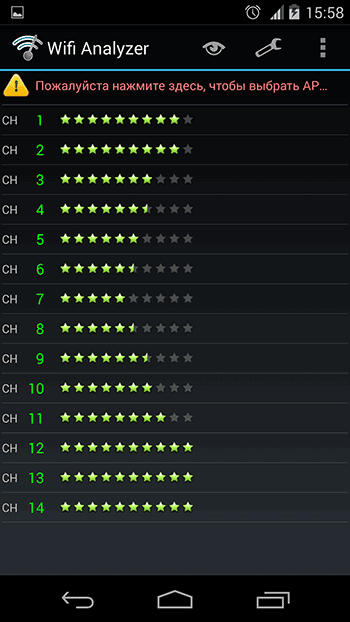
Из примера видно, что самый лучший сигнал без помех на 12,13 и 14 канале. Программа быстро устанавливается и быстро стирается. Потому пользователям не следует бояться, что приложение займет много памяти на устройстве.
Есть еще одна удобная вкладка в этом же приложении, которая покажет частоту сигнала. С таким указателем можно перемещаться по квартире и выбрать именно то, место, где сигнал будет самым сильным.

Как изменить автоматический выбор канала на роутере D-Link?
Роутеров сегодня на рынке огромное количество. Но по статистике самым часто приобретаемым является модель D-Link. Как же на нем убрать автовыбор канала?
Для этого набираем в адресной строке интернета адрес 192.168.0.1 . В открывшемся окне следует набрать admin и в логине, и в пароле. Если только пользователь сам их не менял. Стандартные логин и пароль всегда пишут на задней крышке коробки из под роутера.
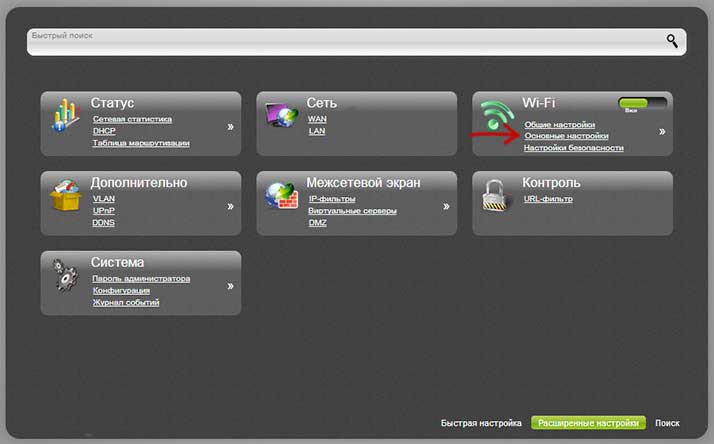
Появляется окно, в нем выбираются "расширенные настройки", а потом уже основные, как на рисунке выше. После выбора основных свойств беспроводной сети, следует в появившемся окне найти линеечку "канал" и выбрать в ней тот свободный канал, который показала любая программа по анализу каналов связи.
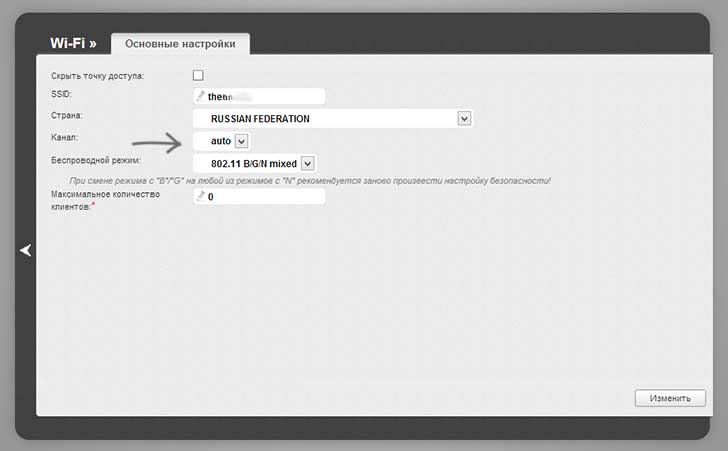
После этого связь может ненадолго прерваться и вновь перезапустится. Если этого не случилось, нужно снова проверить настройки роутера и если в верхнем правом углу висит диалоговое окно с запросом на сохранение изменений, его нужно нажать и сохранить. После этого скорость передачи данных и закачки должна вырасти.
С помощью таких нехитрых манипуляций любой пользователь может сегодня исправить небольшие ошибки работы беспроводной сети в своей квартире, не вызывая мастеров и не оплачивая их услуги.
Итак, как же его выбрать этот самый скоростной и высокочастотный канал беспроводной связи?
- Запустить программу анализатор;
- Определить свободный канал;
- Найти место в квартире с самой высокой частотой приема
- Проверить непересекающиеся каналы (1,6,11 - если они свободны) на этой частоте, на пример скорости приема и скачки;
- Установить выбранный свободный канал с высокой частотой приема - перенастроить роутер, принять изменения.
Таким образом, исправить проблемы с потерянным сигналом и утерянной скоростью оказалось очень просто, нужно только четко выполнить вышеперечисленные действия.






