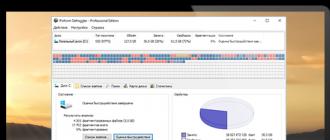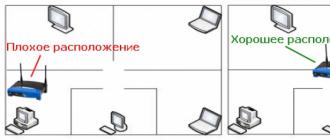Windows 10-ga o'tishdan so'ng, ko'plar (sharhlar asosida) yangi Boshlash menyusi ochilmasa, tizimning boshqa elementlari ham ishlamaydi (masalan, "Barcha sozlamalar" oynasi). Bunday holatda nima qilish kerak?
Ushbu maqolada men Windows 10 ga ko'tarilgan yoki tizimni o'rnatganingizdan so'ng Boshlash tugmasi siz uchun ishlamasa yordam beradigan usullarni qo'ydim. Men bu muammoni hal qilishda yordam berishiga umid qilaman.
Ba'zida yordam beradigan birinchi usul, kompyuterda explorer.exe jarayonini qayta boshlashdir. Buni amalga oshirish uchun avval vazifa menejerini ochish uchun Ctrl + Shift + Esc tugmachalarini bosing va keyin Tafsilotlar tugmasini bosing (mavjud bo'lsa).
Jarayonlar ko'rinishida Explorer jarayonini toping ( Windows Explorer) tugmasini bosib, sichqonchani o'ng tugmasini bosib, "Restart" tugmasini bosing.
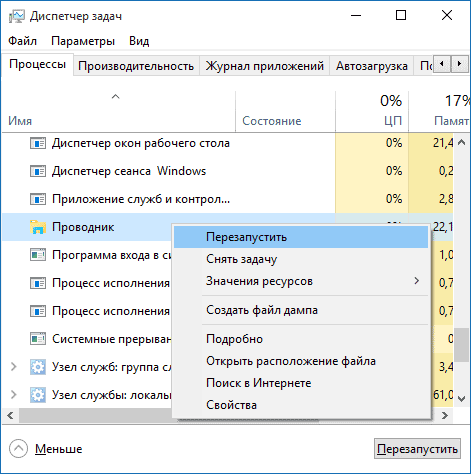
Ehtimol, Start menyusini qayta ishga tushirganingizdan keyin ishlaydi. Lekin bu har doim ham ishlamaydi (faqat muayyan muammo bo'lmagan hollarda).
PowerShell bilan Start menyusini ochish
Ikkinchi usulda PowerShell'dan foydalanamiz. Boshlashdan va, ehtimol, qidiruv biz uchun ishlamasa, ishga tushirish uchun Windows powershellpapkaga o'ting Windows \\ System32 \\ WindowsPowerShell \\ v1.0
Ushbu papkada powershell.exe faylini toping, ustiga o'ng tugmasini bosing va administrator sifatida boshlashni tanlang.

Eslatma: Administrator sifatida Windows PowerShellni ishga tushirishning yana bir usuli - "Ishga tushirish" tugmasini o'ng tugmasini bosib, " Buyruqlar satri (administrator) "va buyruq qatorida" powershell "(bu holda, alohida oyna ochilmaydi, buyruqlar satriga buyruqlar to'g'ridan-to'g'ri kiritilishi mumkin).
Shundan so'ng PowerShell-ga quyidagi buyruqni bajaring:
Get-AppXPackage-AllUsers | Foreach (Add-AppxPackage -DisableDevelopmentMode -Register "$ ($ _. InstallLocation) \\ AppXManifest.xml")Uni amalga oshirganingizdan so'ng, endi Start menyusini ochishingiz mumkinligini tekshiring.
Yangi foydalanuvchi yaratish
Agar yuqorida aytib o'tilganlarning hech biri yordam bermagan bo'lsa, siz yangisini yaratishga harakat qilishingiz mumkin. windows foydalanuvchisi 10, boshqaruv paneli orqali (Win + R, keyin kiriting Nazorat, unga kirish uchun) yoki buyruq satri ( aniq foydalanuvchi Login / Add).
Odatda, yangi yaratilgan foydalanuvchi uchun boshlang'ich menyusi, sozlamalar va ish stoli ishlashi kutilmoqda. Agar siz ushbu usulni ishlatgan bo'lsangiz, kelajakda oldingi foydalanuvchining fayllarini yangi faylga o'tkazishingiz mumkin hisob qaydnomasi va "eski" hisobni o'chirib tashlang.
Windows 10-dagi boshqaruv paneli operatsion tizimini sozlash uchun turli xil harakatlar bajarishga imkon beruvchi foydalanuvchi interfeysi qismidir. Bunday xatti-harakatlar orasida quyidagilar ta'kidlangan: nozik xil sozlamalar dasturiy ta'minotni o'rnatish va olib tashlash, hisobni boshqarish, maxsus funktsiyalarni kiritish va ulardan foydalanish. Boshqarish paneli tasvirchalari .cpl kengaytmasi bo'lgan kichik fayllar. Ushbu fayllar shunday saqlanadi tizim papkalariSystem32, WinSxS kabi. Ushbu piktogrammalarning har biri ma'lum bir operatsion tizim bilan bog'liq bo'lgan ishni bajaradigan dasturni faollashtiradi. Shuning uchun, Windows 10 boshqaruv paneli muhim operatsion boshqaruvi hisoblanadi.
Windows 10 da Boshqaruv panelini qayerda topsam bo'ladi?
Windows 10 da Boshqaruv paneliga turli usullar bilan murojaat qilishingiz mumkin.
1-usul. O'zaro aloqada qidiruv paneli
- "Boshlash" tugmasini bosamiz va "Boshqaruv paneli" qatoriga kiramiz.
- Boshqarish paneli bir nechta displey usullari, ya'ni kichik va katta piktogramma yoki toifalar bilan ochiladi.
2-usul. Boshlash menyusi imkoniyatlari orqali
- Ko'rsatilgan asboblardan "Boshlash" belgisiga o'ng sichqonchani bosing, "Boshqaruv paneli" ni tanlang.

- Boshqarish paneli oynasi ochiladi.

Boshlash menyusi orqali Boshqaruv paneliga boshqa yo'l bilan kirish mumkin:
- "Ishga tushirish" tugmasini bosing, "Barcha ilovalar", "Sistemalar vositalari" ni tanlang. Ro'yxatda "Boshqaruv paneli" ni topishingiz kerak.

Boshqaruv raqami 3. Chiziq bo'ylab harakatlaning
- "Win + R" ni bosing va "Boshqaruv paneli" ni kiriting.

Boshqaruv raqami 4. Buyruqlar satri orqali
Administrator huquqlariga ega bo'lgan buyruq qatori orqali Windows 10 Boshqaruv panelini ishga tushirishingiz mumkin. Buni amalga oshirish uchun quyidagilarni bajaring:
- "Boshlash" belgisiga o'ng sichqoncha tugmasini bosing va "Buyruqning satri (Administrator)" ni tanlang.
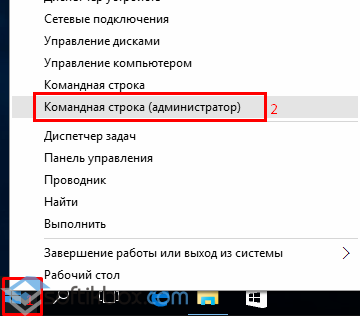
- Konsolda quyidagi buyruqni kiriting: boshqarish. Ushbu buyruq ishlamasa, Explorer panelini kiriting: ControlPanelFolder.
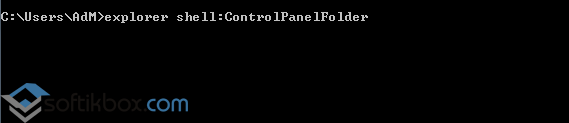
Boshqaruv paneli ishlamasa va ochilmasa nima qilish kerak?
Windows 10 da boshqaruv panelini ochishni bilmasangiz yoki u ishlamasa, quyidagi bosqichlarni bajaring:
- "Win + R" ni bosing va "msc" ni kiriting.
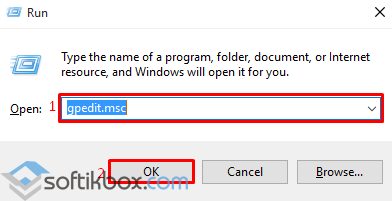
- Mahalliy guruh siyosati muharriri ochiladi. "User Configuration", "Administrative Templates" va "Control Panel" filiallarini tanlang.

- "Boshqaruv paneliga kirishni rad etish" bandida "O'rnatilgan emas" yoki "O'chirish" ni belgilang.
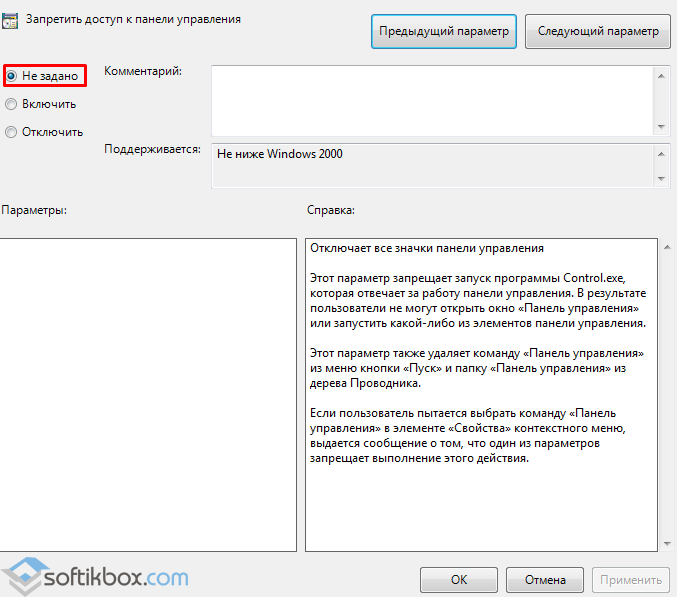
Ushbu qadamlarni bajarganingizdan so'ng, Boshqarish paneli hali ham ishlamaydi, xatolar va zarar uchun tizimni tekshirishni ishlatish kerak. Buning uchun buyruq satriga "sfc / scannow" va "DISM / Online / Cleanup-Image / RestoreHealth" ni kiriting.

Ushbu buyruqlarni bajarganingizdan so'ng Windows 10 bilan kompyuteringizni qayta ishga tushirish va viruslarni tekshirishga to'g'ri keladi.
Windows 10 da vazifalar paneli bilan bog'liq muammolar bormi? Vazifa paneli yoki uning ba'zi piktogramma ishlamayaptimi? Nima qilish kerak va Windows 10 da bu muammoni tezda qanday hal qilish kerak.
Windows 10-ning kuzgi yangilanishlari (kuzgi yangilanish, noyabrni yangilash va 2-chi chegirmalar) deb nomlanganidan so'ng, ko'pchilik foydalanuvchilar vazifalar paneli va Boshlash tugmasi noto'g'ri ishlashiga duch kelgan. Windows 10 ning vazifa paneli o'z maqsadiga muvofiq ishlashni to'xtatdi. Avvaliga, bu muammo faqatgina tovush belgisi bilan paydo bo'ldi - bu butun boshli emas. Keyin Start tugmasini bosish bilan bir muammo paydo bo'ldi.
Keling, boshlang oddiy usul. Windows 10-ni ichki o'rnatilgan SFK yordamida tekshiramiz. Buning uchun, Boshlash-ni o'ng tugmasini bosing va ochilgan menyuda "Buyruqning satri (administrator)" ni tanlang.
Ochilgan oynada quyidagi buyruqni kiriting:
sfc / skanek
Internetda skanerlash biroz vaqt talab qilishi mumkin, ammo uni bajarish uchun kutish kerak. Ushbu vositani Windows 10 vazifa panelidagi piktogramlardan foydalanishga ruxsat bermagan muammoni hal qilish uchun ishlatish katta imkoniyatga ega. cCleaner dasturlari. Ro'yxatdan o'tish kitobi qismida muammo bartaraf qilish va kompyuterni qayta boshlang.
Biroq, agar skanerlash to'g'ri natijalarga olib kelmasa va u hali ishlamasa - ikkinchi usulga o'ting.
PowerShell orqali vazifalar panelini qayta yoqing
Shunday qilib, birinchi usul ishlamasa nima qilish kerak. Qayta tiklashni (tiklashni) boshlaymiz. Ammo qayta boshlashdan oldin Windows 10 xavfsizlik devorini o'chirib qo'yishingiz kerak (agar u ilgari yoqilgan bo'lsa).
Keyin administrator rejimida PowerShell dasturini ishga tushiring. Ishga tushirish tugmasi ishlamasa, dastur Explorer yordamida topiladi. Buning uchun quyidagi katalogga o'ting:
C: \\ Windows \\ System32 \\ WindowsPowerShell \\ v1.0 \\
Ushbu papkada powershell.exe faylini o'ng tugmasini bosing va uni administrator rejimida boshqaring.
PowerShellni ishga tushirishning yana bir usuli - Vazifa menejeri. Buning uchun Dispetcherni chaqiring windows vazifalari 10 tugmalarini bosib Ctrl + Shift + Esc tugmalarini bosing. Fayl menyusida "Yangi topshiriqni boshlash" bandini oching, "PowerShell" maydoniga kiritib qo'ying, ma'mur uchun qutilarni belgilang va "Enter" bilan tasdiqlang.
Ochilgan PowerShell oynasida quyidagi buyruqni qo'shing va tasdiqlang. Windows 10 da vazifalar panelini qayta ishga tushirish va uning funksiyasini qayta tiklashga imkon beradi:
Get-AppXPackage-AllUsers | Foreach (Add-AppxPackage -DisableDevelopmentMode -Register "$ ($ _. InstallLocation) \\ AppXManifest.xml")
Ushbu buyruqni bajarganingizdan so'ng, xavfsizlik devori o'chirilgan bo'lsa va PowerShell dasturi administrator rejimida ishlayotgan bo'lsa, vazifa paneli qayta tiklanadi (tiklanadi). 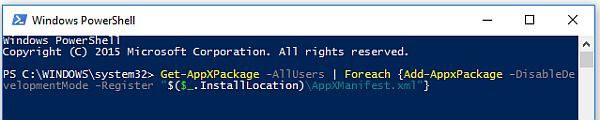
Bu jarayon biroz vaqt talab qilishi mumkin. Kompyuterni qayta boshlashga hojat yo'q. O'zgarishlar avtomatik tarzda amalga oshiriladi va undan keyin u to'g'ri ishlashi kerak.
Windows Xavfsizlik devorini yoqish yoki o'chirish
Agar siz xavfsizlik devorini yoqish yoki o'chirishni bilmasangiz - qisqacha ko'rsatma taqdim etamiz.
Win + R tugmalaridan foydalanib Run oynasiga qo'ng'iroq qiling va quyidagi buyruqni kiriting:
services.msc
Ochilgan Xizmatlar oynasida ro'yxatdagi Windows Xavfsizlik devori elementini toping. Sichqonchaning o'ng tugmasi bilan ustiga bosing va "Xususiyatlar" ni tanlang. Boshlanish turi bo'limida "Qo'lda" -ni tanlang va "Ilova" tugmasini bosing. So'ngra "Status" maydonida Start tugmasini bosing. Bunda xavfsizlik devori yoqiladi.
Xulosa
Agar siz uning ishlashi bilan bog'liq muammolarga duch kelsangiz, nima qilishni bilasiz. Ikkinchi usul, xususan, Windows 10 da topshiriq satrini qayta ishga tushirishga va to'liq funksiyalarini piktogrammalarga qaytarishga imkon beradi. Biroq, sizda muammolar mavjud bo'lsa yoki ko'rsatilgan usullar ishlamasa - sharhlarda bizga xabar bering. Sizning xabarlaringiz sizga taqdim etilgan materialni yaxshilashga yordam beradi.
Salom, bugungi kunda har bir kishiga muammo qachon hal qilinishini aytib berishni xohlayman windows 10 da start menyusi ochilmaydi. Biz Windows 10 ni o'rnatishga vaqtimiz yo'q va Windows 10 ni doimiy ravishda ishga tushirganmiz, chunki yangi tugma boshlash tugmasi bilan paydo bo'ldi. Odatda, Microsoft yangi xatoga yo'l qo'ygan xatolaridan xabardor emasligini ta'kidlaydi operatsion tizimlar, foydalanuvchilarning baraban ustida ekanligi hissiyotidir, lekin umid qilamizki, ular o'zlarining his-tuyg'ulariga kelib, bizning yo'nalishimizda 180 daraja burilish yasashadi.
1-Way Explorer-ni qayta ishga tushiring
Ba'zida yordam beradigan birinchi usul, kompyuterda explorer.exe jarayonini qayta boshlashdir. Buni amalga oshirish uchun avval vazifa menejerini ochish uchun Ctrl + Shift + Esc tugmachalarini bosing va keyin Tafsilotlar tugmasini bosing (mavjud bo'lsa).
"Jarayonlar" ko'rinishida "Explorer" jarayonini toping (Windows Explorer), o'ng tugmasini bosib, "Qayta ishga tushirish" tugmachasini bosing yoki siz CRTL + Shift + ESC tugmalarining salqin kombinatsiyasini yodlashingiz mumkin.

Ehtimol, Start menyusini qayta ishga tushirganingizdan keyin ishlaydi. Lekin bu har doim ham ishlamaydi (faqat muayyan muammo bo'lmagan hollarda).
Windows 10 da boshlang'ich menyusi ochilmasa, uni o'zgartirish uchun 2 usul Power Shell
Ikkinchi usulda PowerShell'dan foydalanamiz. Boshlash va ehtimol qidirish biz uchun ishlamasa, Windows PowerShellni ishga tushirish uchun papkaga o'ting Windows \\ System32 \\ WindowsPowerShell \\ v1.0
Ushbu papkada powershell.exe faylini toping, ustiga o'ng tugmasini bosing va administrator sifatida boshlashni tanlang.
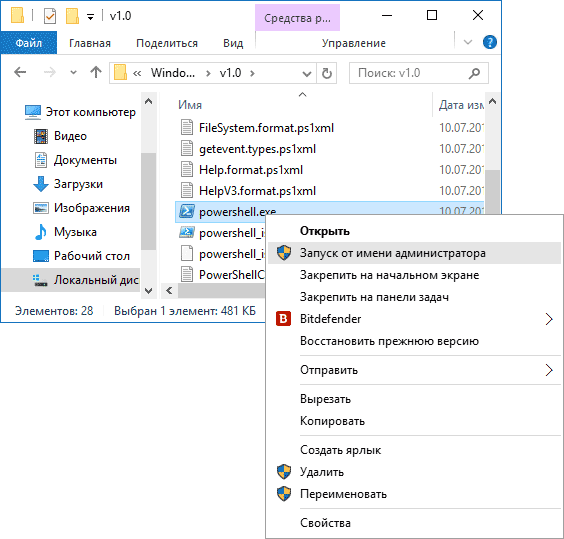
Eslatma: Administrator sifatida Windows PowerShellni ishga tushirishning yana bir usuli - "Ishga tushirish" tugmachasini o'ng tugmasini bosing, "Buyruqning so'rovi (Administrator)" ni tanlang va buyruq satriga "powershell" ni kiriting
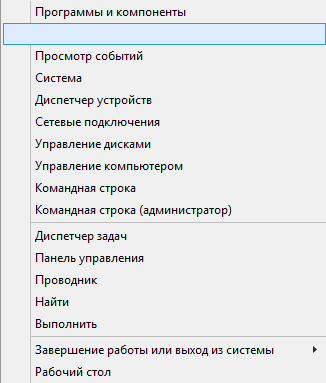
(alohida oyna ochilmasa, buyruqlar satridan to'g'ridan-to'g'ri buyruqlarni kiritishingiz mumkin).
Shundan so'ng PowerShell-ga quyidagi buyruqni bajaring:
Get-AppXPackage-AllUsers | Foreach (Add-AppxPackage -DisableDevelopmentMode -Register "$ ($ _. InstallLocation) \\ AppXManifest.xml")

Uni amalga oshirganingizdan so'ng, endi Start menyusini ochishingiz mumkinligini tekshiring.
Yangi foydalanuvchi yaratishning yana bir usuli.
Agar yuqorida hech qanday yordam bo'lmasa, yangi Windows 10 foydalanuvchisini boshqarish panelidan (Win + R) kiritib, keyin kiritib ko'ring Nazorat, unga kirish uchun) yoki buyruq satri ( aniq foydalanuvchi Login / Add).


Odatda, yangi yaratilgan foydalanuvchi uchun boshlang'ich menyusi, sozlamalar va ish stoli ishlashi kutilmoqda. Agar ushbu usuldan foydalansangiz, kelajakda oldingi foydalanuvchining fayllarini yangi hisobga o'tkazib, "eski" hisobni o'chirib tashlashingiz mumkin.
Dropboxni olib tashlashning 3 yo'li
Microsoft tomonidan e'tirof etilgan yana bir omil - Windows-ning ba'zi bir fayllarini blokirovka qiladigan "Dropbox" dasturidir, agar siz uni o'chirsangiz, sizning qurilmangiz odatda ochiladi. DropBox bu hali izoh bermadi.
Windows 10 da boshlang'ich menyusi ochilmasa, bu xato bartaraf etiladi.
Salom aziz o'quvchilar! Yaqinda Windows 10 ga o'tish muammosini muhokama qildik. Shunday qilib, ushbu yangilanishdan keyin hech kimda hech qanday muammo yo'q, degan ibora bor edi.
Ehtimol, yuzaga kelgan muammolar ulushi katta emas, biroq yangilanganlarning ba'zilari Start menyusini ochishda muammolarga duch kelishadi. Ya'ni, Windows 10 ga ko'tarilganidan so'ng, Start tugmasini bosganingizda oddiygina ochilmaydi. Bundan tashqari, derazalardagi ba'zi ichki oynalar ishlamasligi mumkin.
Keling, bu hipotetik muammoga echimlarni ko'rib chiqaylik.
Windows-ni yangilashdan so'ng Start menyusi ochilmaydi. PowerShell-dan foydalaning
Shunday qilib, Start menyusini qayta tiklashning birinchi usuli - Power Shell-dan foydalanish. Buning uchun quyidagi manzilga o'ting: Windows \\ System32 \\ WindowsPowerShell \\ v1.0
Ushbu papkada biz PowerShell.exe yorliqni topamiz va uni administrator sifatida boshqaramiz (o'ng tugmasini bosing-\u003e administrator sifatida boshqaring).
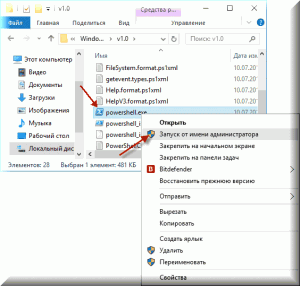
Ochilgan oynada biz quyidagi buyruqni yozamiz: Get-AppXPackage-AllUsers | Foreach (Add-AppxPackage -DisableDevelopmentMode -Register "$ ($ _. InstallLocation) \\ AppXManifest.xml")
Keyin Enter tugmasini bosing va Boshlash menyusining ish faoliyatini tekshiring.
"Ishga tushirish" tugmasi ochilmasa va "Mening kompyuterim" belgisi bo'lmasa, nima qilishim kerak?
Ish stolidagi "Kompyuterim" belgisi bo'lmasa va boshlanmagan bo'lsa, ba'zi odamlar hech narsa olishmaydi. Explorer-ga biron-bir tarzda kirmasin (powershell.exe ni tanlash va ishlatish uchun).
Bunday holda, sichqonchaning o'ng tugmasi bilan "Ishga tushirish" belgisini bosing va "Buyruqning satri" ni tanlang. Admin "
Oldimizda biz "powershell" buyrug'ini yozadigan "CMD" qora oyna ochamiz. Keyin yuqoridagi kodni kiriting yoki yozing.
Ehtimol, Start menyusi ushbu harakatlardan so'ng sizga ishlaydi.
Aks holda, siz yangi foydalanuvchi yaratishingiz mumkin. Tizimda yangi foydalanuvchi uchun fayl va papkalarni yaratishda, hamma narsa kerak bo'ladi va Start menyusi odatdagidek ishlaydi.
Buning uchun Win + R tugmalar birikmasini bosing, keyin oynada "Nazorat" ni kiriting va "Enter" ni bosing. Oldimizda oldimizda bir nazorat paneli paydo bo'ladi.
"Foydalanuvchilar" bandini toping va yangi foydalanuvchi qo'shing.
Boshlash funksiyasini tekshirgandan so'ng, barcha fayllaringizni yangi foydalanuvchining papkalariga nusxalashingiz va uning ostidan ishlashingiz mumkin.
Hech narsa yordam bermagan
Agar barchasi muvaffaqiyatsizlikka uchragan bo'lsa, unda:
- Orqaga qaytish oldingi versiyasi Windows;
- Windows qutqaruvidan foydalaning;
- Tizimi qayta tiklang.
Bunga, ehtimol, kichik ko'rsatmalarimizni bajaramiz. Boshlang'ich menyusi paydo bo'lishiga umid qilamiz (tizimni yangilashdan keyin hech qanday muammolar yo'q).
Munozara: 5 ta sharh
Men ham, bir vaqtning o'zida, boshlang'ich menyusi va butun vazifa paneli bir vaqtning o'zida javob bermay qo'ydi. Ba'zi standart ilovalar (kalkulyator va h.k.) ketgan bo'lsa-da, keyingi yangilash yordam berdi.
Javob bering
Men boshlang'ich ochilmagandan keyin, na vazifa paneli ishlamagandan so'ng, mening axlatim bor edi. Faqat bir xil yangilanish saqlandi.