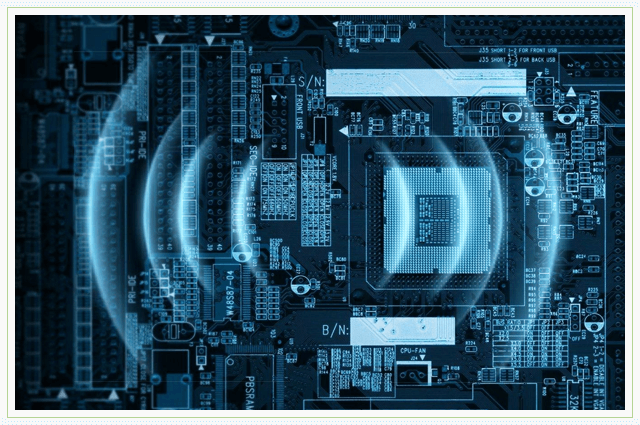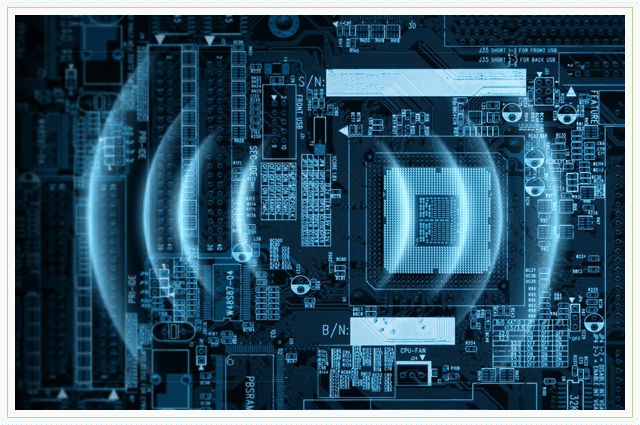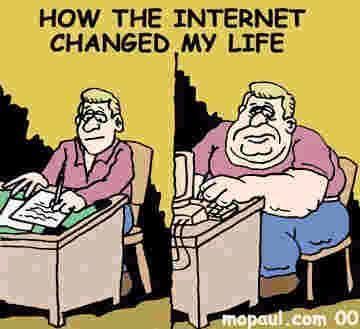Men noutbukda Wi-Fi tarmog'ini yoqishni biladigan barcha usullarni tasvirlab beraman (oxirida, hamma narsa o'chirilishi va yoqilishi mumkinmi ?!) Men sodda va keng tarqalgan usullardan boshlayman, keyin yanada murakkabroq usullarga o'taman.
Shunday qilib, agar ko'rsangiz vazifalar paneli tasvirchasi o'chirilgan Wi-Fi (yoki siz umuman belgini ko'rmaysiz), keyin ushbu maqola siz uchun.
Laptopdagi slayder / tugmasi yordamida Wi-Fi-ni yoqing.
Ko'pgina noutbuklarda Wi-Fi-ni yoqish uchun Wi-Fi-ni yoqish uchun slayderni yoki alohida tugmachani ishlatishingiz kerak. Ko'pincha bu kalit noutbukning old uchida joylashgan.

Kalit boshqa ko'rinadi, ammo bitta funktsiyaga ega - simsiz tarmoqni yoqish va o'chirish.

Wi-Fi-ni yoqish uchun slayderni "On" holatiga o'tkazing.
Klaviatura yorlig'i yordamida Wi-Fi-ni qanday yoqish mumkin.
Agar tizza kompyuteringizda slayderlar yoki alohida Wi-Fi quvvat tugmachalari bo'lmasa, klaviaturani diqqat bilan ko'rib chiqing, unda siz funktsional tugmachalardan birida (F1-F12) Wi-Fi belgisini topishingiz mumkin.

U turli tugmachalarda joylashgan bo'lishi mumkin, barchasi noutbukning ishlab chiqaruvchisi va modeliga bog'liq.

Wi-Fi-ni yoqish uchun siz ushbu tugmachani bosishingiz yoki klaviatura yorlig'idan foydalanishingiz kerak

Turli ishlab chiqaruvchilarning noutbuklarida tez-tez ishlatiladigan asosiy kombinatsiyalarni ko'rib chiqing:
- Acer. Tugmalarni ushlab turing:
+ . - Asus. Kombinatsiya
+ . - HP. Bu erga bosing
+ . - Lenovo. Kerakli tugmalar:
+ . - Samsung. Ham
+ yoki + . - Dell tugmalar birikmasi
+ yoki +
Windows sozlamalarida Wi-Fi-ni qanday yoqish kerak.
Agar yuqoridagi protseduralar yordam bermasa va siz hali ham qiziqsangiz Noutbukda Wi-Fi-ni qanday yoqish kerak? simsiz tarmoq ulanishi Windows sozlamalarida yoqilganligini tekshirishingiz kerak. Buning uchun siz Tarmoq va almashish markaziga borishingiz kerak. Buning usullaridan biri bu sichqonchaning o'ng tugmachasini bosishdir tarmoq belgisi ekranning pastki o'ng burchagida va "Tarmoq va almashish markazi" -ni tanlang.


Issiq tugmachalarni ishlatishning yana bir usuli

Qaysi usullardan foydalanganingiz muhim emas, bitta natija bo'ladi - monitorda "Tarmoq ulanishlari" oynasi paydo bo'ladi. Keyinchalik simsiz ulanishni topishingiz kerak, ustiga o'ng tugmachani bosing va "Yoqish" -ni tanlang (agar "Yoqish" varianti mavjud bo'lmasa, u holda Wi-Fi tarmog'i yoqilgan).

Windows qurilmalar menejeri orqali Wi-Fi-ni yoqing.
Agar sizning Wi-Fi adapteringiz hali ham yoqilmagan bo'lsa, u vazifalar menejerida qatnashganligini tekshirishingiz kerak. Buni amalga oshirish uchun "Ishga tushirish" tugmasini bosing, "Kompyuter" ni o'ng tugmasini bosing va "Boshqarish" buyrug'ini tanlang. Chap menyuda Device Manager-ni tanlang.

Yoki tugmalar birikmasini bosing


Agar adapter belgisi pastga o'q bilan belgilangan bo'lsa, demak u o'chirilgan degan ma'noni anglatadi, uni yoqish uchun ustiga sichqonchaning o'ng tugmachasini bosing va "Yoqish" -ni tanlang.
Wi-Fi uchun drayverlarni yangilang.
Wi-Fi ishlamasligining yana bir sababi - bu noto'g'ri haydovchi yoki uning yo'qligi. Kerakli drayverni o'rnatish uchun noutbuk ishlab chiqaruvchisi veb-saytiga o'ting, o'z modelingizni toping (ba'zi saytlarda buni qilish qiyin bo'ladi, siz tizza kompyuterining modelini sharhlarda yozishingiz mumkin, men sizga yordam berishga harakat qilaman) va operatsion tizimingiz uchun Wi-Fi tarmoq kartasi uchun drayverni yuklab oling. tizimi. Shundan so'ng, drayverni o'rnatish kifoya qiladi, noutbukni qayta yoqgandan so'ng Wi-Fi ishlashi kerak.
Simsiz tarmoqni qanday yoqsangiz ham, oxirida vazifalar panelida Wi-Fi belgisini ko'rishingiz kerak. Uni bosganingizda ulanish uchun mavjud bo'lgan Wi-Fi tarmoqlarini ko'rasiz.

Salom aziz do'stlar. Ehtimol sarlavhadan tushunganingizdek, bugun men juda jiddiy va og'riqli mavzuni ko'rib chiqishga qaror qildim va Wi-Fi noutbukda yoki noutbukda ishlamayotganida nima qilish kerakligini va noutbukni Wi-Fi routeriga qanday ulashni aniqlab olishga harakat qildim. Aytgancha, bu nafaqat noutbuk yoki netbuk, balki Wi-Fi qabul qilgichga ega oddiy ish stoli kompyuteri ham bo'lishi mumkin. So'nggi paytlarda shunga o'xshash masalalar ko'p bo'ldi, asosan maqola uchun.
Endi biz asta-sekin noutbukni simsiz Wi-Fi tarmog'iga ulashda qanday muammolar paydo bo'lishini aniqlashga harakat qilamiz. Biz, shuningdek, ushbu juda mashhur va yoqimsiz Wi-Fi-ga, aniqrog'i muvaffaqiyatsiz ulanishga echim topishga harakat qilamiz.
Ko'pincha noutbukda Wi-Fi moduli yoqilmaganda muammolar paydo bo'ladi. Va Wi-Fi yoqilganda, noutbuk barcha mavjud tarmoqlarni topadi, lekin ulanishga harakat qilganda yozadi. Drayvlarning Wi-Fi adapteriga o'rnatilganligini yoki noutbukda Wi-Fi yoqilganligini va hokazolarni tekshirishimiz kerak. Endi biz buni qilamiz.
Men tez-tez Wi-Fi ulanishi bilan bog'liq muammolar Windows 7-da uchrayotganini payqadim. Bu OSda Internetga ulanmasdan tarmoq xatosi juda tez-tez uchraydi, men maqolada ushbu muammoni qanday hal qilishni yozdim, yuqoridagi havola. Aslida, amaliyot shuni ko'rsatadiki, bu muammoning sabablari ko'p bo'lishi mumkin. Agar sabablar ko'p bo'lsa, unda noutbukni Wi-Fi routeriga ulashning ko'p usullari mavjud.
Ammo noutbuk, netbuk va hokazo har doim ham aybdor emas: kirish joyida, ya'ni Wi-Fi routerda muammo bo'lishi mumkin. Va agar Wi-Fi-ga ulanishda muammo bo'lsa, nima qilishimiz kerak bo'lgan birinchi narsa, sababni noutbukda yoki Wi-Fi routerda aniqlashdir. Endi men o'z routerimga ulanish bilan bog'liq muammoni ko'rib chiqaman. Chunki, agar siz boshqa birovning Wi-Fi tarmog'iga ulana olmasangiz, unda hamma qo'shniga da'vo qilsa, bu uning muammosi bo'lishi mumkin :).
Kim aybdor, noutbuk yoki Wi-Fi router?
Yuqorida yozganimdek, birinchi navbatda aybdorni topishingiz kerak. Laptopda yoki Wi-Fi routerida biron bir sozlamani amalga oshirishdan oldin, muammoning nima ekanligini tushunishingiz kerak, chunki noutbukni Wi-Fi-ga ulashning iloji yo'q. Siz shunchaki shunday sozlashingiz mumkinki, keyinroq uni yana sozlashingiz kerak bo'ladi. Muammoni yashirayotgan qurilmani aniqlashning eng yaxshi usuli bu boshqa noutbuk, planshet yoki telefon kabi yo'riqnoma bilan boshqa qurilmani ulashga urinishdir. Wi-Fi-ga ulanishda muammolarga duch keladigan noutbuk, boshqa simsiz tarmoqqa ulanishga harakat qilishingiz kerak.
Menimcha siz mening fikrimni tushunasiz. Routeringizda boshqa qurilmalar bo'lsa (shunga o'xshash operatsion tizim bilan eng yaxshi) muammosiz ulanadi, bu noutbukda muammoni anglatadi. Ushbu maqolani keyingi o'qing, endi uni hal qilishga harakat qilaylik.
Xo'sh, agar sizning tarmog'ingizga ulanish bilan bog'liq muammolar boshqa qurilmalarda paydo bo'lsa va "muammoli" noutbuk boshqa tarmoqlarga muammosiz ulansa, muammo Wi-Fi routerni sozlashda. Maqolani ko'ring, foydali bo'lishi mumkin.
Men Windows 7-da ishlaydigan noutbukning misolini ishlataman. Bu eng mashhur operatsion tizim.
Sizga darhol Internetga ulanish holatini ko'rsatadigan ikonka e'tibor berishingizni maslahat beraman. U xabarlar panelida joylashgan.
Agar sizning Internetga ulanishingiz holati quyidagicha bo'lsa:
![]()
Avval siz drayverlarning Wi-Fi-ga o'rnatilganligini va Wi-Fi adapteri yoqilganligini tekshirishingiz kerak.
O'ng tugmachani bosing "Mening kompyuterim" va "Xususiyatlar" ni tanlang. Chapni tanlang "Qurilma menejeri".

Yangi oynada yorliqni oching "Tarmoq adapterlari" va shunga o'xshash qurilma borligini ko'ring Simsiz tarmoq adapteri (siz uni boshqacha nomlashingiz mumkin). Agar sizda bunday qurilma bo'lsa, ustiga o'ng tugmani bosing va "Xususiyatlar" ni tanlang. Boshqa oyna ochiladi, uning aytilganiga ishonch hosil qiling "Qurilma normal ishlamoqda."

Agar hamma narsa skrinshotda yuqoridagi menikiga o'xshash bo'lsa, unda hamma narsa yaxshi, haydovchi o'rnatilgan. Agar simsiz tarmoq adapteri mavjud bo'lmasa va sizda noma'lum qurilmalar bo'lsa, noutbukingiz ishlab chiqaruvchisi veb-saytiga o'ting, drayverni modelingiz uchun Simsiz tarmoq adapteriga yuklab oling va o'rnating.
Simsiz adapteringiz uchun drayverni o'rnatish va yangilash haqida ko'proq ma'lumot oling.
Biz haydovchilar bilan ishladik.
Laptopda Wi-Fi yoqilganligini tekshiring
Agar drayver o'rnatilgan bo'lsa, lekin Wi-Fi moduli o'chirilgan bo'lsa, ulanish holati bir xil bo'ladi:
Odatda noutbukda simsiz adapter yoqilgan, ammo tekshirish uchun zarar qilmaydi. Noutbuklarda Wi-Fi (netbuklar) odatda tugmachalar kombinatsiyasi bilan yoqiladi va o'chiriladi. Mening ASUS K56cm, bu kalitlar Fn + f2. Ammo bu tugmachalarni bosganimda simsiz adapterlar yoqilgan / o'chirilganligi haqida xabar olaman, ammo hech narsa bo'lmaydi. Noutbukda kalitni qidiring Fn va kalit simsiz tarmoq tasviri bilan. Ularni bir vaqtning o'zida bosing.

Ba'zi bir noutbuklarda siz Wi-Fi-ni yoqishingiz yoki o'chirib qo'yishingiz mumkin bo'lgan maxsus kalit bo'lishi mumkin. Masalan yoqilgan Toshiba Yo'ldosh L300 bu quyidagicha:

Windows 7-da Wi-Fi simsiz adapterini yoqing yoki o'chiring
Simsiz adapter ishlayotgan yoki ishlamayotganligini tekshirishning eng yaxshi usuli - tarmoqni boshqarish markaziga borib ko'rish.
Shunday qilib, xabarlar panelida Internetga ulanish holati belgisini o'ng tugmasini bosing va tanlang "Tarmoq va ulashish markazi".
Keyin chap tomonni tanlang.

Biz izlayotgan ulanishlar orasida "Simsiz tarmoqqa ulanish". Agar hamma narsa yaxshi bo'lsa va Wi-Fi adapteri yoqilgan bo'lsa, u quyidagicha ko'rinishi kerak:

Agar adapter o'chirilgan bo'lsa, u quyidagi skrinshotga o'xshaydi. Uni o'ng tugmasini bosing va "Yoqish" ni tanlang.

Yuqorida tavsiflangan usullar bilan xabarlar panelidagi Internetga ulanish holati quyidagicha ekanligiga ishonch hosil qilishimiz kerak:

Bu holat degani "Ulanish yo'q - ulanish mavjud" - Bu shuni anglatadiki, Wi-Fi adapteri yoqilgan va ulanish uchun simsiz tarmoqlar mavjud.
Agar ulanish holati quyidagicha bo'lsa:

Bu shuni anglatadiki, Wi-Fi yoqilgan, ammo faqat noutbuk ulanish uchun mavjud bo'lgan tarmoqlarni ko'rmaydi.
"Windows ulanmadi ..." xatosi.
Muammo bilan, simsiz tarmoq moduli o'chirilgan yoki umuman ishlamayotgan bo'lsa, biz buni aniqladik. Endi noutbuk mavjud Wi-Fi tarmoqlarini topganda, lekin Wi-Fi-ga ulanishga harakat qilganda, bu haqda yozing. "Windows ulana olmadi ...", bu erda nuqta o'rniga, siz ulanmoqchi bo'lgan tarmoq nomi.
Agar sizda tarmoq ulanishi holati bo'lsa, masalan, yuqoridagi skrinshotda (bitta orqali, tarmoq sariq belgisi bilan), ustiga bosing va siz ulanish uchun mavjud bo'lgan tarmoqlar ro'yxatini ko'rasiz.
O'zingiz xohlagan tarmoqni tanlang, ustiga bosing va keyin "Ulanish" tugmasini bosing.

Agar to'siq parol bilan himoyalangan bo'lsa, unda Windows sizdan parolni kiritishingizni so'raydi. Tarmoq parolini kiriting va "OK" ni bosing.

Va agar hamma narsa yaxshi bo'lsa, unda noutbuk Internetga simsiz ulanishi kerak. Va sizning Internet ulanishingiz holati quyidagicha ko'rinishi kerak:

Ammo ulanish paytida, ko'pincha "Windows ulanmadi ..." xatosi paydo bo'ladi. Bu quyidagicha:

Afsuski, do'stlar, bu muammoning aniq echimi yo'q. Lekin men buni juda tez-tez yuklab olaman, bunday xato bilan bog'liq muammo Wi-Fi yo'riqnoma sozlamalari tufayli paydo bo'ladi. Ehtimol, Wi-Fi marshrutizatoriga o'rnatilgan xavfsizlik va shifrlash turi haqida ushbu maqolada batafsilroq o'qing. IP manzillarini tarqatishda ham muammo bo'lishi mumkin.
Agar sezsangiz, oynada "Windows ulanib bo'lmadi ..." xatosi bo'lgan ishga tushirish imkoniyati mavjud "Muammolarni hal qilish"Foydalanmaslik gunohdir. Yugurishga urinib ko'ring, biron joyga yordam beradigan holatlar borligini eshitdim :). Ammo jiddiy, ba'zida bu haqiqatan ham yordam beradi. Windows simsiz adapterning mavjudligini tekshiradi, sozlamalarni va hokazolarni tekshiradi va agar iloji bo'lsa, u Wi-Fi-ga ulanishingizga xalaqit beradigan muammoni hal qiladi.
Routerni va keyin noutbukni qayta yoqing. Juda tez-tez bu yordam beradi.
Yangilash
Windowsda ushbu xato sizning tarmoq uchun kompyuteringizda saqlangan sozlamalar joriy tarmoq sozlamalariga mos kelmasa paydo bo'ladi. Endi tushuntiraman.
Masalan, tizza kompyuteringiz Wi-Fi-ga ulangan, u avtomatik ravishda tarmoqqa ulangan. Lekin siz parolni yoki tarmoq shifrlash turini olib, o'zgartirdingiz. Endi noutbuk tarmoqqa ulanishga harakat qilmoqda, ammo parametrlar endi mos kelmaydi va bu xato.
Yetarli, shunchaki kompyuterdagi tarmoqni chiqarib oling va qaytadan ulanishni o'rnating. Men bu haqda maqolada yozdim
Xulosa
Ajoyib maqola chiqdi va umid qilamanki foydali bo'ladi. Albatta, uni yarim kun davomida yozdi, albatta, uzilishlar bilan, saytga ekran rasmlarini qo'shish bilan bog'liq muammolar hali ham bor edi, lekin men qaror qildim.
Men noutbukni yoki netbukni Wi-Fi-ga ulashda yuzaga keladigan muammoni hal qilishga yordam beradigan barcha kerakli ma'lumotlarni to'plashga harakat qildim. Agar men biror narsa yozishni unutgan bo'lsam, kelajakda men maqolani albatta to'ldiraman, simsiz tarmoqqa ulanish bilan bog'liq muammolarni hal qilishga yordam bergan izohlarda ma'lumot almashsangiz ham juda minnatdorman.
Agar sizda biron bir savol bo'lsa, ularni sharhlarda so'rang, biz buni tushunishga harakat qilamiz. Eng zo'r!
Saytda ko'proq:
Nega Wi-Fi noutbukda (netbuk) ishlamaydi? Laptopni Wi-Fi routeriga qanday ulash mumkin? "Windows ulanmadi ..." xatosi. yangilangan: 7-fevral, 2018 yil: admin
Asus ishlab chiqaruvchisining model diapazonida dizaynda juda ko'p o'xshash marshrutizatorlar mavjud, ular antennalar soni, USB kirishining mavjudligi va Wi-Fi diapazonida farqlanadi. Qulay xususiyati shundaki, ushbu savdo belgisi ostida chiqarilgan turli xil yo'riqnoma-konfiguratsiyalar tubdan farq qilmaydi. Faqatgina farq ma'lum bir modelda mavjud funktsiyalar to'plamidir.

Asusning har qanday modelini ulash uchun, sotib olgandan so'ng darhol qurilmani rozetkaga ulashga shoshilmang. Birinchi qadam kabellarni to'g'ri ulashdir. Ushbu ishlab chiqaruvchilarning ko'pgina routerlarida kompyuterlar va noutbuklarni LAN ulanishi uchun 4 port va Internetni ulash uchun alohida port mavjud. Kabellarni kerakli ulagichlarga joylashtiring: provayder tomonidan taqdim etilgan tarmoq kabeli ko'k portda va barcha simli qurilmalar sariq rangda. Shundan so'ng, qurilmani elektr manbaiga ulang, ulanishni kuting va ulanishni o'rnating. Qoida tariqasida, yo'riqnoma ulangandan so'ng 30 soniya ichida sozlashni boshlashingiz mumkin.
Qurilmani aylantiring va pastki panelda keltirilgan ma'lumotlar orasida, sozlash sahifasiga kirish uchun yo'riqnoma standart IP-manzilini, login va parolni toping. Ushbu ma'lumotlarning ostida simsiz tarmoq uchun standart nom. Agar yo'riqnoma 2 diapazonli bo'lsa (2,4 gigagertsli va 5 gigagertsli chastotada ishlaydi), unda siz ushbu ulanishlarning har qandayidan foydalanishingiz mumkin.

Muhim! Routerni nafaqat simli ulanish orqali, balki Wi-Fi orqali ham sozlashingiz mumkin.
Asus routerida tarmoqni sozlash
Konfiguratsiyani boshlash uchun siz saytlarni ko'rishda foydalanadigan dasturga IP-yo'riqnoma kiriting. Siz yo'riqnoma IP-ni topishingiz mumkin. Avtorizatsiya so'ralgandan so'ng, standart foydalanuvchi nomi va parolini ko'rsating (bilib olishingiz mumkin). Interfeysda ochiladigan birinchi sahifa "Tarmoq xaritasi" bo'ladi. Bu erda siz asosiy ulanish ma'lumotlarini, mijozlar va Asus-ga ulangan USB-qurilmalarni topishingiz mumkin. Ushbu ma'lumotlarning bir qismini ixtisoslashtirilgan bo'limlarga bormasdan to'g'ridan-to'g'ri ushbu sahifada o'zgartirishingiz mumkin. Masalan, Wi-Fi tarmog'idagi avtorizatsiya parametrlari "Tizim holati" yorlig'ida, "2.4GHz" va "5GHz" bo'limlarida o'zgaradi.

Asus Wi-Fi routerini Internetga ulash uchun "Kengaytirilgan sozlamalar -\u003e Internet" menyusiga o'ting. Bunday holda, siz provayder bilan tuzgan ulanish shartnomasini topish foydali bo'ladi. Unda kerakli ma'lumotlar mavjud. "Asosiy sozlamalar" bo'limida ulanish turini tanlang. Asusning har qanday modeli Internetga kirishda ishlatiladigan barcha umumiy texnologiyalar bilan ishlaydi. Agar sizning provayderingiz nostandart texnologiyalardan foydalansa, uni alohida yuklab olinadigan maxsus dasturlarning birida amalga oshirish mumkin.
"WAN IP manzilini sozlash" bandida avtomatik ravishda IP manzilini olish yoki uni qo'lda kiritishni tanlang, agar provayder sizga statik IP-ni taqdim etgan bo'lsa va u shartnomada ko'rsatilgan bo'lsa. "Hisobni sozlash" bo'limida Internetga ulanish uchun foydalaniladigan foydalanuvchi nomi va parolni ko'rsating. Agar provayder ulanish uchun qo'shimcha ma'lumotlarni taqdim etsa (masalan, kirish VPN orqali), ularni maxsus talablar bilan yorliqda ko'rsating.

Alohida yorliqdagi bitta "Internet" bandida siz portni yo'naltirishni sozlashingiz mumkin. Asus Wi-Fi routerlarining xususiyatlaridan biri portni yo'naltirish uchun oldindan belgilangan dastur sozlamalarining katta ro'yxati. Siz "Sevimli o'yinlar ro'yxati" da dasturni tanlashingiz mumkin. Bularning barchasi pastki jadvaldagi "Qo'shish / O'chirish" tugmachasi yordamida qo'lda bajarilishi mumkin.

Muhim! Ba'zi dasturlar noto'g'ri ishlasa, portni yo'naltirish qulay bo'lishi mumkin. Agar ulanish bilan bog'liq muammolar bo'lmasa, ushbu sozlamalarni o'zgartirmaslik tavsiya etiladi.
Ulanishni tuzatgandan so'ng, "Local Network Network" menyusiga o'ting. "LAN IP" yorlig'ida siz yo'riqnoma manzilini o'zgartirishingiz mumkin. DHCP Server bo'limi barcha qurilmalarga IP manzillarini avtomatik ravishda tayinlash uchun protokolni o'rnatishga imkon beradi. Tajribasiz foydalanuvchilar uchun DHCP serverini qoldirib, kerak bo'lganda tarmoq qurilmalariga tayinlanadigan manzillar qatorini belgilash tavsiya etiladi. Shu bilan birga, Wi-Fi routerining manzili belgilangan diapazonga kiritilmasligi kerak, aks holda ushbu qurilma va kompyuterlardan biriga bitta IP tayinlangan bo'lsa, nizolar kelib chiqishi mumkin.
DHCP serverini o'chirib qo'yganingizda, siz IP manzillarini qo'lda tayinlashingiz kerak. Bunday holda, MAC manzili tarmoq qurilmalarini aniqlash uchun ishlatiladi. Quyidagi jadvalga qo'shib, faqat ma'lum mijozlar uchun qo'lda manzillarni o'rnatishingiz mumkin. Bunday sozlama mahalliy tarmoq bilan o'zaro ishlaydigan ba'zi dasturlarning to'g'ri ishlashi uchun kerak bo'ladi.

Asus marshrutizatorlarida WiFi-ni sozlash
Siz "Advanced Settings -\u003e Simsiz tarmoq" menyusida Wi-Fi sozlamalarini o'zgartirishingiz mumkin. Umumiy ko'rinishida siz 2,4 va 5 gigagertsli diapazonda ishlaydigan tarmoqlar uchun individual parametrlarni o'rnatishingiz mumkin (2 diapazonli yo'riqchidan foydalanganda). Agar qurilma faqat bitta diapazonni - 2,4 Gigagertsni qo'llab-quvvatlasa, "Chastota diapazoni" ochiladigan ro'yxati ko'rsatilmaydi. "SSID-ni yashirish" elementi sizning tarmog'ingizni yashirishga imkon beradi. Xavfsizlik borasida sezilarli yaxshilanishlar yo'q, chunki qurilma baribir o'z MAC manzilini efirga yuboradi.
Kanal rejimi va kengligini o'zgarishsiz qoldiring va kanallar ro'yxatidan "Auto" -ni tanlang. Bu yo'riqnoma qo'shnilarning simsiz marshrutizatorlari tomonidan yaratilishi mumkin bo'lgan shovqinlarni oldini olish uchun diapazon ichidagi eng kam yuklangan chastotalarni mustaqil ravishda tanlashga imkon beradi.
Autentifikatsiya usuli sifatida "WPA-PSK / WPA2-PSK" ni o'rnatish tavsiya etiladi. Ushbu protokoldan foydalangan holda shifrlash Wi-Fi-ni kiruvchi ulanishlar va ma'lumotlarni ushlab qolishdan himoya qiladi. WPA oldindan almashtirilgan kalit maydonida kelajakda Wi-Fi-ga ulanish uchun foydalaniladigan parolni belgilang.

Agar siz Asus routeringizda qo'shimcha Wi-Fi sozlamalarini o'zgartirishni xohlasangiz, Professional yorlig'iga o'ting. Ushbu menyuda foydali xususiyat radio modulni faqat ma'lum bir vaqtda yoqishdir. Uning yordamida siz foydalanilmayotganda Wi-Fi tarmog'ining ishlashini cheklashingiz mumkin. Masalan, qurilmani ofisga o'rnatayotganda soatlab radio modulni o'chirib qo'yish kerak bo'lishi mumkin. Agar yo'riqnoma uyda ishlatilsa, siz kechasi Wi-Fi-ni o'chirib qo'yishingiz mumkin.
"Izolyatsiya qilingan kirish nuqtasini o'rnatish" elementi sizga ulangan qurilmalarning mahalliy tarmoqqa kirishini cheklash imkonini beradi. Uni faollashtirgandan so'ng barcha qurilmalar Internetga kirish imkoniyatiga ega bo'ladi, ammo ularning bir-biri bilan o'zaro aloqasi imkonsiz bo'ladi. Ko'pincha, ushbu sozlama ommaviy Wi-Fi tarmoqlarida mijoz qurilmalarida saqlanadigan ma'lumotlarning maxfiyligini ta'minlash uchun foydalaniladi. Uy tarmog'ini o'rnatayotganda, bu odatda kerak emas.

Mahalliy ma'lumotlarga kirishni cheklash uchun siz mehmon tarmog'idan ham foydalanishingiz mumkin. Uning konfiguratsiyasi "Umumiy -\u003e Mehmonlar tarmog'i" menyusida amalga oshiriladi. Uning ishlash vaqti ma'lum bir soat va daqiqalar bilan cheklanishi mumkin ("Kirish vaqti" bo'limi). Belgilangan vaqtdan so'ng, ulanish avtomatik ravishda o'chiriladi. Mehmon tarmoqlari uchun siz o'zingizning shifrlash parametrlaringizni o'rnatishingiz yoki ularni ochiq qoldirishingiz mumkin. SSID ham alohida ko'rsatiladi.

E'tibor bering! Ko'pgina zamonaviy ASUS marshrutizatorlarida siz to'rttagacha mehmon tarmog'ini yaratishingiz mumkin.
USB yordamida Asus yo'riqnoma tizimi sozlamalari
Hisob ma'lumotlarini Ma'muriyat -\u003e Tizim menyusida o'zgartirish mumkin. U yerdagi WPS tugmachasini sozlashingiz mumkin. Yoqish / o'chirish variantlari mavjud. Wi-Fi ”va“ Activate WPS ”. WPS (Wi-Fi Himoyalangan O'rnatish) texnologiyasi simsiz qurilmalarga parolni kiritmasdan Wi-Fi-ga, yo'riqnoma tugmachasini bosgandan keyin ikki daqiqa ichida ulanishga imkon beradi. Agar siz uni ishlatishni rejalashtirmoqchi bo'lsangiz, tugmachaning harakati uchun ikkinchi variantni tanlang. Aks holda, har safar Wi-Fi-ni o'chirmoqchi bo'lsangiz, yo'riqnoma boshqaruv paneliga kirmaslik uchun birinchi variantni tanlash qulayroqdir.
Agar siz boshqa kompyuterdan yo'riqnoma sozlamalariga kirishni xohlamasangiz, "Faqat ko'rsatilgan IP manziliga ruxsat berish" variantini yoqing. Belgilangan IP manzillar jadvalidan foydalanib, IP-laringizni oq ro'yxatga qo'shishingiz mumkin.

Men darhol yozaman, ushbu maqola qanday ulanish haqida emas, balki asus noutbukida wifi-ni qanday yoqish haqida (ba'zi yozuvchilar wi fi, wi-fi yozadilar).
Iltimos, chalkashtirmang va bu barcha modellarga, jumladan n61j, eee PC, k53s, k50c, 4000, k55v, k53t, r50c, x54h, x53u, a52j, k52j yoki a3000.
Asus noutbukida Wi-Fi (Wi-Fi, Wi-Fi) ni yoqish uchun unga adapter drayverlari o'rnatilishi kerak.
Faqat ular "mahalliy" bo'lishi kerak - aks holda hech narsa sizning tashabbusingizdan chiqmaydi.
Asl WiFi drayverlarini qaerdan yuklab olish va qanday o'rnatish kerak - shuning uchun biz ushbu savolni yopamiz - hech qanday muammo bo'lmasligi kerak.
Ko'pgina asus noutbuklarida korpusning yon tomonida tugma mavjud (lekin barchasi hammasi emas). Odatda u quyida rasmda ko'rsatilgan joyda qazilgan.
Faqatgina modellar doimiy ravishda yangilanganligi sababli, boshqa joylar ham chiqarib tashlanmaydi (ko'rsatmalarni o'qing).
Ba'zan ushlagichni tasavvur qilish qiyin bo'lgan joyda bo'lishi mumkin, go'yo u berkitilgan kabi - diqqat bilan qarang.
Faqat, ushbu tugmani yoqsangiz ham (ko'pincha bluetooth bilan birlashtirilgan) wifi ishlamasligi mumkin. Ba'zi sabablarga ko'ra, ishlab chiquvchilar ishga tushirish uchun ko'proq kalitlarni dasturlashadi. Bu asosan Fn + F2, lekin boshqalar ham bo'lishi mumkin - f1 - f12.
Antenna belgisi bo'lgan tugmachalar uchun klaviaturani tekshirish ham yaxshi fikr. Ular Fn bilan birga wifi-ni ham o'z ichiga oladi. Quyidagi fotosuratga qarang.

Asus wifi noutbukni yoqishning universal tezkor usuli
Yuqorida tavsiflanganlarning barchasi turli xil asus noutbuklarida Wi-Fi-ni yoqishning standart usullari, ammo agar ular muammoni hal qila olmasalar nima uchun va nima uchun?
Gap shundaki, agar siz oldindan o'rnatilgan windows 7, windows 8, vista yoki XP operatsion tizimiga ega asus noutbukini sotib olsangiz (bugungi kunda oxirgi ikkitasi bilan savdo bo'lmaydi), unda ishlab chiquvchilar barcha drayverlarni, tarkibiy qismlarni (dasturlarni) mustaqil ravishda o'rnatadilar va sinovdan o'tkazadilar.
Keyin yuqorida tavsiflangan variantlar ancha funktsionaldir. O'zingizning asus noutbukingizga OS-ni o'zingiz o'rnatib, bularning barchasini yo'qotasiz va jarayon ishlamasligi mumkin.
Agar sizda bunday holat bo'lsa, u holda ushbu sahifaga o'ting (wifi adapteri uchun drayverlarni o'rnatish kerak).
Keyin (dasturni o'rnatgandan va ishga tushirganingizdan so'ng) siz WiFi-ni yoqishingiz yoki o'chirib qo'yishingiz mumkin (agar sizda mahalliy drayverlar bo'lsa), bitta tugmachani bosmasdan, tugmachalarsiz yoki tugmachasiz.
Bu siz aytishingiz mumkin bo'lgan barcha narsalardir, lekin yuqorida yozganimdek WiFi-ni yoqish ulanish degani emas, shuning uchun men bu jarayonni ham qisqacha tasvirlab beraman.
Tovoqda "tarmoqlar" belgisini bosing va "tarmoqni boshqarish markazi ...." qatorini bosing. Chap tomonda "simsiz tarmoqlarni boshqarish" opsiyasi mavjud.
U erga borganingizdan so'ng, "qo'shish" ni bosing va kompyuterga yoki Internetga o'zingizning tanlovingizni tanlang - pastdagi tugmachani bosish va "OK" ni tasdiqlash orqali barcha joylarni to'ldiring.
Bu, albatta, Wi-Fi-ni asus noutbukda tarmoqqa yoki boshqa kompyuterga qanday ulashning soddalashtirilgan tavsifidir, ammo siz buni aniqlay olasiz, ammo savollar bo'ladi - xizmatkorlaringiz uchun "sharhlar" varianti. Omad tilaymiz.
Agar foydalanuvchi noutbukni sotib olganda, albatta u taqdim etgan barcha xususiyatlardan foydalanishni xohlaydi. Bugungi maqolaning mavzusi, Windows 7 yoki 8-da noutbukda WiFi-ni qanday yoqish kerakligi men tasodifiy emas deb tanladim. Bu erda hech qanday murakkab narsa yo'qdek tuyuladi, lekin agar siz ba'zi nuanslarni bilmasangiz, unda bu protsedura unchalik ahamiyatsiz ko'rinmaydi.
Muammolar paydo bo'lishi mumkin va xayriyatki, ular tez va osonlikcha hal qilinadi, siz shuni bilishingiz kerak Shunchaki ushbu maqolada biz Wi-Fi yoqilganda paydo bo'lishi mumkin bo'lgan ba'zi nosozliklar haqida gaplashamiz.
Hech qanday Wi-Fi bormi?
Avvalo, kompyuterda yoki noutbukda Wi-Fi mavjudligini aniqlashimiz kerak. Zamonaviy noutbuklar, noutbuklar, netbuklar, telefonlar va boshqa qurilmalarda Wi FI mavjud. Qurilmangiz Google-da mavjudligini tekshirishingiz mumkin, ammo darhol ishonch hosil qilishim mumkinki, agar siz uni uzoq vaqt davomida sotib olgan bo'lsangiz, o'rnatilgan qabul qilgich u erda bo'lmasligi mumkin.
Qurilmangizning texnik xususiyatlarini izlayotganingizda, xuddi shu nomdagi Wi-Fi yozuvini qidirib toping. Masalan, Asus noutbukining tavsifi:

Jismoniy Wi-Fi yoqilgan
Ba'zi noutbuklarda Wi-Fi-ni yoqish yoki o'chirish uchun ko'chirish kerak bo'lgan maxsus slayder mavjud. Hozir nima haqida gaplashayotganimni tushunishingiz uchun rasmga qarang:

Uning yonida "OFF" yoki "0" yozuvlari bo'lishi mumkin - o'chirish / yoqish, shuningdek "Yoqish" yoki "1" - yoqish / yoqish. Odatda u noutbukning o'ng yoki chap tomoniga joylashtirilgan, shuningdek uning oldida bo'lishi mumkin.
Wi-Fi-ni yoqish yoki o'chirish uchun noutbuklarning modellari mavjud, siz quyidagi rasmdagi tegishli tugmachani bosishingiz kerak (chapdagi tugma):


Ko'pincha noutbuk ishlab chiqaruvchilari ushbu tugmani yoritib turadilar: masalan, Wi-Fi yoqilgan bo'lsa, u yoqilgan, o'chirilgan bo'lsa, noutbuk bu tugmani ajratib ko'rsatmaydi.

Garchi bu har doim ham shunday bo'lmasa ham, ya'ni u yoqilganda bu tugma ta'kidlanmagan, shuning uchun Wi-Fi yoqilganligini o'zingiz aniqlashingiz kerak. Buning uchun noutbukning old qismidagi ko'rsatkichlarga e'tibor bering. Agar siz Wi-Fi-ni yoqsangiz, u holda ushbu qurilma uchun javob beradigan indikator yonishi kerak, shuning uchun foydalanuvchiga endi siz uni ishlatishingiz mumkinligini tushuntiradi.

Funktsiya tugmachalari (Fn +)
Turli ishlab chiqaruvchilarning noutbuklarida ushbu protsedura biroz farq qiladi. Noutbukda tezkor tugmachalar kombinatsiyasini ko'rib chiqing:
- Acer. Tugmachalarni bosing: "Fn + F3".
- Asus. "Fn + F2" kombinatsiyasi.
- HP Bu erda biz "Fn + F12" ni bosamiz.
- Lenovo Kerakli tugmalar: "Fn + F5".
- Samsung Fn + F12 yoki Fn + F9.
Yuqorida noutbuklarning eng mashhur modellarida Wi-Fi-ni yoqish usullari keltirilgan. Ammo, siz ushbu noutbuklarning barchasida bitta ekanligingizga kafolat berolmaysiz.
Fn tugmachasi yo'q bo'lishi mumkin. Keyin klaviaturadagi barcha tugmalarni diqqat bilan o'rganib chiqing. Ulardan birida WiFi tarmoq belgisi chizilishi kerak, ustiga bosing va tarmoq yoqiladi.
Quyida wai fai ikonkasi qanday ko'rinishini ko'rishingiz mumkin:

Ekran rasmida siz ushbu noutbukda "Fn" + "F2" tugmachalarini bosishingiz kerakligini ko'rishingiz mumkin.
Windows-da Wi-Fi-ni yoqing
Agar siz yuqorida ko'rsatilgan usullarni bajargan bo'lsangiz, lekin Wi-Fi-ga ulana olmagan bo'lsangiz, quyidagilarni bajaring: "Ishga tushirish" menyusiga o'ting - "Boshqarish paneli" - "Tarmoq va Internet" - "Tarmoq va almashish markazi". Chapda, elementni bosing: "Adapter sozlamalarini o'zgartirish".

"Simsiz tarmoq ulanishi" -ni o'ng tugmasini bosing va "Yoqish" -ni tanlang.

Agar bunday element bo'lmasa, lekin "O'chirish" mavjud bo'lsa, u holda Windows-da Wi-Fi yoqilgan.

Shundan so'ng, Wi-Fi ishlashi kerak, ammo agar u yordam bermasa yoki biron bir xato bo'lsa yoki xuddi shu nomdagi tarmoq bo'lmasa, savol tug'iladi: "Keyin noutbukda WiFi-ni qanday yoqish kerak?". O'qing!
Agar bizning tizza kompyuterimiz avtomatik ravishda kerakli tarmoqqa ulana olmasa, muammo qurilma menejerida signal qabul qilish moslamasi o'chirilgan bo'lishi mumkin. Endi Windows 7-ning misolidan foydalanib, uni qanday tuzatish kerakligini sizga ko'rsataman.
Biz "Ishga tushirish" menyusiga o'tamiz, sichqonchaning o'ng tugmasi bilan kompyuterni bosing va "Xususiyatlar" ni tanlang.

Ochilgan oynada chapda "Device Manager" -ni bosing.

Bu yerdan ko'rishingiz mumkin: noutbukda qanday komponentlar bor, kerakli qurilmani yoqish yoki o'chirishni boshqarishingiz mumkin. Ismida so'zni toping Simsiz. Biz uni sichqonchaning o'ng tugmasi bilan bosamiz va "Engage" bandini tanlang.

Aytgancha, xizmat belgisi yonida undov belgisi bo'lgan sariq uchburchak bo'lsa, bu ushbu qurilma uchun drayver noutbukga o'rnatilmaganligini anglatadi. Bunday holatda, Wi-Fi uchun drayverlarni yuklab oladigan, noutbukga o'tkazadigan va o'rnatadigan boshqa qurilmani (kompyuter, noutbuk, netbuk, planshet va hk) ishlating.
Wi-Fi-ni yoqishning boshqa nuances
Yuqorida, men noutbukda WiFi-ni qanday yoqishni batafsil aytib berdim. Qanday qilib Wi-Fi-ga ulanish va qanday ulanish haqida to'liq tasavvurni ko'rish uchun iltimos, havolani davom eting, chunki ushbu maqolada men sizning holatingizda yuzaga kelishi mumkin bo'lgan boshqa nuanslar haqida gapiraman. "" Maqolasi "tirik" misolda yozilgan, shuning uchun u siz uchun juda foydali bo'ladi.
Agar siz drayverlarni o'rnatish bilan tanish bo'lmasangiz, unda o'qing: "". Drayverni topish uchun noutbukingizni ishlab chiqaruvchisi rasmiy veb-saytiga o'ting, saytni qidirishda modelni kiriting. Keyin ro'yxatda Simsiz uchun drayverni qidiring.
Ushbu maqolani o'qigan foydalanuvchilar Wi-Fi parolini bilishlarini istisno qilmayman. Agar siz uni bilmasangiz, unda siz xavfsiz tarmoqqa kira olmaysiz. Wi-Fi uchun parolni qanday ko'rishni o'rganish uchun men o'qishni maslahat beraman: "". Ba'zilar xakerlik haqida so'rashadi deb o'ylayman, ha, siz ham buzishingiz mumkin, lekin men bu haqda yozmayman.
Vaziyatlar boshqacha va yuqoridagi maslahatlardan hech biri sizga yordam bermasa, ehtimolni istisno qilish kerak emas. Keyin nima qilish kerak? Yaxshiyamki, siz xavfsiz foydalanishingiz mumkin bo'lgan uchinchi tomon dasturlari mavjud. Uning ma'nosi shundan iboratki, o'rnatilgandan so'ng, ushbu dastur har bir Windows ishga tushganda avtomatik ravishda yoqiladi va ma'lum bir tugmalar birikmasini bosgandan so'ng muayyan harakatlar bajariladi. Masalan, Bluetooth yoki WiFi-ni yoqing.
Bunday yordam dasturlari juda ko'p, men bunga misol qilib SoftSwitch-ni keltirishim mumkin. Yuqoridagi funktsiyalarga qo'shimcha ravishda, u kamerani va TouchScreen-ni qanday yoqishni ham biladi. Ushbu funktsiyalarning har biri uchun klaviatura tugmalarining ma'lum bir birikmasi mavjud, agar siz ushbu dasturchilarni yaratilishini yuklab olishga qaror qilsangiz, tanishishingiz mumkin. Ushbu dasturni Google-da topish siz uchun qiyin bo'lmaydi, chunki u Free Soft litsenziyasiga (bepul litsenziyaga) ega. Uni yuklab oling, o'rnating va zavqlaning!
Bu masalada menda hamma narsa bor. O'qiganingiz uchun rahmat va chin dildan sizga yordam berdim degan umiddaman.
Aniqlik uchun videoni tomosha qiling: