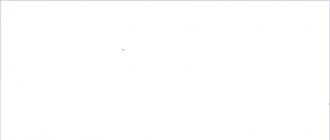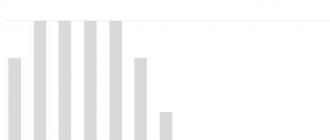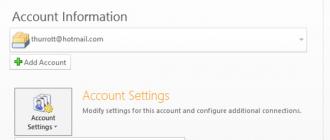Jadvallarni Excel-dan Word-ga nusxalashda, shuningdek hujayra qiymatlarini Excel jadvallaridan Word jadvallariga o'tkazishda mos kelmaydigan formatlar, o'lchamlar va nusxalangan ma'lumotlarni noto'g'ri kiritish shaklida turli xil muammolar paydo bo'lishi mumkin. Excel-dan Word-ga ma'lumotlarni samarali o'tkazish uchun siz bir nechta narsalarni bilishingiz kerak.
Kitobdan varaqni qanday o'tkazish kerakHujjat uchun ExcelSo'z?
Excel ish kitobining butun ish varag'i ma'lumotlarini Word hujjatiga o'tkazish uchun siz "Qo'shish" yorlig'iga o'tishingiz va "Matn" tugmalar guruhida "Ob'ekt" tugmasini bosishingiz kerak. Ob'ektni qo'shish dialog oynasining "Fayldan yaratish" yorlig'ida,
"Browse" tugmasidan foydalanib, siz uzatiladigan ma'lumotlar bilan ish kitobini topishingiz kerak. Shuni ta'kidlash kerakki, ishchi kitobdagi faol varaq Word hujjatiga o'tkaziladigan ma'lumotlarni o'z ichiga olgan bo'lishi kerak. Bu hujjatga fayl ma'lumotlarini kiritadi, shuning uchun uni yaratilgan dastur yordamida tahrirlash mumkin. Boshqacha qilib aytganda, Word hujjatida sichqonchaning chap tugmachasini ikki marta bosish orqali faollashtirilgan Excel dastur maydoni paydo bo'ladi. Bu Word tasmasini Excel tasmasi bilan almashtiradi va siz Excel vositalaridan foydalangan holda Word hujjatining ushbu sohasiga o'zgartirishlar kiritishingiz mumkin.
"Ob'ektni qo'shish" dialog oynasida "Faylga havola" katagiga belgi qo'ysangiz, manba faylga kiritilgan o'zgarishlar avtomatik ravishda Word hujjatida ko'rsatiladi.
Excel-dan Word-ga jadval yoki katakchalar diapazonini qanday o'tkazish mumkin?
Excel ish kitobidan Word hujjatiga ma'lumotlarga ega jadval yoki har qanday hujayralar oralig'ini o'tkazish uchun siz Excel-dagi katakchalar oralig'ini nusxalashingiz, Word ilovasiga va "Bufer" tugmachasidagi "Uy" yorlig'iga o'tishingiz kerak. guruhiga o'ting, "Qo'yish" tugmasi menyusini oching va mavjud joylashtirish opsiyalaridan birini tanlang, masalan, manba formatini saqlash, maqsad uslublaridan foydalanish, rasm sifatida saqlash, faqat matnni saqlash va boshqalar.

Ro'yxatdagi variantlarga qo'shimcha ravishda, "Maxsus joylashtirish" bandi mavjud bo'lib, uning yordamida siz nusxalangan jadval yoki diapazonni ob'ekt sifatida joylashtirishingiz, shuningdek, joylashtirishning boshqa parametrlarini tanlashingiz mumkin.
Qanday qilib jadvallarni Exceldan Word hujjatlariga tezda o'tkazish mumkin?
Excel plaginidan foydalanib, jadvallarni Excel-dan Word-ga o'tkazishingiz mumkin. Agar siz Word hujjatiga kiritilishi kerak bo'lgan barcha jadvallarga nomlar qo'ysangiz (nomli diapazonlarni yaratsangiz) va Word matn hujjatida jadvallar paydo bo'lishi kerak bo'lgan matn joylarida xatcho'plar yaratsangiz va barcha ma'lumotlarni bir qatorda yozsangiz. ishchi varaq hujayralari,

keyin jadvallarni tez uzatish uchun dasturiy yechimdan foydalanishingiz mumkin. Bunday holda, jadvallar Excel ish kitobining turli varaqlarida joylashgan bo'lishi mumkin va varaqlarning nomlari manba ma'lumotlari bilan hujayralar oralig'ida yozilishi kerak.
Ma'lumotni qanday qilib tanlab uzatish mumkinExcel uchunWord (avtomatik ravishda)?
Ba'zi hollarda, Word hujjatidagi jadvalning alohida satrlarini/ustunlarini Excel ma'lumotlari bilan to'ldirish zarurati tug'ilganda, Word jadvallarini Excel ma'lumotlari bilan avtomatik ravishda to'ldiradigan Word uchun plagin bir nechta "nusxa ko'chirish" ni bajarishdan qochishga yordam beradi. /Paste” amallari.
Masalan, dizayn hujjatlari uchun texnik shartlarni to'ldirishda siz Excel ish kitobi ma'lumotlar bazasidan Word hujjatiga ma'lumotlarni tanlab o'tkazishingiz kerak. Bunday holda, siz butun Excel jadvalini o'tkazishingiz shart emas, lekin ular bir xil diapazonda joylashmaganiga qaramay, faqat bir nechta satrlarni nusxalash va joylashtirish mumkin. Qo'shimcha dastur Excel jadvalidan Word jadvaliga ma'lumotlarni tanlab o'tkazish jarayonini avtomatlashtirish imkonini beradi.
Excel ish kitobini (ma'lumotlar bazasi) va Word hujjatidagi jadvalga o'tkazish uchun ma'lumotlarni o'z ichiga olgan ish varag'ini tanlagandan so'ng, dialog oynasi ma'lumotlar bazasi ish varag'ining dastlabki ikki ustunidagi hujayra qiymatlarini ko'rsatadi. Foydalanuvchi birinchi va oxirgi ustun raqamlarini o'zgartirish orqali ko'rsatilgan ustunlar sonini mustaqil ravishda tartibga solishi mumkin. Bunga qarab, dialog oynasining mazmuni o'zgaradi. Ma'lumotlar bazasi fayli ish varag'ining birinchi qatori dialog oynasidagi ustunlar uchun sarlavhalar bo'lib xizmat qiladi. Muloqot oynasidan ma'lumotlarni uzatish uchun sichqonchaning chap tugmasi va klaviaturadagi Ctrl va/yoki Shift tugmalari yordamida kerakli qatorlarni tanlash kerak.
Dasturni ishga tushirgandan so'ng, dialog oynasida tanlangan barcha satrlarning qiymatlari sichqoncha kursori joylashgan katakdan boshlab Word hujjatining jadval kataklariga o'tkaziladi. Qo'shimcha dastur Word muharriridagi jadvallarni Excel ma'lumotlari bilan tanlab to'ldirish imkonini beradi. Ushbu plagindan foydalanish misoli loyiha hujjatlari uchun asbob-uskunalar va materiallarning texnik tavsiflarini to'ldirishdir, hujjatlarni bo'limlar bo'yicha to'ldirish uchun Excel ish kitoblari asosida yaratilgan ma'lumotlar bazalaridan ma'lumotlarni jadvaldagi jadvalga tanlab o'tkazish kerak bo'ladi. Word hujjati.
Keng ekranli monitorlardan foydalanadigan foydalanuvchilar uchun Word ilovasi oynasining kengligiga mos keladigan dialog oynasining hajmini o'zgartirish mumkin.
Shaxsiy qiymatlarni qanday o'tkazish kerakExcel uchunSo'z?
Word hujjatlarini Excel ma'lumotlari bilan avtomatik to'ldirish uchun siz Word va Excel uchun tayyor echimlardan (qo'shimchalar) foydalanishingiz mumkin. Ushbu echimlar Excel ish kitobi varag'idagi ma'lumotlar asosida Word hujjatlarini avtomatik ravishda yaratishga imkon beradi. Ushbu echimlar hujjatlarni to'plamini to'ldirish imkoniyatini beradi (bir boshlang'ich ma'lumotlar to'plamiga asoslanib, siz bir nechta turli hujjatlarni to'ldirishingiz kerak bo'lgan hollarda, masalan, shartnoma, qo'shimcha kelishuv, ishonchnoma va boshqalar).
Word murakkab hisob-kitoblarni amalga oshirish uchun unchalik mos emas, shuning uchun ularning barchasi Excelda amalga oshiriladi. Keyinchalik, Excel jadvallarini Word-ga o'tkazish kerak bo'ladi. O'zi bilmagan holda, ba'zi foydalanuvchilar shunchaki boshlashlari mumkin "to'xtatish» barcha ma'lumotlarni matn hujjatida yaratilgan jadvalga kiritish, oddiy ishni oddiy vazifaga aylantirish, lekin aslida Word dasturiga Excel jadvalini kiritish juda oddiy. Buni amalga oshirish uchun Excel jadvalini Word-ga hech qanday tarzda aylantirishingiz shart emas.
Excel jadvalini Word-ga qo'shishning eng oson yo'li Excel-da butun jadvalni tanlash, uni klaviatura yorlig'i yordamida clipboardga nusxalashdir. "CTRL+C" yoki menyu orqali kursorni Word varaqidagi kerakli joyga qo'ying va tugmalar birikmasidan foydalanib buferdan jadvalni joylashtiring "CTRL+V" yoki menyu orqali. Odatiy bo'lib, barcha nusxa ko'chirilgan ma'lumotlarga ega oddiy jadval kiritiladi, lekin jadvalning pastki o'ng burchagida maxsus belgi paydo bo'ladi, uni bosish orqali siz turli xil joylashtirish variantlarini tanlashingiz mumkin. Kursorni qo'shishning bir turidan boshqasiga o'tkazish orqali siz varaqdagi natijani darhol kuzatishingiz mumkin, bu sizga kerak bo'lganda kerakli kiritish parametrini eng aniq tanlash imkonini beradi.

Qoida tariqasida, murakkab hisob-kitoblar va katta hajmdagi ma'lumotlar bilan Excel jadvalidagi ma'lumotlarning o'zgarishiga olib keladigan turli xil sozlashlar mumkin. Har bir bunday o'zgarishdan keyin Excel jadvalini Word-ga o'tkazish, ayniqsa, bir nechta jadvallar mavjud bo'lsa, variant emas. Yaxshiyamki, siz Word-ga Excel jadvalini shunday joylashtirishingiz mumkinki, ular o'rtasida doimiy aloqa mavjud va Excel fayliga o'zgartirishlar kiritilganda Word jadvalidagi ma'lumotlar ham o'zgaradi. Bu menyu yordamida amalga oshiriladi "Maxsus qo'shish", uni yorliqda topish mumkin "Uy" menyuda "Kiritmoq".

Ushbu menyu bandini tanlashdan oldin jadvalni Excelga nusxalashingiz kerak. Elementni tanlagandan so'ng "Maxsus qo'shish" tanlashingiz kerak bo'lgan oyna paydo bo'ladi "Bog'lash" va ustunda "Qanaqasiga:" tanlang "Microsoft Excel Sheet (ob'ekt)". Natijada, Excel-da ma'lumotlarni o'zgartirganda, Word-da ma'lumotlar o'zgaradi. Bunday jadvalni ikki marta bosganingizda, biz Excel faylidagi ushbu jadvalga o'tamiz. Agar kerak bo'lsa, menyu orqali Word jadvalidagi ma'lumotlarni yangilashga majbur qilishingiz mumkin. Buni amalga oshirish uchun jadvalni o'ng tugmasini bosing va tanlang "Ulanishni yangilash".


Ko'pincha Microsoft Office ilovalari foydalanuvchilari MS Excel elektron jadvalida yaratilgan raqamli ma'lumotlar bilan keng formatli jadvalni MS Word matn fayli muharriridagi hujjatga o'tkazishlari kerak. Masalan, Word dasturida bajarilgan ishlar bo'yicha hisobot hujjatini tayyorlaysiz va Excelda jadval ko'rinishida raqamli o'qishlarni yaratasiz va bu jadvalni Word dasturidagi hisobot matniga kiritishingiz kerak. Ko'pincha ko'p odamlar matnli hujjatda jadvalni qo'lda yaratishga harakat qilishadi (Word bu imkoniyatni beradi) va Excel hujayralaridan ma'lumotlarni Word jadvaliga qo'lda o'tkazishga harakat qilishadi. Ammo Excelda allaqachon tayyorlangan jadvalni Word matniga o'tkazish to'g'riroq bo'ladi. Shu bilan birga, ko'pgina tajribali bo'lmagan foydalanuvchilarda jadvalni Excel-dan Word-ga qanday o'tkazish haqida savol bor. Keling, bu savolga mumkin bo'lgan javoblarni batafsil ko'rib chiqaylik.
Oson nusxa ko'chirish usuli
Excel-ni Word-ga qanday kiritish kerakligi haqidagi savolning echimi sirtda joylashganga o'xshaydi. Excelda qo'shish uchun kerakli jadval maydonini tanlash kifoya, asboblar panelidagi "Nusxalash" buyrug'ini tanlang, jadval almashish buferiga saqlanadi, so'ngra Word'dagi hujjatga o'ting, kursorni bo'sh joyga qo'ying. jadvalni qo'yish kerak bo'lgan joyga qo'ying va "Qo'yish" tugmasini bosing. Word hujjatida jadval paydo bo'ladi va Excel-dagi hujayralardagi barcha ma'lumotlar ham nusxalanadi va joylashtiriladi, ish tugadi. Biroq, aslida, qoida tariqasida, hamma narsa biroz murakkabroq. Oxir oqibat, odatiy "Nusxalash / joylashtirish" harakatlari natijasida Excel jadvallari Word-ga oddiygina "xunuk" kiritiladi: keng formatli jadvalning o'lchami Word matn sahifasi va ma'lumotlar chegaralaridan sezilarli darajada oshib ketishi mumkin. Hujayralardagi format oxir-oqibat Worddagi matn formatidan farq qiladi. Shuning uchun, vazifa - jadvalni Excel-dan Word-ga qanday o'tkazish - biroz boshqacha tarzda bajarilishi kerak.
Jadvalni matnli hujjatga grafik obyekt sifatida kiritish

Jadvalni grafik ob'ekt sifatida Word dasturiga nusxalash variantini ko'rib chiqamiz. Shuni hisobga olish kerakki, Excel jadvali Word dasturiga rasm sifatida kiritiladi, ya'ni Excelda asl jadvalning kataklaridagi ma'lumotlarni tahrirlashda Wordda rasm sifatida kiritilgan jadval o'zgarmaydi. Bu usulning afzalligi shundaki, bunday jadval-chizma hujjat ichida ko'chiriladi, xuddi shu shaklda matnning boshqa joyiga erkin ko'chiriladi va joylashtiriladi, kerak bo'lganda rasmning o'lchamini o'zgartirish mumkin. Ushbu usulda MS Word-ning qaysi versiyasini o'rnatganingizga qarab farq qiladigan ba'zi nuanslar mavjud.
Jadvalni Exceldan Word MS Word 2003 versiyasiga qanday o'tkazish mumkin

Kursorni matndagi jadvalni kiritishingiz kerak bo'lgan joyga qo'ying. Asboblar panelidagi "Qo'shish" ochiladigan menyusida "Ob'ekt" buyrug'ini tanlang. Muloqot oynasida siz "Fayldan yaratish" tugmasini bosishingiz kerak va "Browse" tugmasini bosish orqali uzatish uchun tayyorlangan asl jadvalni o'z ichiga olgan Excel faylini tanlang. Keyin, "Ok" tugmasini bosing. Natijada, fayldagi jadval grafik ob'ekt sifatida matn hujjatingizga kiritiladi.
MS Word 2007
Keyinchalik, agar siz ofis to'plamining 2007 versiyasidan foydalanayotgan bo'lsangiz, jadvalni Exceldan Wordga qanday o'tkazishni aytamiz.Shuningdek, kursorni matnning kerakli joyiga qo'yamiz. Yuqori asboblar panelida "Qo'shish" yorlig'ini tanlang, "Matn" bo'limida "Obyektni qo'shish" tugmasini toping va dialog oynasida "Fayldan yaratish" yorlig'ini tanlang. Keyin, shuningdek, "Browse" orqali kerakli Excel jadvalini oching va "OK" tugmasini bosing.
Excel va Word da jadvalni bog'lash

Excel-ni Word-ga qanday o'tkazish kerak, shunda Word-dagi hujjatga kiritilgan jadval hujayralaridagi ma'lumotlar avtomatik ravishda o'zgartiriladi, agar siz Excel-dagi asl jadvalning hujayralaridagi ma'lumotlarni tez-tez yangilashni rejalashtirmoqchi bo'lsangiz. Excel-dan Word-dagi matnga qo'shishda jadvallarni bog'lash usulidan foydalanishingiz mumkin. Buni amalga oshirish uchun, avvalo, kerakli jadvalni Word dasturida Keyingiga nusxalashingiz kerak, kursorni kiritish uchun kerakli joyda, "Uy" yorlig'idagi asboblar panelida "Maxsus joylashtirish" buyrug'ini tanlang, "Link" ga o'ting. " bandi, "Qanday" oynasida siz " Microsoft Excel Sheet (Ob'ekt)" ni tanlashingiz kerak. Bu bog'langan jadval qo'shimchasiga olib keladi. Word dasturida jadvalni ikki marta bosganingizda, Excelda ushbu jadvalga avtomatik o'tish sodir bo'ladi va tahrirlash mumkin bo'ladi. Bundan tashqari, agar kerak bo'lsa, hujayralardagi ma'lumotlarni majburiy ravishda yangilash mumkin bo'ladi, buning uchun Word-dagi jadvalni o'ng tugmasini bosib, "Havolani yangilash" buyrug'ini tanlashingiz kerak.
Ushbu usulni tanlashda siz bitta muhim narsani hisobga olishingiz kerak. Agar bog'langan jadvalning tuzilishi keyinchalik o'zgarsa (masalan, qatorlar soni o'zgartirilsa, ustunlar o'chirilsa va hokazo), keyin Word-da uzatilgan jadvalda uning yaxlitligi buziladi, u shunchaki "suzadi". Shuning uchun, Excel-dagi asl jadval, hatto nusxa ko'chirish va bog'lashdan oldin ham, aniq belgilangan o'lchamlar bilan - ma'lum miqdordagi katakchalar (ustunlar va qatorlar) bilan tuzilgan bo'lishi juda muhim va jadvalni kerakli shaklga keltirgandan keyingina boshlashingiz mumkin. bog'lash orqali nusxa ko'chirish va joylashtirish. Endi siz Excel-ni Word-ga qanday o'tkazishni bilasiz.
Agar siz shunga o'xshash formatdagi ma'lumotlardan, masalan, telefon raqamlari yoki manzillar ro'yxatidan iborat ma'lumotlarni uzatishingiz kerak bo'lsa, siz Microsoft Office dasturlarida taqdim etilgan import funktsiyasidan foydalanishingiz mumkin.
Ma'lumotlarni import qilish
Birinchidan, barcha ma'lumotlar bir xil formatga ega ekanligiga ishonch hosil qiling (bir xil shrift, to'g'ri tinish belgilari va boshqalar). Bu import qilingan ma'lumotlarning iloji boricha to'g'ri joylashtirilishini ta'minlaydi. Tegishli belgini bosish orqali "Paragraf" yorlig'ida barcha formatlash belgilarini ko'rsatishni yoqing. Formatlangan ro'yxatda siz har bir satr oxirida yoki satr oxirida paragraf belgisini va elementlar orasidagi bo'sh satrda birini topasiz. Belgilarni kiritish uchun ushbu belgilardan foydalanasiz, keyin ular tegishli kataklarga o'tadi. Agar ro'yxat elementlar orasida bo'sh satrdan foydalansa, uni olib tashlashingiz kerak, aks holda import muvaffaqiyatsiz bo'lishi mumkin. Buning uchun bir vaqtning o'zida Ctrl + H tugmalarini bosib ushlab turing. Ko'rsatilgan oynada "Topish" maydoniga maxsus belgini kiriting, masalan, "~". O'zgartirish uchun paragraf belgisini "ko'proq>>" menyusida "maxsus" bandni tanlab topishingiz mumkin va unda - "Paragraf belgisi". Agar matn oxirida ham, elementlar orasida ham paragraf borligini ko'rsangiz, Paragraf belgisini ikki marta tanlang. Barcha amallarni bajarganingizdan so'ng, "Hammasini almashtirish" tugmasini bosing. Qayta ishlangan ro'yxatning elementlari bir-biri bilan birlashtiriladi.
To'g'ri formatlashni sozlash
Inventarizatsiya ob'ektlarini ketma-ket qatorlarda ko'rsatishni o'rnatganingizdan so'ng, Excel maydonlarida ko'rsatiladigan aniq ma'lumotlarni belgilashingiz kerak. Agar sizning ro'yxatingizda, masalan, birinchi qatorda ism yoki jismoniy manzil bo'lsa, qolgan paragraf belgilarini (^p) vergul (,) bilan almashtirishingiz kerak. Keyin ular vergul bilan almashtiriladi va shu bilan alohida satrlarni alohida maydonlarga formatlaydi.

Siz sezganingizdek, endi sizning ro'yxatingiz belgilar va harflardan iborat bo'lgan, vergul bilan bo'laklarga bo'lingan uzluksiz chiziqqa o'xshaydi. Ushbu ma'lumotlarni ro'yxat shakliga qaytarishimiz kerak. Yana "Topish va almashtirish" yorlig'ini oching, avval tanlangan belgini kiriting (biz uchun bu "~") va "Almashtirish" maydonida paragraf belgisini tanlang. "Hammasini almashtirish" tugmasini bosing.
Formatlash tugallandi va hujjatni matn fayli sifatida saqlashingiz kerak. Aynan shu formatda Excel ma'lumotlarni maydonlar orasiga o'rganadi va to'g'ri joylashtiradi. Yuqori chap burchakda "Fayl" yorlig'ini oching va "Boshqa saqlash" -ni tanlang. "Fayl turi" ochiladigan menyusida Oddiy matnni tanlang. Hujjatingizga nom bering va uni istalgan diskka saqlang. Ba'zi hollarda sizga Faylni o'zgartirish oynasi taqdim etilishi mumkin. U erda o'zgartirish uchun hech narsa yo'q, "OK" tugmasini bosib amalni bajaring.
Excelga o'ting va "Fayl" yorlig'ida "Ochish" ni tanlang. Ochiladigan menyu odatda "Barcha Excel fayllari" ga o'rnatiladi. Ushbu parametrni o'zgartirishingiz va "Matn fayllari" ni tanlashingiz kerak. Keyin hujjatingizni belgilang. Ko'rsatilgan "Matn ustasi" oynasida siz "Keyingi" ni bosish orqali keyingi sahifaga o'tishingiz kerak, "Maydon chegaralagichlari" ni toping va u erda vergul qo'ying. Yana Keyingiga bosing va keyin OK. Agar siz hamma narsani to'g'ri bajargan bo'lsangiz, ma'lumotlaringizning alohida toifalari turli sohalarda paydo bo'ladi. Keyin, agar xohlasangiz, jadvaldagi chegaralarni, shriftlarni va to'ldirishni sozlashingiz mumkin.
Word dasturida yaratilgan jadvalni konvertatsiya qilish
Bundan tashqari, Word yordamida ma'lumotlarni o'zgartirishingiz va keyin uni Excelga o'tkazishingiz mumkin. O'zgartirmoqchi bo'lgan barcha matnni tanlang va "Qo'shish" yorlig'ida Jadvalni tanlang. Word-ning zamonaviy versiyalarida taqvim, matritsa yoki ikkita jadval kabi o'rnatilgan andozalar mavjud. Bundan tashqari, siz hujjatingizga Excel formatidagi jadvalni chizishingiz yoki kiritishingiz mumkin. Eng oddiy variant - "Jadval" menyusini ochganingizda darhol ko'radigan ustunlar va qatorlar sonini tanlash. Ctrl+C tugmalari yordamida jadvalni tanlang va uni nusxalash. Shundan so'ng, Excel-ni oching va jadvalning yuqori chap katakchasi joylashgan katakchani belgilang. Ctrl + V tugmalari yordamida joylashtiring yoki sichqonchaning o'ng tugmasi bilan kontekst menyusidan "Qo'yish" buyrug'ini tanlang.
Agar import qilingan ma'lumotlar bir vaqtning o'zida bir nechta bir xil mezonlarni (shahar, viloyat nomi, pochta indeksi) o'z ichiga olsa, ular bitta katakka tushishi mumkin. Biroq, Excel to'g'ri sozlamalarni o'rnatishga imkon beradi. Birinchidan, formatlashni xohlagan ustunni tanlang. "Ma'lumotlar" yorlig'ini toping va unda - "Ustunlar bo'yicha matn". "Keyingi" tugmasini bosing va keyingi menyuda ajratuvchi belgi sifatida vergul va bo'sh joyni tanlang. Parametrlarni o'zgartirishga rozilik bildirganingizdan so'ng, taxminan quyidagi tarkibga ega oyna paydo bo'ladi: "Bu erda allaqachon ma'lumotlar bor, uni almashtirmoqchimisiz?" Biz OK deb javob beramiz va mezon bir ustundan ikkinchisiga qanday o'tishini kuzatamiz.
Ikkala dastur ham jadvallarni osongina yaratish va kerak bo'lganda ma'lumotlarni yo'qotmasdan ma'lumotlarni biridan ikkinchisiga o'tkazish imkonini beradi. Endi siz Word hujjatini Excelga qanday o'zgartirishni bilasiz.
Word matn bilan ishlash uchun juda kuchli muharrirdir. Ammo ba'zida biz bir vaqtning o'zida ikkita dasturdan foydalanishimiz kerak - Excelda jadvallar yaratish va Wordda ishlashni davom ettirish. Ushbu maqolada biz Excel-ni Word-ga qanday o'zgartirishni ko'rib chiqamiz. Shuni ta'kidlash kerakki, Excel kitobni docx formatida saqlay olmaydi. Agar siz buni eksport orqali amalga oshirishga harakat qilsangiz ham, muvaffaqiyatga erisha olmaysiz. Ammo boshqa ko'plab usullar ishlaydi. Keling, ularning eng asosiylarini ko'rib chiqaylik.
Excel muharririda ma'lumotlarni nusxalashning bir nechta variantlari mavjud. Keling, ularni batafsil ko'rib chiqaylik.
Kontekst menyusidan foydalanish
Ushbu usuldan foydalanish uchun siz quyidagi bosqichlarni bajarishingiz kerak.
- Ma'lumotlarning butun hajmini tanlang.
- Tanlangan maydonni o'ng tugmasini bosing. Ko'rsatilgan menyuda "Nusxa olish" bandini tanlang.
- Natijada, jadval nuqta chiziq bilan ajratib ko'rsatiladi.
- Word-ga o'ting.
- Ctrl + V klaviatura yorliqlarini bosing. Natija quyidagicha bo'ladi.
Ko'rib turganingizdek, hamma narsa juda yaxshi ko'chirilgan. Ammo transfer paytida chiziqlarning asl o'lchami yo'qolgan. Aniqrog'i, ustun kengligi bir xil bo'lib qoldi, lekin matn mos kelmadi. Gap shundaki, Word Excelda bo'lmagan chekinishlarni qo'shadi. Shuning uchun matnni iloji boricha qirralarga yaqinroq qilish tavsiya etilmaydi, chunki hamma narsa tashqariga chiqishi mumkin.
- Excelga qayting va "Ism" ustunining hajmini biroz oshiring.
- Endi yuqorida tavsiflangan amallarni yana takrorlang. Bu safar hamma narsa yaxshiroq ko'rinishi kerak.
Issiq tugmalar
Yacheykalarning kerakli diapazonini boshqa usulda nusxalashingiz mumkin. Shu bilan birga, u ancha tezroq.
- Jadvalni tanlang.
- Ctrl + C tezkor tugmalarini bosing. Natijada, stol atrofida nuqtali ramka paydo bo'lishi kerak, u soat yo'nalishi bo'yicha harakatlanadi. Bu siz hamma narsani to'g'ri qilganingizning belgisidir.
- Word-ga o'ting. Ctrl + V klaviatura yorlig'ini bosing. Natijada, aynan bir xil transformatsiya sodir bo'ladi.
Hujayralarni qanday nusxalaganingiz muhim emas. Ctrl + V tugmalarini bosganingizda har doim bir xil natijaga erishasiz.
E'tibor bering: ikkala holatda ham jadvaldagi ma'lumotlarni tahrirlashingiz mumkin.
Asboblar panelidan foydalanish
Agar siz tugmalar birikmasini eslay olmasangiz yoki kontekst menyusiga doimo qo'ng'iroq qilish o'zingizni qulay his qilmasangiz, har doim asosiy paneldagi tugmalardan foydalanishingiz mumkin.
- "Nusxa olish" belgisini bosing. Buning natijasida ikkita variant paydo bo'ladi. Ulardan birinchisini tanlaganingizda, yuqorida aytib o'tilganidek, xuddi shunday bo'ladi.
- Ammo "Rasm sifatida nusxalash" tugmasini bossangiz, siz butunlay boshqacha natijani ko'rasiz.
Keling, ushbu parametrlarni batafsil ko'rib chiqaylik.
Agar siz ushbu elementni tanlasangiz, kiritish paytida siz barcha hujayra qatorlarini ko'rasiz. Hatto chegarasi bo'lmaganlar ham. Kichik miqyosda ular darhol sezilmaydi. Ayniqsa, bunday hujayralar juda oz bo'lsa. Shuning uchun biz uni kattalashtirilgan shaklda ko'rsatamiz.
Agar siz ushbu nusxa ko'chirish usulidan foydalansangiz, shunga o'xshash narsalarni ko'rmaysiz. Biroq, siz "Rasm formati" ni tanlay olmaysiz.
Joylashgandan so'ng siz quyidagilarni ko'rasiz.
Bo'sh hujayralarning konturlari yo'q. Ammo shu bilan birga, stolning o'zi unchalik chiroyli emas edi.
E'tibor bering: ikkala holatda ham ma'lumotlarni tahrirlash endi imkonsiz, chunki bu jadval emas, balki rasm.
Shuning uchun, ma'lumotlarni aylantirish va Word hujjatiga ko'chirishdan oldin, buni qaysi formatda qilish kerakligi haqida bir necha bor o'ylab ko'ring. Kelajakda ba'zi o'zgarishlar kiritishingiz mumkin bo'lganlaridan foydalanishga harakat qiling.
Word-ga ma'lumotlarni import qilish
Yuqorida tavsiflangan barcha holatlarda, jadvalni kiritishda Ctrl + V klaviatura yorlig'i ishlatilgan. Ammo bu yagona yo'l emas. Boshqa variantlarni ko'rish uchun siz bir necha oddiy qadamlarni bajarishingiz kerak.
- Kerakli hujayralar diapazonini tanlang. Ctrl + C tezkor tugmalari yordamida jadvalni nusxalash.
- Word muharririga o'ting va "Qo'shish" belgisini bosing. U "Uy" yorlig'ida joylashgan.
- Xuddi shu narsa Ctrl + V tugmachalarini bosganingizdek sodir bo'ladi.
- Endi "Qo'shish" belgisi ostidagi kichik uchburchakni bosing. Natijada siz turli xil qo'shish opsiyalarining katta ro'yxatini ko'rasiz.
- Har bir belgi ustiga kursorni olib kelsangiz, oldindan ko'rishni ko'rasiz.
Siz tanlaganingizda, bosishingiz kerak bo'ladi.
Belgilar soni clipboardda nima borligiga bog'liq. Bunday katta to'plam faqat u erda stol bo'lsa mumkin. Agar bu shunchaki rasm bo'lsa, u shunday ko'rinadi.
Ushbu oynani ochish uchun siz quyidagi amallarni bajarishingiz kerak.
- Bosh sahifa yorlig'iga o'ting. "Qo'shish" belgisini bosing. Tegishli menyu bandini tanlang. Yoki Ctrl + Alt + V tugmalar birikmasini bosing.
- Shundan so'ng darhol maxsus joylashtirish oynasi ochiladi. Bunday holda, turli xil variantlar soni ham clipboarddagi tarkibga bog'liq.
- Siz tanlaganingizdan so'ng, "OK" tugmasini bosishingiz kerak bo'ladi.
Word muharriri versiyalari orasidagi farqlar
Yuqorida tavsiflangan ko'rsatmalar faqat zamonaviy Word (2007, 2010, 2013 va 2016) uchun mos keladi. 2003-yildagi eski versiyada juda kam funksiyalar mavjud, ammo uni chegirmaga olib bo'lmaydi.
Agar siz Ctrl + V tugmalar birikmasini bossangiz (jadvalni buferga ko'chirganingizdan so'ng), siz quyidagi natijani ko'rasiz.
Jadval juda chiroyli bo'lib chiqdi, lekin ayni paytda bo'sh hujayralarning chegaralari ko'rsatildi. Odatiy bo'lib, Word 2003 da jadvallarda grid displey yoqilgan. Uni o'chirish uchun siz quyidagi amallarni bajarishingiz kerak.
- "Jadval" asosiy menyusini bosing. To‘rni yashirish-ni tanlang.
- Shundan so'ng, barcha keraksiz chegaralar bir zumda ko'rinmas holga keladi.
Natijada natija yanada yaxshilandi.
Eskirgan versiyada turli formatlarda kiritish uchun turli belgilar mavjud emas. Shunga qaramay, ushbu element allaqachon mavjud, ammo u "Tahrirlash" bo'limida joylashgan.
Ro'yxat deyarli Word-dagi bilan bir xil
Onlayn xizmatlar
Agar qo'lingizda zamonaviy Word muharriri bo'lmasa yoki uning imkoniyatlaridan foydalana olmasangiz, bu holda ushbu sohada ixtisoslashgan turli xil onlayn portallar yordamga keladi.
Agar siz qidiruv tizimini ochsangiz va "Excel to Word converter" so'rovini kiritsangiz, quyidagi natijani ko'rasiz.
Keling, ulardan ba'zilarini ko'rib chiqaylik. Shuni yodda tutingki, hamma ham o'z vazifasini bajara olmaydi. Ayniqsa sizning faylingiz murakkab tuzilishga ega bo'lsa. Masalan, bir nechta birlashtirilgan hujayralar yoki ulardagi matnni o'rashdan foydalanish. Faqat bir nechta saytlar buni o'zgartira oladi. Agar konvertor yakuniy faylda xato yoki bo'sh sahifa bersa, bu xizmat sizga mos kelmaydi.
Faylni bir necha usul bilan yuklab olishingiz mumkin:
- kompyuterdan;
- "Drop Box" yoki "Google Drive" bulutidan;
- hujjatga havolani taqdim eting.
Biz birinchi usuldan foydalanamiz.
- "Kompyuterdan" havolasini bosing. Ko'rsatilgan oynada kerakli kitobni tanlang. Keyin "Ochish" tugmasini bosing.
- Shundan so'ng darhol ushbu hujjat ro'yxatda paydo bo'ladi (siz bir vaqtning o'zida bir nechta nusxalar bilan ishlashingiz mumkin). "To" so'zi yonidagi ochiladigan ro'yxatni bosing.
- "Hujjat" toifasini tanlang. Keyin "DOC" yoki "DOCX" elementi.
- Shundan so'ng, "Konvertatsiya qilish" tugmasini bosing.
- Istalgan formatga tarjima tugaguncha kuting.
- "Bajarildi" paydo bo'lgach, faylni kompyuteringizga o'tkazish mumkin. Buning uchun "Yuklab olish" havolasini bosing.
- Faylni eksport qilish uchun siz kerakli katalog va kerakli hujjat nomini ko'rsatishingiz kerak. Keyin "Saqlash" tugmasini bosing.
- Ushbu operatsiya natijasida siz quyidagilarni olasiz.
Ko'rib turganingizdek, kitobning mazmuni to'g'ri uzatilgan. Ammo chegaralar butunlay boshqacha bo'lib chiqdi. Iltimos, jadvalning chap tomonida va tepasida bo'sh katakchalar mavjudligini unutmang. Gap shundaki, konvertatsiya qilish paytida barcha hujayralar to'ldirilgan hujayralar boshlangan joydan emas, balki 1 dan oxirgigacha (sizning ma'lumotlaringiz tugaydigan joy) o'zgartiriladi.
Va nihoyat, ingliz tilidagi ZamZar portaliga qaraylik. Bundan tashqari, u juda oddiy ko'rinadi. Va hatto tajribasiz foydalanuvchi uchun buni tushunish qiyin bo'lmaydi. Asosiysi, ingliz tilidagi asosiy so'zlarni tushunish.
Ushbu xizmatning yaxshi tomoni shundaki, u bepul va deyarli har qanday formatni o'zgartira oladi. Shu jumladan Word hujjatida.
Uning imkoniyatlaridan foydalanish uchun siz quyidagi amallarni bajarishingiz kerak.
- "Fayllarni tanlash" tugmasini bosing.
- Kerakli hujjatni tanlang.
- Shundan so'ng darhol "Konvertatsiya qilinadigan fayllar" bo'limi paydo bo'ladi. Ya'ni, bir vaqtning o'zida bir nechta fayllar bilan ishlashingiz mumkin.
Boshqa xatolik ham mumkin.
Qo'shimcha dasturiy ta'minot
Internetda siz ushbu vazifani bajara oladigan juda ko'p turli xil ilovalarni topishingiz mumkin. Biroq, ularning aksariyati to'lanadi yoki to'g'ri ishlamaydi. Ba'zilar esa zamonaviy formatlar bilan umuman ishlamaydi.
Misol sifatida, Total Excel Converter dasturini ko'rib chiqing. Siz uni ishlab chiqaruvchining rasmiy veb-saytidan yuklab olishingiz mumkin.
Ushbu yordamchi dastur sukut bo'yicha ish stoli tarkibini ochadi. Katalog daraxti ham paydo bo'ladi.
Ushbu dasturdan foydalanish juda oddiy. Faqat kerakli element yonidagi katakchani belgilang va yakuniy formatni tanlang.
Shundan so'ng darhol fayl nomi va uning joylashuvini belgilashingiz mumkin bo'lgan oyna paydo bo'ladi. Davom etish uchun “Ishga tushirish” tugmasini bosing.
Biroq, ba'zi ma'lumotlar sahifaning kengligiga mos kelmadi. Bunday holda siz ustunlar kengligini qo'lda kamaytirishingiz kerak bo'ladi. Jadval oldidan asl ish kitobidagi bo'sh kataklarni ham o'chirishingiz kerak bo'ladi.
Xulosa
Ushbu maqolada biz Excel-dan Word-ga ma'lumotlarni qanday aylantirishni bosqichma-bosqich ko'rib chiqdik. Shu bilan birga, Word dasturining o‘zi ham, uchinchi tomon ilovalari, jumladan, onlayn xizmatlarning imkoniyatlari ham namoyish etildi.
Agar biror narsa qila olmasangiz, ehtimol sizga biror narsa etishmayapti. Masalan, siz noto'g'ri hujayralarni tanlaysiz. Yoki siz hech narsani ta'kidlamaysiz. Yuqoridagi amallarni yana takrorlashga harakat qiling, lekin bu safar ehtiyotkorlik bilan.
Video ko'rsatma
Agar biron sababga ko'ra siz uchun hali ham ishlamasa, darhol tushkunlikka tushmang. Hammasi hali yo'qolgan emas. Quyida tasvirlangan usullar qo'shimcha sharhlar bilan muhokama qilinadigan video.