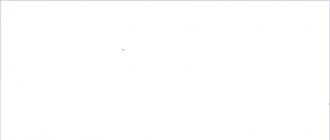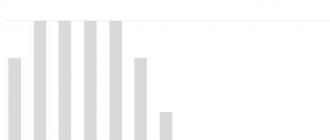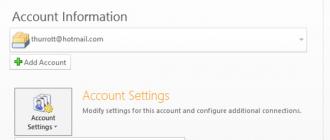Ko'rsatmalar
Asosiy vosita - qalam. U, uning jismoniy hamkasbi kabi, o'zboshimchalik bilan chiziqlar chizish va har qanday siluetlarni chizish imkonini beradi. Qalinligi mos keladigan ustunda o'rnatiladi va standart rang qora, lekin ranglar palitrasi yordamida boshqa istalgan rangga o'zgartirilishi mumkin. Qalam bilan ishlashni boshlash uchun (garchi Paint faylini ochganingizda u allaqachon chizishga tayyor bo'lsa ham), yuqori paneldagi tegishli belgini bosishingiz kerak.
Qalamning o'ng tomonida to'ldirish mavjud. Har qanday yopiq shaklni rang bilan to'ldirishga imkon beradi, lekin ikkinchisida bo'sh joy bo'lsa, plomba butun chizilgan yoki chiziq bilan cheklangan kengroq maydonga tarqaladi. Uning soyasi ranglar palitrasini ham o'zgartiradi. Keyingi "A" harfi bilan ko'rsatilgan matn kiritish funktsiyasi. Uni bosganingizda va rasmdagi maydonni tanlaganingizda, yozuvning shrifti, uning o'lchami va rangini tanlashingiz mumkin bo'lgan qo'shimcha panel paydo bo'ladi.
Quyidagi qatorda yana uchta asbob mavjud: o'chirgich, ko'z tomchisi va lupa. Birinchisi, chizilgan qismini olib tashlash uchun kerak. Uning o'lchamini "Qalinlik" ustunida o'zgartirish mumkin. Tasvirdan rangni nusxalash uchun, agar u standart ranglar ro'yxatida bo'lmasa, ko'z tomchisi kerak bo'ladi. Rasmning eng kichik detalini o'zgartirish kerak bo'lganda masshtablash uchun kattalashtiruvchi oyna kerak bo'ladi. Buning uchun tegishli belgini bosish orqali foydalanuvchi chizilgan maydondagi to'rtburchaklar maydonda kichik kattalashtiruvchi oynani oladi. Uni kerakli ob'ektga yo'naltirish va sichqonchaning chap tugmachasini bosish orqali u tasvirning bir qismini kattalashtiradi.
Cho'tkalar qalamga o'xshaydi, lekin ular chizilgan chiziq bir xil emas va boshqa tuzilishga ega bo'lishi mumkin. Misol uchun, agar siz yog 'cho'tkasini tanlasangiz, uning zarbalari haqiqiy tuvalda qilingan asl zarbalarga o'xshaydi. Ushbu asbob yordamida yaratilgan rasm ikki o'lchovli chizmaga o'xshamaydi, balki uch o'lchovli, ko'p teksturali tasvirga o'xshaydi.
Keyinchalik o'ng tomonda tayyor shakllarni kiritish uchun oyna mavjud. Bunga geometrik jihatdan to'g'ri keladigan ob'ektlar kiradi: kvadrat, doira, yulduz, o'q - va o'zboshimchalik bilan chizilgan chiziq. U ketma-ket ikkinchi. Egri chiziqni olish uchun tegishli belgini sichqonchaning chap tugmasi bilan bosishingiz kerak, so'ngra rasmda chiziq chizishingiz kerak. Avvaliga u to'g'ri bo'ladi. Uning ichidagi nuqtani ko'rsatgich bilan "ulab" olib, uni yon tomonga torting va chiziqni buking. Oddiy raqamni kiritish uchun siz kursorni istalgan joyga qo'yishingiz kerak, sichqonchaning chap tugmachasini bosing va uni qo'yib yubormasdan biroz harakatlantiring.
Oxirgi vosita rangni tanlash bo'lib, uni taklif qilingan standart ohanglar orasida bajarish mumkin yoki siz "Ranglarni o'zgartirish" tugmasini bosish orqali o'zingiz qilishingiz mumkin. Ko'rsatilgan oynada siz o'zaro faoliyat kursorni kamalak maydoni bo'ylab siljitish yoki tegishli maydonlarda yangi parametrlarni o'rnatish orqali yangi soya olishingiz mumkin.
Paint - bu sizning kompyuteringizdagi eng oson chizish dasturlaridan biridir. Unda siz to'liq chizma yaratishingiz, shuningdek fotosuratni qayta ishlashingiz mumkin: o'lchamini kamaytiring, kesib oling, yozuv qo'ying. Endi biz ushbu dasturda asosiy vositalar va ranglar bilan ishlashni o'rganamiz.
Paint dasturini ochish uchun ekranning pastki chap qismidagi Boshlash tugmasini bosishingiz kerak.
Ro'yxatda "Barcha dasturlar" (Dasturlar) -ni tanlang.
Keyin katta ro'yxatdan "Standartlar" ni tanlang.
Va Paint-ni oching.
Keling, ushbu dasturni batafsil ko'rib chiqamiz va unda qanday chizishni o'rganamiz.
Bo'yoq bir necha qismlardan iborat. Eng muhimi, o'rtadagi oq to'rtburchak. Bu bizning varaqimiz, ya'ni biz chizadigan joy.

Dasturning keyingi, kam bo'lmagan muhim qismi - bu vositalar. Bu bilan biz chizamiz. Asboblar chap tomonda yoki tepada joylashgan (Paint versiyasiga qarab).
Yoki
Bundan tashqari, to'liq chizish uchun bizga turli xil ranglar kerak bo'ladi. Dasturning rangni tanlashingiz mumkin bo'lgan qismi pastki chap yoki yuqori o'ngda joylashgan.
![]()
yoki 
Xo'sh, dasturning yana bir qismi bor - yuqori menyu. Aytgancha, bu biz juda kamdan-kam ishlatadigan qismdir.
Yoki
Pastki chapda yoki yuqori o'ngda chizish uchun rangni tanlashingiz mumkin. O'zingiz yoqtirgan rang "tayinlangan" bo'lishi uchun sichqonchaning chap tugmasi bilan bosishingiz kifoya. Aytgancha, ikkita kvadratga e'tibor bering.
Yoki 
Agar siz rangni bossangiz, u birinchi (old) kvadratda paydo bo'ladi. Bu tanlanganligini anglatadi va siz u bilan chizishingiz mumkin.
Orqa kvadrat esa siz chizgan narsalarni o'chiradigan rangdir. Odatiy bo'lib, u oq rangga ega. Uni o'zgartirmaslik yaxshiroqdir.
Aytgancha, bu butun palitrasi emas. Boshqa ko'plab soyalar mavjud. Ranglarni qo'shish uchun siz palitrani o'zgartirishingiz kerak.
Paint-ning eski versiyasida "Palitra" yorlig'ini bosing (yuqori o'ngda). "Palitrani o'zgartirish" xabari paydo bo'ladi. Unga bosing.
![]()
Paint-ning yangi versiyasida "Ranglarni o'zgartirish" tugmasidan foydalaning.
Paint dasturida chizish asboblari
Va endi eng qiziqarli qism - chizish. Paint dasturida ham hayotdagi kabi chizishning bir necha usullari mavjud. Siz cho'tka yoki qalamdan foydalanishingiz mumkin yoki bo'yoq qutisidan foydalanishingiz mumkin. Boshqa variantlar mavjud: yozuv, chiziqlar, shakllar.
Paint-dagi barcha asboblar chap tomonda yoki tepada joylashgan.
Yoki
Keling, "Qalam" bilan boshlaylik. Bu shunday ko'rinadi:
Yupqa chiziq bilan chizadi. Biror narsani chizishga harakat qiling. Buning uchun "Qalam" asbobini sichqonchaning chap tugmasi bilan bosing, so'ng kerakli rangni bosing, so'ngra kursorni oq ustiga olib boring, sichqonchaning chap tugmachasini bosing va uni qo'yib yubormasdan sichqonchani harakatlantiring.
Keyingi mashhur vosita - Brush. Bu shunday ko'rinadi:
Qalamga qaraganda qalinroq chiziq bilan chizadi.
![]()
Agar sizda Paint dasturining eski versiyasi bo'lsa, u holda asboblar ostida chiziqning qalinligi va ko'rinishini tanlashingiz mumkin bo'lgan oyna mavjud. Buni amalga oshirish uchun istalgan ko'rinishni bosing va chizishga harakat qiling ("Qalam" bilan bir xil).
Va agar sizda dasturning yangi versiyasi bo'lsa, cho'tkaning qalinligi va ko'rinishini tanlash uchun to'g'ridan-to'g'ri "Brush" vositasi ostidagi kichik o'q bilan tugmani bosishingiz kerak.

Paint-ning eski versiyasida nuqtalar bilan bo'yaydigan Sprayer deb nomlangan asbob mavjud. Bu shunday ko'rinadi:
Püskürtücü, cho'tka kabi, turli o'lchamlarga ega. Va ular qalam va cho'tka bilan bir xil tarzda chizishlari kerak.
O'chirish vositasi. Siz chizgan narsalarni o'chiring.
"To'ldirish". Birlashtirilgan maydonni rang bilan to'ldiradi.
Buni sinab ko'rish uchun cho'tka yoki qalam bilan doira chizing. To'ldirishni sichqonchaning chap tugmasi bilan bosing va boshqa rangni tanlang.
Doira ichida harakatlaning va sichqonchaning chap tugmasini bir marta bosing. Doira ichki qismi rang bilan to'ldiriladi.
Kattalashtirish vositasi. Rasmning bir qismini kattalashtiradi. Kichik detallarni chizish uchun ushbu vositadan foydalanish qulay.
Rasmning bir qismini kattalashtirish uchun "Mashtab" asbobini bosing va sichqonchaning chap tugmasi bilan rasmning kattalashtirmoqchi bo'lgan qismini bosing. Orqaga qaytish uchun, ya'ni uni qisqartiring, kattalashtirilgan rasmni o'ng tugmasini bosing. Agar bu ishlamasa, yana "Mashtab" ni tanlang va rasmni chap tugmasini bosing.
Va nihoyat, keling, avvalgilariga qaraganda tez-tez ishlatilmaydigan yana bir vosita haqida gapiraylik.
- "Pipetka". Chizmadagi rangni aniqlash uchun kerak. Buni amalga oshirish uchun tomchilagini rasmning ma'lum bir rangli qismiga yo'naltiring va sichqonchaning chap tugmasi bilan bir marta bosing. Keyin belgilangan rangga qarang. U o'zgaradi. "Pipetka" yordamida siz chizmaning ma'lum bir joyida (nuqtasida) rang tanlashingiz mumkin.
Biz hozirgina Paint-da eng ko'p ishlatiladigan vositalarni ko'rib chiqdik. Ulardan foydalanib, shunga o'xshash rasm chizishga harakat qiling.
Ushbu sahifa standart dastur xususiyatlari haqidagi savollarga javoblar ko'rinishidagi bir qator oddiy darslarga bag'ishlangan
Paint.NET.
Rasmdan tasvir ob'ektini ehtiyotkorlik bilan kesib olishni o'rganish
Ushbu dars ushbu saytda chop etilgan darslar orasida haqli ravishda birinchi o'rinda turadi, chunki... Ushbu darsda tasvirlangan tamoyillar va ko'nikmalar har qanday tasvir muharriri yordamida tahrirlangan tasvirlarning katta qismining asosidir.
Ushbu dars yuqoridagi rasmdagi kabi kulgili tukli jonzotlarni yaratishga bag'ishlangan.
Ushbu oddiy dars kub - zarni chizish misolidan foydalanib, "3D tasvir" effektidan foydalanishga bag'ishlangan.
Ushbu dars misol sifatida apelsin yordamida tsitrus mevalarini kesish haqida. Dars nisbatan sodda va keyinchalik ishlab chiqilishi va murakkablashishi mumkin bo'lgan apelsinni chizishning asosiy texnologiyasini tavsiflaydi.
Ushbu qo'llanma shaffof to'pni chizish haqida. E'tibor bering, ushbu qo'llanmani bajarish uchun qo'shimcha effektlar talab qilinmaydi.
Ushbu qo'llanma veb-sayt uchun shaffof oyna tugmachasini chizish haqida. Oldingi darsda bo'lgani kabi, saytda shaffof tugmani chizish uchun qo'shimcha effektlar talab qilinmaydi.
Ushbu oddiy dars rangli tasvirning alohida qismlarini qora va oq rangga aylantirishga bag'ishlangan. Ushbu darsda siz fotosuratda rangli joylarni qanday yaratishni, qora va oq fonda rangli ko'zlarni qanday chizishni va fotosuratda ko'z rangini qanday o'zgartirishni o'rganishingiz mumkin.
Ushbu oddiy o'quv qo'llanma Paint.NET-da kulgili dumaloq 3D kulgichlarni chizish haqida. Shuningdek, ushbu darsda siz Paint.NET-dagi tasvirdan oddiy usulda soya yaratishni o'rganishingiz mumkin.
Bu, qoida tariqasida, oddiy dars Paint.NET yordamida fotosuratdagi tasvirni qanday qilib bir necha qismlarga bo'lish masalasiga bag'ishlangan. Ma'lumotlar, masalan, veb-saytda grafik menyular yaratish uchun foydali bo'lishi mumkin.
Bu asosan oddiy. Avvaliga biz ushbu darsni yangi boshlanuvchilar uchun Paint.NET darslari bo'limiga kiritmoqchi edik, ammo bu mavzu bo'yicha savollar ko'pligi sababli biz unga alohida sahifa yaratdik.
Bu oddiy dars ham standart Paint.NET effektlari va tuzatishlaridan foydalanish haqida. Ushbu qo'llanmada standart Paint.NET effektlari va vositalaridan foydalangan holda osmon, momaqaldiroq va chaqmoqni chizamiz.
Ushbu Paint.NET darsi video darslik formatida tayyorlangan. Darsda qo'llaniladigan chizmachilik texnologiyasining o'zi sodda va oldingi darslarda qisman muhokama qilingan. Biroq, sizning tasavvuringiz bilan siz juda noodatiy chizmalarni olishingiz mumkin.
Paint.NET video darsligi - Barmoq izini qanday chizish mumkin
Ushbu darsda siz veb-sayt uchun harakatlanuvchi chizmalar yaratishni o'rganishingiz mumkin. Ushbu darsda kelajakdagi animatsiya ramkalari Paint.NET yordamida yaratiladi, keyinchalik ular maxsus yordamchi dastur yordamida animatsion GIF fayliga birlashtiriladi.
Avvalroq men kompyuterda turli harakatlar tegishli dasturlar yordamida amalga oshirilishini yozgan edim. Shunday qilib, siz allaqachon bilasizki, matn dasturda yoziladi - matn muharriri, eng oddiyi Notepad deb ataladi. Siz hatto dastur - grafik muharrir yordamida kompyuterda chizishingiz mumkin. Nomli matnli hujjat matnli fayldir. Xuddi shunday, fotosurat, chizma yoki chizma kabi grafik hujjat ham grafik fayldir.
Ushbu turdagi hujjatlar bilan ishlash yilda amalga oshiriladi grafik muharriri.
Matn muharrirlari kabi turli xil grafik muharrirlar mavjud. Mashhur dasturlardan biri grafik muharrirdir Fotoshop katta salohiyatga ega. Ushbu dastur pullik, yana arzon emas, ba'zan uni sotib olganingizda kompyuterga o'rnatilishi mumkin va, albatta, narxga kiritilgan. Imkoniyatlari bo'yicha Photoshop muharriridan kam bo'lmagan boshqa bepul grafik muharrirlar mavjud.
Eng oddiy dastur - Windows operatsion tizimi bilan ta'minlangan va kompyuteringizga o'rnatilgan grafik muharrir deyiladi Bo'yamoq. Barcha soddaligi uchun Paint grafik muharriri ko'p foydali, qiziqarli va chiroyli narsalarni qilishni biladi. Ushbu muharrirni o'zlashtirganingizdan so'ng, siz keyinchalik boshqa "sovuqroq" grafik muharrirlardan bemalol foydalana olasiz.
Grafik muharriridan foydalanish Bo'yamoq siz fotosuratlarni ko'rishingiz, nusxalashingiz, fotosuratning bir qismini kesib olishingiz mumkin, yozish, shuningdek, o'zingizning rang-barangingizni yarating chizish yoki rasm (badiiy qobiliyatingiz bo'lsa), shaxsiy tabriknomani loyihalash, bog 'rejasini chizish va h.k.
Kursorni monitor ekranining pastki chap burchagidagi "Ishga tushirish" tugmachasiga qo'ying, kursorni "Barcha dasturlar" yozuvi paydo bo'lguncha yuqoriga siljiting, yozuv ko'k rangda ta'kidlanadi.
O'ng tomonda dasturlar ro'yxati bo'lgan ustun paydo bo'ladi. Kursorni ushbu ustunda o'ngga suring va ro'yxatdan "Standart" yozuvini tanlang, yozuv ko'k rangda ta'kidlanadi.
O'ng tomonda ro'yxat bilan boshqa ustun paydo bo'ladi.
Kursorni ushbu ustunda o'ngga suring va yozuvni tanlang " Bo'yamoq", yozuv ko'k rangda ta'kidlanadi. Ushbu yozuvni bosing.
Diqqat!
Ushbu qo'llanma avval Windows XP operatsion tizimiga kiritilgan Paint dasturining oldingi versiyasi uchun yozilgan. Hozirgi vaqtda Windows 10 operatsion tizimi Paint grafik muharririning yangi versiyasini o'z ichiga oladi. Tahrirlovchining interfeysi (tashqi ko'rinishi) o'zgargan, panellarning joylashuvi va ba'zi yozuvlar o'zgargan. Dasturning ishlash printsipi bir xil bo'lib qoladi.
Men Windows 10 uchun ba'zi o'zgarishlarni qizil matnda, yangi rasmlar bilan birga ko'rsataman. Oldingi matndan qolgan hamma narsani o'qing.
Oyna ochiladi, uning yuqori qismida "Nomsiz - Bo'yoq" yozuvi mavjud. Ushbu oynani to'liq ekranga kengaytirish uchun yuqori satrda "Ko'rish" ni tanlang, ochiladigan menyuda "Kattalashtirish" ni tanlang va "Katta" tugmasini bosing. Oldimizda katta oq maydon paydo bo'ldi - ish uchun joy. Kattalashtirganingizda, ekranning pastki va o'ng tomonida butun maydon mos kelmaydi; Chap tugma bilan ularni bosib ushlab turish orqali siz butun tasvirni ko'rish uchun slayderlarni birini o'ngga, ikkinchisini pastga sudrab olishingiz mumkin. Agar bu sizga noqulay bo'lib tuyulsa, oldingi o'lchovni qaytaring.

Oyna ochiladi, uning yuqori qismida "Nomsiz - Bo'yoq" yozuvi mavjud. Ushbu oynani to'liq ekranga kengaytirish uchun yuqori satrda "Ko'rish" ni tanlang, ochiladigan menyuda "Kattalashtirish" ni tanlang va "Kattalashtirish" tugmasini bosing.
Kattalashtirganingizda, ekranning pastki va o'ng tomonida butun maydon mos kelmaydi; Chap tugma bilan ularni bosib ushlab turish orqali siz butun tasvirni ko'rish uchun slayderlarni birini o'ngga, ikkinchisini pastga sudrab olishingiz mumkin. Agar bu sizga noqulay bo'lib tuyulsa, oldingi o'lchovni qaytaring.
Keyin, "Uy" tugmasini bosing.

Yuqori chap burchakda siz ko'rasiz asboblar paneli, va pastki chap tomonda ranglar palitrasi mavjud. Oq maydondagi kursoringiz qalam shaklini oldi va asboblar panelidagi qalam tasvirli tugma bosildi.
Sichqonchani bosish orqali palitradan istalgan rangni tanlang va kursorni maydon bo'ylab harakatlantiring. Qalam tanlangan rang bilan chiziq chizadi.

Yuqori o'ng tomonda ranglar palitrasi paydo bo'ldi, yuqori chap tomonda "Asboblar" paneli paydo bo'ldi va kursor xoch shaklini oldi.
"Asboblar" da qalam ustiga bosing.
Sichqonchani bosish orqali palitradan istalgan rangni tanlang va kursorni maydon bo'ylab harakatlantiring. Qalam tanlangan rang bilan chiziq chizadi.
Qalam o'rniga cho'tka tanlang, palitradan rangni o'zgartiring.

Qalam o'rniga cho'tka tanlang, palitradan rangni o'zgartiring, asboblar panelining pastki qismidagi cho'tka hajmini tanlang (turli xillarini sinab ko'ring), cho'tkani maydon bo'ylab harakatlantiring.

Qalam ostida purkagich belgisi bo'lgan tugma mavjud. Unga bosing va rangni o'zgartiring. Oq maydonni qisqacha bosing, boshqa marta bosing va uzoqroq turing.
Davomiyligiga qarab, buzadigan amallar kamroq yoki ko'proq to'ldiriladi. Spot o'lchamini asboblar panelining pastki qismida ham tanlash mumkin.

"Brushes" asbobidagi o'qni bosing, turli xil variantlarga ega bo'lgan panel ochiladi, ulardan biri "Buzuvchi".
Oq maydonni qisqacha bosing, boshqa marta bosing va uzoqroq turing.
Davomiyligiga qarab, buzadigan amallar kamroq yoki ko'proq to'ldiriladi.

Qalinlik panelidagi chiziqlardan birini tanlasangiz, u purkash joyining o'lchamini aniqlaydi.
Cho'tkaning qalinligi ham tanlanadi.
"Shakllar" panelida "Chiziq", "To'rtburchak" tugmachalarini tanlang, asboblar panelining pastki qismidagi "Qalinlik" panelida chiziq qalinligini o'rnating. Chiziqni chizish uchun kursorni qo'ying, ustiga bosing va qo'yib yubormasdan yana torting. Kattalashtirilgan rasmni ko'rish uchun asboblar panelidagi kattalashtiruvchi oynani bosing va tasvirni bosing. Asboblar panelining yuqori qismida "O'chirish" tugmasi mavjud, ustiga bosing, so'ngra ularni o'chirish uchun chizilgan chiziqlar bo'ylab sudrab boring. Chiziq qalinligini tanlash orqali Og'irlik panelida o'chirgich o'lchamini ham tanlashingiz mumkin.
To'rtburchak chizish uchun kursorni qo'ying, bosing va qo'yib yubormasdan to'rtburchakning diagonali bo'ylab sudrang. “Ellips” tugmasi yordamida siz ham ellips, ham aylana chizishingiz mumkin, mashq qiling.
Shuningdek, "Dumaloq burchakli to'rtburchaklar" tugmasi mavjud. Tugmachalar ustiga kursorni olib borganingizda, maslahatlarni o'qing. Ko'pburchak shunday chizilgan. Poligon tugmasini bosing. Kursorni maydonga qo'ying, bosing va qo'yib yubormasdan, kelajakdagi ko'pburchakning keyingi burchagiga torting, qo'yib yuboring, o'sha joyda yana bosing va boshqa burchakka torting va hokazo.
Olingan yopiq ko'pburchak (har qanday yopiq kontur) ichki rang bilan to'ldirilishi mumkin. Ilgari rangni tanlagandan so'ng asboblar panelidagi "Bo'yoqni to'ldirish" tugmachasini bosing va konturning ichiga bosing.
Bundan tashqari, "Curve" tugmasi mavjud. Uni tanlang. Kursorni qo'ying, bosing va qo'yib yubormasdan, masalan, vertikal ravishda yuqoridan pastga torting, qo'yib yuboring, siz vertikal tekis chiziqni olasiz. Kursorni chiziqqa olib boring, masalan, o'rtada, bosing va qo'yib yubormasdan, masalan, chapga torting. Qo'yib yuboring, siz konkav ko'k chiziq olasiz.

Eksperimental rasmimizni saqlash vaqti keldi. "Fayl, boshqa saqlash" tugmasini bosing, "Mening hujjatlarim" jildini ikki marta bosing, unda "Mening rasmlarim" papkasi mavjud, uni oching.
Kursorni "Fayl nomi" qatoriga qo'ying va nomni kiriting, masalan, "1-rasm", tirnoq belgilarini qo'ymang, bo'sh joy qo'ymang, bo'sh joy o'rniga pastki chiziq qo'ying (klaviaturaning yuqori qismida bir vaqtning o'zida chap qo'lingiz bilan Shift tugmachasini bosing) yoki chiziqcha.
"Saqlash" tugmasini bosing. Oq ish maydonining tepasida "figure_1.bmp" fayl nomi paydo bo'ladi, kompyuter nuqta va ushbu rasm fayli uchun ishlatiladigan "bmp" kengaytmasini qo'shgan ushbu grafik muharrirda.
Kattalashtirilgan rasmni ko'rish uchun asboblar panelidagi kattalashtiruvchi oynaga va panelning pastki qismiga bosing, kerakli kattalashtirish shkalasini bosing. Asboblar panelining yuqori qismida "O'chirish" tugmasi mavjud, ustiga bosing, so'ng ularni o'chirish uchun chizilgan chiziqlar bo'ylab sudrang. Bundan tashqari, panelning pastki qismida silgi o'lchamini tanlashingiz mumkin. Biror narsani o'chirib tashlaganingizdan so'ng, yuqori qatordagi "Tahrirlash, bekor qilish" tugmasini bosing, hamma narsa yana paydo bo'ladi. Shunday qilib dastur oxirgi uchta amalni bekor qilishga imkon beradi.
Chizilgan hamma narsani boshqa yo'l bilan o'chirishingiz mumkin. Tahrirlash, Hammasini tanlash va keyin bosing Klaviaturadagi "Del" tugmasi. Sinab ko'ring, so'ngra "Tahrirlash, bekor qilish" usuli yordamida chizmani qaytaring. Yana "Tahrirlash, Hammasini tanlash" tugmasini bosing, kursor xochga o'zgaradi. Rasmga xoch qo'ying, sichqonchaning chap tugmasini bosing va uni qo'ymasdan butun rasmni bo'sh maydonga torting. Tanlovni (rasm atrofidagi nuqta chiziq) olib tashlash uchun nuqta chiziq tashqarisidagi bo'sh maydonni bosing.

Biror narsani o'chirib tashlaganingizdan so'ng, yuqori qatordagi "Bekor qilish" o'qini bosing, hamma narsa yana paydo bo'ladi. Shunday qilib, dastur oxirgi uchta amalni bekor qilish imkonini beradi.

Chizilgan hamma narsani boshqa yo'l bilan o'chirishingiz mumkin. Yuqori qatorda "Tanlash" o'qini oching va "Hammasini tanlash" ni tanlang.

"Qaytish" strelkasi yordamida chizmani qaytarishingiz mumkin.

Shakllardan birini olib tashlash uchun yuqoridagi "Tanlash" tugmasini oching va "To'rtburchaklar maydoni" ni tanlang.
Shakllardan birini o'chirish uchun asboblar panelidagi "Tanlash" to'rtburchakni bosing, kursorni shaklning yuqori chap burchagiga qo'ying va uni pastki o'ng burchakka torting, qo'yib yuboring. Rasm nuqta chiziq bilan ta'kidlangan, "Del" tugmasini bosing. Oxirgi ikkita amalni bekor qiling: rasmni o'chirish va ko'chirish. Hujjatni saqlang: "Fayl, Saqlash".
Endi "Rasmni ko'rish, ko'rish" tugmasini bosing. Oldingi holatga qaytish uchun rasm maydoniga sichqonchaning chap tugmasini bosing.


Eksperimental rasmimizni saqlash vaqti keldi. "Fayl, boshqa saqlash" tugmasini bosing. Oldingi versiyada faqat BMP formatini tanlash mumkin edi. Paint muharririning yangi versiyasida boshqa kengaytmalar bilan boshqa saqlash formatlari paydo bo'ldi. Siz ulardan har qandayidan foydalanishingiz mumkin, siz uchun ahamiyatli bo'lmagan ba'zi farqlar mavjud. Kichik fayl hajmini ta'minlaydigan eng ko'p ishlatiladigan JPEG formati.

Windows 10 da bir xil "Mening rasmlarim" jildi yo'q, shuning uchun "Rasmlar" ni bosing va yangi "Rasmlar" jildini yarating, uni ikki marta bosing va rasmni saqlang.
Agar sizda badiiy qobiliyat va ko'nikmalar mavjud bo'lsa, siz o'zingiz yoki hayvon yoki gulning portretini chizishingiz mumkin, so'ngra uni avatar sifatida ishlatishingiz mumkin, masalan, real vaqtda muloqot dasturida. O'zingizning avataringizni yaratish uchun (agar sizning kompyuteringizda fotosuratingiz bo'lmasa), siz geometrik naqsh yoki belgi chizishingiz mumkin.

To'rtburchaklar tanlov yordamida naqshingizni tanlang, "Tahrirlash, Faylga nusxalash" tugmasini bosing, "Mening rasmlarim" jildingiz ochiladi, faylga nom bering, masalan, "avatar_1", "Saqlash" tugmasini bosing.
Tizim ismga nuqta va "bmp" harflarini qo'shadi. Siz allaqachon bilasizki, bu harflar kengaytmalar deb ataladi va kompyuterga qaysi dastur berilgan faylni ochishi kerakligini tushunishga yordam beradi. "Bmp" kengaytmasi Paint grafik muharririga mos keladi.
"avatar_1.bmp" fayli papkada. Bu qanday bo'lganini ko'rish uchun "Fayl, Ochish" ni bosing, avatar tasvirini bosing, keyin "Ochish" ni bosing. Avatarni qanday kiritishni 10-darsda o'qing.

To'rtburchak shaklda naqshingizni tanlang, yuqoridagi "Kesish" tugmasini bosing, so'ng: Fayl, Boshqacha saqlash, JPG formatidagi rasm, "Rasmlar" jildingiz ochiladi, faylga nom bering, masalan, "avatar_1" , "Saqlash" tugmasini bosing. Tizim nomga nuqta va "jpg" harflarini qo'shadi.
Agar siz o'zingizning bog 'uchastkangizning rasmini bo'yashni yoki eskizini chizmoqchi bo'lsangiz, lekin ish jarayonida siz allaqachon chizilgan hamma narsani buzishingizdan qo'rqsangiz, vaqti-vaqti bilan oraliq versiyalarni saqlashni maslahat beraman. turli nomlar ostidagi ishlarning, masalan, "reja_1, reja_2, reja_3" va boshqalar. Sayt rejasining yakuniy natijasini "reja_bajarildi" deb atash mumkin va ko'rib chiqqandan so'ng, eskiz to'liq va to'g'ri ekanligiga ishonch hosil qilsangiz, o'chiring barcha oraliq variantlar.
Keraksiz oraliq faylni o'chirish uchun "Mening hujjatlarim, Mening rasmlarim" jildiga o'ting, faylni tanlang, ustiga bosing va "Del" tugmasini bosing.
Zamonaviy dunyoda kompyuterlashtirilgan texnologiya shu qadar rivojlanganki, biz yoshligimizdan gadjetlarga ko'nikamiz va ularsiz hayotni tasavvur qila olmaymiz. Masalan, ixtisoslashtirilgan dasturlardan foydalangan holda yaratilgan rasmlar tuvalga cho'tkalar va bo'yoqlar bilan bo'yalganlarga qaraganda kamroq zavq bag'ishlaydi. Ilg'or foydalanuvchilar, dizaynerlar, rassomlar grafiklarni ko'rsatish uchun maxsus planshetlardan foydalanadilar. Ammo agar siz ushbu biznesda yangi bo'lsangiz va siz kompyuter yordamida chizmalarni qanday tasvirlashni o'rganishni xohlasangiz, aniq nimani xohlayotganingizni va kompyuter bilimingiz darajasini aniqlang. Bepul grafik muharrirlar mavjud, ularning vositalari yordamida siz ajoyib chizmalar yaratishingiz mumkin.
Qanday chizmachilik dasturlari mavjud?
Esda tutingki, ikkita turdagi fayllar mavjud, vektor va rastr, ularning farqi dasturlar va asboblar to'plamida. Batafsil tahlilga kirmasdan, vektor fayllarda tasvir soyali funktsiyalarga ega egri chiziqlardan iborat ekanligini ta'kidlaymiz. Ushbu faylni ochganingizda, muharrir dasturi hamma narsani noldan tuzadi. Ammo rasterda rasm nuqtalar to'plamidan iborat bo'lib, u eng universal hisoblanadi, ammo vazn ko'proq joy egallaydi.
Grafik dasturlarni o'rganishni boshlashdan oldin, nima istayotganingizni aniqlang va tegishli dasturni tanlang:
Adobe Photoshop - bu yangi boshlanuvchilar uchun juda qiyin va kuchli grafik muharriri. Bu professional fotosuratlarni qayta ishlash, dizayn va veb-saytlar uchun ko'proq mos keladi. Albatta, bu dastur yordamida rasm chizishni o'rganish mumkin, lekin bu juda ko'p vaqtni oladi, sizga kerak bo'ladimi, ko'p kuch sarflaysiz.

Sizning tanlovingiz uchun keyingi variant Corel Draw deb nomlangan dasturdir. Bu, shuningdek, g'ayrioddiy xususiyatlar tasvirlarini qayta yaratishga yordam beradigan rivojlangan muharrir. Odatda logotiplarni qayta ishlash va dizayn maqsadlarida foydalaniladi. Asboblarning katta tanlovi, multitasking.
Shunday qilib, asosiy kompyuter bilimiga ega bo'lgan yangi boshlanuvchilar uchun standart MS Paint dasturidan foydalanish tavsiya etiladi. Kam tajribaga ega bo'lganlar uchun mo'ljallangan, oddiy tasvirni yaratishga yordam beradi. Tasvirlarni chizish va tahrirlash imkonini beruvchi odatiy funksiyalar bilan jihozlangan.
Paint bilan tanishtirish
Har bir Windows tizimida dastlab tizimga qo'shilgan va standart deb hisoblangan mahalliy dasturlar mavjud. Ular pullik yangilanishlarni talab qilmaydi, ular orasida maxsus Paint dasturi mavjud. Albatta, bu professional muharrir emas, uning funktsiyalari cheklangan, ammo chizishni o'rganmoqchi bo'lgan yangi boshlanuvchilar uchun bu etarli. Boshlash uchun "Ishga tushirish" tugmasini bosing va "Barcha dasturlar" yorlig'ini toping. Keyin ro'yxat Standart bo'lib, unda Paint yorlig'i yashiringan. Ushbu dasturni ishga tushirgandan so'ng, chap tomonda foydalanish uchun asboblar mavjud. Quyida joylashgan palitralar panelida kerakli soyaning cho'tkasini tanlashingiz mumkin. Kursorni varaqning o'qilishi mumkin bo'lgan qismiga yo'naltiring va sichqonchaning chap tugmasi yordamida uni ushlab turing, ob'ektni chizing. Shunga o'xshash harakatlar qolgan tavsiya etilgan vositalar bilan amalga oshirilishi mumkin.

Ishni tugatgandan so'ng, agar xohlasangiz, "Fayllar" ga o'tish orqali rasmni saqlashingiz mumkin, "Boshqa saqlash" tugmasini bosing, mo'ljallangan joyni tanlang va faylga "Nomsiz" o'rniga nom bering. Quyidagi maydonga e'tibor bering - Fayl turi, kerakli formatni tanlang, rasmni saqlang.
Bo'yoq asboblari
Dastur bilan tanishuvdan so'ng biz harakatlarni batafsil tahlil qilishimiz va yanada murakkab chizmalarga o'tishimiz mumkin. Ushbu dasturning paneli o'zi Word interfeysiga o'xshaydi. Asboblar paneli qaerdaligini allaqachon bilasiz, shuning uchun ularni tushunishni boshlaylik, chizish va mashq qilishni boshlaylik.
Cho'tka - bu biz biror narsani chizadigan vositadir, uning funksionalligi sizga boshqa shakl va qalinlikni tanlash imkonini beradi. Biz varaqning o'rtasiga, ya'ni tuvalimizga ishora qilamiz va yuqoridagi tavsifga ko'ra, har qanday tasvirni chizamiz.
Cho'tkaga o'xshash qalam nozik chiziqlarni erkin chizish imkonini beradi.
Spray vositasi xuddi haqiqiy narsa kabi nuqtalar bilan bo'yashadi. Siz ranglarni ham o'zgartirishingiz mumkin.
Keyingi Paint funksiyasi To'ldirish bo'lib, u butun xostni tanlangan rang bilan to'ldirish imkonini beradi, unga fonni, shuningdek rasmning alohida elementlarini beradi.
Silgi, haqiqiy ish yuritish kabi, agar kerak bo'lsa, tasvirning qismlarini o'chiradi.
Matn funksiyasidan foydalanib, siz rasmga o'zboshimchalik bilan yozuv qo'yishingiz mumkin. Shu bilan birga, shrift, o'lcham, uslubni tanlashingiz mumkin bo'lgan qo'shimcha panel paydo bo'ladi. Shuningdek, siz matnning fonini o'zgartirishingiz mumkin.
Ixtiyoriy chiziqlarga qo'shimcha ravishda siz to'rtburchaklar, aylana, tasvirlar, yulduzlar va boshqa ko'plab geometrik shakllar kabi tayyor shakllarga ega asboblarga kirishingiz mumkin. Ularning o'lchami, kontur rangi va cho'zilishi istalgancha sozlanishi mumkin.
Paint muharririda chizmachilik darslari
Endi, demontaj qilingan asboblardan foydalanib, oddiy va oddiy rasmni chizamiz. Tuvalni ikki qismga ajratamiz, gorizontal chiziq chizamiz. Ushbu chiziqning o'rtasida o'chirgichdan foydalaning va kichik bo'shliq qiling va to'rtburchaklar qo'ying, ustiga to'g'ridan-to'g'ri kontur bo'ylab uchburchak chizing va siz uyning eng oddiy tasvirini olasiz. To'ldirishdan foydalanib, biz gorizontal chiziqning pastki qismini yashil rang bilan bo'yab qo'yamiz, bu bizning o'timiz bo'ladi va yuqori qismini biroz ko'k rangga aylantirish mumkin - bu osmonni ifodalaydi. Spray vositasidan foydalanib, oq, biz bulutlar qilamiz va qora cho'tka bilan biz qushlarning Shomillarini tasvirlaymiz. Keyingi - bu sizning tasavvuringizning parvozi - uyning derazalarini, uning yon tomonlariga, daraxt butalarini, shuningdek, cho'tka yoki tayyor grafik shakllarni ishlating. Va, albatta, quyosh haqida unutmang. Siz matn, tabriklar qo'shishingiz, masalan, otkritka yasashingiz mumkin, faqat uni saqlash qoladi.

Rasmga yozuvni o'zgartirish yoki qo'shish yoki rasmga elementni qo'shish/kesish Siz shunchaki Fayl, Ochish bo'limiga o'tishingiz, rasmni tanlashingiz va u bilan ishlashingiz kerak, bu dastur keng imkoniyatlar qatori, albatta, kamchiliklari ham bor. Funktsiyaning etishmasligi, Avtomatik saqlash foydalanishni cheklaydi, ishingizni saqlashni unutmang. Va agar siz xatoga yo'l qo'ysangiz, muharrir atigi uch qadam orqaga harakatni bekor qilishingiz mumkin;
Grafik planshet
Kompyuterning badiiy imkoniyatlari haqida bir oz ko'proq aytmoqchiman. Rassomlar va dizaynerlarga qulaylik yaratish uchun biz shunday qiziqarli gadjetni ixtiro qildik. Ushbu vosita qo'lda chizilgan tasvirlarni to'g'ridan-to'g'ri planshetga osonlashtiradi. U qalam (qalam), tekis planshet va ba'zan maxsus sichqonchadan iborat. Maxsus qalam yordamida siz chizilgan taxta kabi chizishingiz mumkin. Grafik planshetlar, xususan, klassik qog'oz bilan ishlashga o'xshash tasvirlarni yaratish uchun ishlatiladi va tayyor tasvirlarni kompyuterga o'tkazish uchun ishlatiladi. Ko'pgina planshetlarda shaffof, olinadigan plastik qopqoq mavjud bo'lib, uning ostida siz rasm, fotosurat qo'yishingiz, tasvirni kuzatishingiz, nusxalashingiz mumkin.

Va bir tomondan qalam o'tkir, boshqa tomondan u o'chirgichga o'xshaydi, dog'larni o'chirish uchun mavjud. Umuman olganda, narsa juda qiziqarli va ko'p funktsiyali. Ammo bu qiyin texnikani o'zlashtirish uchun tayyorgarlik ko'rishingiz kerak.