Windows 10 yangilanishlarni o'rnatganda avtomatik ravishda kompyuterni qayta boshlashini hamma biladi. Yangilanish qanday ahamiyatga ega bo'lsa-da, bu butunlay qabul qilinishi mumkin emas. Agar foydalanuvchi operatsion tizimni ma'lum bir vaqt davomida qayta ishga tushirmasa, Windows 10 operatsion tizimida kompyuterning ma'lum bir vaqtda qayta ishga tushishi haqida ogohlantirish ko'rsatiladi. Oxir-oqibat, foydalanuvchi hozirda muhim narsa bilan band bo'lsa ham tizim qayta boshlanadi. Ushbu maqolada, Windows 10-ni avtomatik ravishda o'chirishni o'chirib qo'yish va tizimni qayta boshlashni nazorat qilishni ko'rib chiqamiz.
Xulosa: agar munosabatlar noto'g'ri yangilangan bo'lsa, nervlar
Amaliyot shuni ko'rsatadiki, ayrim asarlar ko'pincha behuda emas. Yaxshi: uni o'chirib qo'ying avtomatik o'chirish. Eng muhim yangilanishlar kompyuterni qisqartirishni talab qiladi. Biroq, foydalanuvchilar o'z operatsion vaqtida qayta ishga tushirish orqali uzilishni xohlamaydilar va iloji bo'lsa, ma'lumotlar yo'qoladi.
Rejalangan vaqtda avtomatik qayta ishga tushirish
Bunga qo'shimcha ravishda, foydalanuvchi qayta ishga tushirilmaydi, chunki foydalanuvchi kompyuterda bo'lmagan, ammo ekranni bloklagan. Biroq, ko'p hollarda qoniqarli echimlar topilmaydi. Qayta hisoblash yangilanishlar o'rnatilgandan so'ng darhol boshlanadi. Tizimning xatti-harakatlari agressiv holga keladi, chunki foydalanuvchi tizimga kirishda ham kompyuter qayta boshlanadi.
Ko'pgina foydalanuvchilar Windows 10 ning qo'pol xatti-harakatlaridan g'azabdalar windows yangilanishi yangilanishlarni tanlab olish va yuklash uchun hech qanday nazorat bermaydi va avtomatik qayta ishga tushirishni to'xtatishning hech qanday usuli yo'q.
C windows dan foydalanish 10 Yangilanish sanasi, Microsoft yangi funksiyani amalga oshirdi, xususan, ma'lum bir vaqt uchun foydalanuvchi bilan ishlashga yo'l qo'ymaydi. Uni tizimni qayta ishga tushirishni kechiktirish uchun foydalanishingiz mumkin.
Ushbu parametrni 4-variant "Avtomatik yangilashni sozlash" bilan birlashtirish foydali bo'lishi mumkin. Bu avtomatik ravishda yuklab olinadi va dasturga o'rnatiladi. Foydalanuvchilar tizimga kirishda avtomatik yangilanishlarni rejalashtirilgan o'rnatishlari uchun avtomatik ravishda qayta ishga tushirish. Ushbu parametr ma'lumotlarning yo'qolishini ishonchli tarzda to'sib qo'yadi, lekin qayta ishga tushirish uchun vaqtni yo'l qo'ymaydi. Vakolatli foydalanuvchiga muntazam ravishda kompyuterni qayta ishga tushirish talab qilinadi, ammo agar u o'jar bo'lsa, u uzoq vaqt talab qilishi mumkin.
Rejalashtirilgan o'rnatishni qayta ishga tushiring
Rejalashtirilgan o'rnatishdan oldin uni qayta ishga tushiring
Vaqt foydalanishning yangi kontseptsiyasi. Buning uchun foydalanuvchi yoki administrator odatda normal ish soatlarini o'z ichiga olgan maksimal 12 soatlik muddatni aniqlaydi. Tegishli variant - foydalanish paytida yangilanishlardan so'ng avtomatik qayta ishga tushirishni o'chirish.Agar Windows 10-ga yangilashni yangilaganingizdan so'ng - Faoliyat davri siz uchun echim bo'lmasa, quyidagi ko'rsatmalarga amal qilsangiz, siz Windows 10-ni qayta tiklashingiz mumkin.
- Oching Boshqaruv paneli.
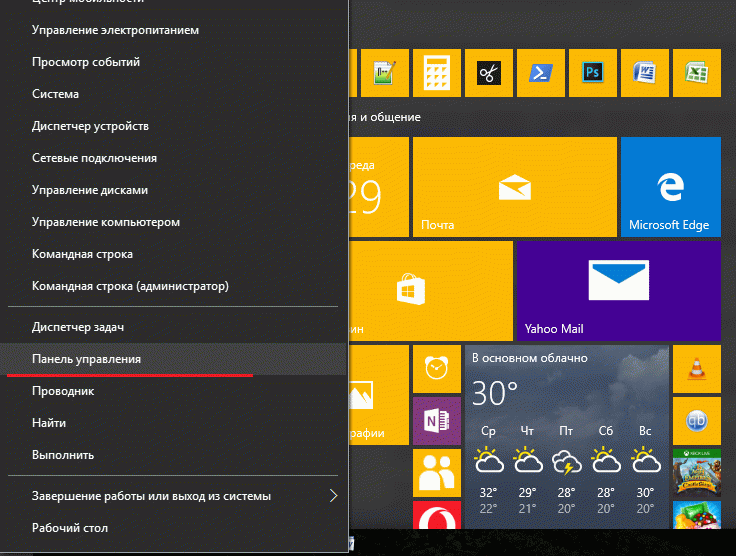
- Menyudan chiqish Boshqarish paneli \\ Sistem va Xavfsizlik \\ Boshqarish.
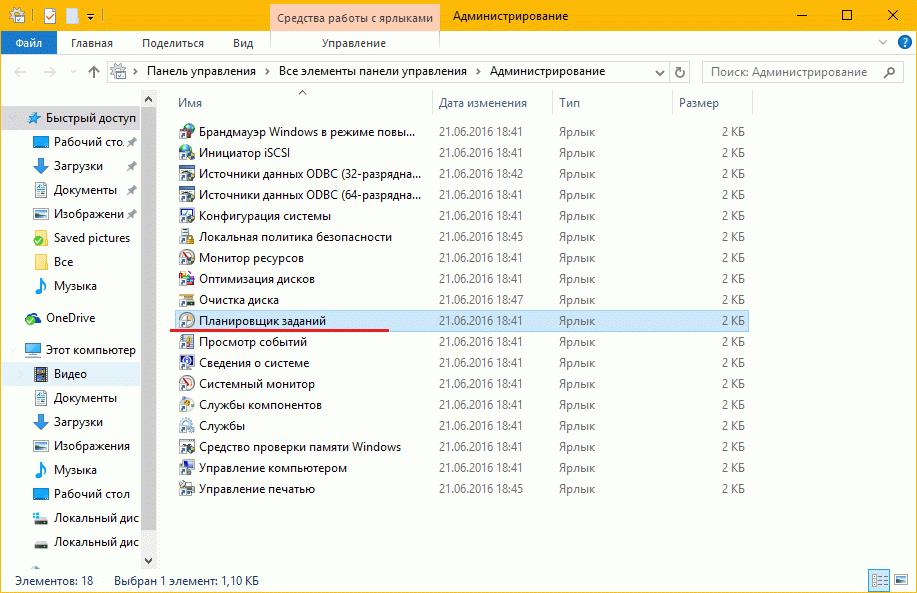
Bu erda tizimning ish vaqti deb hisoblagan vaqtni ham belgilashingiz mumkin. Ushbu yangi parametr mavjud ikkita parametr bilan birlashtirilishi mumkin emas. Bu foydalanuvchi rejalashtirilayotgan vaqtda avtomatik ravishda tizimga kirganda va avtomatik ravishda qayta boshlanganda rejalashtirilgan avtomatik yangilanishlar uchun avtomatik qayta ishga tushirish emas.
Qayta boshlashning aniq vaqtini belgilang
Ilova sozlamalari yangilanishdan so'ng kompyuterni qayta boshlash uchun aniq vaqtni belgilashga imkon beradi. Buni amalga oshirish uchun "Qayta boshlash sozlamalari" havolasini bosing. Shubhasiz, kompyuterni rejalashtirilgan qayta ishga tushirish vaqtida yoki alohida tuzilgan uchrashuvga qadar yopish kerak emas.
- Tugmasini bosing Vazifa jadvali.
- Vazifa hisoblagichi quyidagi papkani oching Job Scheduler Library \\ Microsoft \\ Windows \\ UpdateOrchestrator.
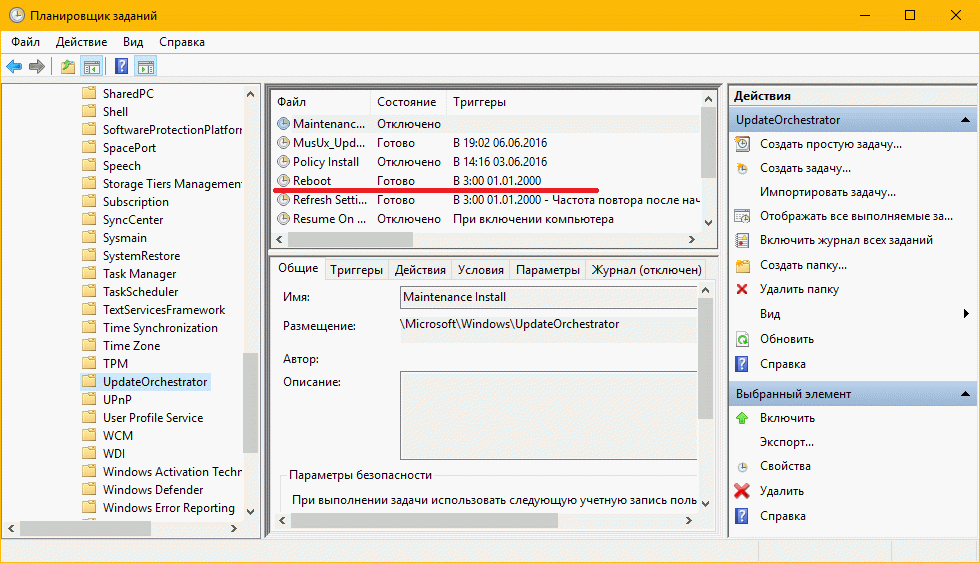
- U erda bir vazifani ko'rasiz "Reboot" (Qayta boshlash). O'ngni bosish uchun menyu buyrug'i yordamida uni o'chiring:

Vazifa jadvali bilan o'chirib yoqishni o'chirib qo'yish
Agar siz hali ham sehrgarni o'chirib qo'ysangiz, ro'yxatga olish kitobi kalitidan foydalanishingiz mumkin. Ro'yxatga olish kitobini o'zgartirish uchun mahalliy kerak qayd yozuvi ma'mur. Qidiruv faqat ilovalar, fayllar va sozlamalar kabi mahalliy kontentga tegishli. Kelajakda biz operatsion tizimni yangilashdan keyin kutilmaganda qayta boshlanganidan hayratga tushmaymiz. Foydalanuvchi kompyuterni qayta ishga tushirishni birinchi marta hal qilishi mumkin. Oxirgi uch kun davomida, qayta boshlash majburiy emas, yoki bu xizmat vazifasi zudlik bilan bajarilishidan oldin inoyat berilishi mumkin.
Qayta boshlash vazifasi o'chirilgandan so'ng, Windows 10 yangilanish o'rnatilgandan so'ng hech qachon avtomatik ravishda qayta ishlamaydi.
Ba'zi foydalanuvchilar Windows 10 ning ushbu vazifani avtomatik ravishda qayta yoqishi haqida xabar berishadi. Windows 10-ning ushbu qadamlarni bajarib, qaytadan ishga tushirmaydiganligini tasdiqlashingiz mumkin.
Windows Explorer-dagi papkani oching:
Avtomatik qayta ishga tushirish vaqtida foydalanuvchining xatti-harakatiga oid noma'lum statistika. Boshqa tomondan, o'zingiz tanlagan vaqtni bir hafta ichida qayta boshlash uchun yangi parametr yaratgansiz. Shunday qilib, foydalanuvchi majburiy qayta ishga tushish uchun ko'proq vaqtni oladi, shuningdek qachon bo'lishi kerakligini ham hal qilishi mumkin. Shu sababli, Redmondda, siz qayta ishga tushirishni va foydalanuvchining faoliyatining mumkin bo'lmaganda yuz berishi mumkin bo'lgan eng kichik farq o'rtasida muvozanatni topishga harakat qilyapsiz.
Biroq, biron bir aloqani o'lchov sifatida ishlatishingiz mumkin. Cheklangan ma'lumotlarga ega Internet-aloqangiz bormi? Ulanishingiz muayyan vaqtda cheksiz ko'p sonli yuklab olish imkoniyatini taklif qilsa, ulanishni "o'lchangan" deb ajratishingiz, yangilanishlarni yuklab olishingiz va yangilanishlarni yuklab olishingiz mumkin. Yangilanishlarni sizning xohishingizga yuklab olish va o'rnatish uchun "Hozir o'rnatish" tugmasini bosing. "Profilni yangilash" bo'limida "Faol soatlarni o'zgartirish" tugmasini bosing.
C: \\ Windows \\ System32 \\ Tasks \\ Microsoft \\ Windows \\ UpdateOrchestrator
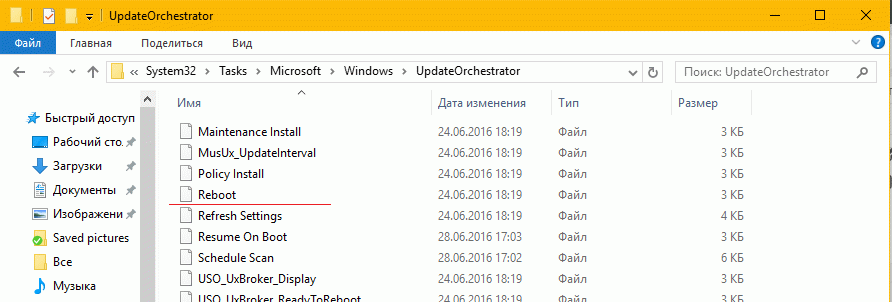
Reboot.bak kengaytmasdan Reboot fayl nomini nomini o'zgartiring. Agar siz ushbu faylni nomini o'zgartira olmasangiz, ushbu fayl uchun ruxsatlarni o'zgartirishingiz kerak.
Faylni Reboot.bak nomiga o'zgartiring.
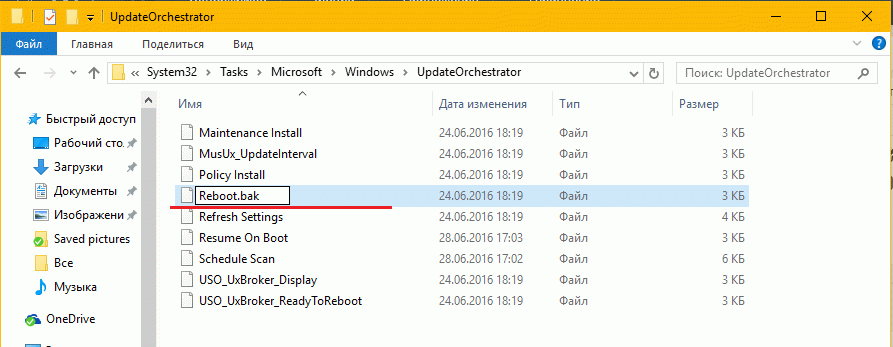
Yangilash tayyor bo'lganda maxsus rebootlarni rejalashtirish uchun faol soatlarni qayta belgilashingiz mumkin. O'zingizning xavf-xataringiz va xavfingiz bilan harakat qiling. Buni o'z ichiga olishi kerak avtomatik yangilanishlar xavfsizlik sababli.
O'ng tomondagi panelda "Avtomatik yangilanishlarni sozlash" ni toping va uni ikki marta bosing. Uni "On" ga qo'ying, so'ngra kerakli sozlamani tanlang. Masalan, siz "Avtomatik yuklash va o'rnatish haqida xabardor qilish" yoki "Yuklab olish uchun xabar berish va o'rnatish haqida xabardor qilish" ni tanlashingiz mumkin.
Ushbu papkada bo'sh papka yarating va uni qayta ishga tushiring.
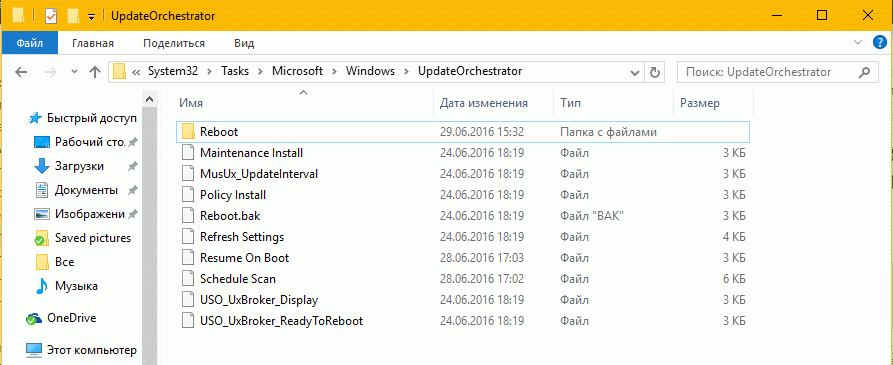
Bu Windows 10-ni Reboot vazifasini qayta yaratishga va yangilanishlar o'rnatilganda har safar kompyuterni qayta ishga tushirishga to'sqinlik qiladi. Keyinchalik fikringizni o'zgartirsangiz, siz yaratgan jildni o'chirib, Reboot.bak-dan qayta boshlash uchun faylni qayta ishga tushirishingiz va qayta nomlashingiz mumkin.
Bu erda siz yangi konfiguratsiyani ko'rishingiz kerak. Siz har bir narsani asl holatiga qaytarishini ko'rasiz. Ushbu parametrni ro'yxatga olish kitobida qayta konfiguratsiya mumkin. Keyinchalik "Advanced" tugmasini bosishingiz mumkin va bu erda siz yangi konfiguratsiyani ko'rasiz. U erda oxirgi tugmachalarni yaratishingiz kerak.
Bu yaxshi fikr emas va sizning kompyuteringiz muhim xavfsizlik yangiliklarini olishiga ruxsat bermaydi. Shuning uchun bu operatsion tizim yangilanishlar avtomatik ravishda yangilanib turganda yangilanadi va yangilanib turish uchun ularni qayta ishga tushiradi yoki hech bo'lmaganda kompyuter ishlatilmayapti, deb o'ylaydi. Buning uchun operatsion tizim konfiguratsiya menyusini ochib, keyingi yo'lga o'tmoq kerak.
Windowsda avtomatik yangilanishlarni sozlash 10
Windows 10-da, tizimni yangilashning yondashuvi sezilarli darajada o'zgardi, shuning uchun avtomatik yangilanishlarni o'rnatish imkoniyati jiddiy tarzda qisqartirildi. Bundan tashqari, mavjud sozlamalar siz foydalanadigan Windows versiyasiga bog'liq.
Shunday qilib, Windows 10 Home'da barcha yangi xususiyatlar, yangilanishlar va xavfsizlik yangilanishlari o'rnatiladi Windows Update, foydalanuvchi yangilanish jarayonida hech qanday nazoratga ega emas. Foydalanuvchi tomonidan bajarilishi mumkin bo'lgan yagona narsa - bu qayta ishga tushirishni qisqartirish. Pro Edition yanada gumanitar va ayrim yangilash parametrlarini boshqarish imkonini beradi - yangilanish manbasini tanlang, dasturni o'rnating va yangilanishlarni (xavfsizlik yangiliklarini uzoq muddatli. Avtomatik yangilanishlarni to'liq o'chirish imkoniyati printsipialda hech qanday nashrda ko'rsatilmagan.
Bu erda "Faoliyat soatlarini tanlang" opsiyasini tanlab olishimiz kerak va biz qanday qilib ochishimiz mumkinligini ko'rib chiqamiz yangi bo'lim. Faoliyat soatlari o'rnatilgach, yangilanish yuklab olingach va uni o'rnatishni tugallash uchun, qayta ishga tushirishni talab qilinsa, bu vaqt davomida kompyuterni o'chirishni kutib turadigan vaqt avtomatik ravishda kompyuter avtomatik ravishda o'chirilmaydi. Hech qachon kutilmagan qayta boshlanganingizga duch keldingizmi?
Xatolar va zaifliklarsiz o'z tizimini saqlamoqchi bo'lganlar ushbu funktsiyani qo'llab-quvvatlashi kerak, chunki ular orqali sizning tizimingizni xavfsizroq qilish uchun tuzatishlar o'rnatiladi. So'rov ekrani. Mashinani kamdan-kam uchraydigan yoki qayta ishlaydigan odamlar borligi sababli, u uyqu holatini ishlatishni afzal ko'radi, hatto keyinroq qayta ishga tushirishni rejalashtirish qobiliyatiga ega bo'lsa ham, bu juda zerikarli bo'lishi mumkin.
Albatta, avtomatik yangilanish operatsion tizimning muhim tarkibiy qismi bo'lib, tizimni barqaror va xavfsiz ishlashi uchun yangilanishlarni muntazam ravishda yuklab olish va o'rnatish, ayniqsa, muhim tuzatishlar va xavfsizlik yangilanishlari zarur. Biroq, foydalanuvchi qachon, qanday va qanday yangilanishlarni yuklab olish va o'rnatishni tanlashi kerak. Va yangilanishlarni avtomatik tekshirishni to'liq o'chirish qobiliyati ham u erda bo'lishi kerak. Ushbu imkoniyatni qanday amalga oshirish haqida keyinroq muhokama qilinadi.
Oxir-oqibat, xabarlar yangilanishlar qo'llanilishi uchun tizim qayta ishga tushirilguncha ko'rsatiladi. Ushbu qadam bilan siz ushbu xabarni o'chirishning ikkita usulini o'rganasiz. Ammo, bu xizmat paketlarini yangilashdan so'ng sistemangizni qayta boshlash zaruratini bartaraf etmasligini yodda tuting, chunki bu o'rnatishni bajarish uchun hali ham talab qilinadi.
Ro'yxatdan o'tish kitobini foydalanib, avtomatik yangilanishlarni sozlash
Unda "O'zgartirish", "Yarat", "Kalit" ni bosing. Uni ikki marta bosing va qiymat maydonidagi qiymatni 1, o'n oltinchi raqamga o'rnating. Agar bir kun avtomatik qayta ishga tushirish so'rovini qaytadan yoqmoqchi bo'lsangiz, qiymat maydonini qiymatga qo'ying.
Windows 10 da avtomat yangilanishlarni qanday boshqarish kerakligini bilib oladigan barcha usullarni ta'riflashga harakat qilaman. Eng oddiy va eng qulay rejimdan boshlaylik.
Windows Update
Windows 10 da taniqli klassik "Windows Update" boshqaruv panelidan nihoyat o'chirildi va endi mavjud emas. Yangi yangilash markazi tizim parametrlari bo'limida joylashgan bo'lib, "Tanlovlar" - "Yangilash va Xavfsizlik" bo'limida "Boshlash" menyusiga o'ting.
Avtomatik yangilanishlarning yangilangan yangilanishlari uchun "Ulangan foydalanuvchilar uchun avtomatik qayta ishga tushirish" deb nomlangan o'ng tomonda variantlarni izlang. Ushbu parametrni ikki marta cherting va uning holatini "Enabled" ga qo'ying. Va yangi foydalanuvchilarning xususiyatlari dasturiy ta'minot kirish imkoniyatiga ega bo'lasiz, maftunkor bo'ladi: bitta operatsion tizimdan foydalanish haqida o'ylaysizmi? Bill Geyts tomonidan asos solingan kompaniya taklifi jozibali.
Siz tizimni o'rnatdingiz va undan foydalanmaysizmi? Muammolarni ro'yxatdagi maslahatlardan ba'zilari bilan hal qiling. Obunani bekor qilishni davom ettirishdan oldin, sizning zahiradagi statusingizni tekshirishingiz kerak. Agar "Zahiralash bepul yangilash" paydo bo'lsa, bu sizning buyurtmangiz e'lon qilinmagan degan ma'noni anglatadi.
Update Center-ning asosiy oynasida deyarli hech qanday tanlov yo'q, faqat mavjud yangilanishlar ro'yxatini va ular haqidagi ma'lumotni ko'rishingiz mumkin.
Faqat mavjud sozlama majburiy qayta ishga tushirish vaqtini tanlash imkonini beradi. Bu erda siz qayta boshlashning istalgan kunini va vaqtini belgilashingiz mumkin yoki uzoq vaqt davomida azob chekmaslik uchun zudlik bilan qayta ishga tushirishingiz mumkin 🙂
Windows Update
Bepul yangilashni bekor qilish kerakmi? Keyin Settings (Sozlash) tugmasini bosing. "Rezervasyonni bekor qilish" ni tasdiqlang va amal qiling. Buyruqlarni tasdiqlang va ishingiz tugadi. Hech kim eskirib qolgan odamni xohlamaydi. Uy versiyasida yangilanishlar foydalanuvchi tomonidan tanlanmagan holda yuklab olinadi va o'rnatiladi, bu tizim yangilanishdan so'ng avtomatik ravishda qayta ishlay boshlashiga to'sqinlik qiladi. Bu esa kompaniyani bir xil versiyada yanada kengroq foydalanuvchi bazasini qo'llab-quvvatlab, ishlab chiquvchilarni izchil auditoriyaga ega bo'lishiga yordam beradi.
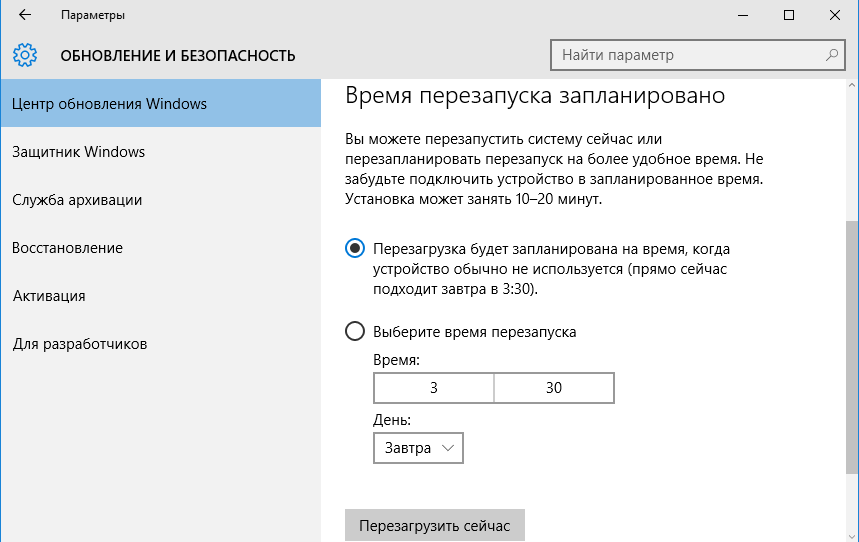
Home versiyasida mavjud bo'lgan barcha sozlamalar mavjud va Windows 10 ning eski versiyalarida (Pro, Enterprise va Education) foydalanuvchi " Boshqa variantlar».
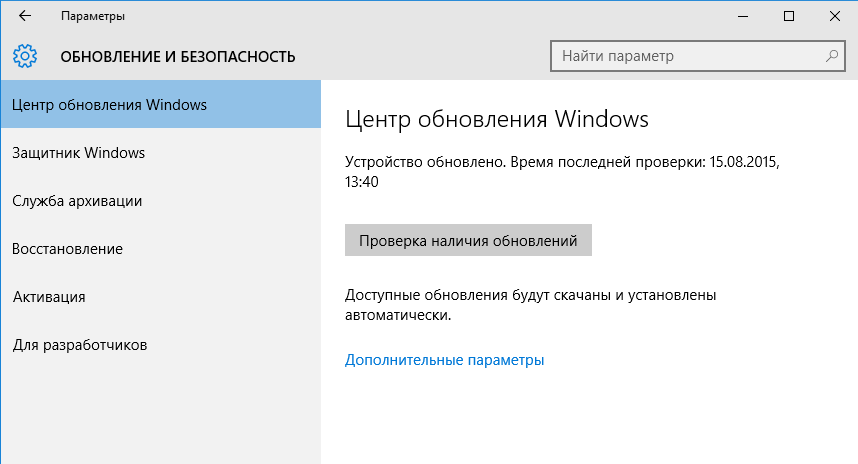
Qo'shimcha variantlarda yangilanishlarni qanday o'rnatishni tanlashingiz mumkin. Haqiqiy tanlov boy emas va faqat ikkita variantdan iborat:
Zamonaviy ilovalarni avtomatik yangilanishni o'chirib qo'yish
Boshqa tomondan, haydovchilar yoki ilovalar noto'g'ri ishlashi yoki ishlamasligi sababli, harakat xavfli bo'lishi mumkin. Kamroq kritik tuzilmalarni ishlab chiqish uchun 8 oy mavjud va foydalanuvchilarda xavfsizlik yangilanishlari bo'lmaydi. O'ng tarafdagi panelda "Avtomatik yangilashni sozlash" qoidasini ikki marta bosishingiz kerak, keyin "Enabled" ni bosing. "Avtomatik yangilashni sozlash" menyusida siz "Avtomatik yuklab olish va rejalashtirishni rejalashtirish" opsiyasini tanlashingiz mumkin. rasmda bo'lgani kabi.
Avtomatik ravishda - yangilanishlar avtomatik ravishda yuklab olinadi va o'rnatiladi, so'ngra avtomatik qayta ishga tushirish;
Reboot rejalashtirish haqida xabar berish - yangilanishlarni yuklab olish va o'rnatish ham avtomatdir, lekin siz o'zingizni qulay vaqtda qayta ishga tushirishingiz mumkin.
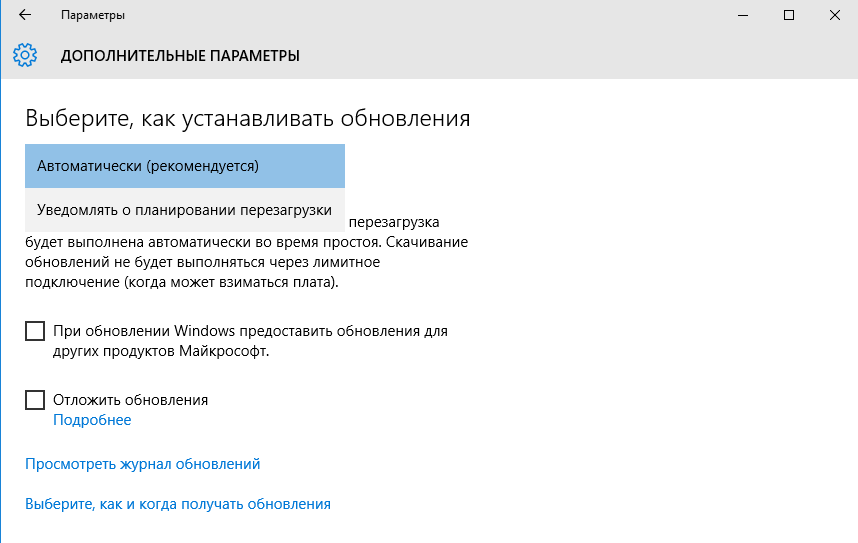
Qayta boshlash haqida Windows Update bildirishnomalarini qanday olish mumkin
O'rnatish uchun yangilanish mavjud bo'lsa, ogohlantirishni ko'rasiz. Yangilanishlarni qanday o'rnatish kerakligini tanlash uchun Qo'shimcha imkoniyatlar-ni tanlang. Tekshirishingiz mumkin bo'lgan boshqa variantlar. Bu bizni yuklab olishni to'xtatib qo'yish va mavjud bo'lgan xavfsizlik yangilanishlarini o'rnatish imkonini beradi. Ko'pchilik, operatsion tizim yangilanishlarini qidirishni davom ettirish, yuklab olish va o'rnatishni davom ettirish xavfsizligini taxmin qilishadi. Kompyuter savodxonligi bo'lmagan foydalanuvchilar, albatta, buni tavsiya qiladilar. Biroq, ular boshqa oldini olish qoidalariga rioya qilishlari kerak.
Siz shuningdek "Yangilanishlarni takrorlash" parametrini yoqib qo'yishingiz mumkin, bu sizga yuklab olish va yangilashlarni vaqtincha o'chirish imkonini beradi. Ushbu parametr asosan korporativ foydalanuvchilar uchun mo'ljallangan va u tashkilotda ommaviy tarqatilishidan oldin ularni yangi funksiyalarni (hozir yangilanishlarga kiritilishi mumkin) sinab ko'rish imkoniyatini yaratishga mo'ljallangan. Uy foydalanuvchilari bunday imkoniyatga ega emaslar, shuning uchun ular o'zlari bilmagan holda korporativ sektorni sinovdan o'tkazadilar.
Havfsizlik foydalanuvchilarning qo'lida, shuning uchun uni oldini olishning boshqa qoidalariga amal qilish kerakmi yoki yo'qmi: oldini olish qoidalari. Faqat yangilangan operatsion tizim xavfsizlikning kafolati emas. O'rnatishning yangilanishini to'xtatishga qaror qilgan kishi quyidagi buyruqni ishlatishi mumkin.
Masalan, tizim konfiguratsiyasini oching. "Tizim konfiguratsiyasi" oynasida "Xizmatlar" yorlig'iga o'ting. Qutidagi belgini olib tashlang va "Foydalanish" tugmasini bosing. O'zgarishlar faqat kompyuter qayta boshlanganidan keyin amalga oshiriladi. Biz buni yangi yangiliklarni topish bilan sinab ko'rishimiz mumkin. "Yangilash" va "Xavfsizlik" ni yana bosing.
Kutayotgan yangilanishlar kritik o'zgarishlar va xavfsizlik yangilanishlarini o'z ichiga olmaydi, ular avtomatik tarzda biron-bir tarzda o'rnatiladi. Yangilanishlarni kechiktiradigan aniq vaqt aniq emas, turli manbalarda bir necha kundan bir necha oygacha bo'lgan raqamlar bor.
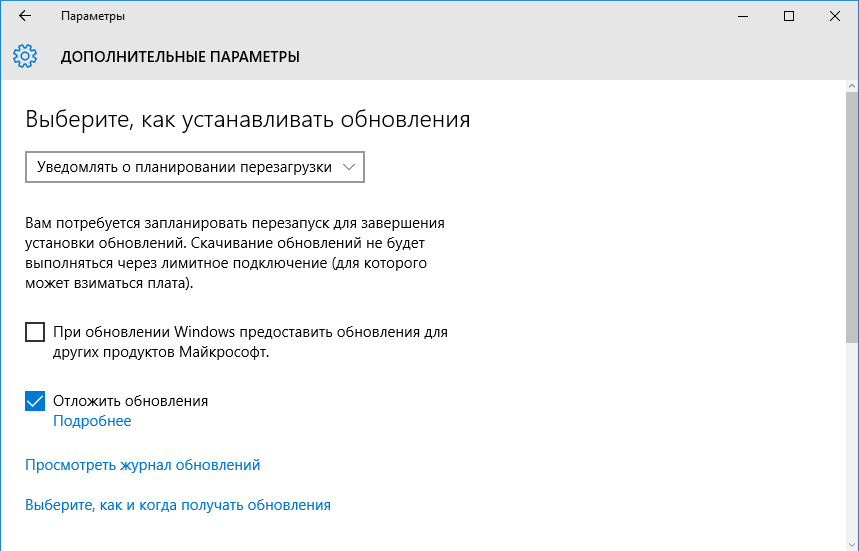
Yana bir qiziq nuqta. Windows 10-da, P2P texnologiyasiga asoslangan yangi yangilanishni etkazib berish mexanizmi (Windows Update Delivery Optimization) o'rnatilgan. Sodda qilib aytganda, yangilanishlarni yuklab olingandan so'ng windows serverlari Kompyuteringizni yangilash tarmoqdagi boshqa qurilmalarga torrent mijoz printsipiga muvofiq ravishda tarqatishga boshlaydi.
Bu xususiyat sukut bo'yicha yoqilgan va uni o'chirish uchun "Yangilanishlarni qanday va qachon qabul qilishni tanlash" havolasiga borib, slayderni O'chirilgan-ga qo'ying.
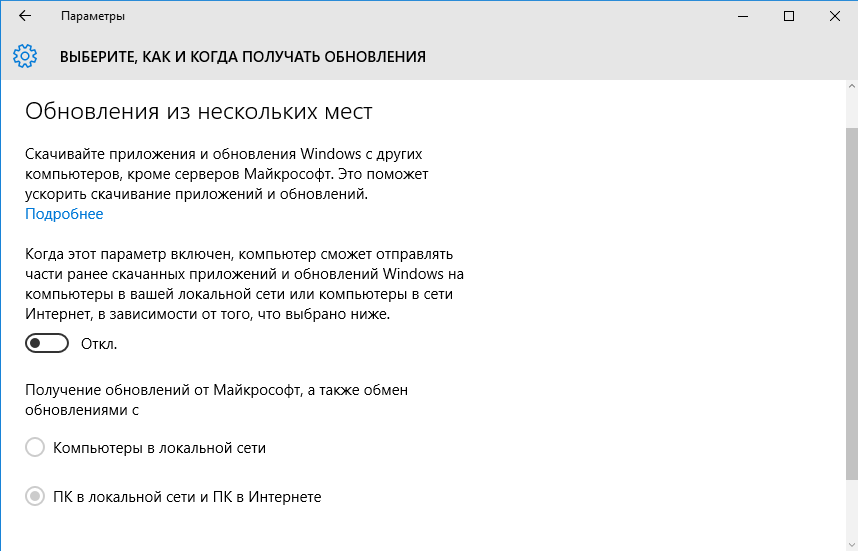
O'rnatilgan yangilanishlarni "Dasturlar va xususiyatlar" bo'limiga - "O'rnatilgan yangilanishlar" bo'limiga o'tish orqali Boshqarish panelida ko'rishingiz mumkin. Yangilashdan keyin muammolar mavjud bo'lsa, bu erda har qanday o'rnatilgan yangilanishlar o'chirilishi mumkin.
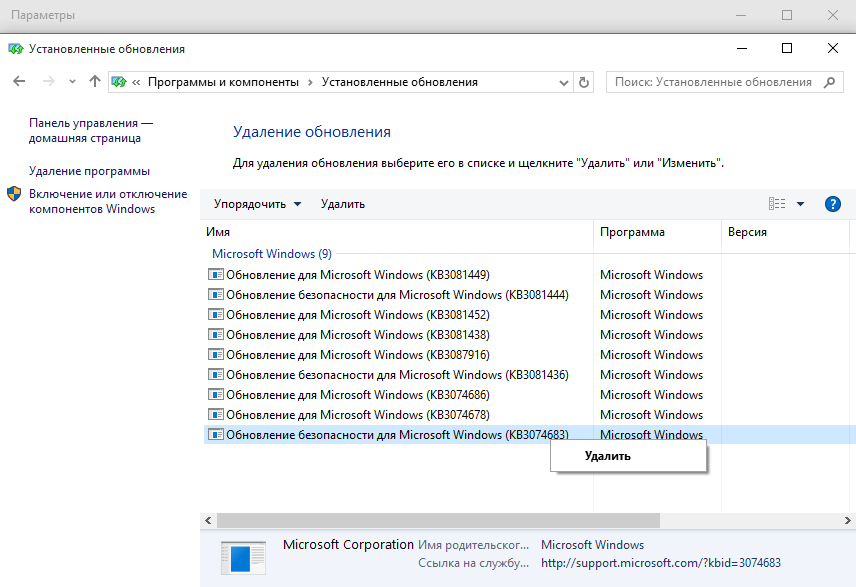
Avtomatik haydovchi yangilanishini o'chirib qo'ying
Operatsion windows tizimi U eng keng tarqalgan qurilmalar uchun haydovchi do'konini o'z ichiga oladi. Drayvlarning yangi versiyasini sukut bo'yicha yuklash Windows Update yordamida avtomatik ravishda amalga oshiriladi. Ba'zi hollarda, mavjudligi kerak bo'lgan haydovchi juda qulay, lekin Windows Update har doim eng so'nggi eng yaxshi drayverni o'z ichiga olmaydi va kutilmagan apparat muammolarini bartaraf qilish uchun drayverni qo'lda yangilash kerak. Shuning uchun, haydovchilarning avtomatik yangilanishini o'chirib qo'yish yaxshiroq bo'lsa, Windows 10 da bu xususiyatning foydasi hali ham mavjud.
Drayv yangilash parametrlariga erishish uchun boshqaruv panelidagi Tizim qismini ochib, Advanced System Settings ni tanlang, so'ngra Uskuna yorlig'iga o'ting va Device Settings tugmasini bosing. Siz xohlagan oynani bosib ham ochishingiz mumkin Win + R va buyruqni bajarish rundll32 newdev.dll, DeviceInternetSettingUi.
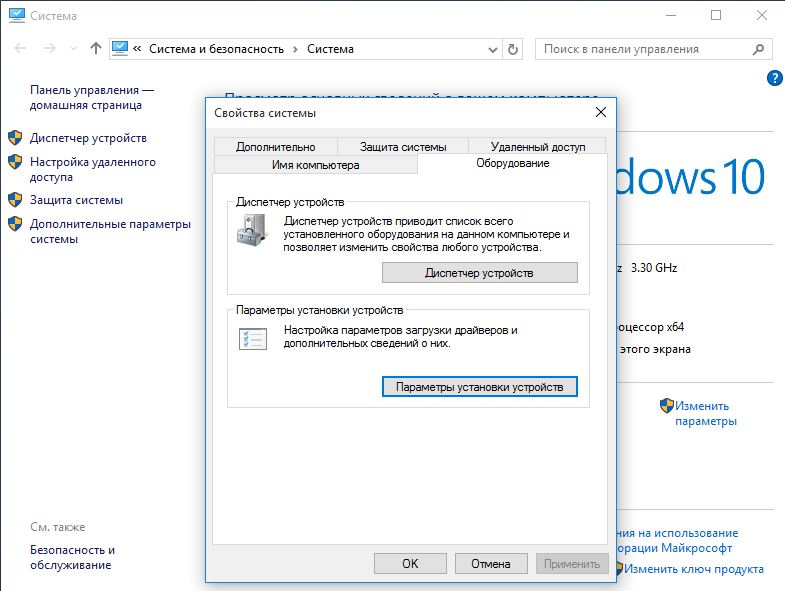
Drayvlarni avtomatik ravishda yuklab olishni o'chirish uchun "Windows Update'dan hech qachon drayverni o'rnatib bo'lmaydi" -ni tanlang.
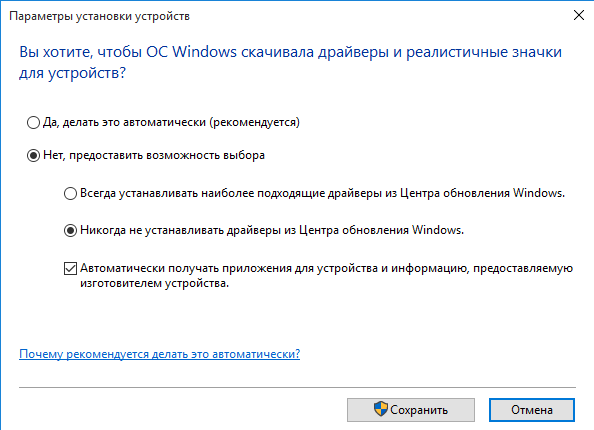
Zamonaviy ilovalarni avtomatik yangilanishni o'chirib qo'yish
Zamonaviy ilovalar (Windows do'konidagi ilovalar) avtomatik ravishda yangilanadi. Buni tuzatish uchun, u "Store" ochish "Start" menyu punkti zarur bo'lgan, menyudan "Sozlamalar" ni tanlang va so'ngra ostida "Update dastur avtomatik ravishda" off holatda qo'yib, belgi, insonga bosing.
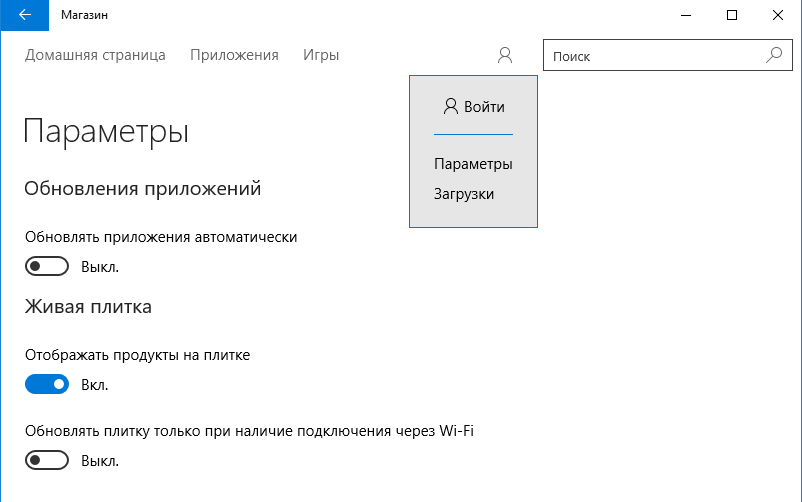
Shundan so'ng, do'kon ichidagi ilovalar avtomatik ravishda yangilanmaydi va kerak bo'lganda ular qo'lda yangilanishi kerak.
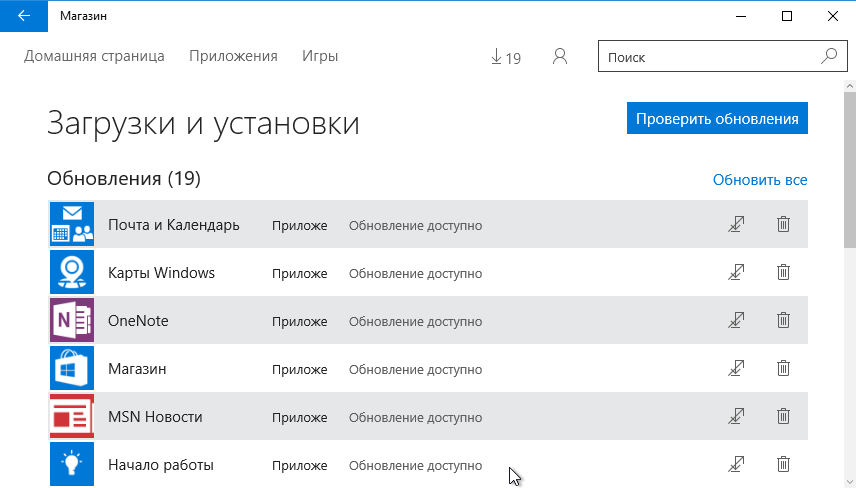
Eslatma: Dastlab windows foydalanuvchilari 10 Uy Windows do'konidan ilovalarning avtomatik yangilanishini o'chirib qo'yolmadi. Ushbu xususiyat KB3081448 yangilash bilan keyinroq qo'shilgan edi.
Yangilash yordam dasturini ko'rsatish yoki yashirish
Qadimgi yangilash markazi, boshqa narsalar qatori, muddatsiz (yashirish) yangilanishlarni tanlash va kechiktirish imkonini berdi. Bu yangi xususiyat dastlab ishlatilmaydi, ammo Microsoft tomonidan yangilangan Show yoki yashirgan maxsus yordamchi dastur mavjud bo'lib, taxminan bir xil ishni amalga oshirishi mumkin. Foyda sistemaning bir qismi emas, balki alohida yuklab olinadi.
O'rnatish shart emas, faqat wushowhide.diagcab faylini nusxa ko'chiring va ishga tushiring, shundan so'ng dastur foydali yangilanishlar haqidagi ma'lumotlarni yig'ishga kirishadi.
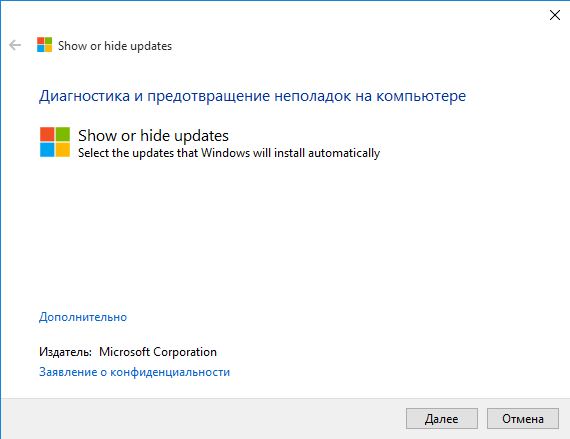
Ma'lumot yig'ilgandan so'ng, ishni tanlash taklif etiladi. Yangilanishlarni yashirish uchun "Yangilanishlarni yashirish" -ni tanlang.

Biz ushbu yangilanishlarni yashirishni talab qilamiz va "Keyingi" ni bosing.
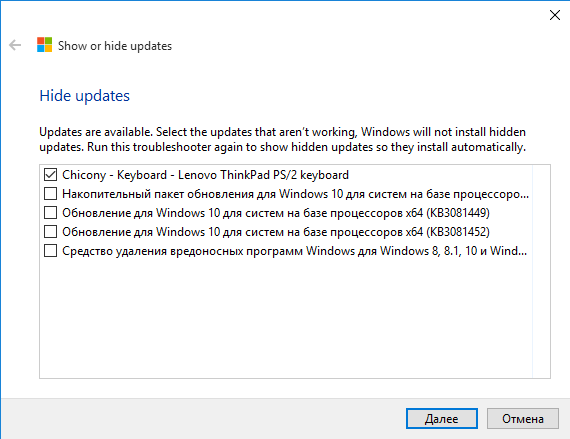
Yangilash yashirilgan bo'lsa, operatsion tizim uni o'rnatmaydi. Va agar kerak bo'lsa, maxfiy yangilanishlarni qayta tiklab, "Yashirin yangilanishlarni ko'rsatish" ni tanlab, kerakli yangilashni belgilashingiz mumkin. Shundan so'ng, yangilash umumiy tartibda o'rnatiladi.
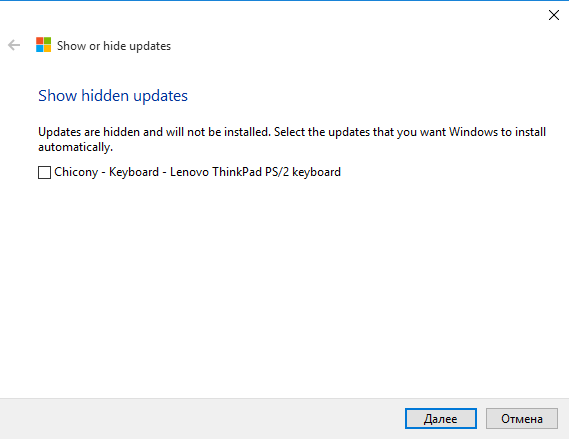
«Ko'rsatish yoki yashirish yangilash» yordamida imkon (xavfsizlik yangilanishlari, shu jumladan) har qanday muammoli yangilanishlar o'rnatish qoldiraman, lekin o'girib emas, shuning uchun to'liq yangilanishini oldini olish imkonini beradi. Barcha kichik yangilanishlar katta qismi bo'lib, ertami-kechmi, keyinchalik o'rnatiladi.
Ular edi oddiy yo'llarasta-sekin ko'proq rivojlangan.
PowerShell bilan avtomatik yangilanishlarni sozlash
Yangilanishlarni boshqarish uchun PSWindowsUpdate modulini Microsoft skriptlar markazidan foydalanishingiz mumkin. uni hal va papka% windir% \\ System32 \\ WindowsPowerShell \\ v1.0 \\ Modules qo'yish, faylni yuklab foydalanish uchun. Keyin PowerShell konsolini ishga tushiring va imzolanmagan skriptlarni ishga tushirishga ruxsat bering:
Set-ExecutionPolicy Bypass -Force-ni tanlang
Modulni joriy sessiyaga import qilamiz:
Import-Module PSWindowsUpdate
Va modul uchun buyruqlar ro'yxatini chiqaring:
Get-Command-MODULE PSWindowsUpdate
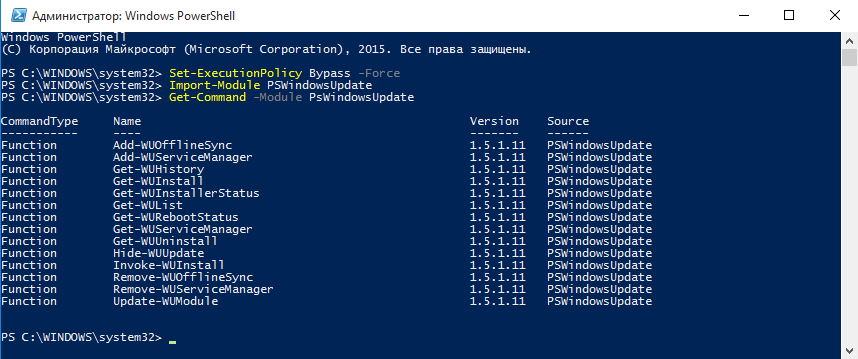
Modulda 14 smdlet mavjud:
Get-WUList - mavjud yangilanishlar ro'yxatini ko'rsatadi;
Get-WUInstall - yangilanishlarni yuklab olish va o'rnatishni boshlaydi;
Get-WUUninstall - tanlangan yangilanishlarni o'chiradi;
Invoke-WUInstall - masofaviy kompyuterlardagi yangilanishlarni boshqarish uchun xizmat qiladi;
Hide-WUUpdate - tanlangan yangilanishlarni yashiradi;
Get-WUHistory - o'rnatilgan yangilanishlar haqida ma'lumotni ko'rsatadi;
Add-WUOfflineSync - yangilanishlarni mahalliy keshdan o'rnatish imkonini beruvchi xizmatni qayd qiladi (Offlayn sinxronlash xizmati);
Remove-WUOfflineSync - ro'yxatdan o'tgan xizmatni o'chiradi;
Get-WUServiceManager - mavjud yangilash xizmatlarining ro'yxatini ko'rsatadi (Windows Update, WSUS, va boshqalar);
Add-WUServiceManager - tanlangan yangilash xizmatini ro'yxatga oladi;
Remove-WUServiceManager - tanlangan yangilash xizmatini o'chiradi;
Get-WUInstallerStatus - holatni ko'rsatadi windows xizmatlari O'rnatish yangilanuvchisi;
Get-WURebootStatus - sizni qayta ishga tushirish kerakligini belgilash imkonini beradi;
Update-WUModule - PSWindowsUpdate modulini masofaviy kompyuterlarga markazlashtirilgan yangilash uchun xizmat qiladi.
Misol uchun, mavjud yangilanishlarni ko'rib chiqamiz va ulardan birini yashiramiz:
Get-WUList
Hide-WUUpdate -KBArticleID KB3087040-Tasdiqlash: $ FALSE
Shundan so'ng KB3087040 yangilanishi o'rnatilmaydi. Agar kerak bo'lsa, uni ushbu buyruq bilan qulfdan chiqarishingiz mumkin:
Hide-WUUpdate -KBArticleID KB3087040 -HideStatus: $ FALSE
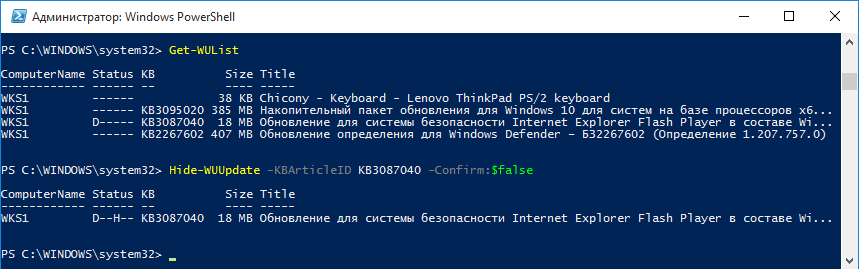
Umuman olganda, PSWindowsUpdate moduli juda ko'p xususiyatlarga ega, bu esa, yaxshi ko'ra, yaxshilab tushunilishi kerak. Windows ta'minoti 10 ta muallif hali e'lon qilmagan, ammo jamoa juda yaxshi bajarilgan.
Guruh tamoyillari bilan avtomatik yangilanishlarni sozlash
Bu usul faqat Windows 10 ning eski versiyalari uchun mavjud muharririda Guruh siyosati muharriri yo'q. Mahalliy guruh siyosati muharriri qo'shimchasini ochish uchun, -ni bosing Win + R va buyruqni bajaring gpedit.msc. Avtomatik yangilash sozlamalari Kompyuter konfiguratsion qismida joylashgan - Administrative Templates - Windows komponentlari - Windows Update.
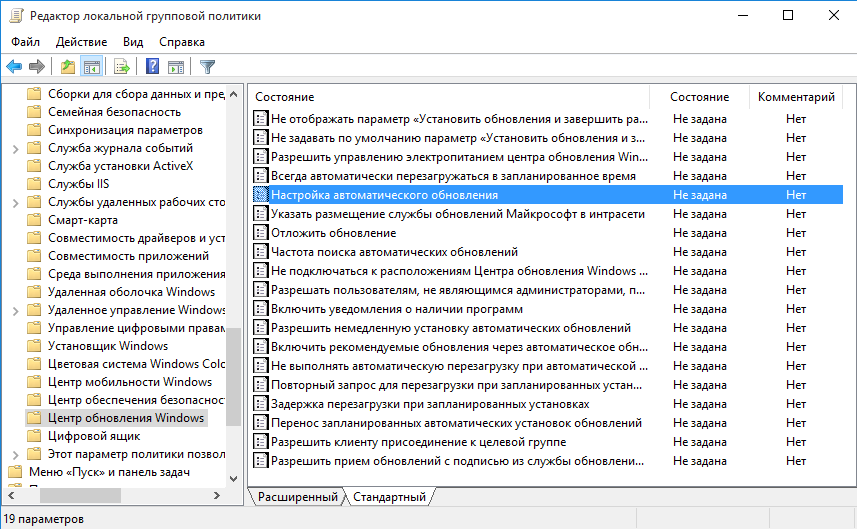
Barcha asosiy sozlamalar "Avtomatik yangilash moslamalari" siyosatida o'rnatiladi. Avval uni yoqish kerak, undan so'ng 4 yangilanish optsiyasidan birini tanlashingiz mumkin:
2 - yangilanishlarni yuklab olish va o'rnatish to'g'risidagi xabarnoma;
3 - avtomatik yuklab olish va o'rnatish haqida xabarnoma;
4 - jadvalda avtomatik yuklash va o'rnatish;
5 - Mahalliy boshqaruvchiga avtomatik yangilash parametrlarini tanlashga ruxsat bering.
Varian-r 4 tanlansa, yangilanishlarni o'rnatish uchun kun va soatni qo'shimcha ravishda belgilashingiz mumkin va tizimni avtomatik ravishda saqlab turish vaqtida faqat bo'sh vaqtlarda yangilanishlarni o'rnatishni belgilashingiz mumkin.
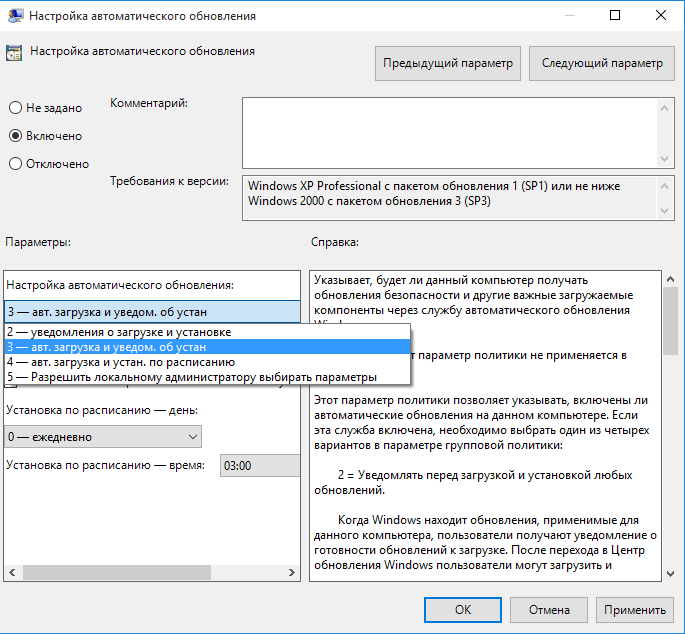
Eslatma: Ushbu siyosat yoqilganda, Windows Update-dagi sozlamalar mavjud emas. Istisno - 5-versiya, bu esa mahalliy ma'murlar yangilash markazida yangilash rejimini o'zgartirishga imkon beradi.
Avtomatik yuklash va o'rnatishni rejalashtirish tanlovi tanlansa, qo'shimcha sozlamalardan foydalanishingiz mumkin.
Rejalashtirilgan vaqtda har doim avtomatik ravishda qayta ishga tushirish
Agar bu siyosat yoqilgan bo'lsa, yangilanishlarni o'rnatgandan so'ng kompyuter nima bo'lishidan qat'iy nazar mustaqil ravishda qayta ishga tushiriladi. Qayta ishga tushirish uchun to'satdan emas edi va foydalanuvchilar o'z ishlarining natijalarini saqlab qolishdi, reboot taymerini 15 daqiqadan 3 soatgacha o'rnatishingiz mumkin.
Foydalanuvchilar tizimda ishlayotgan bo'lsa, yangilanish avtomatik ravishda o'rnatilsa, avtomatik qayta ishga tushirish qilmang
Bu erda hamma narsa siyosat nomidan aniq. Agar bu siyosat yoqilgan bo'lsa, yangilanishlar o'rnatilgandan so'ng, kompyuter avtomatik ravishda qaytadan ishga tushmaydi, lekin o'rnatishni tugallaganligi haqida bildirishnoma yuboriladi va foydalanuvchi qayta ishga tushishini kutadi. Avvalgi siyosatni bekor qiladi.
Jadvaldagi sozlamalarda qayta yoqish uchun so'rovni takrorlang
Ushbu siyosat, rejalashtirilgan qayta boshlash bekor qilinganida tizimning ikkinchi so'rov yuboradigan vaqtini belgilab beradi. Agar bu siyosat faol bo'lmasa, so'rovlar har 10 daqiqada beriladi.
Rejalashtirilgan sozlamalardagi uzilishni qayta ishga tushiring
Bu qoida yangilanish yangilangan vaqtdan boshlab amalga oshirilishi kerak bo'lgan vaqtni belgilaydi.
Jadvaldagi avtomatik yangilash sozlamalarini o'tkazing
Agar kompyuter o'chirilgan bo'lsa va yangilanishlar rejalashtirilgan vaqtda o'rnatilmagan bo'lsa, u keyingi kompyuterni ishga tushirgandan so'ng darhol ishga tushiriladi. Ushbu siyosatda, o'rnatish boshlanishidan oldin sistema boshlanadigan vaqtdan keyin o'tishi kerak bo'lgan vaqtni belgilashingiz mumkin.
Boshqa siyosat sozlamalarida tasvirlanmagan qurilmalarni o'rnatish
Ushbu qoida avtomatik haydovchi yangiliklarini o'chirib qo'yish uchun ishlatiladi va u kompyuter konfiguratsiyasi - administrativ shablonlari - tizim - qurilma o'rnatish - qurilma o'rnatish qismida cheklangan.
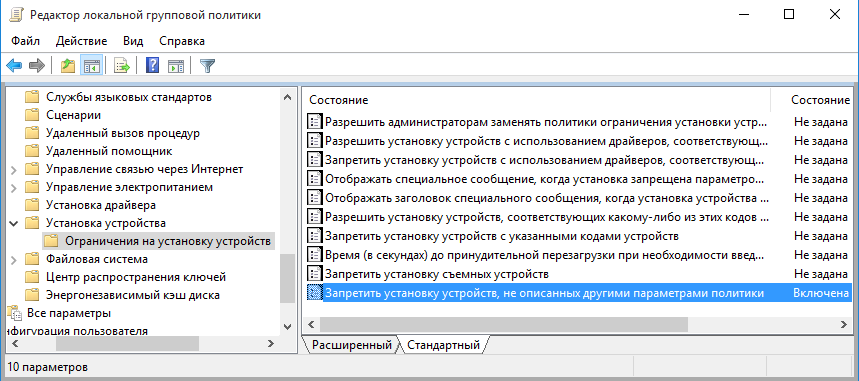
Eslatma: Men mahalliy guruh siyosatining konfiguratsiyasini ta'riflab berdim, lekin ayni shu domenlar ham mavjud. Agar kompyuter korporativ tarmoqda bo'lsa va Active Directory domenining a'zosi bo'lsa, (odatda) avtomatik yangilash parametrlari domen siyosati bo'yicha aniqlanadi. Domen siyosati eng ustuvor ahamiyatga ega va mahalliy sozlamalarni bekor qiladi.
Ro'yxatdan o'tish kitobini foydalanib, avtomatik yangilanishlarni sozlash
Eng kuchli tizimni boshqarish vositasi ro'yxatga olishni tartibga soladi. Ro'yxatga olish kitobida, shuningdek, guruh siyosati bilan bir xil sozlashlarni o'rnatishingiz mumkin, shuningdek, avtomatik yangilanishlarni to'liq o'chirib qo'yishingiz mumkin.
Konfiguratsiya uchun, Ro'yxatga olish daftari Düzenleyicisi'ni (Win + R -\u003e Regedit) oching va HKLM \\ Software \\ Policies \\ Microsoft \\ Windows qismiga o'ting. Yangi bo'lim yaratish WindowsUpdatenom bilan atalgan kichik bo'lim mavjud AU. AU bo'limida avtomatik yangilanish uchun mas'ul bo'lgan DWORD turi parametrlarini yaratamiz.
Mana, ulardan eng muhimi.
AUOptions- Yangilanishlarni olish va o'rnatish usulidan mas'ul bo'lgan asosiy parametr. Quyidagi qiymatlarga ega bo'lishi mumkin:
2 - har qanday yangilanishlarni yuklab olish va o'rnatishdan oldin xabardor qilish;
3 - yangilanishlarni avtomatik ravishda yuklab olish va o'rnatishning tayyorligi to'g'risida xabardor qilish;
4 - yangilanishlarni avtomatik ravishda yuklab olish va rejaga muvofiq o'rnatish;
5 - Mahalliy ma'murlar yangilash parametrlarini boshqarishga ruxsat berish.
NoAutoUpdate - Avtomatik qidirish va yangilanishlarni o'rnatishni butunlay o'chirib qo'yishga imkon beruvchi parametr. Ma'nosi 1 - avtomatik yangilanish o'chirib qo'yilgan, 0 - Yangilanishlar parametrda ko'rsatilgan sozlamalar bo'yicha yuklab olinadi va o'rnatiladi AUOptions.
Qiymat avtomatik o'rnatishga o'rnatilsa va o'rnatishni rejalashtirish (AUOptions = 4), ixtiyoriy ravishda qo'shimcha parametrlarni belgilashingiz mumkin.
ScheduledInstallDay- yangilanishlar rejalashtirilgan haftaning kuni. Ma'nosi 0 kunlik qiymatni bildiradi 1 qadar 7 Haftaning ma'lum bir kunini ko'rsatadi (1 - Dushanba).
ScheduledInstallTime - yangilanishlar rejalashtirilgan vaqt. Ushbu parametr uchun 0 dan 23 soatgacha bo'lgan qiymatlar mavjud, bu kunning soatiga mos keladi.
AutomaticMaintenanceEnabled - 1 qiymatining qiymati yangilanishlar to'xtab qolishi vaqtida, tizimning avtomatlashtirilgan qismi sifatida o'rnatilishi kerakligini bildiradi.
NoOutoRebootWithLoggedOnUsers - 1-qiymati yangilanishlarni o'rnatgandan so'ng avtomatik qayta ishga tushirishni o'chirib qo'yadi. Avtomatik yangilanishlar xizmati tizimga kirgan har qanday foydalanuvchi tomonidan qayta boshlashni kutadi.
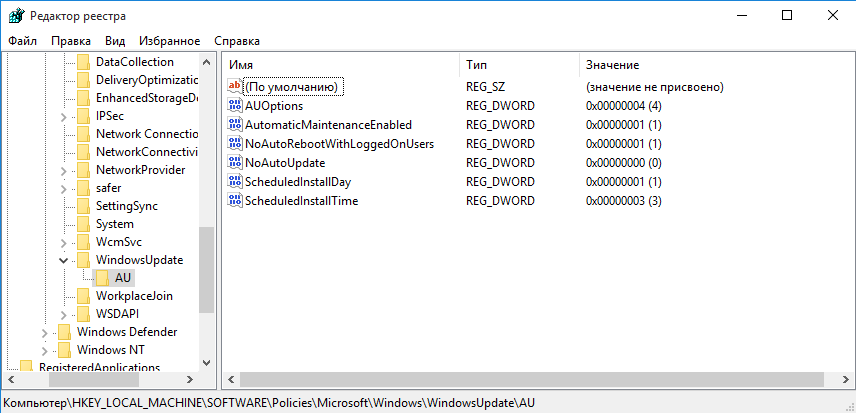
Eslatma: Nazariy jihatdan, ro'yxatga olish kitobini tahrirlashni boshqarishni boshqarish Windows 10 Home'da ishlashi mumkin. Amalda, bu to'g'ri emas edi, chunki bu tekshirilmagan.
HKLM \\ SOFTWARE \\ Microsoft \\ Windows \\ CurrentVersion \\ DriverSearching qismida avtomatik haydovchi yangilanishini o'chirish uchun, QidiruvOrderConfig va uning qiymatini belgilang 0 .

Avtomatik yangilash xizmatini o'chirib qo'ying
Va eng shoshilinch holatlarda siz tegishli xizmatni to'xtatish orqali avtomatik yangilanishni o'chirib qo'yishingiz mumkin. Buning uchun "Xizmatlar" ilovasini oching (Win + R -\u003e services.msc), "Windows Update" nomi bilan xizmatni toping va uni to'xtating. Va u o'z-o'zidan boshlamasligi uchun, ishga tushirish turi Disabledga o'rnatilishi kerak.
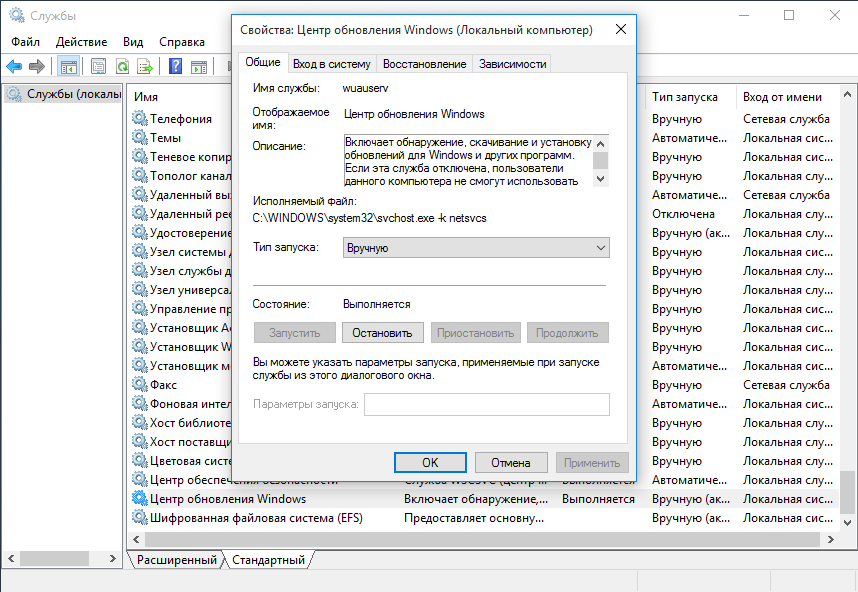
Xuddi shunday qilish mumkin powerShell-dan foydalanish. To'xtatish uchun quyidagi komandani ishlating:
Stop-Service xizmatidan foydalanish
Buni o'chirish uchun:
Set-Service wuauserv -StartupType o'chirilgan
Xizmat holatini quyidagicha ko'rish:
Xizmatdan foydalanish xizmati
Yaxshi va shuning uchun hamma orqaga qaytish va xizmatni boshlash mumkin:
Set-Service wuauserv -StartupType qo'llanmasi
Xizmatni boshlash xizmati
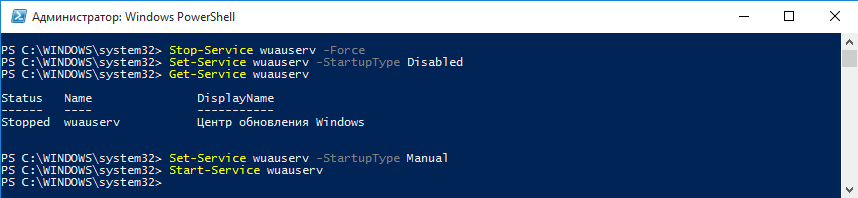
Xizmatni o'chirib qo'yganingizdan so'ng, yangilanishlarni tekshirishga harakat qilsangiz Update Center xatolik yuz beradi. Bu juda qo'pol bir usul, garchi u o'nlab nashrlarni istisnosiz ishlaydi, ammo takror aytaman - favqulodda holatlarda foydalanishga arziydigan narsa, masalan, agar siz zudlik bilan yangilanish jarayonini to'xtatishingiz kerak bo'lsa.
Xulosa
Ko'rib turganingizdek, Windows 10-da avtomatik yangilanishlarni boshqarish qiyin bo'lsa-da, buning uchun etarli usullar mavjud. Natijada, Microsoft avtomatik yangilanishni butunlay uzaytirishni yoki butunlay to'xtatishni tavsiya etmayman. Yangilanishlar ma'lum bir amal qilish muddatiga ega, shuning uchun 8 oy ichida yangilanmasangiz, yangi yangilanishlar o'rnatib bo'lmaydi.





