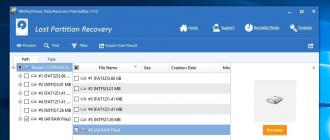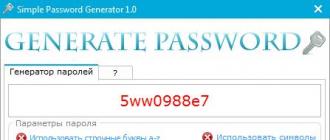Windows 8-ning chiqarilishidan so'ng, yangi boshlanuvchilar va rivojlangan foydalanuvchilar ushbu operatsion tizimning yangi interfeysi haqida ko'plab savollarga ega. Masalan, ba'zi "foydalanuvchilar" Windows 8 da qanday o'zgartirishni bilishmaydi yoki yangi "hisob" yaratadilar. Biz ularga ushbu muammolarni hal qilishda yordam beramiz.
Tavsiya etilgan maqolani o'qigach, boshqa foydalanuvchilarni osongina qo'shishingiz, agar kerak bo'lsa, hisob nomlarini o'zgartirishingiz mumkin.
Hisobni qanday kiritish mumkin?
Boshqa birov o'zingizdan boshqa kompyuterdan foydalansa deylik. Qulaylik, har bir "foydalanuvchi" ish yoki o'yin-kulgi uchun kerak bo'lgan dasturlarning "Stol" belgilariga qo'shilganda juda qulay emas. Sizning hamkasbingiz yoki qarindoshingiz tanlagan ekran pardasini yoqtirmasligingiz mumkin. Umumiy holda, juda ko'p noqulaylik. Shuning uchun, Windows 8 ni o'rganishingizdan oldin, har bir "foydalanuvchi" uchun qanday qilib yaratilishini o'rganish tavsiya etiladi hisob qaydnomasi.

Charms panelini ochish uchun ekranning o'ng tomoniga o'ting. Endi "Sozlamalar" bo'limiga murojaat qiling va keyin "Boshqarish paneli" ga o'ting. Bu yerda Siz hisob-kitoblar bilan kichik bo'limga qiziqasiz. Unga qarab, "Boshqa hisobni boshqarish" bandiga qarang va pastda "Yangi foydalanuvchi qo'shing" tugmasini bosing.
Endi "Hisobni qo'shish" tugmasini bosing va ro'yxatdan o'tishning barcha bosqichlarini o'ting. Ushbu jarayonning sababi bo'lmasligi kerak.
Windows 8?
Aslida Windows 8 operatsion tizimida "buxgalteriya hisobi" uchun boshqa nom berish juda qiyin emas. Albatta, xatti-harakatlarning algoritmi bir xil "etti" yoki "Windows XP" dan farq qiladi, biroq "foydalanuvchi" ning yangi foydalanuvchisi ham qiyinchiliklarga duch kelmasligi kerak.
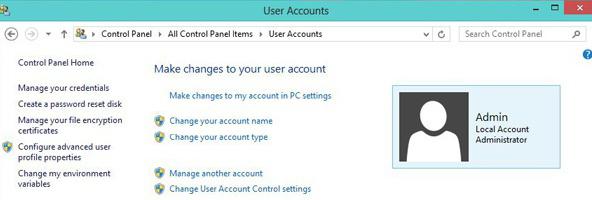
Ya'ni, Windows 8 da bu qadamlarning ketma-ketligi foydalanuvchi nomini o'zgartirishga yordam beradi:
"PU" ni oching va "Hisoblar" bo'limiga qarang.
"Ismni o'zgartiring" elementini belgilang.
Buning uchun taqdim etilgan yangi nomni yozing.
Oxirgi qadam - "Nomni o'zgartirish" tugmasini bosing.
Ushbu operatsion tizimda foydalanuvchi nomini qanday o'zgartirishni bilib oldingiz. Juda ham oson. Butun jarayon sizni bir necha daqiqa oladi.
Aytgancha, "Boshqaruv paneli" Charms Bar orqali emas, balki biroz boshqacha tarzda ochilishi mumkin. "Run" yordam dasturini chaqiring va u erda "boshqaruv paneli" iborasini kiriting.
Siz shuningdek "Bosh ekran" da joylashgan qidiruv maydonchasidan foydalanishingiz mumkin. Bu holatda rus tilida yozish - "boshqaruv paneli".
Xulosa
Shunday qilib, Windows 8 da foydalanuvchi ismingizni qanday o'zgartirishni o'rgandingiz, shuning uchun ushbu amaliyotni o'zingiz qilishingiz mumkin. Bundan tashqari, siz yangi "foydalanuvchilar" uchun qanday qilib hisob yaratishni o'rgandingiz, nima uchun buni amalga oshirish kerakligini tushunib oldingiz.
Agar sizdan tashqari yana birov kompyuterda ishlayotgan bo'lsa, yangi "hisob" ni yaratib, ularga tegishli nom bering. Sizning yaqinlaringiz yoki hamkasblaringiz sizga minnatdorchilik bildiradi, chunki har bir kishi ushbu qurilmani o'z ehtiyojlari va preferensiyalariga muvofiq sozlashni xohlaydi.

Hisobingiz uchun parol o'rnatish va boshqa foydalanuvchilarga buni tavsiya etishni unutmang.
Yangi Windows 10 operatsion tizimlarining chiqarilishi bilan ishlab chiquvchilar yangi hisoblarni boshqarish funktsiyalarini qo'shib, ularni ikki turga bo'lishdi. Hisoblarning birinchi turi onlaynda, ya'ni tizimga kirish uchun Outlook hisoblari ishlatiladi. Hisoblarning ikkinchi turi - bu mahalliy. Windows XP operatsion tizimining kunlaridan boshlab ushbu hisob turi har kimga yaxshi ma'lum. Administratorlarni almashtirishda ko'plab muammolar keltirib chiqargan hisob-kitoblar turi bilan shug'ullanish edi. Ushbu maqolada jarayonni batafsil bayon qilamiz. admin o'zgartiradiham onlayn, ham mahalliy hisob uchun.
Mahalliy administrator hisobini o'zgartiring
Windows 10-dagi mahalliy administratorni o'zgartirish uchun avval kerak yangi yaratish, undan keyin sobiqni olib tashlash uchun. Shuning uchun biz o'zimizga aylanamiz Boshqaruv paneli. Buni birinchi o'ntaligida " Boshlang"Va paydo bo'ldi tanlang kontekst menyusi biz kerakli element.
Boshlangan panelda hisob qaydnomasi bo'limiga o'ting va "" u erda "" bog'dan tanlang.
Ko'rsatilgan oynada eski administrator hisobini ko'rasiz, bizning holatda bu nom " Foydalanuvchi". Ushbu oynaning pastki qismida mavjud yangi foydalanuvchi tugmachasini qo'shingU OS parametrlarining bo'limiga o'tamiz.
![]()
Ushbu bo'limda siz yangi administratorni qo'shishingiz va eskisini o'chirishingiz mumkin. Buni qo'shish uchun " Ushbu kompyuter uchun foydalanuvchi qo'shing". Ushbu operatsiya bizga yangi foydalanuvchi yaratish uchun bizni sehrgarga o'tkazadi.
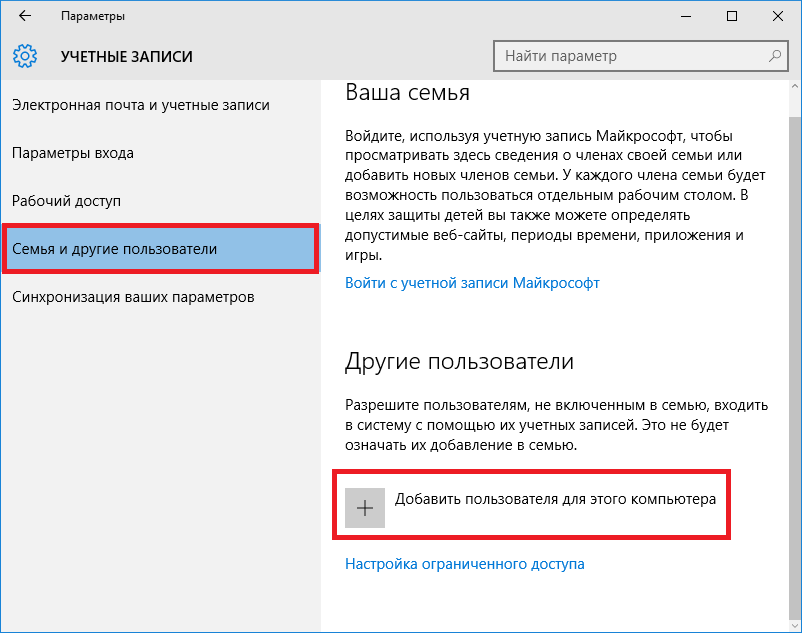
Mahalliy administratorni yaratganimiz uchun kirish nuqtasini atlaymiz elektron pochtalinkni bosish orqali " Ushbu shaxsga kirish uchun hech qanday ma'lumotim yo'q". Ushbu operatsiya bizni Microsoft uchun onlayn hisob yaratish oynasiga olib boradi.
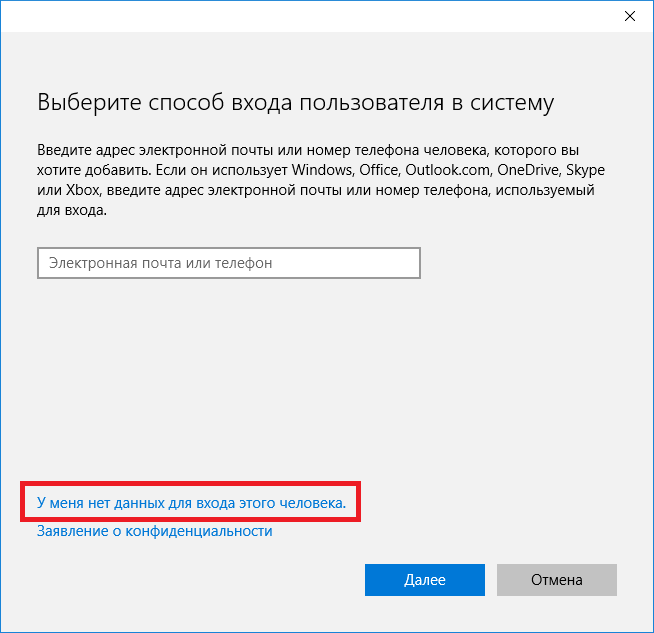
Hisobni yaratish jarayonini pasaytirish uchun bizni yaratilish oynasiga o'tkazadigan sehrgar oynasidagi eng kam havolani bosing mahalliy foydalanuvchi.
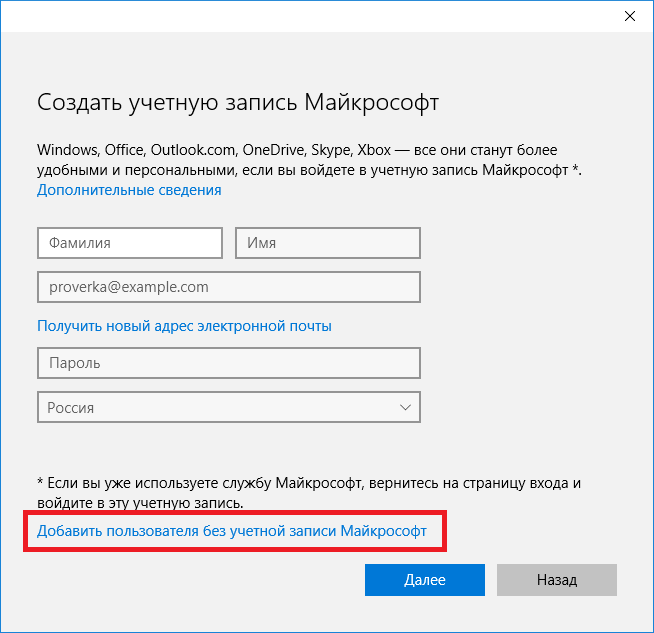
Masalan, " Yangi administrator"Va usta ishini davom ettiring. Ushbu harakatlardan so'ng yangi mahalliy hisob yaratiladi.
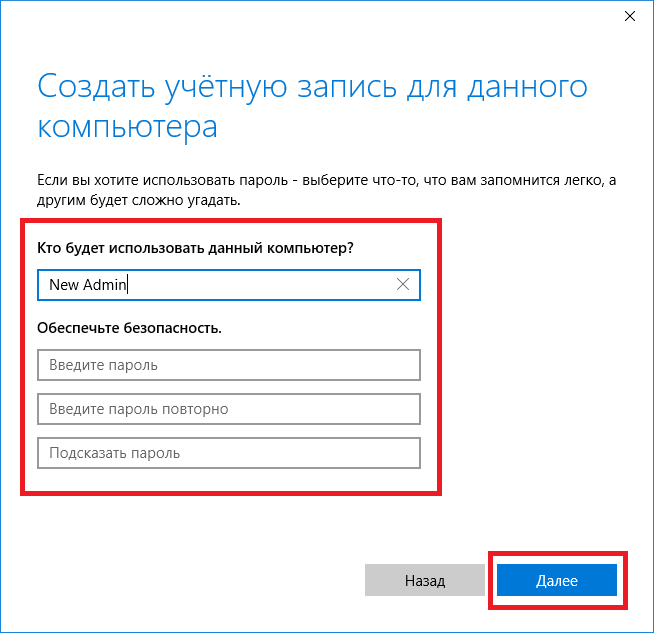
Keling, bizning foydalanuvchilarimizga kirib, " Yangi administrator».
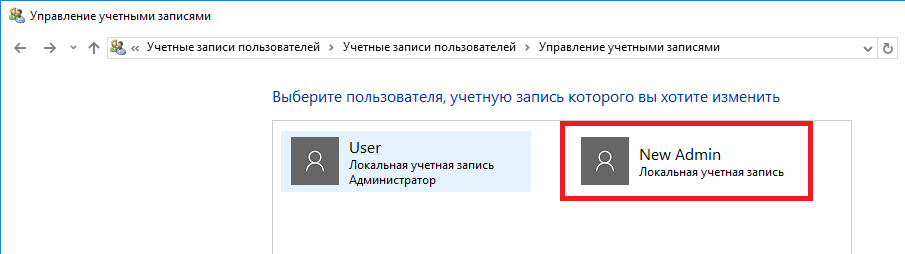
Keyingi oynada biz "" elementini tanlashimiz kerak. Hisobimizning turini odatdagidan administratorga o'zgartirish uchun bu zarur.
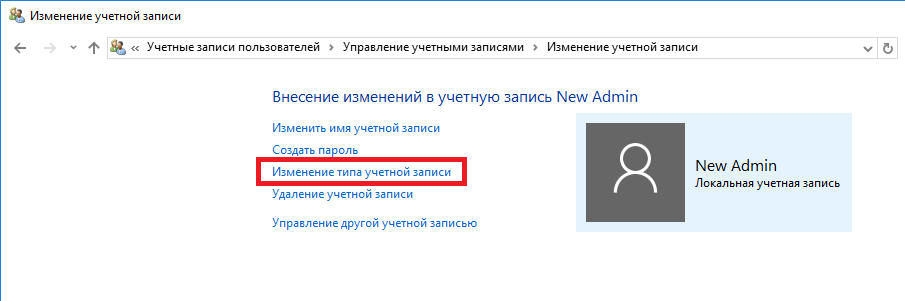 Shunday qilib, ushbu elementga o'tish va foydalanuvchining turini o'zgartirish imkoniyatidan foydalaning.
Shunday qilib, ushbu elementga o'tish va foydalanuvchining turini o'zgartirish imkoniyatidan foydalaning.
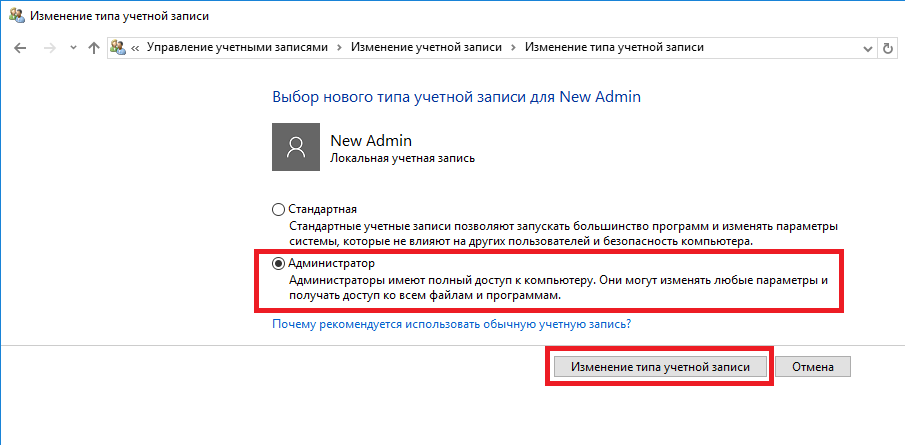
Foydalanuvchini administratorga aylantirgach, endi darhol o'tishingiz mumkin eski foydalanuvchini o'chirib tashlash. Endi kerak foydalanuvchilarni o'zgartirish. Shuning uchun keling, adminning nomi " Yangi administrator"Tizimda va administratorlarimiz ro'yxatiga o'ting, Foydalanuvchi". Eski foydalanuvchini o'chirish uchun "" ni tanlang.
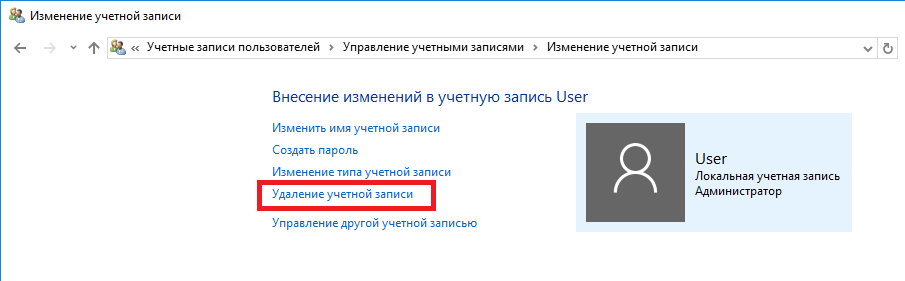
Ushbu elementni tanlagandan so'ng, tizim barcha foydalanuvchi ma'lumotlarini yo'q qilish yoki ularni saqlashni taklif qiladi. Shuning uchun, muhim ma'lumot bo'lsa, ehtiyot qiling, keyin uni saqlang.
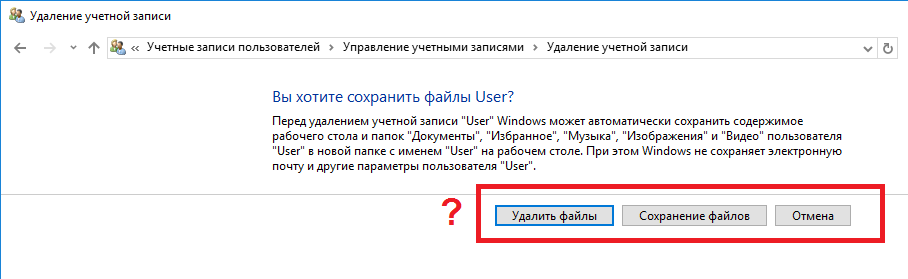
Fayllarni o'chirib tashlash yoki saqlash uchun imkoniyatlardan birini tanlang. Tasdiqdan keyin eski administrator tizimdan butunlay o'chirib tashlanadi.
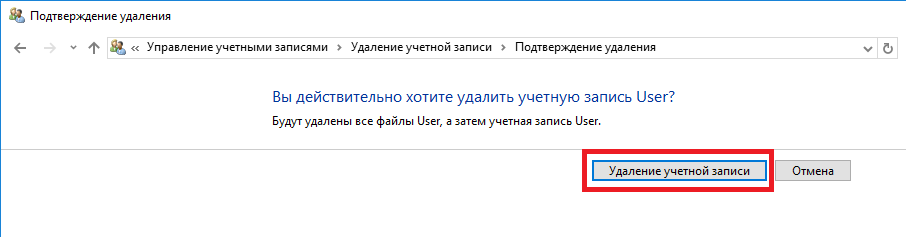
Misoldan, yangisini yaratish va eski administratorni yo'q qilish umuman qiyin emas, lekin biz biroz chuqur o'ylashimiz kerak.
Onlayn hisob qayd hisobini o'zgartirish
Bizning holatda ma'mur sifatida ishlaydigan Microsoft hisob qaydnomasini o'zgartirish uchun avvalgi misolda tasvirlangan bir xil sehrgarga o'ting.
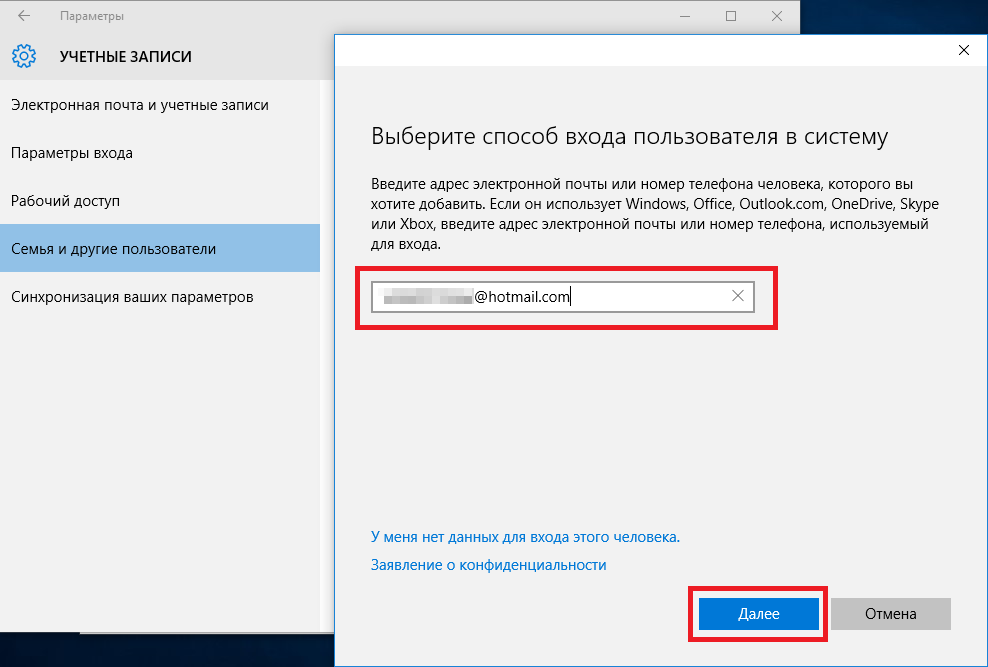
Sehrgarda Outlook hisob qaydnomangiz uchun pochta xabarini kiriting va Keyingiga bosing. Ushbu bosqichlarda sehrgar o'z ishini yakunlaydi va onlayn hisob yangi hisob sifatida qo'shiladi. Endi biz onlayn hisob qaydnomamizga o'tamiz va administrator oldingi misoldagi kabi uning turini o'zgartiramiz.
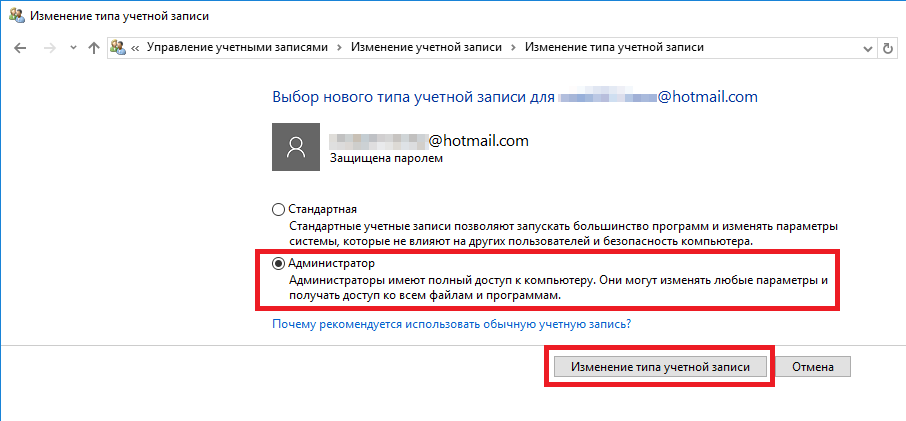
Biz kerakli hisob turini o'zgartirgandan so'ng tizimdagi foydalanuvchini o'zgartirish. Bu eski hisobni o'chirish uchun talab qilinadi. Quyidagi koida oldingi misolda bir xil. Shunday qilib, Boshqaruv paneliga borib, o'zingizni erkin tuting eski hisobni o'chirib qo'yish.
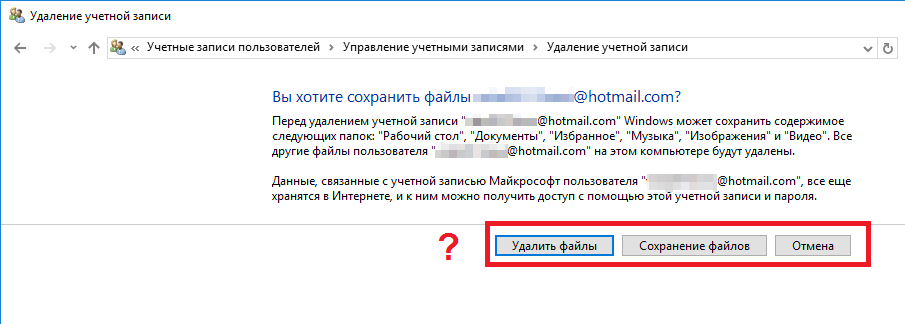
Misol tariqasida onlayn foydalanuvchilarni mahalliylardan ham tezroq o'zgartirishingiz mumkinligi aniq.
Shuningdek, bizning o'quvchilarimizga shuni ham eslatib o'tmoqchimanki, Windows 10-da onlayn-Microsoft hisob qaydnomasidan foydalansangiz, ushbu operatsion tizimning imkoniyatlarini sezilarli darajada kengaytirasiz.
Konsoldan foydalanib, Windows 10-da mahalliy foydalanuvchi yarating
Birinchi narsa konsolda ishlating ma'mur nomidan. Buni Windows 10 da qidirish uchun " CMD". Endi, topilgan natijani o'ng tugmasini bosing va " Administrator sifatida ishga tushirish».

Endi yangi foydalanuvchi yaratish uchun buyruqni bajaring, New_Admin_2"Quyidagi rasmda ko'rsatiladi.

O'zgartirish uchun muntazam foydalanuvchi yangi yaratilgan hisob uchun administratorda " New_Admin_2", Ushbu buyruqni bajaring.

So'nggi namoyish - eski administratorni o'chirish. Bizning holatda, ushbu administratorning nomi " Old_admin". Buning uchun " New_Admin_2"Tizimda biz konsolni administrator nomidan ochamiz. Konsolda quyidagi rasmda ko'rsatilgan buyruqni bajaring.

Shundan so'ng buxgalteriya hisobi o'chirib qo'yiladi.
Misol uchun, Windows 10 da, bu orqali ko'rishingiz mumkin buyruq satritezda mahalliy administratorni yaratish va o'chirishingiz mumkin.
Xulosa
Ko'pgina hollarda, ayrim dasturlarning to'g'ri ishlashi uchun foydalanuvchi o'zgarishi talab qilinadi. Misol uchun, sizda mavjud bo'lgan dasturni ishga tushirishingiz kerak muayyan foydalanuvchi uchun bog'lanish mavjud va ushbu dasturni boshqa nom ostida bajarishda xatolik yuz beradi.
Ushbu xato, dasturga kirishga harakat qilayotganligi sababli yuzaga keladi foydalanuvchi fayllarini uning papkasidan olishingiz mumkinLekin katalogga yo'l yordam dasturi bilan mos emas, deb nomlangan. Bu administratorni o'zgartirish kerak bo'lgan ko'p holatlardan biridir.
Bizning materialimizda Windows'dagi administratorni o'zgartirishning barcha usullarini ko'rib chiqdik. Shuning uchun, bizning maqola bizning o'quvchilarimizga bu vazifani bajarishga yordam beradi degan umiddamiz.
Video - Windows'dagi administrator hisobini qanday o'chirish mumkin
Operatsiya xonasi oyna tizimi 8, ishlab chiquvchilarning fikriga ko'ra, eng qulay va barcha boshqaruv vositalariga qulay va tezkor kirish imkonini beradi. Biroq, yangi OS va uning dastlabki rahbarlari o'rtasidagi farqni hisobga olsak, uni o'rganishingiz va o'rganishingiz kerak. Misol uchun, ko'pchilik Windows 8-da foydalanuvchi nomini qanday o'zgartirishni so'rashadi.
Aslida, G8ning o'z boshqaruv organlari hech qanday farq qilmaydi oldingi versiyasi Windows Faqatgina farq ularni qanday boshqarishni anglatadi. Bu maqolaning o'zi haqida.
Boshlash usullari ushbu xizmat juda ko'p. Tanlash uchun siz va siz izlayotgan maqsadlarga bog'liq. Keling, barcha usullarni batafsil ko'rib chiqaylik.
Windows 8-da hisobning nomini o'zgartirishning birinchi usuli - xizmatni boshqarish panelidan boshlashdir. Buning uchun ish stoliga o'ting va sichqonchani o'ng tomondagi yuqori burchagiga yo'naltiring. "Parametrlar" ni ishga tushirishingiz kerak bo'lgan pop-up menyusi paydo bo'ladi. Shundan so'ng siz "" ochishingiz kerak.
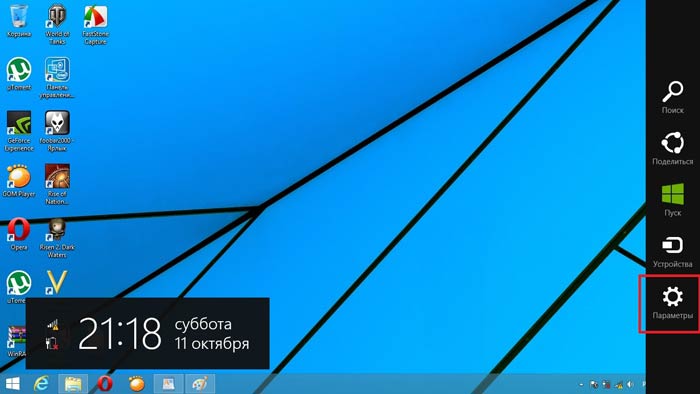
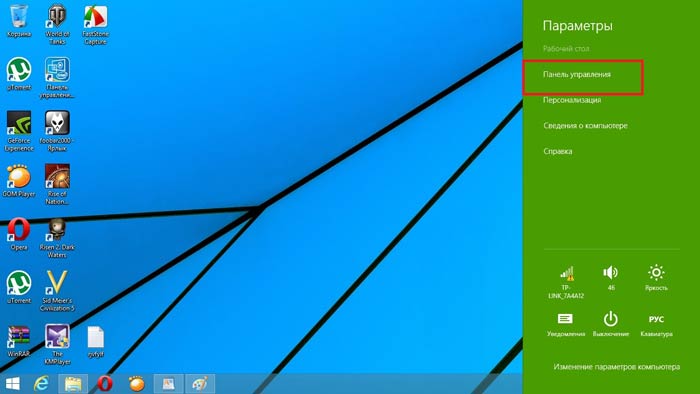
Ko'rsatilgan oynada "hisoblar va oila xavfsizligi" bo'limini tanlashingiz kerak, keyin faqat "hisob" ni ochishingiz kerak. Ochilgan menyuda hozirda ishlatilayotgan hisobni ko'rasiz. Boshqa hisob qaydnomasini boshqarish va qayta nomlashni xohlagan birini tanlang - mening ishimda "Aleksandr". Boshqa hisoblarni qanday qilib yaratish mumkin.Odatda, butun tizim uchta hisobni yaratadi:
- Mehmon
- Foydalanuvchi hisobi
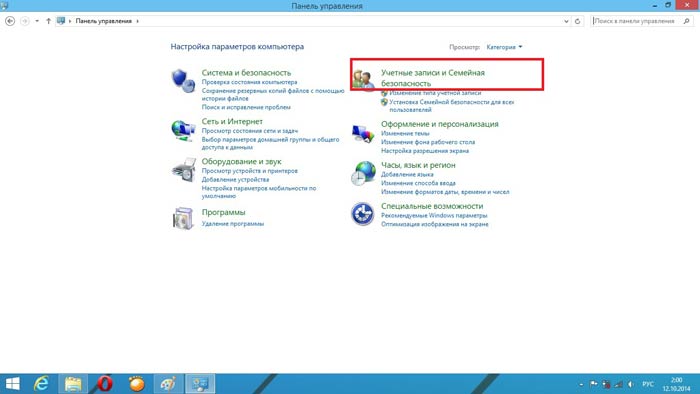
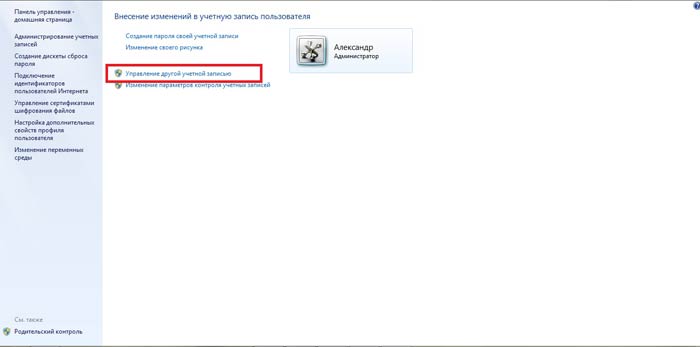
Birinchi ikkita tizimli. Ular avtomatik ravishda tuziladi va o'chiriladi. Albatta, ular kiritilishi mumkin, lekin, odatda, bu kerak emas. Bunday holda, birinchi hisob beradi to'liq huquqlar, cheklovlarsiz. Boshqacha aytganda, har qanday ishni bajarishingiz mumkin.
U kompyuterni yaxshi bilsangizgina foydalanilishi kerak. Ikkinchisi - bu mehmon hisob raqami, agar kompyuter muntazam bo'lmagan foydalanuvchilar tomonidan ishlatilsa, masalan, ofislarda va jamoat maqsadlarida foydalanilganda.
Oxirgi variant operatsion tizim birinchi marta yuklanganida yaratilgan foydalanuvchi hisobidir. Shunday qilib, ochilgan oynada "boshqa hisobni boshqarish" tugmasini bosishingiz kerak. Bu yerda siz o'z yozuvingizni tanlaysiz va paydo bo'lgan oynada «o'zgartirishni o'zgartirish» tugmasini bosing.
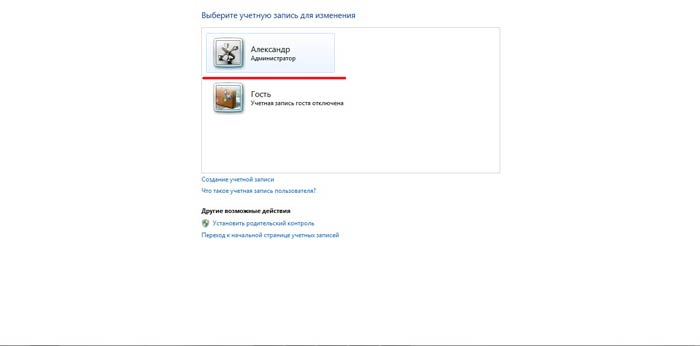
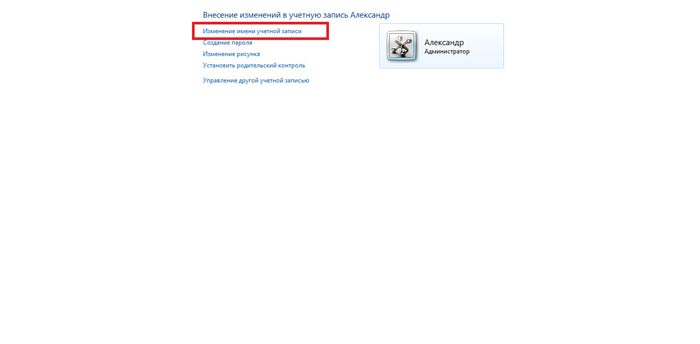
Ko'rib turganingizdek, hamma narsa juda oddiy. Siz faqat Internetda mavjud bo'lgan ba'zi qoidalar va kalit birikmalarini bilishingiz kerak. Ishlab chiquvchilar, aslida, yangi, yanada qulayroq qilib yaratdilar. operatsion tizimboshqaruvning barcha xizmatlaridan tezkor foydalanish imkonini beradi. Bundan tashqari, Windows 8 umumiy server bilan sinxronlashtiriladi, shuning uchun boshqa foydalanuvchilar sizni ro'yxatga olish vaqtida sizni belgilangan ma'lumotlarni bilib olishlari mumkin.
Bundan tashqari, Windows 8 da foydalanuvchi nomini o'zgartirishning yana bir usuli mavjud.
Windows 8 foydalanuvchi nomi o'zgarishi: Video
Run xizmatidan foydalanib hisob nomini o'zgartirish
Birinchidan, kerakli xizmatni boshlaylik. Bu uchta usulda amalga oshirilishi mumkin:
- Win + R tugmalar birikmasini yordamida;
- Qidiruvni ishlatish;
- Orqali windows Explorer 8.
Shunday qilib biz xizmatni boshlaymiz va unda "lusrmgr.msc" ni yozamiz. "Enter" tugmasini bosing. Shunday qilib, hisobingizni boshqarish uchun xizmatni ishga tushirasiz. Barcha hisoblar bu yerda ko'rsatiladi va siz ularni boshqarishingiz mumkin. Xuddi shu xizmatni menda o'ng sichqoncha tugmachasini bosib, "menejment" ni tanlab kompyuterga bosish orqali Explorer ochish mumkin.

Barcha tizim hisoblarini aks ettiradigan oynada, nomini o'zgartirishni istagan birini tanlang va o'ng tugmasini bosing. Keyin "qayta nomlash" ni tanlang va kerakli ismni kiriting. "Enter" tugmasini bosing va barcha oynalarni yoping. Shuni ta'kidlash kerakki, Windows 8-da foydalanuvchini nomini o'zgartirishning eng oson va tez usuli.
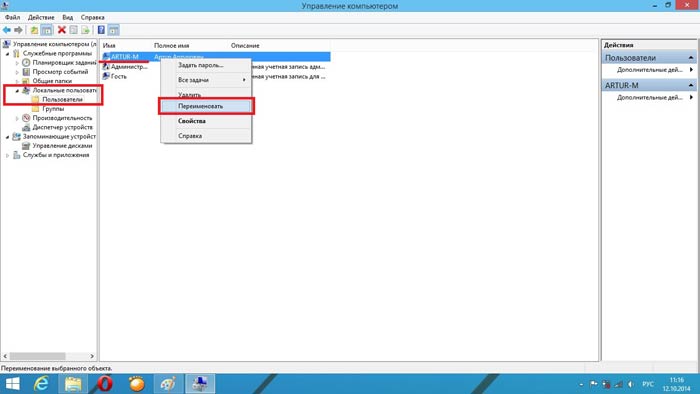
Biroq, birinchi metod faqat hisobning to'liq nomini o'zgartirganligini bilishingiz kerak. Bunday holda, kirish bir xil bo'ladi.
Boshqacha aytganda, tizimga kirish tizimidagi kabi bir xil bo'ladi - faqatgina yoqilgan ekranda ko'rsatiladigan ism. Shuning uchun siz qanday maqsadlarga erishishingizdan qat'i nazar, sizningcha, bitta usulni tanlash kerak. Endi Windows 8 da foydalanuvchi nomini o'zgartirishning ikkita usulini bilasiz.
Windows 8 xizmatida ishga tushirish: Video
Hisobingizni rasmiy Microsoft veb-saytida o'zgartiring
Yuqoridagi usullardan tashqari, foydalanuvchi nomi o'zgarishi rasmiy Microsoft veb-saytida (http://go.microsoft.com/fwlink/?LinkId=91489) amalga oshirilishi mumkin. Buni amalga oshirish uchun havoladan foydalaning va ro'yxatdan o'tgan elektron pochta va parol yordamida hisobingizga kiring.
"Umumiy Tasavvur" sahifasida keltirilgan "Ismni o'zgartiring" bandini tanlab, kelajakda ishlatmoqchi bo'lgan ismni va ismni kiriting. Shundan so'ng "saqlash" tugmasini bosing. Barcha oynalarni yoping va tizimni qayta ishga tushiring.
Qayta ishga tushirishni talab qilish kerak, chunki yangi hisob nomi darhol saytda ko'rsatiladi, lekin Windows 8 sinxronlashtirish uchun qayta ishga tushirilishi kerak. Shundan so'ng, tizimga kirganingizda, yangi nom ko'rasiz.
Bular har bir kishi uchun mavjud bo'lgan va maxsus bilim talab qilmaydigan uchta asosiy usul. Qaysi biri sizga tegishli.