Kompyuterga masofali ulanish
Masofadan boshqarish juda yaxshi bo'lsa ham, ko'pchilik bunga qo'shilmaydi. Siz yuzlab, hatto minglab kilometrdan boshqa kompyuterni boshqarishingiz mumkin. Yaqinda turli xil smartfonlar va planshetlar bizning hayotimizga mustahkam kiritilgan, ularning mashhurligi cheklanmagan. Ularni masofadan turib kompyuterga ulash va boshqarish uchun ulardan foydalanish juda qulay.
Bu nima uchun?
Masofaviy ulanishdan foydalanishning ko'plab usullari mavjud. Kompyuteringizda o'rnatilgan o'yinlarni ishga tushirishingiz, har qanday media fayllarni ko'rishingiz mumkin: videolar, fotosuratlar, planshet yoki smartfonda qoldirmasdan musiqa tinglashingiz mumkin. Agar qarindoshlaringizdan biri kompyuter bilan muammolarga duch kelsa, siz uni osonlik bilan bog'lashingiz va bu muammoni o'zingiz bilan bartaraf etishingiz mumkin. Buni tuzatish uchun nima qilish kerakligini tushuntirish uchun vaqt va nervlarni behuda sarflamaslik kerak.
Qanday foydalanish kerak?
Google Play Bozor, masofadan boshqarish qobiliyatini ta'minlovchi o'nlab dasturlarni taklif etadi. Shu bilan birga, Windows operatsion tizimi emas, balki Mac, Linux uchun ham ulanish mumkin. Biroq, ularning ko'pchiligi juda qimmat. Masofadan boshqarish uchun bepul analoglar mavjud emasligi haqida noto'g'ri fikr bo'lishi mumkin. Bu unday emas. Kamida ikkita kuchli va bepul vosita mavjud: Microsoft Remote Desktop va TeamViewer. Ularni ko'rib chiqing.
Kompyuteringizni Microsoft Remote Desktop yordamida boshqarish
Bu Microsoft tomonidan yaratilgan kuchli dastur bo'lib, u ko'p yillar oldin chop etildi. Ushbu dastur sizga Windows 7 yoki Windows 8 ishlayotgan kompyuterlarga ulanish imkonini beradi.
Biz Google Play Marketda va yuklab olish dasturini izlayapmiz. Bizning qurilmamizdan kompyuterga ulanish uchun kompyuterning tizim parametrlarida ba'zi o'zgarishlar qilishingiz kerak:
Boshqarish paneli -\u003e tizimiga o'ting, masofadagi kirishni konfiguratsiya-ni tanlang va keyin "Faqat tarmoq darajasida masofaviy jadval autentifikatsiya qilingan kompyuterlardan ulanishga ruxsat berish" ni belgilang:

Kompyuterga uzoqdan kirishga ruxsat berish
Masofadagi stolning pastki qismi yo'qolsa nima bo'ladi?
Buning ma'nosi, siz Windows Xavfsizlik devorini o'chirib qo'ydingiz. Uni yoqish uchun ish stoliga o'ting, "Mening kompyuterim" -ni o'ng tugmasini bosib, "Menejment" ni tanlang. "Xizmatlar" ni oching va ro'yxatda "Faervol" topamiz, shundan keyin uning maqomini "Enabled" ga o'zgartiramiz.
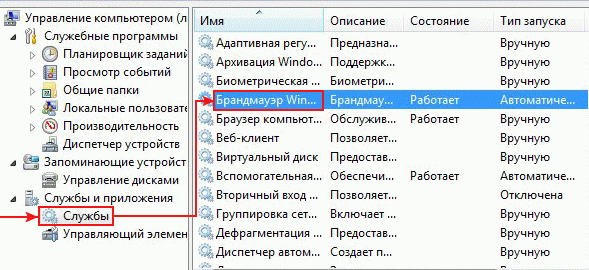
Windows Xavfsizlik devorini yoqish
Bunday oddiy manipulyatsiyadan so'ng biz qurilmaga o'rnatgan dasturga murojaat qilamiz. X ga bosing:

Microsoft Remote Desktop xizmatiga ulanishni qo'shish
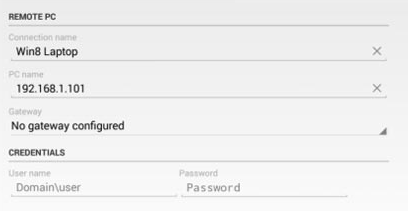
Aloqa parametrlarini kompyuterga kiritish
Kompyuterning IPini qanday bilsam bo'ladi?
Win + R tugmalari kombinatsiyasidan foydalaning, ochilgan oynada cmd kiriting. Ochilishdan keyin buyruq satri, ipconfig yozing. "IPv4 manzil" va kerakli IP mavjud:
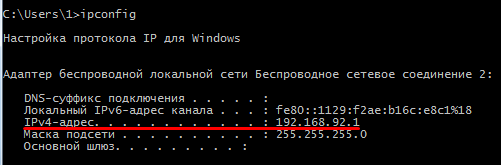
Kompyuterning mahalliy IP-manzilini aniqlash
Uzoq Kompyuter aloqasi qo'shish uchun uni oynaga kiriting. Agar xohlasangiz, parolni belgilashingiz mumkin.
Bajarildi! Siz muvaffaqiyatli bog'lanasiz masofali kompyuter va uning ish stolini ko'rish.
Kompyuteringizni TeamViewer bilan boshqarish
Ushbu dastur eng mashhurlaridan biri. Kompyuter foydalanuvchilari orasida bepul, qulay va keng tarqalgan. Biroq, ko'pchilik bilishicha, ishlab chiqaruvchilar o'z farzandlarini va Android-ni chiqarib yuborgan. Microsoft Remove Desktop-dan farqli o'laroq, TeamViewer o'rnatilgan kompyuterga ulanish imkonini beradi operatsion tizimlar Windows, Mac va Linux.
Agar bir nechta kompyuterga ulanishni xohlamasangiz, soddalashtirilgan versiyani yuklab oling - TeamViewer QuickSupport:
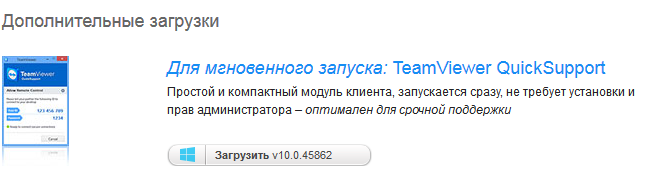
TeamViewer QuickSupport yuklab oling
Yuklab oling ushbu dastur kompyuterda, shuningdek, Google Play Marketda dasturni toping va uni qurilmaga yuklab oling.
Dasturni kompyuterda oching:
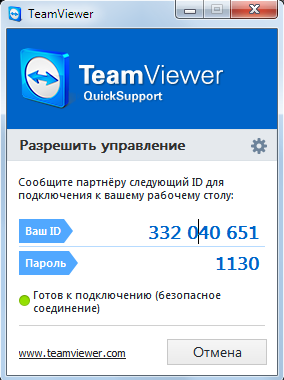
Asosiy TeamViewer oynasi
Dastur avtomatik ravishda ulanish qurilmalari uchun noyob ID va parolni yaratadi.
Android qurilmasidagi TeamViewer-ni oching va bizdan kompyuter identifikatorini kiritish talab qilinganligini ko'ring:
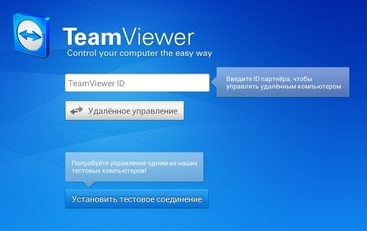
TeamViewer-da Androidda ID-ni kiritish
Kiritish uchun "Remote control" tugmasini bosing.
Bajarildi! Siz kompyuterning ish stolini ko'rasiz va uni ishlatishingiz mumkin.
Natijalar
Biz kompyuterga ulanishning asosiy usullarini ko'rib chiqdik android qurilmalari. Shuni aytish kerakki, masofaviy ma'muriy qobiliyat hozirgi zamonda juda kuchli qurol va juda foydali mahoratdir. Bir necha yil mobaynida kompyuter bilan masofadan ish olib borish, dasturiy ta'minot bilan bog'liq muammolarni bartaraf qilish, haydovchilarni o'rnatish va h.k. Masofaviy xizmatdan foydalanish vaqtni tejaydi va muammolarni boshqalardan ko'ra tezroq hal qiladi. Ushbu imkoniyatdan foydalaning!
Garchi deyarli har birimiz doimo telefonga ega bo'lsa-da, NASA-ning kompyuterlaridan birida oyni ishga tushirish vaqtida ancha kuchliroq bo'lsa-da, biz ko'pincha ularning faoliyati etarli darajada emas. Biz hali ham uy kompyuterimizga qisman bog'langanmiz.
Ba'zan kirish uchun juda zarur uy kompyuteri uzoqdan. Masalan: uyda qolgan fayllarni ko'rish yoki oddiygina ota-onaning yo'qligida kompyuterda nima qilayotganini bilish uchun. Yaxshiyamki, "rivojlangan" foydalanuvchilar o'ylaymanki, smartfonni kompyuterdan uzoqroqqa ishlatish uchun, masalan, uzoq server boshqaruvi yoki torrent chayqalishidan foydalanish uchun bir nechta qo'shimcha stsenariyalar paydo bo'lishi mumkin.
Bu vazifani birinchi bo'lib o'ylagan kishiga ikki masala hal qilinishi kerak.
- Qanday kompyuter boshqaruvidan foydalanishim mumkin? Misol uchun; faqatgina Wi-Fi orqali video pleyerni boshqarishingiz yoki telefon orqali Bluetooth orqali kompyuter orqali musiqa ijro etishingiz mumkin.
- Telefonimni kompyuterga ulash uchun qanday aloqani o'rnatishim kerak? Shuni inobatga olish kerakki, Bluetooth faqatgina yigirma metrcha ishlaydi va barcha devorlar nufuzga ega emas. Va 3G \\ 4G tarmoqlari deyarli hamma joyda signalni ushlaydi, lekin megabaytning narxi "tishlash".
Buning eng oson yo'li Bluetooth-dan noutbukga audio o'tkazish edi. Kompyuter va telefon bir-birlarini osongina topishi mumkin va telefonda joylashgan o'yinchi musiqani kompyuter karnaylariga o'tkazadi. Siz pauza qilishingiz yoki keyingi trekni to'g'ridan-to'g'ri telefondan tanlashingiz mumkin.
Ko'proq xususiyatlar Internet ustidan boshqarish imkonini beradi va mobil tezligi etarli bo'lsa, tarmoq yoki Wi-Fi bo'lsin. Ammo bitta nuqson bor - bularning hammasi smartfon va kompyuterga maxsus ilovalarni o'rnatishni talab qiladi.
Kompyuteringizni Android telefonida boshqarish uchun uchta eng yaxshi ilovalar.
1) TeamViewer
TeamViewer masofali kompyuter boshqaruvi uchun eng mashhur dasturdir. Uning vazifalari quyidagilardan iborat:
- kompyuterdan kompyuterga va mobil operatsion tizimlarga ega
- videokonferensiyalarni tashkil etish
- qurilmalar o'rtasida fayllarni uzatish
Bepul versiyada hech qanday cheklovlarni ko'rmadim. Texnik qo'llab-quvvatlash faqat litsenziyaga ega bo'lgan mijozlar uchun berilishi mumkin. Pulli versiya - $ 100. Bu qimmatbaho, lekin unutilmas, bu o'yinchoq emas, balki professional vosita.
2) GPPRemote
GppRemote mening TeamViewer hamkasbimning eng yaxshisidir, u hammasi bir xil, lekin 150 rubl uchun. Bepul versiya, afsus, yo'q.
- Haqiqiy vaqtli kompyuter boshqaruvi
- Kompyuter ekranining monitoringi
- Uzoq Fayl menejeri
- Vazifa menejeri
- Xabarlarni yuborish va qabul qilish
- Quvvatni boshqarish
- Bir marta bosish orqali dasturni masofadan o'rnatish.
- Va boshqalar..
- Qo'llab-quvvatlash: EDGE, 4G, 3G, Wi-Fi
google Play-da mijoz ilovasi.
3) Yagona masofali boshqaruv.
Ehtimol Yagona masofali boshqaruv bu sizning kompyuteringizdan telefoningizni boshqarish uchun eng qulay va g'oyat jozibali dasturdir.
Afsuski, hali rus tiliga tarjima qilinmagan. Bepul versiya faqat 3G / 4G tarmog'i orqali nazoratdan mahrum. To'langan xarajatlar 110 rublni tashkil etadi va bunga arziydi. Mana birlashgan masofadan turib qo'llab-quvvatlaydigan vazifalar ro'yxati.
- Asosiy kirish - masofadagi sensorli panel
- Fayl menejeri - Explorer
- Klaviatura - klaviatura
- Media - media-pleyerlar uchun masofali
- Klaviatura tugmachalarini navigatsiya qilish: o'qlar, Enter, orqaga qaytish, qochish, pastki, yorliq.
- Numpad - raqamlar va belgilar kiritilishi
- Sichqoncha g'ildiragini siljiting
- Slayd-shou - taqdimotlarni boshqarish.
- Spotify - Xizmatni boshqarish Spotify
- Ishga tushirish - Boshlash menyusi -\u003e Barcha dasturlar
- Vazifa menejeri - Vazifa menejeri
- VLC - VLC boshqaruv paneli
- Windows Media Center - Windows Media Center
- Windows Media Player - Windows Media Player-ni boshqaring
- You Tube - SizTUBE boshqaruvi
Video ochiq inglizcha, lekin printsipial jihatdan hamma narsa aniq.
Agar siz kutilmaganda taqdim etilgan dasturlarda kerakli funksiyani topa olmasangiz, bir nechta variant mavjud.
- Win-Remote
- Masofadan boshqarish vositasi
Mobil qurilmalar, planshetlar va smartfonlarning faol rivojlanishiga qaramay, ko'plab muammolarni echishda kompyuterlarni almashtirish imkoni yo'q. Biroq, zamonaviy texnologiyalar mobil qurilmalar kompyuter bilan ishlash uchun vosita bo'lishiga imkon beradi.
Masofaviy kirish - bu juda ko'p dasturlarni topishingiz mumkin bo'lgan funksiya. Ko'pgina kompyuter foydalanuvchilari, masalan, TeamViewer dasturi orqali boshqa kompyuterga masofadan ulanishingiz mumkinligini biladilar. Shu kabi masofadan nazorat qilish qobiliyati mobil qurilmalarda ham mavjud. Ushbu maqola doirasida smartfon va planshetlardan masofadan kompyuterni boshqarish uchun ikkita yechim ko'rib chiqamiz, ularning har birining foydasi va kamchiliklari mavjud.
Nima uchun men masofadan turib kompyuterga kirishim kerak?

Mobil qurilmalar orqali kompyuterga masofadan kirish, kompyuterning ishlash uchun asosiy vosita sifatida ishlatilayotgan foydalanuvchining umrini ancha engillashtiradi. Smartfon yoki planshetdan kompyuterga masofadan ulanishni ishlatish uchun bir nechta stsenariylar mavjud:
- Kompyuterda fayllar yoki dasturlarga kirishingiz kerak;
- Vazifani bajarish jarayonini nazorat qilish istagi. Masalan, internetdan biror narsani yuklab olish;
- Harakatlanish uchun talab;
- Kompyuterda boshqa shaxs tomonidan vazifalarning bajarilishini nazorat qilish qobiliyati.
Siz bir xil Wi-Fi tarmog'ida masofadan turib kompyuterdan foydalanishni osonlashtiradigan "uy" misollarini keltira olasiz. Misol uchun, agar biror kino yoki ketma-ket kompyuterga yuklab olinadigan bo'lsa, uni ulashingiz va mobil qurilmangiz orqali ko'rishingiz yoki masofadan boshqarishingiz mumkin. Agar kompyuterda skanerlash boshlangan bo'lsa, masofaviy ulanish mobil qurilmadan ulanishga va uni ko'rib chiqishni davom ettirishga imkon beradi.
Smartfoningizdan kompyuteringizni masofadan boshqarishni qanday tashkil qilish kerak
Mobil qurilmangizdan kompyuterga masofadan ulanishga ruxsat beruvchi ko'plab dasturlar mavjud. Ushbu maqola doirasida biz Splashtop va TeamViewer ikkita dastur yordamida qanday qilib buni qilishni ko'rib chiqamiz. Ularning har birining o'z afzalliklari bor.
Splashtopni sozlash
Splashtop dasturi raqobatchilardan ustunlik qiladi:
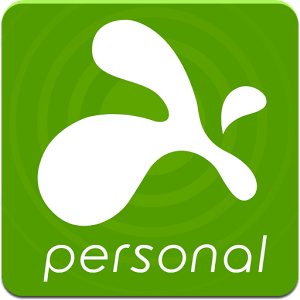
Splashtop dasturining ishlashi uchun siz "voz kechish" dasturini eshittirishni amalga oshiradigan kompyuterga va "qabul qiluvchi" mijozni mobil qurilmaga yuklab olishingiz kerak. Shundan so'ng arizada ro'yxatdan o'tishingiz kerak va efirni boshlashingiz mumkin.
Splashtop orqali masofaviy boshqaruv konfiguratsiyasini batafsilroq ko'rib chiqing:
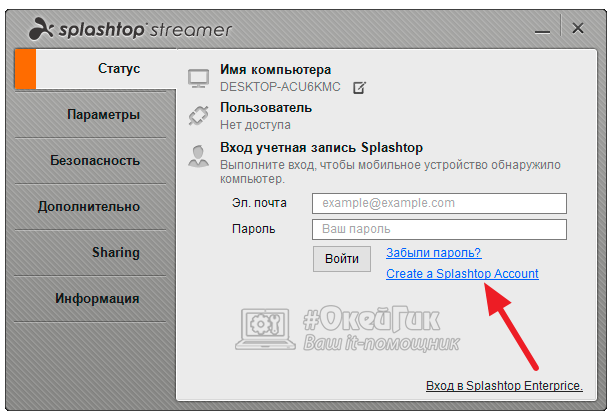
Ta'kidlash joizki, Splashtop ilovasi bir Wi-Fi tarmog'ida kompyuter bilan ishlashda kerak bo'lganda foydalanish uchun qulay. Bunday holda, Wi-Fi tarmog'idan tashqaridagi Splashtop orqali mobil qurilmadan masofadan ulanish funksiyasini kompyuterga to'lash va bunday holatlarda TeamViewer dasturidan bepul foydalanish mumkin.
TeamViewer-ni sozlash
 TeamViewer dasturi kompyuter foydalanuvchilari uchun yaxshi ma'lum. U sizga masofadan turib kompyuterdan boshqasiga ulanish imkonini beradi. Bir oz vaqtdan beri App Store va Google Play ilovasida mobil ilovalar mavjud. Ularning yordami bilan siz kompyuterga bir Wi-Fi tarmog'ida yoki internet orqali masofadan ulanishingiz mumkin. Hozirgi vaqtda interfeysning qulayligi va axborot uzatishning sifati uchun mobil versiyalari dasturidan TeamViewer dasturi Splashtopdan past. Agar Wi-Fi tarmog'idan tashqarida kompyuterga bepul ulanishni istasangiz, uni shu maqsadda ishlatishingiz mumkin. Bundan tashqari, TeamViewer orqali, Splashtopdan farqli o'laroq, uchinchi tomon foydalanuvchilariga mobil qurilmangizdan masofadan ulanishingiz va fayllarni uzatishingiz mumkin.
TeamViewer dasturi kompyuter foydalanuvchilari uchun yaxshi ma'lum. U sizga masofadan turib kompyuterdan boshqasiga ulanish imkonini beradi. Bir oz vaqtdan beri App Store va Google Play ilovasida mobil ilovalar mavjud. Ularning yordami bilan siz kompyuterga bir Wi-Fi tarmog'ida yoki internet orqali masofadan ulanishingiz mumkin. Hozirgi vaqtda interfeysning qulayligi va axborot uzatishning sifati uchun mobil versiyalari dasturidan TeamViewer dasturi Splashtopdan past. Agar Wi-Fi tarmog'idan tashqarida kompyuterga bepul ulanishni istasangiz, uni shu maqsadda ishlatishingiz mumkin. Bundan tashqari, TeamViewer orqali, Splashtopdan farqli o'laroq, uchinchi tomon foydalanuvchilariga mobil qurilmangizdan masofadan ulanishingiz va fayllarni uzatishingiz mumkin.
O'rtacha simsiz sichqoncha 30 dollarni, klaviatura narxi - 40 dollarni tashkil etadi. Ammo nima uchun pul sarflash, agar sizda har doim qo'lingizda bo'lgan android bo'lsa va uni tasodifan divanda yiqilgan bo'lsa, uni chaqira olasizmi? Bundan tashqari, batareyalarni sotib olish yoki ularni zaryad qilish haqida tashvishlanishingizga hojat yo'q, va, odatda, eng kerak bo'lmagan paytda kerak bo'ladi.
Ushbu maqolada, kompyuterni android yordamida qanday boshqarishni muhokama qilamiz:
1. Sichqoncha sifatida.
2. Klaviatura o'rniga.
3. Android orqali kompyuterning masofadan boshqarish.
4. Android-da kompyuterning tarkibini ishga tushiring.
maqolani o'qib chiqib, siz emas, berish uchun har qanday sichqoncha yoki klaviatura uchun Android telefon yoki planshet orqali kompyuter boshqarish qobiliyatini foydalanish imkoniyatiga ega bo'lishi ham talab ariza, uning konfiguratsiya va ta'lim foydalanish, siz nafaqat simsiz sichqoncha va klaviatura pul tejash o'rnatish, lekin.
Android orqali kompyuter boshqaruvini qo'llaymiz wi-Fi tarmoqlari, shuning uchun sizda yo'q bo'lsa uydagi Wi-Fi, routerdan so'ng ishga tushirish - sizsiz ko'plab imkoniyatlar va xizmatlarni yo'qotasiz.
1. Ilovani kompyuterni android yordamida boshqarish uchun o'rnating
Kompyuteringizni Android telefon yoki smartfon orqali boshqarish uchun biz dasturdan foydalanamiz Monek. Maqolada biz ushbu dasturni androidni joystick, gamepad va rulonga aylantirish uchun imkoniyatlarni ko'rdik. Endi biz sichqoncha, klaviatura va audio tizimidan uzoqda bo'lamiz.
O'rnatish vaqtida, biz kompyuterning talab qilishi mumkin bo'lgan dastur uchun barcha o'zgartirishlarga ruxsat beramiz, dasturni ochamiz va pastdagi tabga bosing Wi-fi orqali Portativ Monect-ni o'rnatish.
Agar QR-kodlar o'qish uchun, telefon yoki planshet ustida dastur o'rnatilgan bo'lsa android ilovasini yuklab olish uchun kod va bog'laning olib keladi, yoki qo'lda Android qurilmaning brauzeringiz manzil satriga kiritilgan belgilangan.
Noma'lum manbalardan o'rnatishga ruxsat berish uchun telefon yoki planshet sozlamalarini belgilashingiz kerak. Agar Android-dagi antivirus qaytsa, uni o'chirib qo'ying - dastur 3ta kompyuterda va 5 ta telefonda sinovdan o'tkazildi - hamma narsa yaxshi ishlaydi. Noma'lum manbalardan o'rnatishga ruxsat berish va ARC formatidagi fayllarni qanday o'rnatish kerakligi maqolada yozilgan.
Monect ilovasini ishga tushirish va sozlash
Ilovani Android-da ishga tushiring, yuqoridan ulanish turini (Wi-Fi) tanlang va quyidagi tugmani bosing Ko'rish. Ro'yxatda sizning kompyuteringiz va hamma narsani tanlang, aloqa o'rnatiladi.
Dastur ko'plab boshqaruv variantlarini taklif etadi. Endi biz quyidagi imkoniyatlardan manfaatdormiz:
3. Sichqoncha sifatida Android
Tanlovni " Touchpad"Va sensorli panelni to'liq noutbukda o'zgartiring. Qo'shimcha sichqonchani teker tugmasi ham mavjud (sahifani yuqoriga va pastga siljitish va brauzerda yangi tablarni ochish / yopish uchun qulay).
Brauzerli sensorli panel (Brauzer tartibi) - brauzerni ishlatish uchun qulay - odatiy sensorli panelga qo'shimcha ravishda tugmalar mavjud: Search, Refresh page, Forward / Back, Bosh sahifa.
Pleyerni boshqarish uchun Media Mode rejimini tanlang: sensorli panel, pleyerni yoqish / o'chirish tugmalari, ijro etish / to'xtatib turish, to'xtatish, tovush, ovozni o'chirish, oldinga / orqaga o'tkazish. Boshqa xonada bo'lsangiz ham, karnaylar kompyuterga ulangan bo'lsa ham foydalanish juda qulay.
4. Klaviatura sifatida Android
Aksariyat hollarda " Matnni o'tkazish". Android klaviaturasi ochiladi, siz kerakli matnni kerakli tilda yozasiz va bosgandan so'ng Send tugmasini bosing. Bundan tashqari, siz bu erda faqat kerakli matnni yozishingiz mumkin emas, hatto mikrofon belgisiga bosish orqali ham uni talaffuz qilishingiz mumkin. Bu funksiya foydalanish uchun juda mos keladi ijtimoiy tarmoqlar va ko'pincha qisqa jumlalar ishlatiladigan suhbatlar.
Datchiklar tugmalari - alifbo klaviatura. Androidning imkoniyatlariga qarab (ekranning bir vaqtning o'zida bir marta bosilganlar soni) klaviatura yorliqlarini ishlatishingiz mumkin. Birgina kamchilik - klaviatura faqat ingliz tilida, boshqa tillar uchun esa avvalgi versiyadan foydalanamiz
Raqamli klaviatura - raqamli klaviatura kalkulyatorni ishga tushirish qobiliyati bilan, excel va deraza o'rtasida o'tish.
Funktsiya tugmalari - Funktsiya klaviaturasi. Mana, kompyuterni o'chirish (o'chirish, uyqu, qayta ishga tushirish), kompyuterim, Outlook, hisoblagich va strelkalar ustidagi tugmalar bloklarini o'chirish (o'chirish, bosib chiqarish ekrani, sahifani pastga tushirish ...).
Android orqali masofaviy kompyuter boshqaruvi
Kompyuterni boshqa xonada nazorat qila olasiz, faqat pleyerni boshqarishingiz mumkin.
Funktsiyasi Uzoq Kompyuter androidda kompyuteringizdagi ish stoli rejimida real vaqt rejimida namoyish qilish imkonini beradi. Qo'shimcha Boshlash tugmalari mavjud, Android klaviaturasini, Enter ni, sichqonchaning o'ng tugmasini bosing. Ekrandagi tugmani bosib ushlab tursangiz, tanlov amalga oshiriladi.
6. Android-da kompyuterning tarkibini ishga tushirish
Funksiyani ishlatish Mening kompyuterim siz Android qurilmangizda kompyuteringizdan biron-bir faylni yuklab olishingiz va ishlatishingiz mumkin va bu operatsiya ishlaydigan kompyuterda ko'rinmaydi.
Ushbu maqolada, kompyuterni android yordamida qanday boshqarishni bilib oldik:
- sichqoncha sifatida
- klaviatura o'rniga
- android orqali masofaviy kompyuter boshqaruvi
- android tarkibida kompyuterning tarkibini ishga tushirish
Kompyuteringiz yoki noutbukni Windows 10 bilan telefoningiz orqali boshqarishni xohlaysizmi? Ulardan foydalanish dasturiy ta'minot masofadan boshqarishingiz, telefonni sichqoncha sifatida ishlatishingiz mumkin, Boshlash menyusiga o'ting, dasturlarni ishga tushirish, multimediya ilovalari va yana ko'p narsalarni qila olasiz. Buni qanday qilishni ko'rib chiqing.
Agar siz kompyuter orqali telefoningizga kirishni istasangiz, Windows 10 uchun Controller ilovasiga e'tibor bering. Ushbu dastur telefonni simsiz konsolga aylantiradi. Sichqoncha sensorli ekranli smartfonlar orqali boshqarish imkonini beradi, dasturlarni imo-ishoralar bilan ishlash imkoniyatini beradi (kompyuteringizda turli xil dasturlarni ishga tushirish uchun o'zingizning imo-ishoralaringizni yaratishingiz mumkin), tizim va multimedia ilovalari va boshqalarni boshqarishingiz mumkin.
Bularning hammasi ajablanarli darajada muammosiz va hech qanday kechikishlarsiz ishlaydi. Telefon va Windows 10 bilan kompyuter o'rtasidagi aloqa simsiz ulanish orqali o'rnatiladi, ya'ni sizning kompyuteringiz va telefoningiz bir xil bo'lishi kerak wi-Fi tarmoqlari.
Windows 10 uchun Controllerni qanday sozlash kerak?
Dasturni kompyuteringizga o'rnatish
Windows 10 uchun boshqaruv komponenti ikki komponentdan iborat: Android yoki dastur Windows Phone, va sizning kompyuteringizda o'rnatmoqchi bo'lgan ikkita qurilma o'rtasidagi aloqani ta'minlash uchun yordamchi dasturlar.
Boshlash uchun, server qismini deb nomlangan faylni yoki telefondan ulanishni qabul qiladigan kompyuterga o'rnatish uchun dasturni yuklab oling. ZIP fayllari yuklab olinadi, siz diskdagi biron-bir aniq manzildan ochishingiz mumkin.
Undan keyin ochilgan papkaga o'ting va Win10Controller.exe faylini ishga tushiring. O'rnatishdan so'ng, ekranning markazida smartfonga ulanishingiz mumkin bo'lgan ma'lumot va sizning kompyuteringizning IP-manzili haqida kichik bir oyna paydo bo'ladi.

Ilovani telefoningizga o'rnating
Endi siz telefoningizga ilovani o'rnatish uchun boring.
Android uchun Windows 10 uchun Controller-ni yuklab oling:
https://play.google.com/store/apps/details?id=com.kerimkaynakci.win10controllerfree
yoki Windows Phone:
https://www.microsoft.com/en-us/store/p/win10-controller/9nblggh1nzfc
Dasturni yuklab oling mobil telefon va uni ishga tushiring. Asosiy dastur oynasi ko'rsatiladi - dastlab interfeysning turi bilan bir oz noqulay ko'rinishi mumkin, ammo uni ishlatish oson.
Ekranning pastki qismida, hozirda kompyuter bilan aloqa yo'qligini ko'rsatib, uni o'rnatishingiz kerakligini ko'rsatadigan qizil chiziq paydo bo'ladi. Oynani bosganingizdan so'ng, kompyuterga ulanadigan ekran paydo bo'ladi.
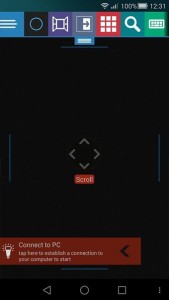
Sizning qurilmalaringiz bir xil Wi-Fi tarmog'ida bo'lsa va dastur kompyuterda yoqilgan bo'lsa, Auto Connect ni ishlatish kifoya qiladi. Ilova qurilma avtomatik ravishda Wi-Fi tarmog'ida topiladi va unga ulanadi. Biroq avtomatik rejimda ulana olmasangiz, Manual Connect-ni ishlating va kompyuterning IP-manzilini kiriting (oynada ko'rsatiladi dasturni ishga tushirish Windows-da).
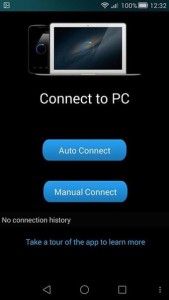
Kompyuterga ulanganingizdan so'ng, telefoningizdan Windows 10-ni boshqarishingiz mumkin.
Telefoningizni Windows 10 yordamida kompyuteringizni boshqarish
Asosiy narsalar bilan boshlaylik - sichqonchaning kursorini harakatlantiring. Bu juda oddiy. Barmog'ingizni ilovaning qora ekrani bo'ylab harakatlantiring - sichqonchaning imlecinin barmog'ingizni harakatga muvofiq harakat qilganligiga e'tibor bering. Bir barmog'i bilan ekranga tekkizish, sichqonchani o'ng tugmasini bosib, ikki barmoqni tegib, sichqonchaning chap tugmachasini bosishni amalga oshiradi.
Ekranning markazida kulrang quti ko'rsatiladi. Sichqoncha g'ildiragini simulyatsiya qiladi - agar maydon "O'tkazish" ga o'rnatilgan bo'lsa, keyin bu sohada barmog'i bilan qisqa harakatlarni yuqoriga yoki pastga sichqonchani tekisligida aylantirish bilan bir xil ishni bajaring.
Yuqori menyuda qo'shimcha funktsiyalarga ishoratlar mavjud. Moviy doirada yordamchi Cortana chaqiriladi. Yordamchi mavjud bo'lmasa, ushbu optsiyaga teging qidiruvi Windows 10 da. Birgalikda siz bilan Boshlash menyusida biron-bir elementni tezda topib, Enter ni bosib boshlashingiz mumkin bo'lgan klaviatura mavjud.
Quyidagi belgi hamma ko'rsatiladi ochiq oyna bir-birining yonida. Bu Windows 10 da bir nechta derazalar bilan ishlashni osonlashtiradi. So'ngra kvadratchalar bilan yopiladigan plitka - bu "mahalliy" Start menyusining bir turi. Bu erda alohida ilovalar uchun tezkor havolalar (siz o'z belgilaringizni belgilashingiz mumkin).
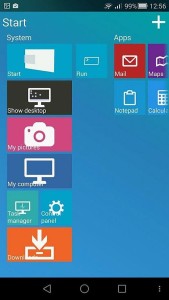
Qo'ng'iroq qilayotgan keyingi element - bu qidiruv belgisi. Shu bilan tezda Google yoki YouTube-da qidiruvni tezda boshlashingiz mumkin - Internetda biror narsa tezda topish yoki YouTube'da videoni ochish bo'lsangiz juda foydali. Ovoz bo'yicha qo'ng'iroq qilishingiz mumkin (mikrofon belgisi), ammo ushbu parametr pulli versiya foydalanuvchilariga ajratilgan.
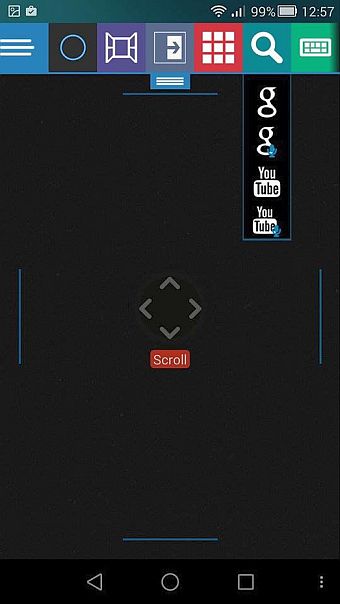
Ko'chib o'tishda "S" nishoni, ya'ni imo-ishoralarni topamiz. "Yangi jest" opsiyasi bilan o'zingizning harakatingizni chizishingiz va unga amalni belgilashingiz mumkin - masalan, Spotify ilovasini kompyuterda ishga tushirish. Buni amalga oshirish uchun "S" harakati yarating va keyin "Imo-ishoralarni boshqarish" bo'limiga o'ting.
Kompyuterda Controller for Windows 10 oynasining tishli belgisini bosing va sozlamalar "Maxsus harakatlar" bo'limiga o'ting. Telefoningizdagi ilovada tahrirlash uchun ro'yxatdagi yangi yaratilgan imo-ishora ustiga bosing ("Qo'llarni boshqarish" yorlig'i).
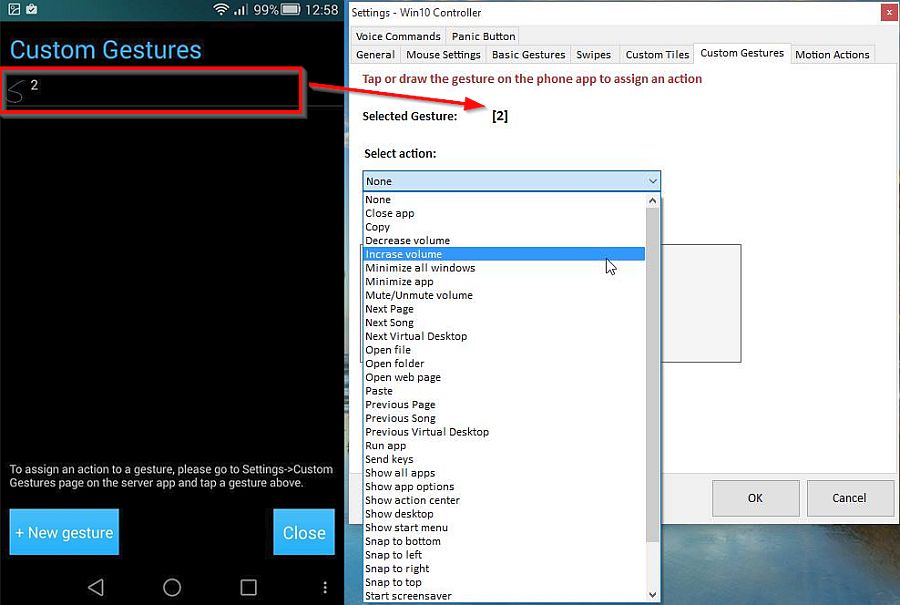
Sozlamalarda esda tuting windows dasturlari 10 Nazoratchi, tanlangan jestni identifikatori "Tanlangan jest" maydonida paydo bo'ladi. Endi "Faollarni tanlash" maydonida siz unga har qanday ishni (dasturni yopish, dasturni ochish, ovozni o'chirish, qo'shiqlarni almashtirish, nusxa ko'chirish / joylashtirish, dasturni minimallashtirish / tiklash va hk) belgilashingiz mumkin. Buning uchun kerakli harakatni tanlang va uni aniqlang. Misol uchun, "Ilovani ishga tushirish" ni tanlasangiz, qaysi dasturni ishga tushirishni belgilashingiz kerak.





