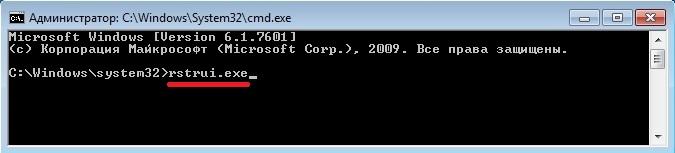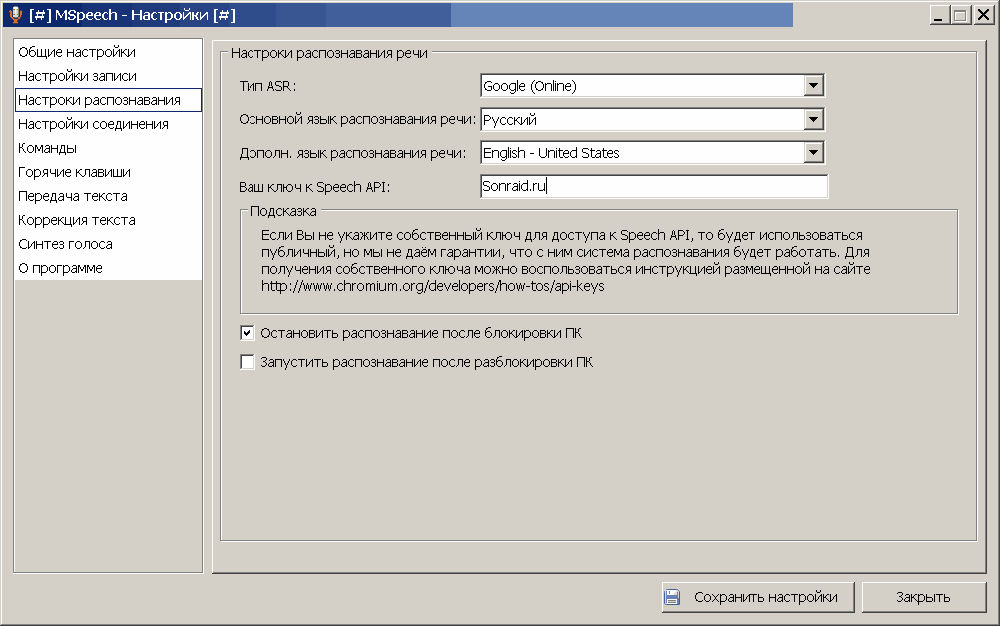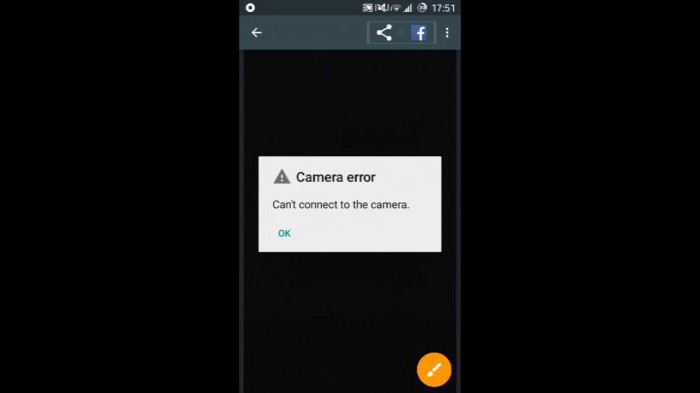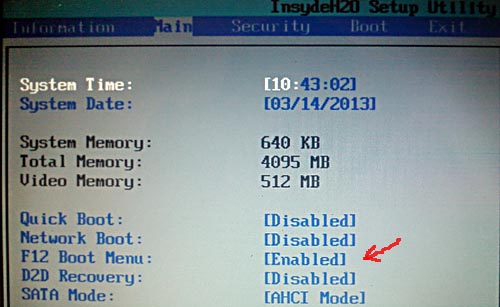.
Lock Screen tasvirlar jurnali - bu smartfon ishlab chiqaruvchilarining eng ajoyib yangiliklaridan biri bo'lib, ularning egalariga osoyishtalik va osoyishtalikdan toza havoda nafas olish imkoniyatini beradi. Bularning barchasi, smartfoningizning Bloklash ekranida har doim badiiy fotosurat ustalarining asarlari namoyish etilishidan kelib chiqadi. Bloklash ekrani har safar yoqilganda, mobil qurilmangiz sizga fotografiyaning yangi badiiy asari bilan tanishish imkoniyatini beradi.
Barcha fotosuratlar juda ajoyib va \u200b\u200bular yaratgan kayfiyat g'ayrioddiy.
Va HUAWEI (sharafli) telefonlarda ekranni bloklash jurnalining rasmlarini qanday boshqarish mumkin?
HUAWEI (sharafli) smartfon ishlab chiqaruvchilari shunday imkoniyatni taqdim etdilarki, sizning qurilmangiz o'zi Lock Screen-ning fotosuratlarini to'plamini yuklab oladi va yangilaydi, siz ularni boshqarishingiz mumkin:
- siz ko'rmoqchi bo'lgan rasmlarning mavzularini aniqlang
- yoqtirmaslikni o'chirish
- shaxsiy fotosuratlaringizni to'plamga qo'shing
- kelajakda foydalanish uchun sevimlilarga qo'shing.
Bularning barchasi xatboshida bajarilishi mumkin "Ochish jurnali" "Ekranni blokirovka qilish va parollar" bo'limi.
Ishlab chiquvchilar smartfonning xotirasida ortiqcha suv yo'qligini aniqladilar va siz har doim fotosurat ustalarining so'nggi ishlari bilan tanishishingiz mumkin, smartfon xotirasida 3 oydan katta rasmlar avtomatik ravishda o'chiriladi. Ammo bu sizning Sevimlilar ro'yxatiga qo'shgan yoki shaxsiy to'plamingizda qo'shgan rasmlarga taalluqli emas.
Shunday qilib, nima qilish kerak:
1. Smartfon sozlamalari dasturini ishga tushiring.
2. Sozlamalarning birinchi sahifasida tanlang "Xavfsizlik va maxfiylik".
 Smartfonning №1 raqami - Smartfon sozlamalariga kiring. Smartfonning ekran raqami 2 - "Xavfsizlik va maxfiylik" bo'limini tanlang
Smartfonning №1 raqami - Smartfon sozlamalariga kiring. Smartfonning ekran raqami 2 - "Xavfsizlik va maxfiylik" bo'limini tanlang 4. tanlang "Ochish jurnali".
 Smartfonning № 3 ekrani - "Ekranni blokirovka qilish va parollar" bo'limini tanlang. Smartfonning № 4 ekrani - "O'chirish jurnali" bandini tanlang.
Smartfonning № 3 ekrani - "Ekranni blokirovka qilish va parollar" bo'limini tanlang. Smartfonning № 4 ekrani - "O'chirish jurnali" bandini tanlang. 5. Elementni kiriting "Obunalar".
 Smartfonning №5 ekrani - "Obunalar" -ni tanlang.
Smartfonning №5 ekrani - "Obunalar" -ni tanlang. Ushbu vaqtda siz:
6 A) Belgi belgisini o'rnatish orqali hikoyalarni aniqlang Qulf ekranida ko'rishni xohlagan rasmlar:
- Huawei xitlar;
- Leica kameralari;
- Sayohat
- Transport
- Mashhurlar
- Uslub;
- Hayot;
- Sport
 Smartfon ekrani # 6 - Lockout Magazine uchun rasm mavzularini tekshiring.
Smartfon ekrani # 6 - Lockout Magazine uchun rasm mavzularini tekshiring. 6 b)Mumkin shaxsiy qo'shing yoki avval yuklab olingan rasmlar:
Buning uchun "Men qo'shgan" bo'limiga o'ting va keyingi oynada belgini tanlang "+ Qo'shish".
 7-raqamli smartfonning ekran raqami - "Men qo'shgan" -ni tanlang. Smartfonning ekran raqami 8 - "Qo'shish" belgisini bosing.
7-raqamli smartfonning ekran raqami - "Men qo'shgan" -ni tanlang. Smartfonning ekran raqami 8 - "Qo'shish" belgisini bosing. Keyingi oynada, "Log Unlock" yoki "Camera" -ni tanlang. Kerakli fotosuratlarni tanlab, oxiridagi belgini bosish orqali tasdiqlang "Belgilash" ekranning yuqori qismida.
 Smartfonning № 9 ekrani - Fotogalereyada "Magazine Unlock" bo'limini tanlang. Smartfon ekranining 10 raqami - Qulf jurnalida aks ettirish uchun fotosuratlarni belgilang.
Smartfonning № 9 ekrani - Fotogalereyada "Magazine Unlock" bo'limini tanlang. Smartfon ekranining 10 raqami - Qulf jurnalida aks ettirish uchun fotosuratlarni belgilang. 6 V) Rasmlarni o'chirishbu sizga mos kelmaydi. Buning uchun "Yuklab olingan" bo'limini tanlang.
Bu erda siz o'chirish uchun fotosuratlarni tanlaysiz, ularni fotosuratda uzoq bosib turasiz va belgi ustiga bosing Yo'q qilish ekranning pastki qismida.
 Smartfonning № 11 ekrani - "Yuklab olingan" bo'limini tanlang. Smartfonning №12 ekrani - ikkita fotosuratni belgilang va ularni o'chiring.
Smartfonning № 11 ekrani - "Yuklab olingan" bo'limini tanlang. Smartfonning №12 ekrani - ikkita fotosuratni belgilang va ularni o'chiring. 6 g) "Yuklangan" bo'limida siz ham mumkin yangilamoq fotosuratlar to'plami, buning uchun siz belgini bosishingiz kerak YANGILIKLAR ekranning pastki qismida.
 Smartfonning № 13 ekrani - "Yuklab olingan" bo'limini tanlang. Smartfonning № 14 ekrani - yangilash uchun "Yangilash" belgisini bosing.
Smartfonning № 13 ekrani - "Yuklab olingan" bo'limini tanlang. Smartfonning № 14 ekrani - yangilash uchun "Yangilash" belgisini bosing. Shaxsiy ma'lumotlarni himoya qilish uchun har qanday Android smartfonining ekrani qulflanishi mumkin. Va bu turli yo'llar bilan amalga oshiriladi. Bu, masalan, qurilmani yo'qotganingizda kerak. Ammo ba'zida bunday himoyaga mutlaqo ehtiyoj qolmaydi va faqat qurilma yoqilganda vaqt talab etiladi. Ushbu maqolada sizga Android-da ekran qulflari nima ekanligini aytib beramiz. Shuningdek, biz ularni qanday olib tashlashni yoki aksincha ularni qanday o'rnatishni o'rganamiz.
Android-da ekranni himoya qilishning bir nechta turlari mavjud. Quyida biz ularni ro'yxatda tasvirlaymiz va xavfsizlikning taxminiy darajasini beramiz:
- Bloklashning etishmasligi. Ekran quvvat tugmasi bilan yoqiladi va ish stoli darhol ko'rinadi. Himoya yo'q;
- Oddiy surish. Barmog'ingizni unga tekkizish orqali ekran qulfdan chiqariladi. Faqat tasodifiy qo'shilishdan saqlaydi;
- Grafik kalit. Foydalanuvchi maxsus qo'llanma punktlarida naqsh chizadi va shu bilan qurilmani qulfdan chiqaradi. Xavfsizlikka bir nechta muvaffaqiyatsiz urinishlardan so'ng kirish urinishlari o'rtasida pauza qo'yish orqali erishiladi;
- PIN-kod Qulfni ochish uchun kiritilishi kerak bo'lgan bir nechta raqamlar to'plami. Grafik kalitda bo'lgani kabi, bir nechta noto'g'ri yozuvlar bo'lsa, ma'lum vaqt davomida pauza o'rnatiladi. Xavfsizlik yuqori;
- Parol Ekranni qulfdan chiqarishning eng xavfsiz, ammo ayni paytda uzoq davom etadigan usuli. U turli registrlarning raqamlari va harflarining kombinatsiyasini kiritishdan iborat;
- Barmoq izi Bugungi kunga qadar eng xavfsiz bo'lgan nisbatan yangi himoya usuli. Olib bo'lmaydi;
- Yuzni aniqlash. Bundan ham zamonaviy algoritm, bu egasining yuzining bir nechta nuqtalarini skanerlash va sensorlar oldida paydo bo'lganda qurilmani avtomatik ravishda ochishni o'z ichiga oladi. Chop etishdan sezilarli darajada mahrum bo'lgan juda shubhali variant;
- Iris skaneri. Har bir inson uchun o'ziga xos bo'lgan retinani skanerlash printsipida ishlaydigan yana bir himoya algoritmi. Himoyaning eng yuqori darajasi.

Shuningdek, xavfsizlik uchun Android-ga kirish uchun turli xil jumboqlardan, savollardan va boshqalardan foydalanadigan uchinchi tomon dasturlaridan foydalanish mumkin.Bu sohada Google operatsion tizimining imkoniyatlari cheksizdir. Shunday qilib, biz batafsil ma'lumotga ega bo'lmaymiz va darhol Android-ning turli xil versiyalarida blokirovkani o'chirib qo'yish tavsifiga o'tamiz.
Qanday tozalash kerak
Shunday qilib, bugungi kunda Android-ning eng keng tarqalgan versiyalari mavjud. Masalan, Xiaomi yoki Samsung tomonidan ishlatiladigan "toza" operatsion tizim uchun qo'shimcha dasturlar ham mavjud. Biz ular bilan ishlashni ham tasvirlab beramiz. Lekin boshlashdan oldin esda tuting: qulfni olib tashlab, siz o'z telefoningiz va uning ichidagi ma'lumotlarni buzg'unchilarga nisbatan himoyasiz qilasiz. Biz boshlaymiz.
Android 2.x
Biz Google-dan OS nashrlarini paydo bo'lish tartibida ko'rib chiqamiz. Biz faqat juda qadimiy Android 1.x va sof 3.x planshetlarini o'tkazib yuboramiz.
- Google Android 2.x-da himoyani olib tashlash uchun dastlab dastur menyusiga o'tishingiz kerak. Uning belgisi quyidagi skrinshotda ko'rsatilgan.

- Keyinchalik, sozlamalar bizni qiziqtiradi. Tishli belgi yoki shunga o'xshash narsaga teging.

- Keyingi bosqichda "Joylashuv va himoya" ni bosing.

- "Bloklash usulini o'zgartirish" deb nomlangan elementga o'ting.

- Bizda faol PIN-kod mavjud bo'lganligi sababli uni o'chirish uchun siz shifrni kiritishingiz kerak bo'ladi. Agar sizda boshqa himoya mavjud bo'lsa, masalan, grafik kalit yoki parol, mos ravishda ularni belgilang. Agar siz ushbu ma'lumotni bilmasangiz nima qilish kerak, maqolaning oxirida yozilgan.

- Shunday qilib, tekshirish tugagandan so'ng siz himoyani o'chirib qo'yishingiz mumkin. Buning uchun biz skrinshotda ko'rsatilgan elementni bosamiz.

Shuningdek, quyida siz ikkinchi Android-da qo'llab-quvvatlanadigan boshqa qulflash usullarini ko'rasiz.

Biz yuqorida turib, OSning 4-versiyasini ko'rib chiqishni davom ettiramiz.
Android 4.x
Bir paytlar mashhur bo'lgan operatsion tizim haqida gapirish vaqti keldi. Bu to'rtinchi Android. U hali ham millionlab smartfon va planshetlarga o'rnatildi. Shunday qilib, bu erda qulfni o'chirish uchun quyidagilarni bajaring:
- Asosiy ekranda uning ekrandagi belgisini bosib, asosiy menyuga o'tamiz.

- Sozlamalarga o'ting. Bizning holatda, bu "Sozlamalar", sizning yorliqingiz boshqacha chaqirilishi mumkin. Bularning barchasi qo'llanilayotgan lokalizatsiyaga bog'liq.

- Endi bizga xavfsizlik bo'limi kerak. Bizda bu "xavfsizlik" mavjud. Unga teging.

- To'g'ridan-to'g'ri ekran qulfiga o'ting.

- Boshqa vaziyat mavjud. Android 2.x holatida biz PIN-kodni kiritib tizimga kirishimiz kerak edi. Bu erda grafik kalit bo'ladi. U asosiy ekranni himoya qilish uchun o'rnatilgan.

- Endi biz telefonning egaligini tasdiqladik, shunchaki qulfni bekor qilishingiz mumkin. Bu tegishli elementni bosish orqali amalga oshiriladi.

Hikoyamiz jarayonida biz asta-sekin OS ekvatoriga etib bordik. Bu beshinchi Android. Keling, u bilan qanday ishlashni ko'rib chiqaylik.
Android 5.x
Keling, yaqinda juda mashhur bo'lgan Android-da ekran qulfini qanday o'chirishni bilib olaylik. Bu "besh". Biz quyidagilarni qilamiz:
- Avvalgi holatlarda bo'lgani kabi, dastur menyusiga o'ting. Belgisi quyidagi ekran rasmida belgilangan.

- Vites sozlamalarini qidiramiz va ustiga bosing. O'rnatilgan dasturlar kam, lekin siz ro'yxatdan o'tishingiz kerak bo'lishi mumkin.

- Bu erda sozlamalar 2 ustunda joylashgan. Biz "Xavfsizlik" bandini qidiramiz va unga teging.

- Ekran rasmida ko'rsatilgan sozlamalar bo'limiga o'ting. Biz uni "Screen Lock" deb nomlaymiz.

- O'zgartirish sozlamalari parol bilan himoyalangan. Himoyani olib tashlash uchun avval uni kiritishingiz kerak. Biz buni qilamiz va "Davom etish" ni bosing.

Bajarildi Bizda qolishi kerak bo'lgan yagona narsa "Yo'q" tugmasini bosing va qurilmaning xavfsizligi nolga tushiriladi.

Android-ning yangi versiyasidagi farq bu erda paydo bo'lgan tasdiqdir. 4-nashrda ham u yo'q edi. OK ni bosing.

Shu bilan birga, ko'rib chiqilayotgan OT tobora zamonaviylashib bormoqda.
Android 6.x
Android-ning oltinchi versiyasida qulflangan ekranning himoya funktsiyasi quyidagicha o'chiriladi:
- Ilgari bo'lgani kabi, dastur menyusi belgisini bosing. U erda biz kerakli sozlamalarni topamiz.

- Quyidagi skrinshotda aylantirilgan tishli belgiga teging.

- Va 5.x holatida bo'lgani kabi, "Xavfsizlik" bo'limini tanlang.

- Ko'rinib turibdiki, bizning ekranimiz hozirda grafik kalit bilan qulflangan. Uni o'chirish uchun rasmda belgilangan elementni bosing.

- Bizga grafik kalitni kiritish kerak bo'ladi, aks holda ishlar boshqa bo'lmaydi.

- Agar tizimga kirish muvaffaqiyatli bo'lsa, bizda bir nechta variant mavjud. Ammo, oldingi versiyalarda bo'lgani kabi. Ushbu holatda uzilish haqida gap ketayotganligi sababli, biz birinchi narsani tanlaymiz.

- Oldingi holatda bo'lgani kabi, biz tasdiqlangan tasdiqga ijobiy javob beramiz.

Shundan so'ng, himoya to'liq o'chiriladi.
Android 7.x
Bizning sharhimizda, Android 8 operatsion tizimi mavjud emas, chunki u foydalanuvchilar orasida o'zini o'zi mustahkamlay olmadi. Ammo biz hozir uning bobosi haqida gaplashamiz. Shunday qilib, biz "ettita" bilan ishlaymiz.
- Turli xillik uchun biz tizim sozlamalarini dastur menyusi orqali emas, balki xabarlar panelidan foydalanishni ko'rib chiqamiz. Biz uni pastga tushiramiz va vites belgisini bosing.

- Keyin, "Xavfsizlik" bo'limiga o'ting.

- "Ekranni qulflash" deb nomlangan elementni tanlang. Darhol biz hozirda tasdiqlash usuli PIN-kod yordamida o'rnatilayotganligini ko'ramiz.

- Tabiiyki, bu erda biror narsani o'zgartirish uchun bir xil kodni kiritish kerak bo'ladi.

- Funktsiya qulfdan chiqariladi, shuning uchun biz birinchi elementni tanlaymiz va shu bilan qulfni to'liq o'chirib qo'yamiz.

Biz masalan, Asus-ga o'rnatilgan "yalang'och" Android-ning barcha versiyalarini to'liq ko'rib chiqdik. Variantlarning har biri boshidan oxirigacha tavsiflangan. Bu saytga tashrif buyurgan va tarkibiy qismni bosgan odam Google-dan OS-ni nashr qilish uchun to'liq ko'rsatmalarni olishi uchun amalga oshiriladi.
Xiaomi va MIUI
Shuningdek, Xitoy ishlab chiqaruvchisi Xiaomi, ya'ni MIUI-ning mulkiy qobig'idagi himoyani o'chirib qo'yishni ko'rib chiqaylik. Bizning holatda, bu uning 9-versiyasi.
- Barmoq bilan surish orqali bildirishnomalar qatorini pastga tushiramiz va sozlamalarni ishga tushirish belgisiga teging. Bu tishli mashinaga o'xshaydi.

- Telefonimiz barmoq izi bilan ishlashni qo'llab-quvvatlaganligi sababli, maslahat bo'limini tanlaymiz. Biz uni skrinshotda belgilab qo'ydik.

- Keyin to'g'ridan-to'g'ri qulfning o'ziga o'ting.

- Oldindan o'rnatilgan parolni kiritishimiz kerak. Agar bu bajarilmasa, sozlamalarni o'zgartirib bo'lmaydi. Shuning uchun biz kodni belgilaymiz va kirish tugmasini bosing.

- "Qulfni o'chiring" yozuvi bilan chiziqni bosing.

- Tizim, agar davom etsak, qulf ochilib, barmoq izidan foydalana olmasligimiz haqida bizga xabar beradi. Agar bu sizni qo'rqitmasa, OK tugmasini bosing.

Bu Xiaomi bilan hamma narsa, lekin barchasi qulf bilan emas. Uni Samsung-dan taniqli TouchWiz-ga qanday olib tashlashni ko'rib chiqing.
Samsung va TouchWiz
Koreys ishlab chiqaruvchisining ushbu qo'shimchasi yoki qobig'i o'zgartirilmagan Android-dan farq qiladi. Shuning uchun, u bilan ishlashda, shuningdek, diqqatni jalb qilish kerak. Bu erda himoyani olib tashlash uchun quyidagilarni bajaring:
- Xiaomi-da bo'lgani kabi, biz "parda" ni tushiramiz va sozlash tugmachasini bosing.

- Oynaning tarkibini pastga aylantiring va ekranda belgilangan elementga teging.

- Biz "Bloklash turi" bandini ko'ramiz va darhol o'rnatilgan himoya turini kuzatamiz. Uni o'zgartirish yoki hatto olib tashlash uchun qizil rangda aylantirilgan chiziqni bosing.

- Tasdiqlash uchun naqshni kiriting.

- "Ekranda surish" elementini tanlang - bu xavfsizlikni o'chirib qo'yish.

- Bu erda biz oldindan saqlangan ma'lumotlar o'chirilishi haqida ogohlantiramiz (bu grafik kalitning o'zi degan ma'noni anglatadi). Biz "ERASE" tugmachasini bosib o'z maqsadimizni tasdiqlaymiz.

Shundan so'ng, parol tiklanadi va telefonni yoqish himoyasi bekor qilinadi.
Misol Samsung Galaxy Grand Prime telefoni asosida keltirilgan, ammo u ushbu markaning boshqa smartfonlariga mos keladi.
Agar parol unutilgan bo'lsa, qanday qilib yaqinlashish kerak
Biror kishi parolni unutib qo'ysa va o'z qurilmasining qulfini ocholmasa, variantlar mavjud. Quyida biz vaziyatdan chiqib ketishga yordam beradigan usulni taqdim etamiz, ammo sizni har doim ham barcha telefonlarda ishlamasligi haqida ogohlantiramiz.
Qulfni olib tashlash uchun smartfonni zavod parametrlariga qaytarishingiz kerak. Buni o'chirish holatidan tugmalar birikmasi va qutqarish menyusi yordamida amalga oshirish kerak. Turli xil smartfonlarda bu kombinatsiyalar ham farq qiladi. Masalan, Samsung-da - bu quvvat tugmasi + ovoz balandligini oshirish tugmasi + uy tugmachasi.
O'chirilgan qurilmada tugmachalarni qisish kerak. Agar siz hamma narsani to'g'ri bajargan bo'lsangiz, telefon Qayta tiklash rejimiga qaytadan ishga tushadi, bu holda siz tiklash parametrini tanlashingiz kerak bo'ladi. Biroq, ushbu usul barcha modellarda ishlamasligini tushunish kerak. Yangi qurilmalarda, qayta o'rnatilgandan so'ng ham, kalitni kiritish kerak bo'ladi.
Diqqat! Ushbu parametr telefoningizdagi barcha ma'lumotlarning yo'qolishiga olib keladi. Davom etishdan oldin ularni xavfsiz joyga ko'chiring.
Internetda qo'ng'iroq yoki kam batareya yordamida qulfni qanday ochishni ko'rsatadigan materiallarga ishonmang. Smartfon menyusiga o'tishda ham himoyani o'chirib qo'yish uchun sizdan xuddi shu kalitni kiritish so'raladi.
Agar ma'mur tomonidan taqiqlangan bo'lsa, nima qilish kerak
Ba'zan bir kishi o'z PIN-kodini, naqshini yoki parolini biladi, ammo siz hali ham uni o'chira olmaysiz. Ushbu muammoni hal qilish uchun biz quyidagilarni qilamiz:
- Ilova menyusiga o'ting. Bunday holda, u Android 6, lekin boshqa OT versiyalarida harakatlar ketma-ketligi o'xshash.

- Vites sozlamalariga teging.

- "Xavfsizlik" bo'limiga o'ting.

- Keyinchalik, biz "Qurilma ma'murlari" bandiga muhtojmiz.

- Ushbu ro'yxatda qanday ilovalar mavjudligini ko'rib chiqamiz. Masalan, masofadan turib o'chirish va blokirovka qilish parolni o'zgartirish taqiqlanishiga ta'sir qilishi mumkin. Bu erda siz boshqa funktsiyalarga ega bo'lishingiz mumkin, ularni tekshirish uchun ularni o'chirib qo'yishingiz mumkin. Ekran rasmida ko'rsatilgan belgini bosing.

- Quyida vakolatlar ro'yxati keltirilgan. Ekran qulfi ham bor, ehtimol bizni bezovta qilayotgan narsa. "DISABLE" -ni bosing.

Har bir holatda, ma'muriyat punktidagi ilovalar to'plami boshqacha bo'lishi mumkin. Vaziyatingizga qarab harakat qiling.
Xulosa va sharhlar
Natijada, siz Android-da ekran qulfini qanday o'chirishingiz mumkinligi haqidagi hikoyani tugatdik. Bosqichma-bosqich ko'rsatmalar Android OS-ning barcha versiyalariga ta'sir qildi, umid qilamizki, biz ham sizga yordam berdik. Agar sizda hali ham savollar bo'lsa, ularni sharhlarda yozing: bizning saytimiz sizga yordam berish uchun yaratilgan.
Video bo'yicha ko'rsatma
Materiallarning aniqligi va rasmning to'liqligi uchun video darsini ham tomosha qilishni tavsiya etamiz. Zavod parametrlarini tiklash haqida bizning maqolamizning so'nggi paragrafi aniq tavsiflangan.
Qulflangan ekran smartfonga kirishga to'sqinlik qilayotganga o'xshaydi. Biroq, ma'lum bo'lishicha, naqshli tanlangan qulf 90 soniya ichida yorilib ketishi mumkin va barmoq izlarini himoya qilishni chetlab o'tish uchun sizga arzon tish kompozitsiyasi va ba'zi plastilin kerak bo'ladi.
Xiaomi-da ekranni qulflashning beshta usuli mavjud. Keling, ularning har birining xususiyatlarini batafsil ko'rib chiqaylik.
Parol va PIN-kod
Eng mashhur va samarali smartfon himoyasi. Foydalanuvchi kamida 4 raqamdan iborat PIN-kod yoki katta va kichik harflar, maxsus belgilar va raqamlardan iborat parolni yaratishi mumkin. Agar biz qwerty, asdf, 1234 yoki 1111, xurmo, ism yoki ism kabi ba'zi eng keng tarqalgan kombinatsiyalarni qo'llamasak, taxmin qilish oson emas.
Bunday parolning yuqori samaradorligiga qaramay, bitta aqlli foydalanuvchi parol bilan himoyalangan Android 5.x smartfoniga kirishga imkon beradigan zaiflikni aniqladi.
Kamera ilovasini ishga tushiring va shundan so'ng favqulodda qo'ng'iroq qilish ekraniga juda uzun chiziqni kiriting. Bu qurilmani vaqtincha muzlatishga, so'ngra to'liq kirishga olib keldi. Ushbu zaiflik tizimni yangilash paytida tuzatildi, ammo vaqti-vaqti bilan parolni blokirovka qilishni (ya'ni parolni bilmasdan telefonni qulfdan chiqarish) yoki PIN-kodni chetlab o'tishga yordam beradigan yangi usullar paydo bo'ldi.

Ushbu usuldan foydalanib, qurilmani qulfdan chiqarish uchun barmoqni belgilangan naqshning ekraniga to'qqiz nuqta qatoriga qo'yishingiz kerak. Naqsh 4 dan 9 gacha bo'lishi kerak. Bu taxminan 150 million mumkin bo'lgan kombinatsiyalarni beradi. Biroq, amalda, foydalanuvchilar ushbu raqamning faqat bir qismini ishlatadilar, shuning uchun usulning o'zi ko'rinishi kabi xavfsiz emas.
Mobil xavfsizlik bo'yicha mutaxassislarning so'roviga ko'ra, har to'rtinchi Xiaomi smartfoni eng mashhur 15 ta grafik kalitlardan biri bilan himoyalangan. Nazariy jihatdan, bu tajovuzkor smartfonni qulfdan chiqarish uchun 90 soniya vaqtni olishi mumkinligini anglatadi.
Irisni skanerlash
Har bir insonning ko'zlari ìrísíining o'ziga xos xususiyati - bu uning yillar davomida noyob joylashuvi va o'zgarmasligidir. Bu sizga irisni, barmoq izi kabi, biometrik himoya sifatida ishlatishga imkon beradi.
Irisni skanerlash uchun infraqizil nur bilan yuzni yoritish uchun maxsus modul va LED ishlatiladi. Skanerlash jarayoni juda tez - smartfoningizni shu tarzda blokdan chiqarish bir soniyadan ko'proq vaqtni oladi.
Afsuski, yuqori darajadagi xavfsizlikka qaramay, bu usul juda tez buzildi. Starbug laqabi ostida yashiringan xaker uchun ko'zning to'g'ri yaratilgan fotosurati va unga qo'llaniladigan kontakt linzalari etarli edi. IRIS tekshirgichi bilan jihozlangan eng so'nggi Samsung Galaxy S8 ushbu yondashuv yordamida muvaffaqiyatli blokdan chiqarildi.
Shuning uchun Xiaomi ushbu himoya texnologiyasini yangi smartfon modellarida ishlatmadi.
Barmoq izi
Barmoq izlari skaneri texnologiya dunyosida yangi emas, ammo u yaqinda iste'mol bozorida mashhurlikka erishdi. Rol barmoq uchida joylashgan jo'yak va tizmalarning noyob naqshidan keyin foydalanuvchini aniqlashdir. Dunyodagi har bir odamning o'ziga xos rasmlari bor.

Biroq, barmoq izlari skaneri, boshqa har qanday xavfsizlik kabi, 100% himoyani ta'minlamaydi. Arzon tish kompozitsiyasini sotib olish kifoya va siz foydalanuvchining kaftiga kirishingiz mumkin. 2014 yilda xakerlar Internetda chop etilgan fotosurat asosida Germaniya Mudofaa vazirining barmoq izlarini chop etishga muvaffaq bo'lishdi.
Smart Lock
Qiziqish sifatida siz smartfoningizni himoya qiladigan usulni o'zgartirishingiz mumkin va har safar foydalanmoqchi bo'lganingizda PIN-kodni kiritishni yoki grafik kalitni chizishni talab qilmaydi.

Android smartfonlarining foydalanuvchilari ma'lum holatlarda qurilmani avtomatik ravishda blokdan chiqarish imkonini beradigan Smart Lock opsiyasidan foydalanishlari mumkin. Smartfon qulfdan chiqarildi:
- qurilma tanaga yaqin ekanligini aniqlaganida,
- ma'lum bir joyda joylashganida
- agar u ma'lum bir Bluetooth qurilmasiga ulangan bo'lsa,
- foydalanuvchining yuzini yoki ovozli buyrug'ini belgilaganda (smartfonni ovoz bilan qulfdan chiqarish).
Ushbu xususiyatlar akselerometr, Bluetooth, GPS va old kamera tufayli ishlaydi. Qo'shimcha himoya - 4 soatlik harakatsizlikdan so'ng avtomatik ravishda ekran qulfini yoqish.
Smartfonni qanday himoya qilish kerak?
Smartfoningizni himoya qilish uchun ekranni blokirovka qilish uchun oddiy grafik tugmachalardan (shakl naqshlari) foydalanmang. PIN kodlar va parollarni ishlatishda ismlar, sanalar va oddiy so'zlarga murojaat qilishdan saqlaning.
Smartfonga uchinchi tomon kirishiga imkon beradigan barcha funktsiyalarni o'chiring. Eng yaxshisi, ikki tomonlama himoyadan foydalaning va qulfni ochish uchun muvaffaqiyatsiz urinishlar sonini minimallashtiring.
Qaysi qulflash usuli eng xavfsiz?
Ko'rinib turibdiki, yuqorida ko'rsatilgan ekranni qulflash usullarining hech biri ma'lumotlarimizning to'liq xavfsizligini kafolatlamaydi. Oson maqsadga aylanmaslik uchun siz murakkab parolni ishlatishingiz va eng muhim qoidaga amal qilishingiz kerak: xavfsizlik qulaylikdan ko'ra muhimroqdir! Qulay grafik kalitlarni emas, murakkab parollardan foydalaning.
Odatda uy eng xavfsiz joydir. Shuning uchun smartfon ekranini parol yoki PIN-kod bilan blokirovka qilish shart emas. Android 5.0 Smart Lock funktsiyasini amalga oshiradi, agar siz ma'lum bir manzilda bo'lsangiz, yoningizda ishonchli ro'yxatga kiritilgan gadjet, shuningdek NFC yorlig'idan foydalanganingizda yoki qurilma sizning qo'lingizda bo'lganida siz qulfni o'chirib qo'yishingiz mumkin. sumkada yoki cho'ntagida.
Aqlli qulflash xususiyati tizim xavfsizligi sozlamalarida yashiringan. Xabarnoma pardasini torting, sozlamalar belgisini bosing, kerakli menyu elementini toping, qulfni ochish uchun parolni kiriting va ekran qulflanmaydigan usulni tanlang.

Birinchi usul sizga ishonchli qurilmalarni, masalan, aqlli soatlar yoki fitness bilaguzuklarini ko'rsatishga imkon beradi. Ular sizning yoningizda bo'lganda, sizning smartfoningiz yoki planshetingizning ekrani bloklanmaydi. Gadjetlar bilan aloqa uzilib qolishi bilan (masalan, siz Bluetooth-ni o'chirasiz), kirish yana himoyalangan bo'ladi. Himoyani olib tashlash uchun siz NFC yorlig'i yoki kalit panelidan ham foydalanishingiz mumkin.

Ikkinchi holda, manzil talab qilinadi. Agar siz tanlangan manzilda bo'lsangiz, qulf o'chiriladi va siz boshqa joyda bo'lganingizda yana yoqiladi. Siz ma'lum bir manzilni (uy raqami bilan) yoki taxminiy manzilni (faqat ko'chaning nomi) tanlashingiz mumkin. Joylashuvni aniqlash uchun Wi-Fi yoki GPS yoqilgan bo'lishi kerak. Shuni yodda tutingki, geolokatsiya ba'zan bir necha o'nlab metr xatolar bilan ishlaydi.

Android 5.0-da himoyani avtomatik ravishda o'chirishning boshqa usullari bo'lishi mumkin. Akselerometr bilan jihozlangan smartfon, masalan, qo'lingizda ushlab turganda qulfni olib tashlaydi, cho'ntagiga yoki sumkasiga soladi. Qurilmani stolga qo'yishingiz bilan u yana parol bilan himoyani faollashtiradi. Agar siz uni olib qo'ysangiz, parolni kiriting va ekranni o'chiring, shunda parol talab qilinmaydi.
Agar xohlasangiz, qulfni o'chirishning bir necha usulidan foydalanishingiz mumkin: masalan, uyda u avtomatik ravishda, avtomashinada Bluetooth moduli bo'lgan radiodan va NFC yorlig'idan ishlaydi. Smart Lock faqat Android 5.0 Lollipop va Google Play Services 6.5 dan past bo'lmagan versiyadagi qurilmalarda ishlaydi.
Muayyan vaqt harakatsizlikdan keyin avtomatik ravishda monitoringizni o'chirish windows operatsion tizimi o'rnatilgan ko'plab zamonaviy kompyuterlarda standart dasturlashtirilgan funktsiyalardan biridir. Ushbu o'chirishning ma'nosi quvvat sarfini kamaytirish va displeyning umrini oshirishdir. Siz shunchaki kompyuteringizda ushbu parametrni o'chirib qo'yishingiz yoki sozlashingiz mumkin.
Quvvatni sozlash
Agar siz Windows 7 operatsion tizimidagi qulflash funktsiyasini o'chirib qo'yishingiz kerak bo'lsa, buning uchun siz quyidagi amallarni bajarishingiz kerak:
Qulflash ekrani o'chirilgan
Agar sizda operatsion tizimda parol bo'lsa, unda siz kompyuterni yoqganingizda yoki "uyqu" rejimidan chiqqandan so'ng, Windows 7 doimiy ravishda parolni so'ramaydi, siz quyidagilarni qilishingiz kerak.

Endi siz oynalarni bloklamaysiz va ekran uyqu rejimidan chiqishda parolni kiritishingizni so'raydi.
Tegishli videolar
Yaxshi reklama:
Windows 7-da blokirovka ekranini o'chirish
Deyarli har bir foydalanuvchi kompyuterda muayyan ishni bajaradi va ko'zlarini yashirmoqchi bo'lgan fayllarni saqlaydi. Bu ofis ishchilari va yosh bolali ota-onalar uchun juda mos keladi. Ruxsat berilmagan odamlarning hisoblariga kirishni cheklash uchun windows 7-ning ishlab chiqaruvchilari blokirovka ekranidan foydalanishni taklif qilishdi - uning soddaligiga qaramay, ruxsatsiz kirishga qarshi jiddiy to'siq bo'lib xizmat qiladi.
Ammo ma'lum bir kompyuterning yagona foydalanuvchisi bo'lgan odamlar nima qilishadi va minimal ishlamay qolganda doimiy ravishda ekranni yoqish ko'p vaqt talab etadi?
Bunga qo'shimcha ravishda, har safar kompyuterni yoqganingizda paydo bo'ladi, hatto siz parolni o'rnatmagan bo'lsangiz ham, foydalanuvchi qimmatga tushadigan vaqtni oladi.
Windows 7-da blokirovka ekranini o'chiring
Qulf ekranining displeyini sozlashning bir necha yo'li mavjud - ular tizimda qanday faollashtirilganligiga bog'liq.
1-usul: "Shaxsiylashtirish" bo'limida ekran saqlovchisini o'chiring
Agar tizimning ma'lum bir ishlamay qolishidan keyin ekran saqlagichi yoqilsa va undan chiqsangiz, keyingi ish uchun parolni kiritish talab qilinadi - bu sizning holatingiz.

2-usul: kompyuterni yoqqaningizda ekran pardasini o'chiring
Bu global sozlama, u butun tizim uchun amal qiladi, shuning uchun u faqat bir marta sozlangan.

Amaliyot bajarilgandan so'ng, bloklash ekrani faqat ikkita holatda paydo bo'ladi - "Win" va "L" tugmalarining kombinatsiyasi bilan qo'lda yoqilganda yoki Boshlash menyusi orqali yoki bitta foydalanuvchi interfeysidan ikkinchisiga o'tish paytida.
Qulflangan ekranni o'chirish, kompyuterni yoqib, ekran saqlagichidan chiqqanda vaqtni tejashni istagan yagona kompyuter foydalanuvchilari uchun juda mos keladi.
Muammoni hal qilishda sizga yordam berganimizdan xursandmiz.
So'rov: ushbu maqola sizga yordam berdimi?
windows 7 avtomatik qulflash ekrani
Agar siz kompyuterdan uzoqlashsangiz va sizning yo'qligingizda uni kimdir ishlatishini istamasangiz, faqat uyg'onganingizdan so'ng majburiy parol so'ralgan ekran qulfi bunga kafolat berishi mumkin.
Win + L tugmalar birikmasini bosishga yoki "Ishga tushirish / o'chirish / blokirovka qilish" menyusini tanlashga odatlaning, shunda siz hamkasblaringiz ham, sizning uyingiz ham kompyuterdan ruxsatsiz, tasodifan yoki ataylab biron bir narsadan foydalana olmasligini bilib olasiz. hujjatlaringizda o'zgartirish. Lekin mutlaqo amin bo'lish uchun ekranning avtomatik qulfini ham o'rnating.
Windows 95 va undan keyingi barcha versiyalarda, shu jumladan windows XP-da, avtomatik ravishda qulflash ish stoli xususiyatlarida sozlangan, bu mening fikrimcha juda mantiqiy va qulay edi. Biroq, men buni Windows 7-da sozlashni boshlaganimda, bu sozlash odatiy joyda emasligini bilib hayron bo'ldim. Bundan tashqari, men buni o'zim topolmadim. Men uni google-ga ulashim kerak edi. Ammo Google yordamida ham men uni darhol topa olmadim. Va keyin hamma narsa yanada ajoyib va \u200b\u200bajoyibdir: Windows 7-ning ba'zi (qimmatroq) versiyalarida avtolok parametrlarini topish juda oson - agar qaerga qarashni bilsangiz. Va windows 7-ning arzon versiyalarida siz unga faqat bitta usulda erishishingiz mumkin! Va ehtimol men ushbu operatsion tizim uchun juda keksayganman, lekin men bu usulni hech qachon o'ylab ko'rmagan bo'lardim. Shunday qilib ...
Windows 7-da avtomatik ekran qulfini o'rnatish
Boshqarish panelini ("Ishga tushirish / Boshqarish paneli") oching va yuqori o'ng burchakdagi qidirish satriga biz "ekran saqlagich" sehrli so'zini kiritamiz. Biroq, siz "parol" yoki "blokirovka" so'zlarini kiritishga urinib ko'rishingiz mumkin ... Ammo "blokirovka qilish" so'zi siz uchun yaxshi narsa topolmaydi.
Keyin biz "Ekran saqlagichini o'zgartirish", "Ekran saqlovchisini yoqish yoki o'chirish", "Ekran saqlovchisiga parolni o'rnatish", "Kompyuterni qarovsiz qoldirib qulflash" yo'nalishlaridan birini tanlaymiz - har qanday holatda ham siz o'sha oynaga o'tasiz. Qayerda ekran qo'riqchi variantini tanlashim mumkin; vaqt oralig'ini belgilang - agar ushbu vaqt davomida hech kim kompyuterdan foydalanmasa, ekran saqlagichi yoqiladi; va parol so'rovini faollashtiradigan "Kirish ekranidan boshlang" katagiga belgi qo'ying.

Albatta, parol faqat oldin o'rnatilgan bo'lsa so'raladi. Qanday bo'lmasin, sizga eslatib qo'yaman ...
Windows 7-da foydalanuvchi uchun parolni qanday o'rnatish kerak
Boshqaruv panelini oching, "Foydalanuvchi qayd yozuvlarini qo'shish va o'chirish" -ni toping, kerakli foydalanuvchini tanlang va "Parolni o'zgartirish" havolasini bosing.
Biroz vaqt ishlamaganidan so'ng avtomatik ravishda avtomatik qulflash
Windows-da, siz kompyuterdan uzoqlashganda va uni blokirovka qilishni xohlasangiz (parolni kiriting), siz Boshlash menyusini ochib, "Tizimdan chiqish" tugmachasini, so'ngra "Foydalanuvchini o'zgartirish" -ni (Windows XP da) bosishingiz mumkin.
Windows 7 va Vista uchun "Bloklash" tugmachasini bosishingiz kerak, u odatdagidek "Uchburchak" dan "O'chirish" tugmachasi yonida chaqiriladigan ro'yxatda joylashgan. Bundan tashqari, ushbu barcha operatsion tizimlar uchun Win + L kabi tugmalar birikmasi amal qiladi. Ammo siz tez-tez kompyuterdan uzoqlashsangiz va bir muncha vaqt harakatsizlikdan so'ng, masalan, 5 daqiqadan so'ng avtomatik bloklashni yoqishni xohlasangiz nima bo'ladi? Buni qanday qilish kerakligi haqida ushbu maqolada aytib o'tamiz.
Aslida, agar ushbu funktsiya aniq tarzda faollashtirilgan bo'lsa, men ushbu eslatmani yozmagan bo'lardim. Masalan, men darhol quvvat sozlamalarida qidirdim. Ammo u erda siz faqat uyqu rejimidan chiqishda parol talabini qo'yishingiz mumkin. Men buni qanday amalga oshirilishini yozaman, chunki bu juda muhim vazifadir.
Qanday kutish yoki kutish holatidan chiqishda derazalarni parolni talab qiladi
Windows 7 / Vista-da bu quyidagicha amalga oshiriladi: Boshqarish paneli -\u003e Elektr ta'minoti -\u003e (Kerakli rejani tanlang) -\u003e Quvvat rejasini sozlash -\u003e Qo'shimcha quvvat sozlamalarini o'zgartirish -\u003e (Rejaning nomi) -\u003e Uyg'onganingizda parolni kiritishni talab qilish ").

Windows XP-da bu "Kengaytirilgan" yorlig'ida amalga oshiriladi, siz "Kutish rejimidan chiqish paytida parolni so'rash" yonidagi katakchani belgilashingiz kerak (agar siz "Kutish rejimi" yorlig'ida uyqu rejimidan foydalanishni yoqsangiz, bu belgi mavjud bo'ladi, aks holda ushbu belgilash katakchasi oddiygina bo'lmaydi. rostini aytsam, bu erda mantiq nima ekanligini bilmayman).

Faol bo'lmagan vaqtdan keyin kompyuteringizni avtomatik ravishda qulflang
Ushbu parametr ekran saqlovchisi sozlamalarida faollashtirilgan. Agar sizning operatsion tizimingiz Home Enhanced versiyasining Windows 7 va undan yuqori versiyalari bo'lsa, siz ushbu sozlamalarga Shaxsiylashtirish menyusi orqali kirishingiz mumkin va ushbu menyu ish stolining bo'sh maydonini o'ng tugmasini bosib chaqirilishi mumkin. Agar sizning nashringiz, masalan, Boshlang'ich arzonroq bo'lsa, unchalik muhim emas - biz boshqaruv paneliga o'tamiz, o'ng tomonning yuqori burchagiga "sichqonchani ekranini" yozamiz va oldimizda "O'zgartirish ekranini o'zgartirish" bandi paydo bo'ladi. Aytgancha, Windows 7-ning turli xil versiyalari o'rtasidagi farq nima va ularning narxi qanday, siz bu erda o'qishingiz mumkin.
U erda siz "Kirish ekranidan boshlang" katakchasini belgilashingiz mumkin. Bu, kimdir uni ekran pardasidan uyg'otishga urinayotgan paytda kompyuterning avtomatik qulflash va parol so'rovini faollashtirishni anglatadi. Tabiiyki, parolni hisob qaydnomasiga o'rnatish kerak. Aytgancha, ekran pardasini o'rnatish kerak emasligi ayon bo'ldi. Siz ro'yxatdagi "(yo'q)" ni tanlashingiz mumkin, ammo yuqorida aytib o'tilgan belgini qo'ying va belgilangan vaqt o'tganidan keyin kompyuter hali ham bloklanadi.
Windows XP-da, tegishli harakatlar quyidagicha amalga oshiriladi: ish stolining bo'sh maydonini sichqonchaning o'ng tugmasi bilan bosing va "Xususiyatlar" ni, so'ng "Ekran saqlagich" yorlig'ini tanlang.
Va "Parolni himoya qilish" katagiga belgi qo'ying.
Avtomatik qulflash windows 7 parol bilan himoyasi
Admin 01/15/2014 - 19:15 seminar
Menimcha, Windows 7 operatsion tizimi allaqachon sensatsion windows 8.1-ga o'tishga shoshilmayotgan foydalanuvchilar auditoriyasini o'ziga jalb qila oldi. Albatta, men hali ham Windows XP imkoniyatlaridan mamnun bo'lganlarni bilaman va hatto ofis ishchilari orasida bunday odamlar juda ko'p.
Shunday qilib, biz ushbu materialning mavzusiga bemalol murojaat qildik, bu sizga Windows 7 operatsion tizimining avtomatik blokirovkasini qanday sozlashingiz mumkinligini aytadi, agar siz yagona foydalanuvchi bo'lsangiz va kimdir tasodifan yoki sozlamalarni yoki shaxsiy hujjatlaringizni qasddan o'zgartirishini istamasangiz, bu juda muhim savol. Ammo tez-tez kompyuterimizdan chiqib ketganda, biz Win + L tugmalar birikmasini bosishni unutamiz, bu parol kiritilgunga qadar tizimga kirishni bloklaydi, ammo avtomatik blokirovka o'rnatilmagan.
Windows 7-da avtomatik qulflashni qanday yoqish mumkin?
Hammasi yaxshi bo'lar edi, lekin windows Seven operatsion tizimining dastlabki versiyalarida ko'plab vizual dizayn sozlamalari o'rtacha foydalanuvchi uchun mutlaqo ochiq emas, chunki "Boshlang'ich", "Home Basic" va "Home Advanced" dasturlarida "Shaxsiylashtirish" vositasi yo'q.
Ushbu istisno ba'zi tizim displey parametrlariga kirishni qiyinlashtiradi.
Avtomatik qulfni topish uchun quyidagilarni bajaring:
- Boshlash uchun "Boshqarish paneli" ni oching, Ishga tushirish menyusiga bosing va tegishli elementni bosing.
- Ochilgan oynada, qidirish satriga "Screensaver" so'zini kiriting. Siz "Parol" ni terib, tajriba o'tkazib ko'rishingiz mumkin, ammo "Qulflash" da tizim qidiruvi natijalarni ko'rsatishni rad etadi!
- Shundan so'ng, ekranni saqlovchini sozlash oynasi paydo bo'ladi, unda siz vaqtni belgilab, "kirish ekranidan boshlash" chizig'ini bosib, ma'lum bir "ekran saqlagichi" ni ishga tushirishni o'rnatishingiz mumkin.
Izoh! Faol foydalanuvchining hisobida parolning o'rnatilishi juda muhim, bu tizim qulfini ochilishiga yo'l qo'ymasligi kerak. Agar parol bilan himoya qilinmasa, avtomatik blokirovka samarasi yo'qoladi!
P.S.
Albatta, bu daqiqani e'tiborsiz qoldirib bo'lmaydi, chunki Win + L kombinatsiyasi va shuningdek, o'chirish menyusidagi tegishli element mavjud, unga Boshlash menyusi orqali kirish mumkin. Ammo ishonchingiz komil bo'lmasa, uni xavfsiz o'ynash yaxshiroqdir - qo'shimcha ravishda avtomatik bloklashni yoqing.