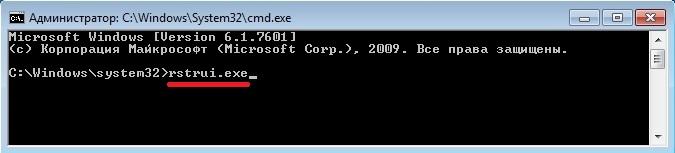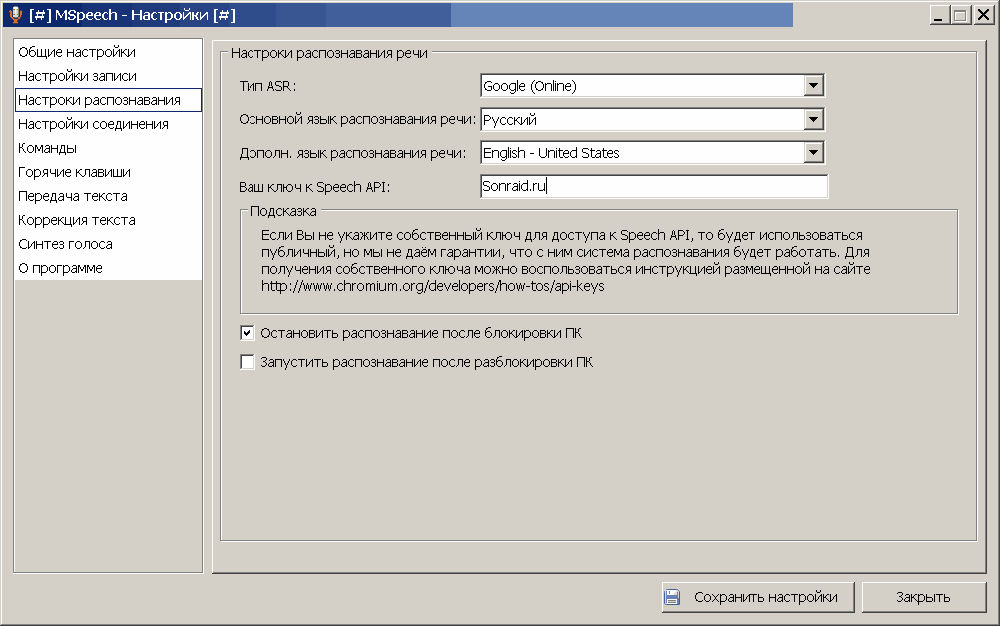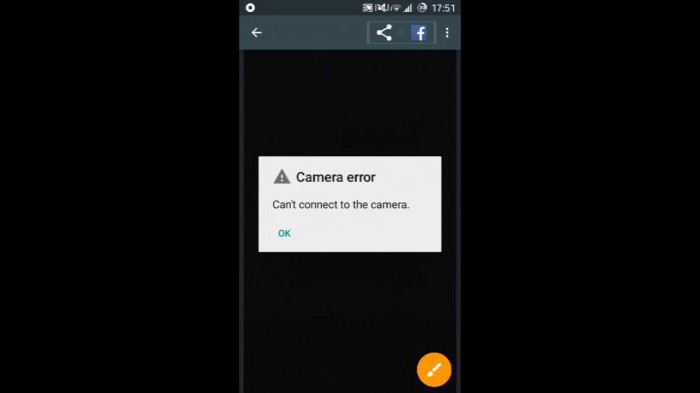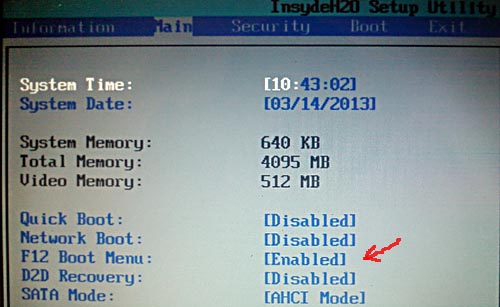Ehtimol, har bir kompyuter foydalanuvchisi bilan, hech bo'lmaganda bir marta bu juda muhim maqolani yozganda, taqdimotni o'tkazganda, Photoshop-da yoki boshqa biron bir muhim narsada fotosuratni qayta ishlaganda sodir bo'lgan va keyin siz o'zingiz buni sezmasdan hujjatni o'chirib tashlaysiz. Tasodifan, avtomatlashtirishda ... Va siz to'satdan biron bir fayl yo'qolganini eslaganingizda, siz uni barcha papkalarda qidirishni boshlaysiz, lekin siz uni hech qaerdan topa olmaysiz. Keyin siz savatga qaraysiz va u bo'sh. Siz allaqachon uni tozalagansiz ekan ...
Xo'sh, bu holda nima qilish kerak, o'chirilgan fayllarni axlat qutisidan qanday tiklash kerak?
Ushbu maqsadlar uchun juda ko'p maxsus dasturlar va yordam dasturlari mo'ljallangan (bu quyida muhokama qilinadi). Ammo buni ko'pchilik bilmaydi o'chirilgan fayllarni axlat qutisidan tiklash Windows 7 va undan yuqori dasturlar yordamida mumkin.
Windows yordamida kompyuterdan o'chirilgan fayllarni qanday tiklash mumkin
Windows-ning o'zi yordamida o'chirilgan papkalar va fayllarni tiklashni ishlatish uchun:
- "Mening kompyuterim" ni oching;
- Local Disk C-ni o'ng tugmasini bosing;
- Ko'rsatilgan menyuda "Xususiyatlar" ni tanlang;
- Ochilgan "Xususiyatlar" oynasida "Oldingi versiyalar" yorlig'iga o'ting.
Ushbu yorliqda siz papkalarning avval saqlangan barcha versiyalari va ular tarkibidagi fayllarni ko'rasiz. Agar sana kerakli faylni yo'qotish sanasidan oldinroq ko'rsatilgan bo'lsa, unda tegishli papkani oching, undagi qimmatli hujjatni toping va uni USB flesh-diskiga yoki boshqa tashqi drayvga nusxa ko'chiring.
Shuni ta'kidlash kerakki, sukut bo'yicha zaxira nusxasi faqat Windows o'rnatilgan disk uchun yoqilgan. Odatda, bu mahalliy C drayveri. Boshqa drayvlar uchun zaxira xususiyatini yoqish uchun quyidagilar kerak bo'ladi:
- "Boshqarish paneliga" o'ting, "tizim" ni oching;
- Keyin o'ng tarafdagi menyuda "Tizimni himoya qilish" -ni bosing;
- Ochilgan oynada, qolgan drayvlar uchun zaxiralashni yoqishingiz mumkin. Buning uchun diskni tanlang va "sozlash" tugmasini bosing, qutqarish turini va barchasini belgilang.

Albatta, bu usul 100% kafolat bermaydi, ammo urinish qiynoq emas, albatta sinab ko'rishga arziydi.
O'chirilgan fayllarni tiklash dasturlari
Maxsus yordam dasturlari yordamida fayllarni tiklash mumkin. Ikkala pulli, yanada kuchli va ilg'or dasturlar, shuningdek ozgina funktsiyalarga ega bo'lgan bepul dasturlar mavjud. To'langanlar orasida siz quyidagilarga nom berishingiz mumkin: My Files-ni tiklash (u qattiq diskni formatlashdan keyin ham tiklanishi mumkin) va R-Studio. Va bepul, eng mashhuri Recuva.

O'chirilgan rasmlar, musiqa, hujjatlar va boshqalarni tiklash uchun. Recuva bilan sizga kerak:
- Dasturni oching. Dasturni birinchi marta ishga tushirganingizda, darhol boshlashingizga yordam beradigan sehrgar ochiladi. Agar kerak bo'lsa, uni har doim o'chirib qo'yishingiz mumkin.
- Fayllarni qidirish va tiklash kerak bo'lgan drayverni (HDD yoki USB flesh-disk) tanlang. Axlat qutisi yoki biron bir papkaning kontekst menyusidan dasturni ishga tushirish mumkin.
- Tahlilni ishga tushiring va uning tugashini kuting. Agar sozlamalarda "chuqur tahlil" yoqilgan bo'lsa, vaqtni qidirishni kechiktirish mumkin.
Keyin faqat topilgan fayllar ro'yxatini ko'rish, ularni belgilash va tiklash, qattiq diskda ko'rsatilgan joyga saqlash uchun qoladi.
Hatto tajribali foydalanuvchilarda ham savol tug'ilishi mumkin: axlat qutisidan o'chirilgan fayllarni qanday tiklash kerak. Ba'zida hatto keraksiz fayllar ham juda zarur bo'lishi mumkin. 90% ehtimollik bilan ushbu maqola tiklanish muammosini hal qilishga yordam beradi.
Ushbu maqola hozirgi paytda muhimidan tashqari hamma narsani doimiy ravishda yo'q qiladigan odamlar uchun juda foydali bo'ladi. Bundan tashqari, savat to'lganligi va ma'lumotlar avtomatik ravishda o'chirilishi sodir bo'ladi. Yoki siz yoki sizning uyingizdan kimdir tasodifan biror narsani o'chirib tashlagan.
Ammo sizga keraksiz bo'lib yo'qolib ketgan hujjat yoki papka kerak bo'lsa nima bo'ladi?
Agar ozgina vaqt o'tgan bo'lsa, maxsus dasturlar yordamida kerakli narsalarni osongina tiklashingiz mumkin. Ulardan biri ushbu maqolada montajdan ishga tushirishgacha batafsil tavsiflanadi.
Bepul Recuva
O'chirilgan fayllarni tiklashi mumkin bo'lgan vositani ko'rib chiqaylik. Ushbu dastur juda samarali va ulardan foydalanish oson. Uning ajralib turadigan xususiyati, tiklanadigan narsani ko'rish va tanlash qobiliyatidir.
Ko'pincha, ro'yxatga olishni kutib turgan juda ko'p o'chirilgan ma'lumotlar yig'iladi. Va barchasini tiklash har doim ham shart emas, lekin bitta hujjat kifoya qiladi. Ushbu dastur yordamida asta-sekin faylni tiklashni ko'rib chiqing.
Maslahat! Undan foydalanib, axlat qutisi tomonidan o'chirilgan fayllarni qayta tiklash, ya'ni chetlab o'tish kerak. Odatda, bu flesh-disk va tashqi qattiq disk kabi ommaviy axborot vositalaridan ma'lumotlarni olib tashlaydi. Shift + Delete xuddi shunday o'chirish effektini beradi.
Recuva-ni yuklab oling va o'rnating
Ushbu dasturni topish va yuklab olish juda oson. Yuklab olingandan so'ng faylni oching. Ushbu oynada "OK" ni bosing va o'rnatishni boshlang.
O'rnatish ustasidan tabriklash oynasi paydo bo'lganda, "Keyingi" tugmasini bosing.
Keyin litsenziya shartnomasi bo'lgan oyna paydo bo'ladi. "Qabul qilish" ni bosing.
Qo'shimcha o'rnatish parametrlari bo'lgan keyingi oynada, zarur bo'lsa, katakchalarni belgilang, masalan, Ish stolida va Boshlash menyusida yorliq yaratish haqida. "Keyingi" tugmasini bosing.
Keyin sizga bepul vositalar paneli taklif etiladi, ammo qutini olib tashlab, yoqimli taklifni rad etish yaxshiroqdir. O'rnatish tegishli tugmani bosgandan so'ng boshlanadi.
Dastur o'rnatilishi uchun biroz kuting. Bu uzoq davom etmaydi.
Bunday oyna paydo bo'lganda "Bekor qilish" -ni tanlang.
O'rnatish tugallangandan so'ng Finish-ni bosing. Endi siz keyingi qismga o'tishingiz mumkin!
Axlat qutisidan o'chirilgan ma'lumotlarni qayta tiklash
Dastur sizni ochilish marosimida shunday kutib oladi. "Keyingi" ni bosing.
Quyidagi oyna yo'qolganlarni qidirishni soddalashtirishi mumkin. Quyidagi satr: agar siz qaysi faylni, masalan, hujjatlar, musiqa yoki videodan kerakli faylni aniq bilsangiz, uni tanlang. Agar ishonchingiz komil bo'lmasa, bekor qilish-ni bosing.
Endi ma'lumotlar qaerdan o'chirilishini tanlang: olinadigan disk, mahalliy C drayveri va boshqalar. Bu qidirishni tezlashtiradi. «Tahlil» tugmachasi yordamida siz testni boshlashingiz mumkin. U o'chirilgan faylning joylashishini tanlagan joyning o'ng tomonida joylashgan.
Tegishli tugma oynaning pastki o'ng burchagida joylashgan.
Keyingi oynada siz tiklangan faylni ko'rmoqchi bo'lgan joyni tanlang. OK tugmasini bosib qarorni tasdiqlang. Qisqa vaqtdan so'ng o'chirilgan ma'lumotlar qayta jonlantiriladi.
Maslahat! Yo'qolgan fayllarni axlat qutisidan tiklashning iloji yo'q. Buning sababi yo'qolgan vaqt bo'lishi mumkin: o'chirilgan ma'lumotlar ustidan yozib yuborilishi mumkin. Ammo siz hamma narsani qilganingizga va fayllarni o'zingiz tiklay olmaganingizga ishonch hosil qilish uchun boshqa qutqaruv dasturidan foydalanib ko'rishingiz mumkin. Keyin siz mutaxassis bilan bog'lanishingiz mumkin: hatto bunday vaziyatda ham muvaffaqiyatli natija ehtimoli mavjud.
Boshqa tiklash dasturlari
Ushbu maqolada tahlil qilingan dastur qiyin paytlarda professional yordamisiz yordam beradigan yagona dastur emas. Quyida keltirilgan boshqa ikkita dastur ham yaxshi ishladi va Recuva bilan ishlamay qolgan taqdirda ulardan foydalanishingiz mumkin.
Barcha dasturlar ishlatishda bir-biriga o'xshashdir, shuning uchun endi deyarli har qanday dastur bilan osongina shug'ullanishingiz mumkin.
Endi bilasizki yo'qolgan ma'lumotlarni qayta ko'rib chiqish mumkin va bu tuyulgandan ko'ra ancha oson! Maqola mavzusiga tegishli videoni tomosha qiling:
O'chirilgan fayllarni axlat qutisidan qanday tiklash mumkin
Yugurish: Axlat qutisidan o'chirilgan fayllarni qanday tiklash kerak
Qo'llanma
O'chirilgan fayllarni tiklash uchun ko'plab dasturlar mavjud, ammo ular asosan tijoratdir. UnErase dasturidan bepul sinov muddati bilan foydalanishingiz mumkin. Uni yuklab oling va kompyuteringizga o'rnating.
Dasturni ishga tushiring. O'rta oynada, fayl axlat qutisiga chiqarilgan disk qismini tanlang. Endi oynaning yuqori qismida "O'chirilgan fayllarni qidirish" buyrug'ini tanlang. Fayllarni qidirish jarayoni boshlanadi. Iltimos, diqqat qiling - qattiq diskning bo'linma hajmi qanchalik katta bo'lsa, o'chirilgan fayllarni qidirish jarayoni shunchalik uzoq davom etadi. Siz o'chirilgan fayllarni qidirish jarayonini u ishga tushgandan so'ng darhol paydo bo'ladigan chiziq yordamida kuzatishingiz mumkin. Ip oxiriga yetganda, qidirish tugallanadi.
Topilgan o'chirilgan fayllarning ro'yxati dasturning o'rta oynasida paydo bo'ladi. Fayllar ro'yxatini pastga siljitish uchun slayderdan foydalaning. Sizni qiziqtirgan faylni toping va ustiga o'ng tugmasini bosing. Shundan so'ng paydo bo'lgan menyuda Restore ni tanlang. Qo'shimcha dastur oynasi ochiladi. Yuqoridagi satrdagi "Ko'rish" tugmachasini bosing va tanlangan fayl tiklanadigan papkani belgilang. Shundan so'ng, oynaning pastki qismidagi "Keyingi" ni bosing. Fayl siz ko'rsatgan papkaga tiklanadi.
Agar siz ma'lum bir faylni qayta tiklashingiz kerak bo'lsa va siz uning nomidan kamida bir qismini bilsangiz, unda buni qilish yaxshiroqdir. Dasturning asosiy menyusida Kengaytirilgan qidiruvni tanlang. Fayl nomi satrida fayl nomini ko'rsating. Shuningdek, quyida, agar so'ralsa, faylni o'chirib yuborilgan sanani ko'rsatishingiz mumkin, bu qidiruvni tezlashtiradi. Shu bilan siz fayl turini va uning taxminiy hajmini tanlashingiz mumkin. Shundan so'ng "Yangi izlash" ni bosing. Siz o'rnatgan parametrlarga ega fayllar ro'yxati dasturning o'rta oynasida paydo bo'ladi. Faylni papkaga to'g'ridan-to'g'ri tiklash tartibi avvalgi holatda bo'lgani kabi bir xil. Fayl kerakli papkaga tiklanadi.
E'tibor bering
Recuva sizga axlat qutisidan o'chirilgan fayllarni va foydalanuvchi MP3 pleerlari va boshqa mobil qurilmalardan o'chirib tashlagan boshqa fayllarni (rasmlar, musiqa) tiklashga imkon beradi. Xatolar tufayli o'chirilgan fayllarni Recuva ham tiklashi mumkin
Foydali maslahat
Shunday qilib, siz tasodifan axlat qutisidan faylni o'chirib tashladingiz. Tushkunlikka tushmang! Foydalanish imkoniyati (kichik bo'lsa ham) hali ham mavjud! Doimiy o'chirilgan faylni (yoki fayllarni) tiklash uchun o'nlab dasturlar mavjud. Mana bunday! Bu imkonsiz bo'lishi mumkin ekan! Afsuski, barcha tiklangan fayllar ham ijro etilmaydi. Ba'zilar, fayl allaqachon yozilgan joyga, albatta, "jonlantirish" kerak emas. Ular qidirish ro'yxatiga kiritilmasligi mumkin yoki shunchaki tiklanmaydi.
Axlat qutisi o'chirilgan fayllarni saqlash uchun mo'ljallangan - agar fikringizni o'zgartirsangiz, ularni osongina tiklashingiz mumkin. Agar yo'q bo'lsa, ular savat to'lganda avtomatik ravishda o'chiriladi. Ba'zan qattiq disk bo'limidagi bo'sh joy kichrayadi va foydalanuvchi bajaradigan birinchi narsa toza bo'ladi savat. Bu to'g'ri qaror, chunki foydali narsa u erda bo'lmaydi ... Va agar sizga to'satdan axlatdan o'chirilgan fayl kerak bo'lsa?
Sizga kerak bo'ladi
- - kompyuter;
- - Internet;
- - brauzer;
- - NTFS dasturi uchun FileRescue.
Qo'llanma
NTFS uchun FileRescue sizga yordam beradi. Brauzerni oching va qidirish satriga NTFS uchun FileRescue dasturining nomini kiriting. Bog'lanishlardan birini bajaring va dasturni kompyuteringizga yuklab oling. Bundan tashqari, ushbu dasturni freesoft.ru saytida topish mumkin. Dasturni o'rnatishni boshlang va o'rnatish parametrlarini aniqlang. Bunday yordam dasturlari tizimning mahalliy diskiga o'rnatilishi kerak.
Dasturni ishga tushiring. O'chirilgan fayllarni qidirishni boshlash uchun dasturning yuqori panelidagi Tahlil tugmasini bosing. NTFS uchun FileRescue butun kompyuterni skanerlaydi va yaqinda o'chirilgan fayllarning to'liq ro'yxatini ko'rsatadi. Rescan Drives tugmasidan foydalanib siz protsedurani takrorlashingiz mumkin.
Kerakli fayllarni toping. Ularni tanlang va qizil xoch yonida ko'rsatilgan qutqarish tugmasini bosing. Siz tiklash jarayonini boshlaysiz. Dastur tugagandan so'ng, fayllarni tekshiring. Agar ular yoki operatsion tizim xato qilsa, unda tiklash muvaffaqiyatsiz tugadi.
Parametrlar menyusi yordamida barcha kerakli sozlashlarni o'rnating. Agar biron bir qiyinchilik bo'lsa, dastur yordamini tekshiring. Agar dastur hali ham sizga yordam bermagan bo'lsa, Internetda har bir fayl turi uchun ko'plab yordam dasturlarini topishingiz mumkin. Qoida tariqasida, ushbu yordam dasturining interfeysi juda oddiy, shuning uchun ishlashda hech qanday muammo bo'lmasligi kerak.
Tizimning turli xil nosozliklari yoki virusli infektsiyalar paytida kompyuteringizning qattiq diskini osongina formatlashingiz uchun ma'lumotlarni zaxira qilishga harakat qiling. Bundan tashqari, haqiqiy kompyuterda barcha vaqtni tekshiradigan va shubhali jarayonlar va fayllarni aniqlaydigan maxsus antivirus dasturlarini o'rnatishingiz kerakligini unutmang.
Keyingi qayta ko'rib chiqish va kompyuterni tozalash paytida zarur papka yoki fayl? Xavotir olmang: agar kerak bo'lsa, tasodifan o'chirilgan hujjatlar tiklanishi mumkin.

Sizga kerak bo'ladi
- - O'chirilgan ma'lumotlarni tiklash uchun maxsus dastur, masalan, Recuva.
Qo'llanma
Qayta tiklash savat tasodifan o'chirilgan fayllar va papkalar kompyuter foydalanuvchisidan ko'p vaqt talab qilmaydi. Agar bundan oldin savat tozalanmagan bo'lsa, unda maxsus muammolar bo'lmaydi. Uchun papka asl joyiga qayting, ish stolida joylashgan yorliqni birinchi marta ikki marta bosib, savatga o'ting. Keyin ochilgan oynada kerakli ob'ektni toping, uni tanlang va sichqonchaning o'ng tugmachasini bosib, "Restore" variantini tanlang. Bunday holda, papka asl joyiga qaytadi, ya'ni u avvalroq bo'lgan joyda bo'ladi.
Agar fayllarni o'chirib tashlaganingizdan so'ng, siz savatni bo'shatgan bo'lsangiz, kerakli hujjatlarni qaytarib berish biroz qiyinlashadi. Ammo tiklanish imkoniyati hali ham mavjud. To'g'ri, buning uchun siz maxsus dasturlardan foydalanishingiz kerak. Masalan, Handy Recovery, tizimdan o'chirilgan fayllarni tiklashga imkon beruvchi maxsus vosita va savat, TuneUp Utility va boshqa ko'plab narsalar.
Eng yaxshi natijalar Recuva dasturining engil va foydalanishga yaroqliligi bilan namoyon bo'ladi. O'rnatish ustasi ko'rsatmalaridan so'ng uni yuklab oling va kompyuteringizga yuklab oling. Shuni yodda tutingki, u siz qidirmoqchi bo'lgan mahalliy haydovchiga joylashtirilmasligi kerak, lekin boshqasi. O'rnatishdan so'ng dasturni ishga tushiring va keyingi oynada siz qidirayotgan fayllar turini (rasmlar, musiqa, hujjatlar, elektron pochta, video, siqilgan fayllar yoki boshqa) belgilang. Keyin fayllarning oldingi o'rnini ko'rsating. Bunday holda sizga "Basket" bo'limi kerak bo'ladi. "Keyingi" bo'limiga o'ting, so'ngra chuqur tekshiruvni yoqing va "Boshlash" ni bosing. Endi qidiruv natijalarini kutishgina qoladi. Shundan so'ng, dastur sizga topilgan barcha fayllarni beradi. Kerakli hujjatlarni belgilang, "Qayta tiklash" tugmachasini bosing va tiklangan hujjatlarni saqlash uchun manzilni belgilang.
Fayllarni tiklash uchun quyidagi usulni sinab ko'rishingiz mumkin. Buning uchun "Mening kompyuterim" -dan "Asboblar" menyusiga o'tishingiz kerak, keyin "Papka parametrlari" -ni tanlang va "Ko'rish" yorlig'ida "Yashirin fayllarni, papkalarni, drayvlarni ko'rsatish" variantini tanlang. O'zgarishlarni qo'llash uchun OK ni bosing. Keyin C qattiq diskida shaffof (yashirin) toping. papka "Qayta ishlash" so'zlari bilan o'chiring va undagi o'chirilgan fayllar va papkalarni qidiring.
Hujjatni, rasmni yoki videoni Windows axlat qutisidan olib tashlash bu ma'lumotlar butunlay yo'q bo'lib ketishini anglatmaydi. Bir muncha vaqt davomida fayl o'chirilgan va foydalanuvchi uchun ko'rinmas deb belgilangan diskda saqlanadi. Vaqt o'tishi bilan, bo'sh joy etarli bo'lmasa, u boshqa ma'lumotlar bilan o'chiriladi. Bu sodir bo'lmaguncha, o'chirilgan ob'ekt tiklanishi mumkin.
Soya nusxalaridan tiklang
Soya nusxalari operatsion tizim tomonidan ma'lum vaqt oralig'ida yaratiladi (agar bu xususiyat yoqilgan bo'lsa). Agar yo'q qilinganidan keyin ko'p vaqt o'tmasa, uni maxsus soya hajmlarida topish imkoniyati mavjud. Birinchi narsa biz boshlaymiz Buyruqlar qatori, buning uchun Win + R tugmachasini bosing va cmd dasturini ishga tushiring.
vssadmin Ro‘yxat Soyalar
Vssadmin bu buyruqlar so'rovidan boshlangan soya nusxalarini boshqarish uchun dastur. Ekrandan ma'lumotlarni o'qish juda qulay emas, shuning uchun buyruq natijasini matnli hujjatga qo'shish yaxshiroqdir.
vssadmin ro'yxati soyalari\u003e C: \\ temp \\ s.txt
Natijada biz quyidagi ma'lumotni olamiz:
Endi biz tanlangan soya nusxasini hajmini mklink buyrug'i bilan bog'laymiz:
Ovoz balandligi oxirida \\ belgi qo'shing. Natijada temp papkasida tanlangan hajmga havola yaratiladi. Biz odatiy papkada bo'lgani kabi, unga Explorer yoki biron-bir fayl boshqaruvchisi yordamida kiramiz. Yo'q qilingan narsani qidiryapmiz. Muvaffaqiyatli bo'lsa, uni boshqa joyga ko'chiring. Rd buyrug'i bilan havolani o'chirgandan so'ng:
rd C:\ temp\ nusxa olish4
Zaxira nusxalaridan foydalanib tiklang
Ma'lumotlarning zaxira nusxasini yaratish uchun ko'plab dasturiy vositalar mavjud. Ulardan biri bepul dastur. BepulFileSync. Uning yordami bilan muhim ma'lumotlarga ega papkalar sinxronlashtiriladi. Ilovani quyidagicha sozlashingiz mumkin. Agar papkalarning birida fayl sana va hajmni o'zgartirgan bo'lsa yoki noldan yaratilgan bo'lsa, sinxronizatsiya boshlanganda, u boshqasiga ko'chiriladi. Natijada, papkalarning tarkibi bir xil bo'lishi kerak. Ushbu rejim chaqiriladi Ko'zgu. Agar hujjat dastlabki papkada o'chirilgan bo'lsa, uni osongina topish va tiklash mumkin. 
Buning uchun tugmachani bosing Taqqoslang. Ekranning o'ng tomonida ilgari o'chirilgan fayl ko'rsatiladi. Sichqonchaning o'ng tugmachasini bosib, biz nusxa ko'chirish ... buyrug'ini ishga tushiramiz va yangi saqlash joyini tanlang.
Recuva dasturi
Recuva sodda va tajribasiz foydalanuvchi uchun javob beradi. Qayta tiklash jarayoni foydalanuvchini harakatlar ketma-ketligini talab qiladigan sehrgar yordamida tashkil etiladi. Boshqarish tugmalar yordamida amalga oshiriladi < Назад, Далее
\u003e va Bekor qilish. Avval siz o'chirilgan hujjatlar turini tanlashingiz kerak - rasmlar, musiqa, video yoki boshqa narsalar. Keyin ular o'chirilgan joyni ko'rsatishingiz kerak - olinadigan media, Mening hujjatlarim papkasi, axlat qutisi, disk: 
Barcha tushuntirishlardan so'ng biz jarayonni boshlaymiz. Bu uch bosqichda amalga oshiriladi:
- qidirish o'chirilgan ma'lumotlar;
- tahlil qilish zarar;
- tahlil qilish tarkibi.
Oxirida, shaklning ro'yxati ko'rsatiladi: 
Endi siz aniq ob'ektni tanlashingiz kerak, uni belgilang va ustiga bosing Qayta tiklash ... . Recuva fayl uchun manzilni so'raydi va uni qayta tiklaydi.
Aqlli ma'lumotlarni tiklash
Ma'lumotlarni tiklash ishlari diskni tanlash bilan boshlanadi. Tugmani bosing Izlash. Biz o'chirilgan ob'ektlar ro'yxatini jadval shaklida olamiz: 
Agar siz jadvalning birinchi ustunlarining kengligini toraytirsangiz, ekranning o'ng tomonida o'chirilgan hujjatlar holatini ko'rishingiz mumkin - yaxshi, o'rta yoki qaytarib bo'lmaydigan yo'qolgan. Biz ma'lum bir faylni belgilaymiz, cherting Qayta tiklash. Saqlash uchun papkani tanlaymiz, agar siz tiklangan ob'ektni bir xil diskka qo'yishga harakat qilsangiz, dastur yuzaga kelishi mumkin bo'lgan muammolar haqida ogohlantiradi. 
Smart NTFS-ni tiklash
Ushbu dastur NTFS fayl tizimi bilan diskdagi o'chirilgan fayllarni tiklaydi. Boshlaganingizdan so'ng, siz drayverni tanlashingiz kerak ( Tanlangahaydash) va qidirish uchun faylni yoki niqobni belgilang ( Faylyokiniqobgatoping) Standart niqob *. * - barcha fayllar. Siz Word hujjatlarini (* .doc), grafikani (* .jpg) va boshqalarni tanlashingiz mumkin. 
Tugmani bosing Toping (Toping). O'chirilgan fayllarni qidirish boshlanadi. Bu jarayon uzoq vaqt talab qilishi mumkin.
Qidiruv tugagandan so'ng siz avval o'chirilgan ob'ektlarning ro'yxatini ko'rishingiz mumkin: 
So'nggi ko'rinadigan ustun tiklanish imkoniyatini ko'rsatadi - yaxshi ( Yaxshi) yoki undan yomoni ( Yomon) Biz ma'lum bir faylni olib tashlaymiz va qutqarishni boshlaymiz ( Qayta tiklash) dastur ob'ektga jiddiy zarar etkazilishi mumkinligi haqida ogohlantiradi, diqqat qiling ("Davom etish" tugmachasi) va keyin "Ha" ni bosing. Qayta tiklangan ob'ekt maxsus papkaga ko'chiriladi Qayta tiklangan fayllar ish stolida. Xotiraning etishmasligi haqida xabarlar paydo bo'lishi mumkin, bu holda siz dasturni Vazifa menejeri orqali o'chirib qo'yishingiz kerak bo'ladi.
Biz yo'q qiladigan fayllar va papkalar kompyuterning maxsus qismiga tushadi. U "Basket" deb nomlanadi.
Savat ish stolidagi belgidir (ekranda). Kompyuterdan olib tashlagan barcha narsalarimiz u erga boradi. Bu barcha o'chirilgan papkalar va fayllarni qaytarish mumkinligini anglatadi. Va siz ularni butunlay yo'q qilishingiz mumkin.
Axlat qutisini oching. Biroz oldin o'chirilgan fayllar va papkalarni ko'rasiz.
Kimga fayl / papkani chiqindi qutisidan tiklash, ya'ni kompyuterga qayting, ustiga o'ng tugmachani bosishingiz kerak. "Restore" bandini tanlashingiz kerak bo'lgan buyruqlar ro'yxati ochiladi.

Shundan so'ng, fayl (papka) yo'qoladi. Bu shuni anglatadiki, u ilgari olib tashlangan joyga qaytib keldi. Ya'ni, agar papka ilgari "Hujjatlar" da bo'lsa, u holda "Hujjatlar" ga qaytadi.
Ammo o'chirilgan fayl qaerda bo'lganini bilmasangiz nima bo'ladi ?! Keyin sichqonchaning chap tugmasi bilan bosishingiz va ochiq "Basket" ning pastki qismiga qarashingiz kerak.

Unda olib tashlangan joy haqida aytilgan. Shunday qilib, agar siz faylni qayta tiklasangiz, u erda u qaytib keladi. Mening misolimda, uzoqdan joylashgan papka bu erga qaytadi: mahalliy disk D → Musiqa → Musiqa.
Iltimos, diqqat qiling: faqat kompyuterdan o'chirilgan fayllar va papkalarni axlat qutisidan tiklash mumkin. Agar siz ularni CD / DVD diskidan yoki USB flesh-diskidan o'chirib tashlasangiz, ularni shu tarzda qayta tiklay olmaysiz. CD / DVD disklarida ma'lumotlar to'liq o'chiriladi - o'chirilganni qaytarib bo'lmaydi. Va flesh-disklarda siz maxsus dastur yordamida ma'lumotlarni tiklashga harakat qilishingiz mumkin (bu haqda ko'proq ma'lumotni quyida ko'ring).
Fayl yoki papkani qanday qilib butunlay yo'q qilish kerak
Men kompyuterdan o'chirib tashlagan barcha fayllar va papkalar butunlay o'chirilmasligini, lekin axlat qutisiga tushishini biroz yuqoriroq aytdim. Agar ular endi kerak bo'lmasligiga amin bo'lsangiz, ularni butunlay olib tashlashingiz mumkin. Buni amalga oshirish uchun "Chiqindi qutisi" da o'chirmoqchi bo'lgan fayl yoki papkani o'ng tugmasini bosing va ro'yxatdan "O'chirish" -ni tanlang.

Kompyuter sizning qaroringizga ishonchingiz komilligini so'raydi.

"Ha" ni bosing va kompyuter faylni butunlay o'chiradi va agar siz "Yo'q" ni bossangiz, u ushlab turilmaydi.
Axlat qutisidan o'chirilgan fayllarni qanday tiklash kerak
Agar siz faylni kompyuterdan va "Chiqindi qutisi" dan o'chirib tashlasangiz yoki USB flesh-diskidan (kameradan) ma'lumotlarni o'chirib tashlasangiz, uni qayta tiklash uchun siz maxsus dasturdan foydalanishingiz kerak bo'ladi. Bunday bir nechta dastur mavjud. Bepul Recuvani ishlatishni taklif qilaman. Siz uni havoladan yuklab olishingiz mumkin.
Yuklab olingan faylni oching. "Ishga tushirish" tugmachasini bosishingiz kerak bo'lgan oyna paydo bo'ladi.

Keyin "O'rnatish" tugmachasini bosing.

Taxminan bir daqiqadan so'ng, dastur o'rnatiladi. "Bo'shatish eslatmalarini ko'rish" bandidan qushni olib tashlang va "Run Recuva" -ni bosing.

Dastur rus tilida ochiladi. Va shuningdek, ish stolida, ya'ni kompyuter ekranida uni ishga tushirish uchun belgi paydo bo'ladi.
Ishga tushganda biz darhol fayllarni tiklashni taklif qilamiz. "Keyingi" ni bosing.

Fayl turini (rasmlar, musiqa, hujjatlar va boshqalar) tanlashni talab qiladigan oyna paydo bo'ladi. Bu qulaylik uchun. Dastlab, "All Files" universal turi tanlangan.

Endi fayl o'chirilgan joyni tanlashingiz kerak. Agar fayl Axlat qutisidan, xotira kartasidan (flesh-disk) yoki Hujjatlardan o'chirilgan bo'lsa, tegishli elementni tanlang. Agar, masalan, u mahalliy Disk D-dan o'chirilgan bo'lsa, "Belgilangan joyda" -ni tanlang, "Browse" -ni bosing va Local Disk D-ni tanlang.
Va siz "aniq ma'lum emas" ni belgilashingiz mumkin, keyin dastur butun kompyuterni va unga ulangan qurilmalarni qidiradi, bu juda uzoq vaqt bo'lishi mumkin.

Shundan so'ng, Recuva qidiruvni boshlashni yoki chuqur tahlil qilishni taklif qiladi. "Boshlash" ni bosing.

Qidiruv boshlanadi, shundan so'ng dastur tiklanishi mumkin bo'lgan fayllar paydo bo'ladi. Qushni sizga kerak bo'lganining yoniga qo'ying - buni amalga oshirish uchun uning yonidagi katakchani bosing. Keyin "Qayta tiklash ..." (pastki o'ng tomonda) tugmachasini bosing.

Kichkina oyna paydo bo'ladi. Qayta tiklangan faylni yuboradigan joyni tanlang va "OK" tugmasini bosing.

Agar hamma narsa tartibda bo'lsa va fayl tiklansa, bu haqda ma'lumot beradigan kichik oyna paydo bo'ladi.

Voila! Endi siz faylni tiklagan joyni ochishingiz va u bilan hamma narsa yaxshi yoki yo'qligini tekshirishingiz mumkin.
Afsuski, barcha fayllarni qaytarib bo'lmaydi. Bu ko'plab sabablarga ko'ra sodir bo'ladi, masalan, fayl juda uzoq vaqt o'chirildi. Siz boshqa ma'lumotlarni tiklash dasturlarini sinab ko'rishingiz yoki ma'lumotlarni tiklash bo'yicha mutaxassisni taklif qilishingiz mumkin.