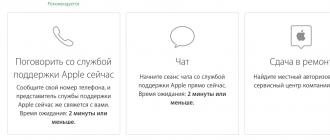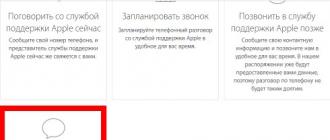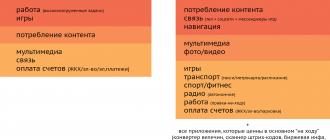- 3d_man
- 2013 yil 25 aprel
- 2628
- Izohlar Photoshop CS6 maxsus texnologiyasida - tarkibni biladigan to'ldirish nogiron
“Ajoyib! Faqat g'ayrioddiy! Bu bo'lishi mumkin emas!" - Adobe Photoshop CS6 dasturining tarkibini to'ldirish uchun yangi funktsiyalarini amalda ko'rayotgan odamlardan bunday nidolar haqida eshitishingiz mumkin. Darhaqiqat, kompaniyalar
Adobe imkonsiz narsani qildi, ochiq yangi sahifa kompyuter grafikasi sohasida.
Kadrda istalmagan mavzuning paydo bo'lishi bilan buzilgan chiroyli fotosuratlarni necha marta ko'rgansiz? Men har doim o'ylayman. Ba'zan Adobe Photoshop-da devorga o'tib ketayotgan yoki istalmagan grafitlarni bitiruv yig'ilishining kadrlaridan olib tashlash uchun bir necha soat sarflashingiz mumkin.
Kiruvchi narsalarni olib tashlash muammosining echimi Adobe Photoshop CS6-da topildi. Va bu maqsadlar uchun ikkita usul mavjud: Spot Healing Brush (Spot Healing Brash Tool) vositasidagi tarkibni va tegishli funktsiyalarning imkoniyatlarini hisobga olgan holda to'ldirish.
Ushbu funktsiyaning mohiyati quyidagicha: dastur tanlangan maydonni maydonni o'rab turgan ob'ektlar asosida tasvir bilan almashtiradi. Shunday qilib, siz odamni g'isht devoriga osongina ramkadan olib tashlashingiz mumkin: uni tanlang, so'ngra tarkibni biladigan plomba funktsiyasidan foydalaning.
https://www.news3d.org/tag/izobrazhenie "class \u003d" st_tag internal_tag "rel \u003d" tag "title \u003d" (! LANG: Rasm bilan belgilangan xabarlar">изображение , из которого хотите удалить нежеланный объект. Для лучших результатов рекомендуется использовать изображения с наиболее ровным фоном и объектом относительно небольших размеров. Желательно, чтобы объект располагался как можно ближе к центру фоновой области. Для примера мы специально взяли фотографию с крупным объектом и сложным фоном – дорисовать растительность довольно сложная задача (рис. 6.18).!}
https: //www..jpg "width \u003d" 433 "height \u003d" 307 src \u003d "\u003e
Shakl: 6.20. Tarkibni xabardor qilish uchun to'ldirish parametrlari
5. Belgilangan maydonni yangi yaratilgan rasm bilan to'liq almashtirish uchun Blending elementlari guruhida Mode ochiladigan ro'yxatidan Normal ni tanlang va Mode ochiladigan ro'yxatidan Opaque-ni tanlang. (Shaffoflik) Yuz foiz qiymatini ko'rsating.
6. Funktsiyani qo'llash uchun OK tugmasini bosing.
Tanlov atrofdagi elementlarga asoslangan rasm bilan to'ldiriladi. Yaratilgan tasvir juda tabiiy ko'rinishini ko'rishingiz mumkin. Eng yaxshi natijalarga erishish uchun tanlov shakli bilan tajriba qiling. Murakkab tasvirlar bilan ishlashda Spot Healing Brush Tool, Clone Stamp Tool va boshqalar yordamida o'ziga xos "tikuvlarni" maskalashingiz mumkin.
Qatlamni rang bilan to'ldirish - fotoshopda oddiy va ommabop operatsiya. Buning uchun sizga bir tekis rangli fon kerak bo'lganda yoki rasm ustiga biron bir soyani solib qo'yish kerak bo'ladi - tonlama, masalan, sepiya effekti yaratish uchun sariq rangdagi qatlam yordamida.
Qatlamni butunlay bitta rangga aylantirish uchun men mumkin bo'lgan 5 usulni sanadim.
Qatlamni rang bilan to'ldirish usullari
1-usul
Menyu buyrug'i Tahrirlash - To'ldirishni bajaring (To'ldirish) , yoki ushbu buyruqni takrorlaydigan tezkor tugmalar birikmasini bosish:
Tez tugmalar birikmasi: Shift + F5
Muloqot oynasi ochiladi To `ldirmoq... Unda, ochiladigan oynada Foydalanish tanlang Rang... Rang tanlagich darhol ochiladi. Rangga qaror qiling va bosing OK.
2-usul
Alt + Backspace tugmalar birikmasi yordamida qatlam asboblar palitrasida o'rnatilgan asosiy rang bilan to'ldiriladi -.

3-usul "To'ldirish" vositasi
Asboblar panelidan tanlang to'ldirish vositasi... Qatlamni bosing va darhol asosiy rang bilan bo'yaladi (yuqoridagi misolga qarang).
To'ldirish qatlamda ortiqcha narsa bo'lmaganida ishlaydi. Aks holda, asbob faqat ma'lum joylarni bo'yaydi.
Esimda, Photoshop dasturini endi o'rganishni boshlaganimda, ushbu usuldan foydalanganman. Xulosa shuki, siz shunchaki Tom Soeyre panjara bo'yalgani kabi bo'yoq cho'tkasi bilan qatlam ustiga rasm chizasiz.
Yuqoridagi usullarning barchasi bitta umumiy kamchilikka ega - agar kerak bo'lsa, rang bilan to'ldirilgan qatlam o'smaydi. Kanvasning qo'shilgan qismi avtomatik ravishda fon rangi bilan to'ldiriladi.
Misol. Dastlab, qatlam sariq bo'yoq bilan to'ldirilgan. Tuvalni kattalashtirgandan so'ng, kontur bo'ylab qizg'ish rang qo'shildi, bu fon rangining ko'rsatkichida ko'rsatilgandek.

Buning oldini olish uchun siz quyidagi usuldan foydalanishingiz kerak.
5-usul Qatlamni to'ldirish
Buyruqni bajaring Layer - yangi to'ldirish qatlami(Yangi to'ldirish qatlami) - Rang.Siz darhol OK tugmasini bosishingiz mumkin. Shundan so'ng, to'ldirish rangini tanlash uchun palitra paydo bo'ladi. Tanlang.
Grafika muharrirlarining eng mashhurlari - Adobe Photoshop dasturining nozikliklarini o'zlashtirmoqchi bo'lgan har bir kishi uni oldindan sotib olgan va o'rnatgan deb o'ylayman. Agar biron sababga ko'ra siz hali ham buni qilmagan bo'lsangiz - xush kelibsiz.
Hammasining interfeyslari ishlatilganligiga qaramay bu lahza tahrirlovchining versiyalari shu qadar o'xshashki, tushuntirishim kerak bo'lsa, qaysi birini o'qishim muhim emas: mening darslarim Adobe Photoshop CC-da o'tkazildi - 2016 yil oxirida dasturning so'nggi nashri, ishga tushirilgandan so'ng darhol uning oynasi shunday ko'rinadi.
Hujjat yaratish
Asboblarning ko'pligiga qaramay, boshqa har qanday muharrir singari Photoshop-da ishlash yangi hujjat yaratish bilan boshlanadi.
- Dasturning asosiy menyusida File -\u003e New buyrug'ini bajaring yoki Ctrl + N klaviatura yorlig'ini bosing.
- Ochilgan yangi oynada kelajakdagi hujjatning parametrlarini o'rnating (quyida keltirilgan skrinshotdagilarini o'rnatishingiz mumkin).

- Ism. Bu har qanday narsa bo'lishi mumkin. Ushbu bosqichda ko'pchilik ushbu maydonga tegmasa ham, saqlash vaqtida allaqachon fayl nomini ko'rsatib, chalkashliklarga yo'l qo'ymaslik uchun hujjatning nomini darhol o'zgartirish yaxshiroqdir.
- Kengligi. Tuvalning gorizontal kattaligi. Kompyuter dunyosida piksellarni belgilash odat tusiga kiradi, ammo agar siz, masalan, qog'oz mahsulotlari bilan ishlasangiz, unda santimetrlar va hatto nuqtalar sizga mos kelishi mumkin.
- Balandligi. Tuvalning vertikal uzunligi.
- Qaror. Ko'rsatkich qanchalik baland bo'lsa, yakuniy rasm shunchalik yaxshi bo'ladi.
- Rang rejimi. Format va rang chuqurligi. Odatda 8-bitli RGB har kimga mos keladi.
- Fon tarkibi. Bizning holatlarimizda, fon oq rangga ega bo'ladi, lekin siz uni boshqa rangga o'rnatishingiz yoki hatto shaffof qilishingiz mumkin.
- Rangli profil. Bu erda siz ko'rsatuvchi profilni tayinlashingiz yoki o'chirishingiz mumkin. Noto'g'ri tanlangan element tufayli, ushbu ochiladigan ro'yxatda siz ranglarni ko'paytirish bilan bog'liq muammolarga duch kelishingiz mumkin, ularning ildizi uzoq vaqt davomida qidirilishi kerak.
- Piksel nisbati. Variant siz ishlayotgan standart asosida tanlanishi kerak. Agar ochiladigan qiymatlar sizga hech narsa demasa - kvadrat piksellarni qoldiring.
- OK tugmachasini bosing va natijani baholang - hujjat yaratiladi.

Tez tanlov
Fotoshop oynasida o'ylashingiz mumkin bo'lgan har qanday panel va boshqaruv elementlarining ko'pligiga qaramay, ko'pincha (ayniqsa, dastlabki bosqichda) sizga chap tomonda joylashgan asboblar palitrasi kerak bo'ladi.

Sichqoncha ko'rsatgichini tugmachaga qo'yib, biroz kutib tursangiz, rasmga yoki paydo bo'ladigan ko'rsatmalarga qarab u yoki bu palitra vositasi nima uchun javobgar ekanligini tushunishingiz mumkin.
Palitra tugmalarining ko'pchiligida pastki menyu mavjud bo'lib, uni belgini bir marta o'ngga yoki sichqonchaning chap tugmasi bilan ikki marta bosish orqali ochish mumkin.

Odatiy bo'lib, ko'chirish vositasi Photoshop-da ishlaydi, lekin, birinchi navbatda, uni tushunish juda oson, ikkinchidan, biror narsani ko'chirishdan oldin, siz biror narsani tanlashingiz kerak.
Tanlash uchun maxsus vositalar guruhi javobgardir. To'rtburchak tanlovni tanlang.

Ishlaydigan asbobni o'zgartirish parametrlar panelining elementlarini o'zgartirdi. U menyu satridan pastda joylashgan va xizmat qiladi puxta sozlash tanlangan vosita.

Masalan, to'rtburchaklar tanlov uchun rejim, tuklar va uslub kabi variantlar mavjud.
- Ish tartibi to'rtta belgidan birini bosish orqali o'zgaradi.
Yangi tanlov maydoni. Ob'ektning birinchi yoki faqat bir qismini tanlashda foydalaniladi. Ushbu rejimda asbobni ishlatishdan oldin tanlangan joylar yo'qoladi.
Tanlovga qo'shish. Agar siz ikkinchi va keyingi sohalarni tanlashni xohlasangiz, ushbu rejimdan foydalaning.
Tanlovdan olib tashlash. Tartibni alohida maydonlarni bekor qilish uchun ishlatiladi.
Tanlangan maydon bilan kesishish. Ikki maydonning kesishishi uchun rejimni tanlang.
- Tuklash. Tanlov qirralariga qisman tanlangan piksellarni qo'shib qo'yadi, shunda tanlov fonga to'satdan emas, balki silliq birlashadi.
- Uslub. Bu odatiy bo'lishi mumkin (siz tuvaldagi maydonni o'zingiz tanlaysiz) yoki belgilangan nisbatlarda (oldindan belgilangan nisbat bilan tuvaldagi to'rtburchakni tanlaysiz) yoki ma'lum bir o'lchamda (klaviaturadan belgilashingiz mumkin).
Buning qanday ishlashini tushunish uchun quyidagilarni bajaring.
- Tanlash vositasi -\u003e Rectangular Marquee-ni tanlang.
- Birinchi qismni tanlang. Buning uchun sichqoncha ko'rsatgichini ekranning yuqori chap burchagiga qo'ying va sichqoncha tugmachasini bosib ushlab turganda, to'rtburchaklar maydonni tanlab, o'ngga va pastga siljiting.

- Ikkinchi qismni tanlang. Buning uchun imkoniyatlar satrida Tanlovga qo'shish tugmachasini bosing va sichqoncha yordamida tuvalning maydonini oldingi bosqichda bo'lgani kabi tanlang.

- Parchani allaqachon tanlangan qismdan o'chirib tashlang. Buning uchun imkoniyatlar satrida Tanlovdan olib tashlash belgisini bosing va sichqoncha ko'rsatgichi bilan chiqarib tashlamoqchi bo'lgan qismni tanlang.

Rang bilan to'ldiring
Ob'ektni tanlagandan so'ng, siz ko'plab harakatlarni amalga oshirishingiz mumkin, ammo biz umumiy va ayni paytda sodda - rang bilan to'ldirishni ko'rib chiqamiz.
Avvalo, siz fotoshopda ikki xil rang borligini tushunishingiz kerak - fon va asosiy. Siz ularni sozlashingiz, shuningdek, asboblar palitrasi pastki qismida joylashgan to'rtta tugmachadan foydalanib, asl holatini o'zgartirishingiz yoki tiklashingiz mumkin.

Asosiy yoki o'zgartirish uchun fon rangi, tegishli tugmani bosing va paydo bo'lgan oynada rangni o'rnating.

Chizilgan rasmning o'zida ranglarni o'zgartirish uchun siz plomba vositalaridan foydalanishingiz kerak.

Oldindan tanlangan old rang bilan tanlangan maydonlarni to'ldirish uchun To'ldirish vositasini tanlang va tanlangan joylar chegaralarini bosing.

Ammo bu eng oddiy ish. Agar siz murakkabroq narsani xohlasangiz, asboblar parametrlari panelini ko'rib chiqing.
- To'ldirish manbasini aniqlash. Asosiy rangdan tashqari, Pattern opsiyasi ham mavjud, bu bilan maydon chiroyli va bir xil bo'lmagan rangga ega bo'lishi mumkin.
- Andoza. Naqshni manba sifatida tanlaganingizda paydo bo'ladi va sizga naqsh turini tanlashga imkon beradi.
- Rejim. Siz tanlagan variantga qarab, piksellar tasvirni turli yo'llar bilan qoplaydi.
- Shaffoflik. To'ldirishning shaffofligini foiz sifatida o'rnatadi. Uning yordami bilan siz asosiy rang ostida fonni ko'rinadigan qilishingiz mumkin.
- Bag'rikenglik. To'ldiriladigan ranglar oralig'ini belgilaydi.
Tuvalning tanlangan qismini naqsh bilan to'ldirish uchun quyidagi amallarni bajaring.
- To'liq rangni to'ldirishni bekor qiling (Ctr + Z).
- To'ldirish vositasi parametrlari panelida rang manbai sifatida naqsh tanlang.
- O'zingizning xohishingizga ko'ra naqsh tanlang.

- Tanlov ichidagi sichqonchaning chap tugmachasini bosing.

Boshqa to'ldirish vositasi, Gradient, xuddi shu tarzda ishlaydi, faqat variantlar panelida, rang manbai o'rniga, gradientning o'zi, shablon o'rniga - gradient turini tanlash kerak.
- Naqshni to'ldirishni bekor qiling.
- Gradientni to'ldirish vositasini tanlang.
- Variantlar panelida gradient va uning turini ko'rsating.
- Tuvaldagi tanlangan maydon ichida sichqoncha tugmachasini yuqoridan pastgacha yoki chapdan o'ngga yoki diagonal bilan ushlab turganda ko'rsatkichni harakatlantiring, nima bo'lishini ko'ring va muvaffaqiyatsiz to'ldirishni bekor qilib, eng yaxshi variantni tanlang.

Faylga saqlang
Barcha qadamlardan so'ng, ishchi hujjat faylga saqlanishi kerak.
- Fayl -\u003e Saqlash buyrug'ini bajaring.
- Ko'rsatilgan Explorer oynasida fayl nomi va u saqlanadigan papkani ko'rsating. Turi sifatida saqlash ro'yxatida Photoshop (* PSD, * PDD) tanlanganligiga ishonch hosil qiling va keyin Saqlash tugmasini bosing. Haqiqat shundaki, formatlar Photoshop uchun "mahalliy" bo'lib, kelajakda siz ularning tarkibini tahrirlashga bemalol qaytishingiz mumkin.
Agar siz faylni oddiy rasm sifatida saqlamoqchi bo'lsangiz, ochilgan oynada File -\u003e Export -\u003e Export As buyrug'ini bajaring, tegishli formatni o'rnating, Eksport tugmachasini bosing, fayl nomi va manzilini ko'rsating, so'ngra Saqlash tugmachasini bosing.
To'ldirish vositalari - bu tanlangan ob'ektni, rasmning bir qismini yoki qatlamni rang bilan to'ldirishga (to'ldirishga, bo'yashga) imkon beradigan vositalar.
Adobe Photoshop-da Paint Bucket / Fill va Gradient / Gradient vositalarini to'ldirish uchun.
Asboblar panelidagi Paint Bucket / Fill va Gradient / Gradient asboblari bitta katakchani egallaydi, ammo oxirgi tanlangan asbobning ikonkasi doimo namoyon bo'ladi. Boshqa vositani tanlash uchun ushbu belgi yonidagi o'qni o'ng tugmasini bosing va ochilgan menyudan kerakli vositani tanlang. Qalqib chiquvchi menyuni ekranda belgini bosish va uni bir oz bosib ushlab turish orqali ham chaqirish mumkin.
Bo'yoq paqir vositasi maydonni old rang yoki tanlangan naqsh bilan bosilgan piksel rangiga yaqin (bardoshlik doirasida) ranglar bilan to'ldirish uchun ishlatiladi. Masalan, rasmdagi barcha qizil piksellarni ko'k rangga almashtirish kerak bo'lsa, unda asosiy rangni ko'k rangga o'rnatib, so'ngra rasmdagi qizil piksellardan birini bosishingiz kerak.
Bo'yoq paqir vositasi parametrlari Variantlar panelida o'rnatiladi.
To'ldiring. Ushbu parametr mo'ljallangan maydonning qaysi qismi bilan to'ldirilishini belgilaydi: Old yoki Pattern.
Naqsh. Agar "To'ldirish" parametri "Naqsh" ga o'rnatilgan bo'lsa, u holda "Naqsh" parametridagi uchburchak o'qni bosganingizda, ekranda naqshlar palitrasi paydo bo'ladi, har qanday naqsh maydonni to'ldirish uchun tanlanishi mumkin.
Rejim. Ushbu parametr plomba aralashtirish rejimini aniqlaydi. Masalan, qorayish rejimini tanlasangiz, Paint Bucket vositasi faqat asosiy rangdan engilroq bo'lgan piksellarni bo'yaydi.
Shaffoflik. Parametr to'ldirishning xiralashganligini belgilaydi.
Bag'rikenglik. Ushbu parametr to'ldiriladigan piksellarning ranglarini yaqinlik darajasini belgilaydi. Parametr 0 dan 255 gacha qiymatlarni qabul qilishi mumkin. Tolerantlik parametrining qiymati qancha past bo'lsa, qo'shni piksellarning soyalari shunchalik tor bo'ladi, ularning rangi to'ldirish rangiga o'zgaradi. Boshqa tomondan qaraganda ko'proq qiymat ushbu parametr, shunga o'xshash rang soyalariga ega bo'lgan piksellar soni yangi rang bilan to'ldiriladi.
Qo'shni. Qo'shni katagiga belgi qo'yilganda, faqat doimiy joylar bo'yaladi, ya'ni. bag'rikenglik doirasiga kiradigan va bir-biri bilan aloqada bo'lgan joylar. Agar nafaqat qo'shni hududlarni to'ldirish zarur bo'lsa, u holda "Qo'shni" opsiyasini o'chirib qo'yish kerak.
Taxallusga qarshi. Anti-aliased katagichi tanlanganida, rasmning bo'yalgan va bo'yalmagan piksellari o'rtasida yarim shaffof chegara hosil bo'ladi. Agar siz rang o'tishini tekislamasdan to'ldirishingiz kerak bo'lsa, unda ushbu parametr o'chirib qo'yilishi kerak.
Barcha qatlamlar. Belgilangan "Barcha qatlamlar" katagiga rasm tolerantlik qiymatiga mos keladigan barcha ko'rinadigan qatlamlarni to'ldirishga imkon beradi. Aks holda, to'ldirish faqat faol qatlamda bo'ladi.
To'ldirish uchun Tahrirlash menyusidagi To'ldirish buyrug'idan ham foydalanishingiz mumkin. Buning uchun avval biron bir tanlash vositasi yordamida to'ldiriladigan maydonni tanlashingiz kerak, so'ngra O'zgartirish - To'ldirish buyrug'ini tanlang. Agar siz butun qatlamni to'ldirishingiz kerak bo'lsa, unda tanlov yaratishingiz shart emas. To'ldirish buyrug'ini tanlagandan so'ng, ekranda ushbu buyruqning dialog oynasi paydo bo'ladi, unda siz Variantlar panelida Paint Bucket vositasi uchun o'rnatiladigan bir xil parametrlarni o'rnatishingiz mumkin.
Gradient vositasi sizga gradient plomba yaratishga imkon beradi, ya'ni. to'ldirish, bu bir rangdan ikkinchisiga bosqichma-bosqich o'tish.
Gradient to'ldirishni o'rnatish uchun quyidagilar kerak:
- Qadam 1. Gradient bilan to'ldirmoqchi bo'lgan maydonni tanlang. Agar siz butun qatlamni to'ldirmoqchi bo'lsangiz, tanlov yaratishingiz shart emas.
- Qadam 2. Asboblar panelidan Gradient vositasini tanlang.
- Qadam 3. Old rangni (boshlang'ich gradyan rangi) va fon rangini (tugaydigan gradyan rangini) o'rnating.
- Qadam 4. Variantlar panelidagi asbob uchun parametrlarni o'rnating.
- Qadam 5. Sichqoncha kursorini tanlangan maydon ichida olib boring.
- Qadam 6. tugmasini bosing chap tugma va sichqoncha tugmachasini bosib ushlab turishda to'g'ri chiziqni torting. Chiziqning boshlang'ich nuqtasi asosiy rangning holatini va chiziqning so'nggi nuqtasi fon rangining holatini belgilaydi. Chizilgan chiziq uzunligi bir rangdan ikkinchisiga o'tishning silliqligini belgilaydi: chizilgan chiziq qancha qisqa bo'lsa, ranglar orasidagi o'tish qanchalik keskin.
Gradient vositasi uchun Options panelida quyidagi parametrlarni o'rnating.
Murakkab gradient (uch yoki undan ortiq rang orasidagi o'tishni o'z ichiga olgan gradient) yaratish yoki mavjud gradient turini tahrirlash uchun Gradient parametrlarini ko'rish oynasini bosish orqali Gradient Editor-dan foydalaning.
Eng mashhur grafik muharriri - Photoshop. Uning arsenalida juda ko'p turli xil funktsiyalar va rejimlar mavjud va shu bilan cheksiz resurslar mavjud. To'ldirish funktsiyasi ko'pincha dasturda ishlatiladi.
Rangni bo'yash uchun grafik muharriri ikkita funktsiya mavjud - "Gradient" va "To'ldirish".
Photoshop-dagi ushbu funktsiyalarni "Bir tomchi bilan chelak" tugmachasini bosish orqali topish mumkin. Agar plombalarning birini tanlashingiz kerak bo'lsa, belgini o'ng tugmasini bosishingiz kerak. Shundan so'ng, rangni qo'llash vositalari joylashgan oyna paydo bo'ladi.

"To'ldirish" rangga rasmni qo'llash uchun, shuningdek naqsh yoki geometrik shakllarni qo'shish uchun juda yaxshi. Shunday qilib, ushbu qurilma fonni, ob'ektlarni bo'yashda, shuningdek murakkab chizmalar yoki abstraktlarni qo'llashda ishlatilishi mumkin.
"Gradient" ikki yoki undan ortiq rangni to'ldirish kerak bo'lganda ishlatiladi va bu ranglar bir-biridan ikkinchisiga silliq o'tib ketadi. Ushbu vosita tufayli ranglar orasidagi chegara ko'rinmas bo'ladi. Bundan tashqari, Gradient ranglarning o'tishini ta'kidlash va chegaralarni tasvirlash uchun ishlatiladi.
To'ldirish parametrlarini osongina sozlash mumkin, bu esa tanlov qilishga imkon beradi kerakli rejim rasm yoki undagi narsalarni to'ldirishda.
To'ldirish
Rang bilan ishlashda fotoshopda ishlatiladigan plomba turini hisobga olish kerak. Istalgan natijaga erishish uchun siz to'g'ri to'ldirishni tanlashingiz va uning parametrlarini optimal ravishda sozlashingiz kerak.
Qo'llash vositasi "To'ldirish", quyidagi parametrlarni sozlash kerak:
1. To'ldirish manbasi - bu asosiy maydonni to'ldirish rejimlari o'rnatiladigan funktsiya (masalan, hatto rang yoki bezak bilan qoplash);

2. Rasmga chizish uchun mos naqshni topish uchun parametrdan foydalanish kerak Naqsh.

3. To'ldirish rejimi - rangli dastur rejimini sozlashingiz mumkin.

4. Shaffoflik - bu parametr to'ldirishning shaffoflik darajasini moslashtiradi;

5. bag'rikenglik - qo'llaniladigan ranglarning yaqinlik rejimini o'rnatadi; asbob bilan « Qo'shni piksellar» kiritilgan intervallarni to'ldirishingiz mumkin Bag'rikenglik;

6. Anti-aliasing - to'ldirilgan va to'ldirilmagan bo'shliqlar o'rtasida yarim to'ldirilgan chiziq hosil qiladi;

7. Barcha qatlamlar - rangni palitradagi barcha qatlamlarga qo'llaydi.

Asbobni sozlash va undan foydalanish uchun "Gradient" Photoshop-da sizga quyidagilar kerak:
- to'ldirishga muhtoj bo'lgan maydonni aniqlang va uni tanlang;

- asbobni oling "Gradient";

- fonni bo'yash uchun to'g'ri rangni tanlang, shuningdek asosiy rang to'g'risida qaror qabul qiling;

- tanlangan maydon ichida kursorni joylashtiring;
- chiziq chizish uchun sichqonchaning chap tugmachasidan foydalaning; rang o'tish darajasi chiziq uzunligiga bog'liq bo'ladi - qanchalik uzoq bo'lsa, rang o'tishi shunchalik ko'rinmaydi.


Ekranning yuqori qismidagi asboblar panelida kerakli to'ldirish rejimini o'rnatishingiz mumkin. Shunday qilib, siz shaffoflik darajasini, aralashtirish usulini, uslubini, to'ldirish maydonini sozlashingiz mumkin.
Yordamida rangli asboblar bilan ishlashda turli xil turlari to'ldiring, asl natijaga va juda yuqori sifatli rasmga erishishingiz mumkin.
To'ldirish savollar va maqsadlardan qat'iy nazar deyarli har bir professional tasvirni qayta ishlashda qo'llaniladi. Shu bilan birga, biz rasmlar bilan ishlashda Photoshop muharriridan foydalanishni taklif qilamiz.