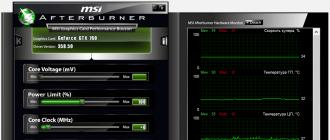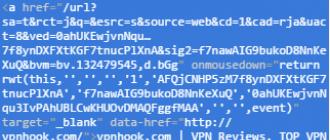Bunday dasturlarning eng foydali funktsiyalarining pastki qismida bu displeyda vaqtning birligiga (FPS yoki kvadrat tezligi) almashtiriladigan ramkalar sonini ko'rsatadi. Ushbu parametr to'g'ridan to'g'ri video oqimining silliqligiga, rasmning aniqligi va to'yinganligiga ta'sir qiladi.
Kino mutaxassislari tomonidan qulay o'yin va video tomosha qilish uchun o'yin sanoati 60 FPS deb hisoblanadi. FPSning ma'lum miqdori bilan surat silliq ko'rinadi va iloji boricha haqiqatga yaqin ko'rinadi. Agar kvadrat tezligi 25 dan kichik bo'lsa, ingl. Sifatida tasvir sindirishga boshlaydi.
Ko'p zamonaviy o'yinlarda sekundiga 60 kvadratga erishish oson emas. Sizga kuchli video karta va yaxshi video protsessorning potentsialini to'liq ochish imkoniyatiga ega bo'lgan yaxshi protsessor kerak bo'ladi va, albatta, kerakli RAM miqdori.
O'yinlarda FPSni ko'rsatadigan dasturlar
- Fraps
- MSI Afterburner
- Overwolf
- GeForce tajribasi
- FPS monitor
Ko'rib turganingizdek, ro'yxat katta emas va u eng mashhur dastur hisoblanadi. Bugungi kunga kelib, FPS monitori mashhurlikka erishdi. Ushbu dastur ko'pincha YouTube kanallarida, yangi videokliplarni testlarida topish mumkin. Nima uchun u juda mashhur, siz so'raysizmi? FPS Monitor butun o'yinlarda deyarli mukammal ishlaydi, qoplamaga jozibali ko'rinadi, barcha muhim ma'lumotlarni namoyish etadi, shuning uchun bu sabablarga ko'ra u juda mashhur bo'ldi.
Fraps sozlamalar bilan bezovta qilishni yoqtirmaganlar uchun ideal. O'rnatish, dasturni ishga tushirish va o'ynashni boshlash etarli. Siz FPS ekranini darhol ko'rasiz, sukut bo'yicha yuqori chap burchagida joylashgan.
Fraps shuningdek, video yozishni yoqtiradigan va u bu vazifani yaxshi bajaradigan kishilar uchun foydalidir. Videoning hajmi keyinchalik katta bo'lsa-da, videoni tahrirlashingiz mumkin bo'lsa-da, yaxshi sifatni qayd etadi.
MSI Afterburner video-kartalarning ishlashi haqida YouTube-da video tomosha qilishingiz mumkin. Ehtimol, FPSni o'yinlarda namoyish qilish uchun qanday dasturlardan foydalanilganligi haqida o'ylashingiz mumkin, ulardan biri MSI Afterburner bo'lsa, darhol uni unchalik qimmatga tushirmaganligini aytishingiz kerak, videoklipni overclock qilishingiz mumkin Bu bilimdon insonlar uchundir. Sizning nomingizdan, MSI mahsulotlari tomonidan o'ralgan ushbu mahsulot, ammo temir ishlab chiqaruvchisidan qat'i nazar, u ishlamayapti deb o'ylashingiz mumkin.
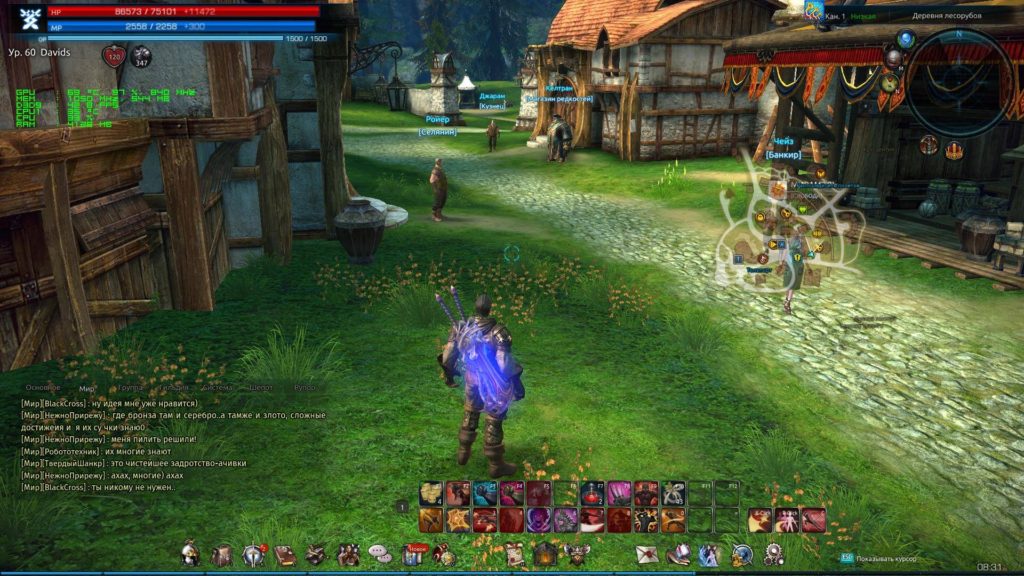
Sozlamalarga o'tishdan oldin MSI Afterburner-ni rasmiy saytdan yuklab olishingiz va o'rnatishingiz kerak. O'rnatish vaqtida sizdan Riva Tuner Statitics Server o'rnatilishi so'raladi, bu juda muhim, shuning uchun yuklash muvaffaqiyatli bo'lishiga ishonch hosil qiling.
MSI Afterburner ish stoli ish stolidan ishga tushirilsa, standart teriga ega deraza paydo bo'ladi va sozlamalarga o'tiladi. Buning uchun pastki o'ng burchakda joylashgan "Sozlamalar" tugmasini bosing.

Monitoring yorlig'iga o'ting. Ob'ektni faol monitoring jadvali bilan qiziqqan narsalarni belgilash kerak. Kerakli parametrlarni namoyish qilish uchun qiziqishning barcha qismini tekshiring. Ko'rinishni aks ettirish ekranida har bir variant yonidagi katakchani belgilab qo'yganingizga ishonch hosil qiling, keyin esa mulk ustunidan EDMSdagi yozuv paydo bo'ladi. Agar siz ushbu elementni har bir element oldiga qo'ymasangiz, unda qoplama ko'rsatilmaydi.

Overlay xaritasi EDA ko'rinishida. Tugmani bosish qo'shimcha ravishda Riva Tuner Statitics Server sozlash oynasini ko'rsatadi. Ushbu oynada Yashirin rejimini yoqishimiz kerak. Agar ba'zi onlayn o'yinlar ichida bu xususiyatni yoqtirmasangiz, muammolar bo'lishi mumkin, ehtimol ular chitter deb hisoblanishi mumkin.
Matn rangi, o'lchami, shrifti va joylashuvini o'zgartirishingiz mumkin, qolgan narsalar tegmaydi. Ko'rsatiladigan Displeyni ko'rsatish tugmachasi yoqilganligini tekshiring. Siz allaqachon murakkab narsa ko'rmagan kabi.
Sozlamalarga o'ting, FPS yorlig'iga o'ting va o'yin davomida FPSni kuzatishni yoqish uchun Ctrl + Shift + P tugmalarini bosing. Taymerning shrifti overwolfdagi mavzularga bog'liq ravishda o'zgarib turishini alohida ta'kidlash kerak.
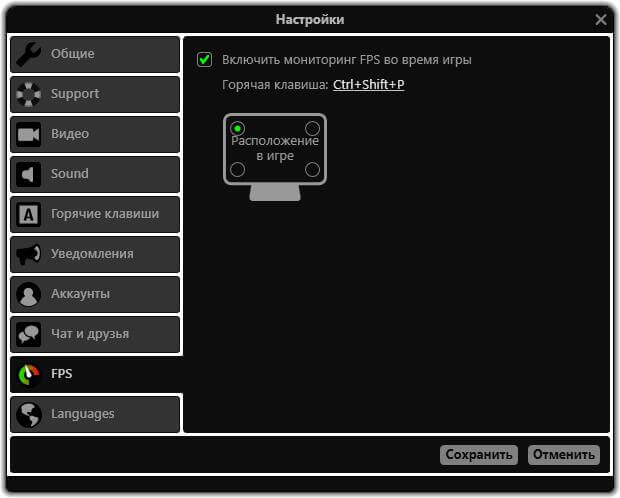
GeForce tajribasi NVIDIA kompaniyasidagi video karta egalari ushbu raqamni kompaniyaning GeForce Tajriba dasturida namoyish qilishi mumkin, sichqonchani bosish orqali oynaning yuqori o'ng burchaklaridagi piktogrammalar, menyu ochiladi, soniyada uchburchak / HUD o'rnida / kvadrat soniya shaklida belgini bosing. Oxirgi bosqichda hisoblagichning pozitsiyasini tanlaymiz, bizning fikrimizcha, uni o'ng burchakda joylashtirish qulay.

Yaxshiroq tushunish uchun biz FPS hisoblagichini GeForce tajribasi 3.0 ga qanday ulash haqida videotasvirni tortdik.
MSI Afterburner-ga o'xshash bo'lgan NZXT kompaniyasining CAM-ni ishlatish funksiyasi, ammo ular juda tez-tez uchraydigan funksiyaga ega bo'lsa ham. Bizning fikrimizcha, CAM mutlaqo kompyuter monitoringi tizimini takomillashtiradi, ya'ni CPU, GPU yuki, harorat va kvadrat tezligi haqida batafsil ma'lumot.
Foydali dasturni ishga tushirib, zamonaviy yorug'lik dizayni bilan bezatilgan kompyuterning xarakteristikalari haqidagi barcha ma'lumotlarni ko'rasiz. O'yinlar bo'limiga o'tib, grafikalar bilan o'yinlarda FPS statistikasini ochadi, ma'lumotlar bulutda saqlanadi, tushunasiz, chiroyli va ravshanligi uchun qulay ko'rinadi.

Bindirmoqni sozlash uchun, tishli belgini / parametrlarini / FPS Overlay-ni bosing, imtiyozlarni o'rnating va o'zgarishlarni saqlashni bosing.

Ushbu liniyada CAMni rasmiy saytdan yuklab oling. https://camwebapp.com/
Qatlamning sovg'alari o'yinlarda, minimal (min), o'rtacha (AVG), maksimal (MAX) kvadrat tezligi, soat kabi ko'rinishiga e'tibor bering.

FPS Monitor - kompyuterning ishlashini kuzatish uchun engil dastur. Ma'lumot real vaqtda ko'rsatiladi. Misol uchun, kompyuterning nima uchun sekinlashishini bilishni xohlaysizmi? Buni amalga oshirish uchun odatiy ravishda quyidagi narsalarni o'z ichiga olgan jadvalni ko'rsatish kifoya:
- Har bir yadroning yuklanish tezligi va chastotasi;
- CPU harorati;
- Xotira ma'lumotlari (video, almashtirish, RAM);
- Disklar bilan ishlash tezligi;
- Sovutgichlarning aylanish tezligi;
- FPS (kvadrat tezligi).
FPS monitoridagi sozlamalarning mo'lligi. Asosiy afzalliklardan biri o'zingiz uchun dasturni sozlash qobiliyatidir. Ko'plab sozlamalar mavjud. Bindirmalarning hajmini o'zgartiring, derazalar va ko'rsatkichlarni qo'shing, ekranda harakatlantiring, shunday qilib kompyuterning xususiyatlarini kuzating va kuzatib boring. Ranglarni, shriftlarni va boshqa grafik elementlarni tanlang. Qisqa klavishlar ham mavjud. Bir tugma bilan hisoblagichni o'chirib qo'yishingiz mumkin. Dasturning avtomatik ko'rinishini keraksiz dasturlardan chiqarib tashlashga imkon beruvchi qora ro'yxat mavjud.
Energiya sarfini baholash: FPS Monitor dasturining amalda tizimda yuk hosil qilmasligini unutmang. Bepul versiyada yuqoridagi funktsiyalarning barchasi mavjud, biroq alohida parametrlarni tejashga ruxsat bermaydi, litsenziyaning qiymati 350 rubl.

Ko'p zamonaviy o'yinlarda sekundiga 60 kvadratga erishish oson emas, kuchli video karta va video karta salohiyatini va, albatta, kerakli RAM miqdorini to'liq ochib beradigan yaxshi protsessorga ega bo'lishingiz kerak.
Har yili yangi kartaga pul sarflashni xohlamasangiz, konsol sotib olishingiz mumkin. Biroq konsollarda har doim ham bu raqamga erisha olmaymiz, bizning fikrimizcha, soniyada 40 kvadrat ko'p bo'lishi kerak.
Agar o'yinda protsessor va video kartani kuzatish kerak bo'lsa va ayni paytda o'yin davomida kvadrat tezligini (FPS) ko'rsatishdan bosh tortmasangiz, unda hamma bepul mSI Afterburner-ni o'rnatish.
Dastur oddiy va intuitiv bo'lib, uning birgina kamchiligi - juda kichik interfeys tugmalari.
MSI Afterburner pleer tomonidan kerakli barcha parametrlarni kuzatishi mumkin:
- Grafik protsessorning harorati.
- CPU harorati.
- Tizimning "to'siqlari" ni aniqlash uchun ikkalasini ham yuklash darajasi.
- Frame darajasi (FPS).
- Video karta sovutgichining aylanish tezligi.
- Odatdagidek, chastotalar va keskinliklar, shuningdek, disk xotira fayllari haqida ma'lumot olish uchun zarur bo'lmagan boshqa ko'rsatkichlar bilan bir qatorda. Albatta, siz o'zingizning Overlay Screen Display (EDI, aka OSD) ekranini tomosha qilishingiz va namoyish qilishingiz kerak.
- Va MSI Afterburner video va ekran tasvirlarini olishlari va video kartasini overclock mumkin. Umuman, to'la to'lg'azish!
Ma`lumot faqat tsiferkami-ni real vaqt rejimida tomosha qilib, har daqiqada o'yinni o'chirmasdangina kuzatilishi mumkin, balki o'yin davomida ekranda ko`rsatilishi mumkin. Aytgancha, bu statistikalar bilan birgalikda ekranda soatni ko'rsatasiz, bu juda qulay.
Dasturning o'ziga xos xususiyatlaridan biri - kuzatuv grafikalaridagi eng yuqori qiymatlarni ko'rsatishdir, shuning uchun grafiklar bo'ylab o'tishga hojat yo'q - ularning ustiga kichik qizil raqamlarga qaraylik.
MSI Afterburner O'rnatish
Boshlash uchun dastur panelining pastki qismidagi Sozlamalar tugmasini bosing:

Ko'rsatilgan oynaning yuqori qismida:
- "Monitoring" yorlig'ini tanlang;
- biz kuzatmoqchi bo'lgan ro'yxat elementlarini belgilaymiz. Qatorlarni sichqoncha bilan o'yinda ko'rishni xohlagan tartibda harakatlantiring;
- satr elementi tanlangan bo'lsa, u unga tayinlanishi mumkin - bu o'yin paytida EDSda ko'rsatiladimi yoki yo'qmi (va ayni paytda rang, ism va boshqa xususiyatlar).
Ko'rib turganingizdek, skrinshotda kvadrat tezligi belgilanmaydi, lekin o'yinning o'zi yoki boshqa dastur tomonidan ko'rsatilayotgan FPSga ega bo'lmasangiz, odatda uni belgilash kerak.
 Shundan so'ng, sizga ushbu paneldagi boshqa tablarda, ayniqsa o'ta o'ng tomonda - Interface-da yashirin narsalarni ko'rishingizni maslahat beraman.
Shundan so'ng, sizga ushbu paneldagi boshqa tablarda, ayniqsa o'ta o'ng tomonda - Interface-da yashirin narsalarni ko'rishingizni maslahat beraman.
MSI Afterburnerni sozlash
Shunday qilib, o'yin davomida FPS ko'rsatkichini sozlash va ma'lumotlarni kuzatib borish uchun bir xil sozlamalar oynasida EDS yorlig'ini toping va u yerda - "Kengaytirilgan" tugmasini bosing. Klats uni!

EDSni o'rnatish oynasi ochildi. Unda siz quyidagi narsalarni qilishingiz kerak:
- EDU ekranning kalitini ON holatida ekanligiga ishonch hosil qiling (agar bo'lmasa, nima qilish kerakligini bilasiz!).
- Majburiy emas: agar o'yinda to'satdan cheksiz qasam ichsa, yoqing.
- Majburiy emas: EDS ko'rsatkichini (taxminan, shrift) ta'sir qiladi. Raster 3D-ni tanlash eng yaxshisidir, shunda Raster 3D yozuvini qayta bosib shriftni rostlashingiz mumkin.
- Shriftning soyasini yoqish yaxshiroqdir (ON holatiga o'ting).
- EDC shrift rangini sizning ta'mingizga ko'ra tanlang!
- Monitorning burchaklaridagi kvadratchalar - EDSni monitorning istalgan burchagiga ko'chirishning tezkor usuli. Va EDC ni faqat sichqoncha bilan sudrab yoki uning koordinatalarini qo'lda o'rnatishingiz mumkin.

Ehtimol, MSI Afterburner-ning tezkor sozlashi o'yinda protsessor va video kartani kuzatish uchun. Agar dasturning xususiyatlarini batafsil ko'rib chiqish kerak bo'lsa, ushbu mavzu bo'yicha eng yaxshi videolardan birini Artemdan kuzatib boring: