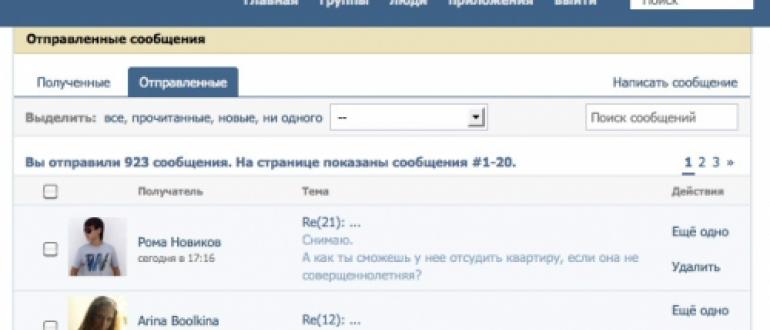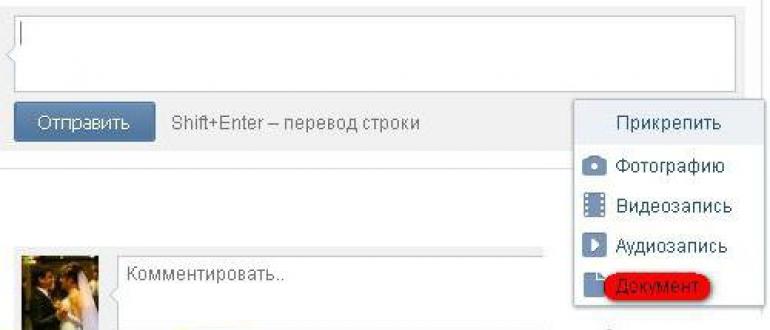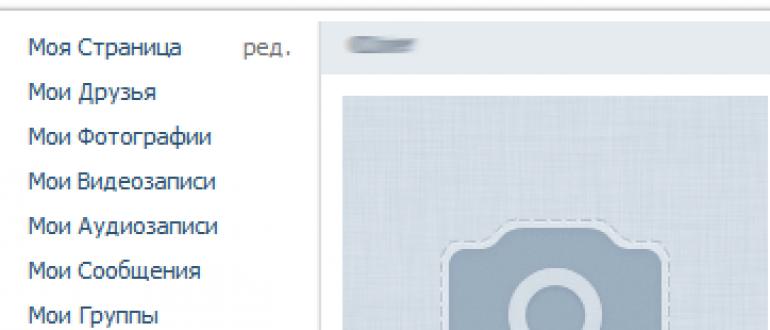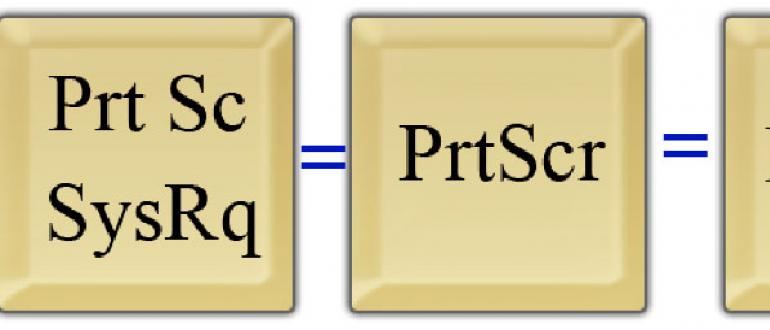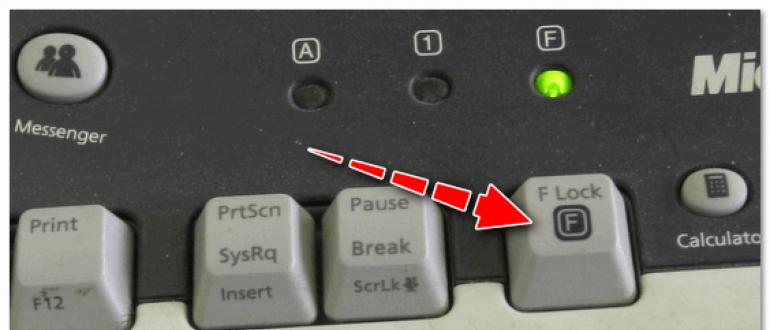"Word 2007-da sahifani qanday o'chirish" darsida biz Microsoft Office Word 2007 hujjati ichida bo'sh sahifalar va matnli sahifalarni qanday o'chirishni o'rganamiz.
Bizning vazifamiz: Microsoft Word hujjatidagi sahifalarni qanday o'chirishni o'rganing.
Bizga nima kerak: Microsoft Office dasturiy ta'minot to'plami va .doc yoki .docx kengaytmali har qanday hujjat. Siz Microsoft Office Word dasturini dastur ishlab chiqaruvchisi saytidan - Microsoft Word-dan yuklab olishingiz mumkin
Biz har kuni uchrashadigan ikkita vazifani tahlil qilamiz: hujjatdan bo'sh sahifani olib tashlash va tarkib bilan sahifani o'chirish.
Aytaylik, bizda "document.docx" (Word 2007) yoki "document.doc" (Word 2003) formatidagi hujjatlar mavjud.
1-rasm. Jilddagi Microsoft Word fayli
Hujjatimizni ochamiz, bor matnli bir nechta sahifalar va ehtimol rasmlar bilan va aytaylik, 5 bet. Hujjatdagi sahifalar soni dasturning pastki chap burchagida ko'rsatilgan:

Shakl 2. 5 sahifali matnli Word faylini oching
Aytaylik bizda olib tashlash kerak Ushbu hujjatning 3-sahifasi:

3-rasm. Hujjatning 3-sahifasi
Ushbu sahifaning tarkibini yo'q qilish uchun biz ikkita variantdan foydalanishimiz mumkin:
1-chi variant.
Sichqoncha g'ildiragi bilan hujjatni 3-chi sahifaning boshiga o'ting. Keyingi kursor "oq o'q" ga o'zgarguncha sichqoncha kursorini ustki chiziqning qarshisidagi maydonlar bo'ylab suring:

Rasm 4. Hujjatlarning butun satrini ajratib ko'rsatish usuli
Sahifaning yuqori qismidagi sichqonchaning chap tugmachasini bosing, shundan so'ng satr tanlashga o'xshaydi:

5-rasm. Hujjatlar sahifasida butun chiziqni tanlash
Klaviaturadagi "Shift" tugmachasini bosing va joriy varaqning oxirgi qatorini bosing:

6-rasm. Sahifaning oxiridagi chiziqni tanlang.
Endi siz yo'q qilmoqchi bo'lgan sahifadagi barcha matnlar ajratib ko'rsatildi. Keyin "Del" yoki "O'chirish" klaviaturasidagi tugmachani bosing:

7-rasm. "O'chirish" tugmachasini bosgandan keyin natija
Endi sahifa o'chirildi. Agar siz ushbu tanlovni yoqtirmasangiz, yana bir narsa bor.
2-chi variant.
Biz o'chirilishi kerak bo'lgan sahifani topamiz (masalan, № 3 sahifani yo'q qilishni xohlaymiz). Ushbu sahifadagi istalgan joyga chap tugmani bosing. Shundan so'ng, "Ctrl + F" klaviaturasidagi tugmalar birikmasini bosing. Topish va almashtirish dialog oynasi ochiladi:

Rasm 8. Dialog oynasini toping va almashtiring
Ushbu oynada biz uchta yorliqni ko'ramiz: "topish", "almashtirish" va "borish". Endi biz "O'tish" yorlig'iga qiziqamiz, sichqonchaning chap tugmachasini bosamiz, biz ushbu yorliq tarkibini ko'ramiz:

9-rasm. Topish va almashtirish oynasining Go yorlig'i tarkibi

10-rasm. Sahifani tanlash uchun zaruriy manipulyatsiyalar.
"O'tish" tugmachasini bosgandan so'ng, kursor joylashgan sahifaning mazmuni to'liq tanlanadi. Keyin, "Izlash va almashtirish" oynasidagi "Yopish" tugmachasini bosing:

11-rasm. Izlash va almashtirish oynasini yoping.
Endi biz kerakli sahifaning mazmuni to'liq tanlanganligini ko'rdik, shundan so'ng klaviaturada "O'chirish" tugmachasini bosamiz.
Biz darsdan Word-da sahifani ikki usulda yo'q qilishimiz mumkinligini bilib oldik. Va qaysi biri eng qulayligi sizga bog'liq.
Kechagacha men Wordni yaxshi bilaman deb o'yladim. Albatta, men bu sohada mutaxassis emasman va ko'pchilik kabi uni doimiy ravishda ishlatmayman, ammo shu paytgacha men nima ekanligini aniqlay oldim. Ammo kecha, oddiy ko'rinadigan savol: Word 2010-da sahifani qanday o'chirish kerak? "U shunchaki meni xijolat qildi." Bundan tashqari, savol birinchi va oxirgi sahifaga emas, balki qattiq matnning o'rtasidagi sahifaga tegishli. Men Internetdagi guruga murojaat qilishim kerak edi, chunki men o'z ma'lumotimni blogim sahifalarida o'rnataman.
Word-dagi bo'sh sahifani o'chirib tashlang
Bo'sh sahifani o'chirishning bir necha yo'li mavjud. Ulardan eng osonlari "Backspace" yoki "Delete" tugmalaridan foydalanish. Matn sahifasidan keyin bo'sh sahifani o'chirish uchun kursorni oldingi sahifaning oxiriga qo'ying va klaviaturada O'chirish tugmachasini bosing. Agar siz qarama-qarshi, oldingi bo'sh sahifani o'chirmoqchi bo'lsangiz, kursorni keyingi boshiga qo'yishingiz va "Backspace" tugmasini bosishingiz kerak.
Bo'sh sahifani o'chirib tashlashning yana bir usuli bor, uni bosilmaydigan belgilarning belgisidan foydalanib o'chirib tashlashingiz mumkin
Birinchidan, "Uy" bo'limidagi boshqaruv panelidagi belgini toping, bu bosib chiqarilmaydigan belgilarni anglatadi, bu belgi "Paragraf" bo'limida joylashgan va uni sichqoncha bilan bosib uni tanlang. Hujjatda ilgari ko'rilmagan ko'plab piktogramma va nuqta ko'rsatiladi. Shunday qilib, siz qo'shimcha bo'sh joylarni, belgilarni ko'rasiz, ularni o'zingiz xohlagan vaqtda o'chirib tashlashingiz mumkin.

Keyinchalik, hujjatning o'zida o'chirmoqchi bo'lgan sahifada "Sahifani ajratish" yozuvini toping. Sichqoncha bilan ustiga bosing, u ma'lum bir rangda (siz foydalanadigan) ajralib turishi kerak, odatiy - qora. Keyin shunchaki "Backspace" yoki "Delete" tugmachasini bosing va shu ham bo'ladi. Tabriklaymiz, hujjatingizdagi bo'sh sahifa o'chirildi.

Word-da to'ldirilgan sahifani o'chiring
Bo'sh sahifalarni olib tashlash bilan shug'ullanganimizdan so'ng, keling Word-da to'ldirilgan sahifani matn, rasm yoki boshqa ma'lumotlar bilan qanday o'chirishni tushunamiz. Ushbu jarayon ko'p vaqtni talab qilmaydi va sizdan maxsus bilimlarni talab qilmaydi. Buning uchun nima kerak:
- Birinchidan, kursorni ma'lumotlarni yo'q qilmoqchi bo'lgan sahifaga joylashtiring.
- Keyingi, asosiy panelda "Uy" bo'limida "Topish" bo'limini toping va yonidagi o'qni bosing, so'ng "O'tish" havolasini oching.


Sizning oldingizda oyna ochiladi, unda siz o'chirishingiz kerak bo'lgan sahifa raqamini qo'yishingiz va "O'tish" havolasini bosishingiz kerak. Siz o'chirishingiz kerak bo'lgan allaqachon tanlangan matnni ko'rasiz.

Qo'llanma
Bo'sh varaqning paydo bo'lishining sabablarini aniqlash uchun siz bosilmaydigan barcha belgilarni ko'rishingiz kerak. Buni hujjat ko'rinishi va chizilgan panel tugmalari yonida joylashgan standart asboblar panelidagi maxsus tugmachani bosish orqali amalga oshirish mumkin. Agar ushbu panel tahrirlovchingizning oynasida ko'rinmasa, "Ko'rish" yuqori menyusini bosing, "Asboblar paneli" buyrug'ini tanlang va "Standart" ni belgilang.
Chop etilmaydigan belgilarni ko'rsatish tugmachasini bosgandan so'ng, hujjatda boshqa belgilar paydo bo'ladi. Ushbu ko'rish rejimida siz qo'shimcha joylarni topishingiz va Enter tugmasini bosishingiz mumkin. Siz butun hujjatni shu tarzda tahrirlashingiz kerak, natijada butun matnning bir nechta satrlarga qisqarishini ko'rasiz. Agar matn katta bo'lsa, uni paragraf bilan ham qisqartirish mumkin.
Har bir sahifani diqqat bilan ko'rib chiqing, ko'p sonli nuqta bilan "Sahifani ajratish" ni ko'rganingizdan so'ng, ushbu elementni o'chirishingiz mumkin. Ehtimol, ushbu element bo'sh belgilarni yangi sahifaga o'tkazish uchun sabab bo'lgan.
Agar biron-bir sababga ko'ra siz ba'zi belgilarni o'chira olmasangiz yoki "Page Break" bo'lsa, quyidagilarni qilishingiz kerak: ushbu qiymatni o'chirish uchun barcha variantlarni sinab ko'ring. Keraksiz belgilarning bir qismini nafaqat Yo'q qilish tugmachasini bosish, balki Ctrl + X tugmachalari tugmachasi, shuningdek Backspace tugmachasi va Ctrl + Backspace birikmasi yordamida o'chirishingiz mumkin (so'zni o'chirish).
Ba'zi hollarda, chop etilmaydigan belgilarni o'chirish uchun yuqoridagi usullarning barchasi yordam bermaydi. Hujjatni Web Document rejimida tahrirlashga harakat qiling. Buni amalga oshirish uchun "Ko'rish" yuqori menyusini bosing va "Veb-hujjat" -ni tanlang. Hujjatni tahrirlashdan so'ng, ko'rinish rejimini "Page Layout" ga o'zgartirishni unutmang.
Tegishli maqola
Manbalar:
- so'zlarni qanday qilib varaqdan o'chirish mumkin
- Word 2013-da kiruvchi ish varag'ini qanday olib tashlash mumkin: samarali usullar
Ucoz.com saytida yaratilgan saytlar tarkibini boshqarish intuitiv, ammo yangi boshlanuvchi foydalanuvchi ba'zi muammolarga duch kelishi mumkin. Shunday qilib, ortiqcha narsalarni qanday olib tashlash haqida savol tug'ilishi mumkin sahifa saytingizdan. Buni bir necha usul bilan qilishingiz mumkin, ammo har holda, buning uchun siz ma'mur huquqlariga ega bo'lishingiz kerak.

Qo'llanma
Saytga kiring va "Dizayn" menyusida "Dizaynerni yoqish" -ni tanlang, sahifa tashqi ko'rinishini o'zgartiradi, bloklarning chegaralari va qo'shimcha tugmalar paydo bo'ladi. Asosiy sayt menyusi bo'limida kalit shaklida tugmachani bosing - "Menyu boshqarish" qo'shimcha oynasi ochiladi.
Menyuning har bir bandi va pastki menyusiga qarshi ikkita tugmachani ko'rasiz. Qalam shaklida tugma menyu elementlarining nomlari va manzillarini tahrirlash uchun kerak. Olib tashlash uchun sahifa, [x] belgisi sifatida tugmani bosing. "Menyu nazorati" oynasida "Saqlash" tugmachasi yordamida o'zgarishlarni saqlang yoki "Dizayn" menyusidagi "O'zgarishlarni saqlash" bandini tanlang. Shundan so'ng, siz xuddi shu menyuda mos elementni tanlash orqali dizayner rejimini o'chirib qo'yishingiz mumkin.
Ortiqchasini olib tashlang sahifa Bundan tashqari, boshqaruv paneli orqali. "Umumiy" menyusidagi "Boshqarish paneliga kirish" -ni tanlash orqali panelni oching. Parolni va xavfsizlik kodini kiriting. Sahifaning chap tomonida joylashgan menyuda "Sahifa muharriri" bo'limini tanlang. Modulni boshqarish sahifasi ochiladi, undagi "Sayt sahifalarini boshqarish" bandini tanlang.
Sahifaning yuqori qismida, shaxsiy maydonlarda ochiladigan ro'yxatni ishlatib, oynada barcha mavjud sahifalar ro'yxatini ko'rish uchun "Sahifalar muharriri" va "Barcha materiallar" qiymatlarini o'rnating. O'ng tomonda, har bir menyu va pastki menyu elementlari qarshisida boshqarish tugmalari joylashgan. Dastlabki ikkita tugma materiallarni tahrirlash uchun javobgardir. Sizga keraksiz bo'lgan narsalarni olib tashlash uchun sahifa, [x] belgisi ko'rinishidagi oxirgi tugmachani bosing va so'rov oynasida o'chirishni OK tugmachasini bosish orqali tasdiqlang.
Agar olib tashlash istagi haqida ishonchingiz komil bo'lmasa sahifa, keyin uni vaqtincha o'chirib qo'yishingiz mumkin. Buning uchun kalit shaklida tugmachani bosing va materialni tahrirlash sahifasida "Variantlar" guruhidagi "Sahifa tarkibi vaqtincha ko'rish uchun" bandiga qarama-qarshi belgini qo'ying va o'zgarishlarni saqlang.
Foydalanuvchilar shunday qiyin vaziyatdan qanday chiqish kerakligini tushunmay, qiyin vaziyatga tushib qolishgani ro'y beradi. Ba'zilar WORD matn muharriridagi sahifani qanday o'chirishni hatto tushunmaydilar. Zamonaviy dunyoning turli sohalarida ishlatiladigan ba'zi hujjatlarni yaratish, tahrirlash va o'qish uchun foydalaniladigan jamiyatning ko'plab vakillari. Bugun biz butun hujjatning tuzilishini buzmasdan sahifani matnsiz yoki matnsiz qanday o'chirishni aniqlaymiz. Faqat 6 ta usul mavjud va bugungi kunda ular ko'rib chiqiladi.
Birinchi usul - keraksiz matnli hujjatni o'chirish.
Biror kishi yangi fayl yaratadi, unga matn yozadi, keyin uni clipboardga ko'chiradi va endi u bu faylga muhtoj emas, siz darhol undan qutulishingiz mumkin. Dasturni yopishga rozi bo'lish kifoya va o'zgarishlarni saqlashingiz shart emasligini bildiradi.
Ushbu hujjatda qolishga qaror qilib, faqat matnni o'chirib tashlaganingizdan so'ng, klaviatura kombinatsiyalaridan foydalanish kifoya. Avval barcha matnni tanlang, so'ng o'chirish tugmasini bosing. Shunday qilib, matn o'chiriladi va matnli hujjat keyingi ishlashga tayyor bo'ladi.
Ikkinchi usul - muharrirda bo'sh varaqni o'chirish.
Bo'sh sahifani o'chirishga qaror qilib, siz quyidagi manipulyatsiyalardan foydalanishingiz kerak:
1) Kursorni kerakli o'chirish joyiga o'rnatish.
2) Rasmda ko'rsatilgan tegishli belgini tanlang yoki bir vaqtning o'zida uchta tugmachani bosing: CTRL - SHIFT - 8.
Ushbu tugmalarni bosgandan so'ng, paragraf piktogrammalari paydo bo'ladi va siz yo'q qilish jarayoniga duch keladigan barcha narsani tanlashingiz mumkin va shunchaki BackSpace nomi bilan tugmachani bosing. Shundan so'ng, sahifa o'chiriladi va shu bilan siz topshiriqqa erishganligingizni ko'rsatadi.
Uchinchi usul - oxirgi bo'sh varaqni o'chirish.
Ba'zan har qanday matnli hujjatning oxirida o'zaro ta'sir qilishni talab qiladigan bir nechta yoki bitta bo'sh sahifalar mavjud. Ushbu muammoni tezda hal qilish uchun maxsus belgilarni yoqish kerak, oxirgi varaqqa o'ting, u erda BackSpace tugmachasini bosing va shu bilan sahifani formatlashga rozilik berasiz.

To'rtinchi usul - bu matnli sahifani tezda yo'q qilish.
Agar siz matndan tashqari rasmlar va boshqa shunga o'xshash elementlarning to'liq to'plamini saqlaydigan sahifani o'chirishingiz kerak bo'lsa, unda biz matn muharriri yoki kursorning maxsus buyruqlaridan foydalanib, kerakli manipulyatsiyalarni amalga oshiramiz.
Aytaylik, bizda hujjat bor va biz ushbu hujjatning ikkinchi sahifasini o'chirishimiz kerak.

O'chirish kerak bo'lgan hujjatni sahifaning boshiga o'tkazing. Biz strelka paydo bo'lguncha chiziqning boshida sichqonchani chap tomoniga yo'naltiramiz va sichqonchaning chap tugmachasini bosamiz va shu bilan butun chiziqni ajratib ko'rsatamiz va sichqonchaning g'ildiragidan foydalanib, sahifani tugatadigan chiziqqa o'tamiz va shunchaki Yo'q qilish tugmachasini bosing va shu bilan butun matn parchasini o'chirish.
Ushbu usul tufayli siz bir nechta sahifalarni o'chirib tashlashingiz mumkin. Sizga maxsus bilim kerak emas, shunchaki o'z qo'llaringiz bilan oson harakat qiling va shu bilan natijalarga erishasiz.
Shunday bo'ladiki, birinchi sahifani umuman o'chirib tashlashning hojati yo'q, lekin aytaylik, 433 ga yaqin, va bu sahifaga o'ting, bu zerikarli va zerikarli jarayon, biz sizga quyidagi ma'lumotlardan foydalanib vaqtni tejashni taklif qilamiz. Birinchidan, siz qidirish menyusini ochishingiz kerak, buning uchun biz klaviaturada ikkita tugmachani bosamiz - CTRL - F.

"O'tish" nomi bilan yorliqni tanlang va bizga kerakli sahifaning raqamini ko'rsating.

Shunday qilib, siz kerakli sahifaga o'tishingiz, keyin qidiruv oynasini yopishingiz va yana mavjud bilimlardan foydalanib, sahifada ortiqcha ko'rinadigan matn ma'lumotlarini o'chirib tashlashingiz mumkin. Agar siz biron bir noto'g'ri narsani tasodifan o'chirib tashlagan bo'lsangiz, unda xafa bo'lishning hojati yo'q, chunki "Bekor qilish" tugmachasini bosish orqali hamma narsa asl qiymatiga qaytarilishi mumkin.
Beshinchi usul sarlavha sahifasini olib tashlashdir.
Matn muharririning 2013-yilgi versiyasidan foydalanib, siz hech narsa qilishingiz shart emas, chunki sarlavha sahifasini almashtirish avtomatik ravishda amalga oshiriladi va ushbu dasturiy ta'minotning dastlabki versiyalarida barcha harakatlar qalam bilan bajarilishi kerak.
Muqova sahifasini yo'q qilish quyidagi harakatlar yordamida amalga oshirilishi mumkin:
Muharrirda "Qo'shish" nomli yorliqni tanlang.
- "Sahifalar" guruhiga o'ting.
- "Cover Page" sarlavhasi bo'lgan menyu, siz o'chiriladigan sahifaning qiymatini ko'rsatishingiz kerak.

Agar siz 2007 yildan oldingi versiyalaridan foydalansangiz, muqovali sahifalarni yo'q qilish ham talab qilinmaydi, chunki ular hujjatingizning barcha sahifalari bilan bir xil ko'rinadi.
Oltinchi usul - bosilgan matnni yo'qotmasdan sahifani yo'q qilish.
Sahifani o'chirmasdan, matnning ixcham ko'rinishiga erishish mumkin, shu bilan bo'sh joy ko'payadi va chop etish uchun kamroq varaqalar paydo bo'ladi. Ushbu natijaga erishish uchun taglavhalar va ko'rinmas belgilar uchun javobgar tugmachani yana bosishingiz kerak.

Word-da qo'shimcha varaqlarni olib tashlash odatda oson, ammo muammolar bo'lishi mumkin. Aniq harakatlar tugagach va qo'shimcha, vizual ravishda toza sahifa olib tashlanmasa, ushbu qo'llanmani ishlating.
Quyida Word 2013-da varaqni qanday o'chirish haqida ma'lumot berilganBu bilan qanday muammolar paydo bo'lishi mumkin?
Ushbu aniq ishda bir nechta qiyinchiliklar mavjud. Birinchisi, hujjat oxirida oddiy rejimda ko'rinmaydigan yashirin belgilar bo'lishi mumkin va shuning uchun dastur uni olib tashlashni rad etadi. Ikkinchisi - noto'g'ri sahifani buzish sozlamalari ba'zi ma'lumotlarning (masalan, dizayn bo'yicha) mutlaqo toza bo'lib ko'rinadigan so'nggi maydonda qolishiga olib keladi.
Agar o'chirilishi kerak bo'lgan parcha kerakli ma'lumotlarni, masalan, dizayndagi texnik eslatmalarni o'z ichiga olsa, ular avvalgisiga o'tkazilishi kerak. Bu holda Word 2013-dagi varaqni kesish ish bermaydi.
Belgilarni ko'rsatish uchun tugmachani qanday topish mumkin?
Dasturning barcha versiyalaridagi ushbu tugma bayroqqa o'xshash ramzga o'xshaydiUni bosish bilan siz barcha belgilar, masalan, "Sahifani sindirish" belgilari, defisatsiya, jadval jadvallari bilan tanishishingiz mumkin. Bosish bir marta bosish bilan amalga oshiriladi.
U Word-ning asosiy panelida, "Paragraf" bo'limida joylashgan. Rasmda uning joylashgan joyi ko'rsatilgan. "Chop etilmaydigan belgilar" katagiga ikkinchi marta bosish bilan siz funktsiyani o'chirasiz va matn oldingi shaklini oladi.
Sahifani o'chirish
99% hollarda, Word-dagi qo'shimcha bo'shliqlarni quyidagi sxemadan olib tashlashingiz mumkin:
- "Chop etilmaydigan belgilar" belgisini bosing;
- oldingi parchada ko'rsatilgan oxirgi belgidan keyin sichqoncha kursorini qo'ying;
- Kursorni yo'q qilmoqchi bo'lgan joyga qo'ying.
- Asosiy panelda "Topish" ni oching.
- Go ni bosing.
- Oynada kerakli elementning raqamini kiriting, "O'tish" ni bosing.
- "Yopish" ni bosing va darhol "O'chirish" tugmasini bosing.
Ushbu harakatlardan so'ng, dastur ma'lumotlarni oldingi sahifaga to'g'ri uzatadi va ortiqcha miqdorni olib tashlaydi.
Agar matn mos kelmasa, pastki qismni kamaytiring. Buni amalga oshirish uchun Sahifa tartibi yorlig'ini oching, variantlarga o'ting va Layout-ni oching. Taglikning o'lchamini sozlang.
Sahifani ochish parametrlari yordamida o'chirish
Kamdan kam hollarda, sanab o'tilgan harakatlar yordam bermasa, ko'rsatilgan parametrlarni tekshirish kerak. Shunday qilib, Word-da bo'sh varaqlarni olib tashlash ko'pincha matn qismlari orasidagi intervalni oldini oladi. Gipotezani tekshirish uchun siz quyidagicha yo'l tutishingiz kerak: qo'shimcha bo'shliqdan oldin matnning bir qismini tanlang, "Uy" yorlig'iga va keyin "Paragraf" ga o'ting. U erda Indents & Intervals yorlig'ini oching. Ushbu bo'limda, intervalgacha yoki undan keyin katta qiymatni o'rnatish mumkin.
Xuddi shu blokda "Paragraf" guruhida "Sahifadagi joylashuv" bo'limi mavjud. Sukut bo'yicha unda quyidagi narsalar belgilanishi mumkin:
- xatboshini buzmang;
- o'zingizni keyingi narsadan yirtmang;
- yangi sahifadan.
Agar jadval tugasa, uning chegaralarini tekshiring. Agar u ajratilgan qismga to'g'ri kelmasa, hujayraning chegarasi o'tkaziladi. Agar siz shaffof chegaralari bo'lgan kichik jadvalni nusxalashni bilmasangiz yoki uni o'zingiz yaratgan bo'lsangiz, matnni nusxalashgan bo'lsangiz, "Chop etilmaydigan belgilar" funktsiyasini yoqing.