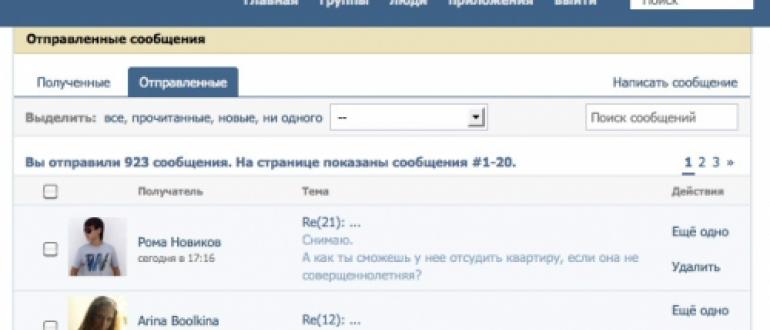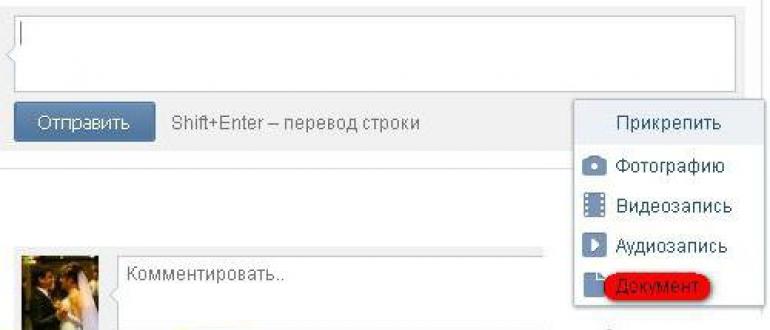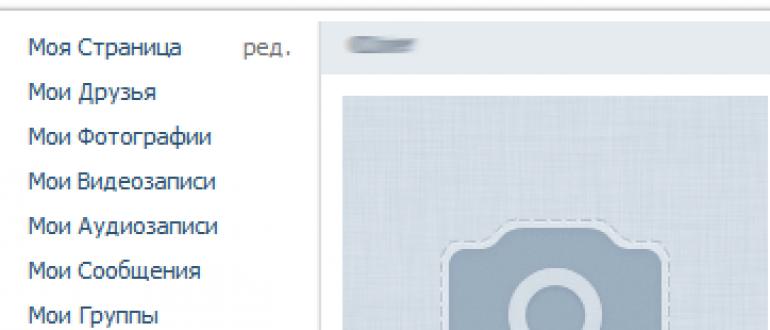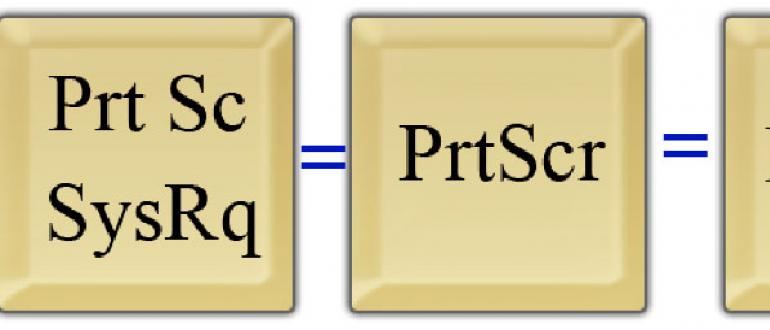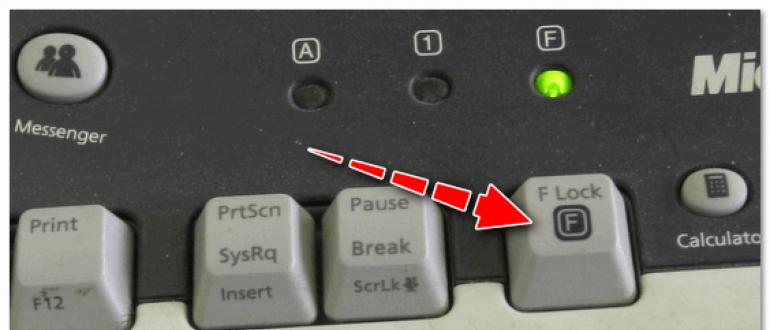Skrinshot (skrinshot) so'zi "surat" yoki "skrinshot" degan ma'noni anglatadi. Boshqa so'zlar bilan aytganda, bu hozirgi vaqtda monitorda namoyish etilayotgan narsalarni yozib oladigan ramka. Bu o'ziga xos "fotosurat".
Skrinshot juda oddiy, zarur va muhim vosita bo'lib, u kompyuter monitoridan namoyish qilingan narsalarni saqlashga xizmat qiladi. Monitor yoki skrinshotdan olingan surat yoki fotosuratlar bir xil ma'noga ega bo'lgan bir xil tushunchalardir.
Skrinshot nima uchun?
Innovatsion Internet texnologiyalari har kuni zamonaviy jamiyatda ko'p sonli o'zgarishlarni amalga oshirmoqda, bu har bir soniyaga javob berishga loyiqdir.
Foto: Windows 8-ning ekran rasmini o'chirish
Bu nafaqat vaqt, balki moliyaviy tomon ham, ko'pincha yuzaga kelgan bir qator vaziyatlarga javob berish tezligiga va muayyan muammoni hal qilish tezligiga (texnik, axborot, foydalanuvchi, shaxsiy) bog'liqdir. Shu sababli, foydalanuvchilar zamonaviy internet-bemaqsad bo'lishi kerak bo'lgan bir qator talablarni qo'yadilar. Ya'ni, ulardan foydalanish eng sodda va tushunarli bo'lishi.
Skrinshotni turli vaziyatlarda va ularni echish variantlarida ishlatish mumkin, ammo ko'pincha quyidagi holatlarda ishlatiladi:
- kompyuterda muammolar paydo bo'lganda, siz uni forumda, tematik guruhda yoki jamoada muhokama qilishingiz kerak. Nosozlik yoki muammoni hal qilish uchun darhol xizmat ko'rsatish markaziga murojaat qilishning hojati yo'q. Ekran rasmini ishlatib, fotosuratni elektron pochta orqali yuborish kifoya, bu muammoni to'liq tavsiflaydi. Darhaqiqat, so'z bilan aytganda, ko'chada oddiy odam vaziyatni har doim ham to'g'ri tasvirlay olmaydi, chunki u skrinshot sifatida etkaziladi;
- agar siz dastur, xizmat, o'yin va boshqalar bilan ishlashning batafsil bosqichma-bosqich algoritmini taqdim etishingiz kerak bo'lsa. Skrinshot sizga bajarilgan harakatlar seriyasini aniq namoyish etish imkonini beradi;
- agar siz o'zingizning loyihangiz ustida ishlayotgan bo'lsangiz, unda ishning rivojlanishini bosqichma-bosqich tasvirlash o'rinli bo'ladi;
- o'yin jarayonida yoki dastur ustida ishlashda qiziqarli va muhim fikrlarni belgilash zarur bo'lganda;
- agar siz fotosuratlar yoki rasmlar bilan tajriba o'tkazishingiz kerak bo'lsa;
- rasmlar bilan postlar yozishingiz kerak bo'lganda.
Video: Noutbukning rasmini oling
Yaratish usullari
Bugungi kunga kelib, kompyuter va Internet sanoati skrinshotni suratga olishning bir nechta variantlarini taklif qiladi: eng sodda usuldan tortib, turli xil rasmlarni tahrirlashning barcha turlarini taklif qiluvchi maxsus kengaytirilgan ilovalarga qadar.
Skrinshotlarni olish uchun ikkita imkoniyat mavjud:
- Kompyuter qurilmasida operatsion tizimning imkoniyatlaridan foydalangan holda suratga olish.
- maxsus dasturlarni qo'shimcha o'rnatishni talab qilmaydi.
- kompyuter Paint dasturidan majburiy foydalanish.
- Ushbu funktsiyani bajarish uchun mo'ljallangan maxsus dasturlardan foydalanishda ekran rasmlarini olish.
- grafik muharrirdan foydalanishga hojat yo'q;
- dasturiy ta'minot zararli bo'lishi mumkin;
- o'rnatish paytida qo'shimcha megabayt xotirani talab qiladi.
Agar siz ekran rasmlarini olishning sifati u yoki bu usuldan foydalanishga bog'liq yoki yo'qligini qiziqtirsangiz, yakuniy natijaga qarasangiz, alohida farqlar bo'lmaydi. Ham birinchi, ham ikkinchi usullar skrinshot funktsiyasini tez va samarali bajaradilar.
Klaviatura yorlig'i
Agar siz rasmdan nusxa olishga imkon beradigan maxsus dastur o'rnatilmagan bo'lsangiz, unda operatsion tizimning o'zi imkoniyatlaridan foydalanishingizni maslahat beramiz.
Ekranni yaratishning eng oson va eng arzon usuli - bu kalit "Chop etish ekrani" (Ekranni bosib chiqarish) Uning ingliz tilidan so'zma-so'z tarjimasi "Screen Print" degan ma'noni anglatadi. Klaviaturada bunday tugma yo'q, chunki bu tugma butunlay boshqacha ko'rinishga ega va dizaynerlarning ijodiga bog'liq. Barcha zamonaviy noutbuklarda ikkita turdagi klaviatura bo'lishi mumkin. Bu standart klaviatura va kengaytirilgan klaviatura (yon raqamlardan foydalanish tufayli).
Shuning uchun kalit klaviaturada quyidagi teglar ko'rinishida ko'rsatilishi mumkin Ekranni bosib chiqarish yoki Prt sc, PrtScr, Prtscn.

Qurilma monitoridan skrinshot olish uchun bir qator amallarni bajarishni tavsiya etamiz:
- ekranda o'zingiz xohlagan ob'ektni (foto, video, rasm va hk) ochish;
- prtScn tugmachasini bosing (odatda u Backspace tugmachasining yuqori o'ng yoki yonida joylashgan (noutbukning modeliga qarab yuqoridagi, o'ngda yoki chapda)). Harakatlarni bajarayotganda hech narsa bo'lmaydi;
- agar siz butun monitorni emas, balki faqat faol oynani suratga olishingiz kerak bo'lsa, unda siz "Alt + Chop etish ekrani" ikkita tugmachalari kombinatsiyasidan foydalanishingiz kerak;
- istalgan birini oching: Microsoft Word, Exel, Paint, Power Point yoki Adobe Photosop rasm muharriri, ya'ni. siz bundan keyin ishlashni rejalashtirgan (bu bo'lishi mumkin);
- olingan ob'ektni joylashtiring;
bosishingiz mumkin:

- agar kerak bo'lsa, olingan parchani tahrirlang;
Skrinshotlarni tahrirlash uchun eng moslashtirilgan va funktsional variant Microsoft Office tomonidan taqdim etilgan va allaqachon noutbukga o'rnatilgan Paint (grafik muharriri) dir. Paint yordamida siz ma'lumotlarni kesib, saqlashingiz, chizishingiz, joylashtirishingiz, o'zgartirishingiz mumkin. Umuman olganda, barcha ijodiy g'oyalaringizni haqiqatga aylantiring.
- keyin "Fayl" va "Saqlash yoki saqlash" ni tanlang yoki "Crtl + S" tugmalar birikmasini bosing;
Qaychi ilovasi
Agar tizza kompyuteringizda Windows 7 yoki undan keyingi versiya o'rnatilgan bo'lsa, siz "Qaychi" dasturi yordamida suratga olishingiz mumkin.
Quyidagi algoritmga muvofiq bir qator harakatlarni bajarishni taklif etamiz:
- "Boshlash" ni bosing;
- "Barcha dasturlar" qatoriga bosing;

- oynani pastga aylantiring va "Standart" ni bosing;

- "Qaychi" qatorini oching;

- dasturni oching. Ko'zlaringiz oldida oyna paydo bo'ladi;

- "Tanlovlar" ni bosing. Ularning yordami bilan siz sozlamalarni o'zgartirishingiz mumkin. O'zgarishlardan so'ng OK ni bosing;

- "Yaratish" funktsiyasini tanlang.

Ushbu funktsiya kerakli maydonni tanlash va xohlaganingizcha tahrirlash imkonini beradi;

- operatsiyalar tugagandan so'ng, "Fayl" va "Saqlash" ni bosing.

"Qaychi" muharriri olingan rasmni bir nechta grafik formatda saqlashga imkon beradigan asosiy tahrirlash vositasidir. Ilova tufayli siz rasmni har qanday dasturga qo'shishingiz va elektron pochta orqali yuborishingiz mumkin.
SnagIt-da tizza kompyuterining ekranini qanday qilish kerak
SnagIt - bu TechSmith tomonidan 1990 yilda ishlab chiqilgan yordamchi dastur. Uning asosiy vazifasi qurilmaning ish stolida joylashgan rasmlarni olish va ushbu ob'ektlarning skrinshotlarini yaratishdir.

Afzalliklari:
- sinov versiyasidan 30 kun davomida foydalanish imkoniyati;
- rasmning istalgan maydonini va har qanday shaklda suratga olishga imkon beradi;
- rasmlarga turli xil effektlar qo'yishga imkon beradigan juda ko'p instrumental muharrirning mavjudligi (o'lchamini, piksellar sonini, rang o'zgarishini o'zgartirish);
- bir vaqtning o'zida monitorning bir nechta joylarini rasmga oling;
- imzolar, shtamplar yordamida kerakli izoh va tushuntirishlarni qo'shib qo'yish; joylashtirilgan shakllar (geometrik, ixtiyoriy shakllar, strelkalar va boshqalar);
- ob'ektni boshqa dasturda ochish va darhol biron bir Office dasturiga yuborish imkoniyati;
- istalgan grafikalar va ikonkalarni DLL, EXE formatidagi fayllardan ajratib oling;
- foydalanish oson;
- interfeysning ruscha versiyasi;
- engil (30 MB)
Kamchiliklari:
- pullik versiyasi.
O'rnatish
SnagIt-ni o'rnatish uchun quyidagi tavsiyalarga amal qiling:

Dasturda ishlash
Dastur juda qulay va ulardan foydalanish oson. Siz nafaqat matnlar va rasmlarni, balki qisqa videolarni nusxalashga imkon beradi. Kirish va sezgir interfeys SnagIt-ning imkoniyatlarini maksimal darajada oshirishga imkon beradi.
Boshlash uchun siz bir qator harakatlarni bajarishingiz kerak:

- izoh qo'shish;
- shtamp yoki o'qlarni qo'shish;
- matn yoki havolani kiriting;
- qirralarni qirqing.
- tahrirdan keyin ob'ektni saqlash;
- agar siz ob'ektni saqlashni unutgan bo'lsangiz yoki SnagIt-ni tasodifan yopib qo'ysangiz, u yo'qolmaydi va dasturni qayta ochganingizda mavjud bo'ladi;
- snagit ikonkasini (o'ngning yuqori burchagida) bosing va "Saqlash kabi" funktsiyasini tanlang yoki Ctrl + S tugmalarini bosing;
- ixtiyoriy ravishda ob'ektning formatini va uning sifatini tanlang.
Onlayn xizmatlar
Onlayn xizmatlar yordamida ekran rasmini olishingiz mumkin. Ularning afzalligi shundaki, siz darhol havolani olishingiz mumkin.
Ya'ni, kerak emas:
- rasmni saqlash;
- uni yuboring;
- qabul qilmoq
Oddiy qadamlar bilan siz:
- kerakli ob'ektni tanlang;
- rasmga olish;
- havola yaratish;
- havoladan so'ng, oluvchi skrinshotni ko'radi.
Bu erda eng mashhur xizmatlar:
- Monosnap;
- Joxi;
- LightShot
- Gulxan
Internet sanoati har kuni kompyuter texnologiyalarining imkoniyatlarini kengaytirmoqda. Har biringiz kerakli ma'lumot ob'ektining noutbuk monitorida skrinshot olishingiz mumkin. Ekranni yaratish uchun taklif qilinadigan variantlarning afzalliklari va kamchiliklarini bilib oling, tanlov qiling va bugun ishlashni boshlang.
Skrinshot (skrinshot, skrinshot) - noutbuk yoki uning maydonidagi skrinshot, mediada jpg, png, jpeg va hokazolarda saqlanadi. Bu ko'rsatmalarni yozish va nusxa ko'chirish yoki yuklab olishning iloji bo'lmagan muhim ma'lumotlarni saqlash, tizim xabarnomalarini texnik qo'llab-quvvatlash yoki provayderga yuborish paytida foydalidir. Ekran rasmini har qanday noutbukda suratga olish uchun maxsus mahorat va bilim talab etilmaydi. Windows 10-da o'rnatilgan dasturlar va uchinchi tomon yordam dasturlari bilan tanishish kifoya.
1-sonli klaviatura usulidan Windows 10-da skrinshot
OT-ning o'rnatilgan xususiyatlaridan foydalanish monitordan rasmlarni saqlash jarayonini sezilarli darajada osonlashtiradi, chunki qo'shimcha dasturlarni o'rnatishingiz shart emas. Ekranni yaratish uchun klaviaturadagi funktsional tugmalar birikmasidan foydalaning. Jarayon quyidagicha bo'ladi:PrtSc va Ctrl klaviatura yorliqlaridan foydalanib, butun ekranning ekran tasvirini, shu jumladan Boshlash panelini va laganda oling. Agar siz faqat faol oynaning ma'lumotlarini saqlamoqchi bo'lsangiz (muhim ma'lumotlar joylashgan hudud), Ctrl o'rniga Alt tugmasini bosing. Kelgusi rasmda boshlang'ich maydoni bo'lmaydi.
Windows 10 OS-dagi klaviatura usuli 2 bilan
Birinchi usul, natijada olingan faylga ozgina yaxshilanish kerak bo'lganda yaxshi bo'ladi - ortiqcha miqdorni olib tashlash, imzolarni qo'llash va hk. Ammo shunchaki vaqti-vaqti bilan ekranning rasmini biron bir o'zgartirishsiz saqlash kerak. Keyinchalik Win klaviaturasini (grafik oynalar bilan ko'rsatilgan) va PrtSc-ni ishlatish qulayroq. Ularni bir vaqtning o'zida bosish monitorning suratini avtomatik ravishda "Ekran rasmlari" xizmat papkasida saqlaydi. U "Rasmlar" papkasida "Tez kirish" menyusida joylashgan. Olingan faylni har qanday grafik muharririda tahrirlash mumkin.
Windows 10 operatsion tizimida №3 klaviatura usuli bilan ekran maydoni
2017 yildan boshlab operatsion tizim ekranning istalgan qismining rasmini olishga imkon beradi. Buning uchun Win tugmachalarini bir vaqtning o'zida bosish (Boshlash tugmasi) + S + Shift klaviaturadan foydalaning (tugmalarni ketma-ket emas, bir vaqtning o'zida bosib turish muhim). Monitorda xoch paydo bo'lganda, undan foydalanib, saqlangan hudud chegaralarini aniqlash kerak. Fayl yaratildi. Uni Ctrl + V tugmalarini bosib Paint yoki boshqa dasturga kiritish uchun qoladi.
Qaychi asbobidan foydalanish
Operatsion tizimda o'rnatilgan "Qaychi" dasturi mavjud. Uning yordami bilan siz nafaqat ekranni yaratishingiz, balki uni tahrirlashingiz, kerakli formatda saqlashingiz mumkin. Ular buni qilishadi: Qaychi dasturi yangi Paint 3D (asboblar panelidagi so'nggi tugma) bilan bog'liq. Agar siz grafik hujjatga jiddiy o'zgartirishlar kiritishingiz kerak bo'lsa, undan foydalanishga arziydi.
Qaychi dasturi yangi Paint 3D (asboblar panelidagi so'nggi tugma) bilan bog'liq. Agar siz grafik hujjatga jiddiy o'zgartirishlar kiritishingiz kerak bo'lsa, undan foydalanishga arziydi. Uchinchi tomon yordam dasturlaridan foydalanish
Tarmoqda siz ekran rasmlarini yaratish uchun ko'plab dasturiy vositalarni topishingiz mumkin. Ammo eng sodda - Shotnes va Lightshot. Ular eng yaxshi rasmiy saytlardan (https://shotnes.com va https://app.prntscr.com/en) yuklab olinadi. Yordamchi dasturlarni o'rnatish odatiy bo'ladi. Bu bir necha soniya davom etadi. O'rnatishdan so'ng noutbukni qayta ishga tushirib bo'lmaydi, dasturiy vositalarning barcha funktsiyalari mavjud bo'ladi.Shotnes yordamida skrinshot olish uchun quyidagilarni bajaring: Taqdim etilgan dasturiy mahsulotlar juda yaxshi, chunki ular ob'ektni avtomatik ravishda bulutga, saytga va boshqalarga yuborish funktsiyasiga ega. Yordamchi dasturlarga fayllarni oddiy tahrirlashni amalga oshirishga ruxsat bering: rang o'zgarishi, teglar, strelkalar va boshqalar. Ikkala dastur ham rus tilida interfeysga ega.
Taqdim etilgan dasturiy mahsulotlar juda yaxshi, chunki ular ob'ektni avtomatik ravishda bulutga, saytga va boshqalarga yuborish funktsiyasiga ega. Yordamchi dasturlarga fayllarni oddiy tahrirlashni amalga oshirishga ruxsat bering: rang o'zgarishi, teglar, strelkalar va boshqalar. Ikkala dastur ham rus tilida interfeysga ega.
Ekranning aniq nusxasini yoki uning maydonini qanday saqlashni tanlash ekran rasmining maqsadiga va u bilan keyingi harakatlarga bog'liq. Fayllarni jiddiy tahrirlash bilan, funktsiyalarning katta ro'yxatiga ega kuchli grafik muharrirlarni tanlash va rasmni o'zi o'rnatilgan OS vositalari bilan saqlash yaxshiroqdir. Ammo agar ekranga bo'lgan talablar minimal bo'lsa, lekin keraksiz dasturlarni o'rnatish orqali qattiq diskning bo'sh joyini yopish mantiqiy emas.
Salom blog saytining aziz o'quvchilari. Bir vaqtning o'zida yoki boshqasida har bir kishi yoki noutbukda savol paydo bo'ladi: ekranning rasmini qanday olish (yoki boshqacha qilib aytganda, rasmga olish - ko'proq o'qish), masalan, uni keyinroq kimgadir yuborish. Ba'zida, kompyuterda bularning barchasini tez va samarali bajarishga yordam beradigan maxsus dasturlar mavjud emas.
Bu muhim emas, chunki Windows-ning o'rnatilgan imkoniyatlari (hatto eski XP-da) ushbu vazifani amalga oshirish uchun etarli. Agar siz Windows 7, 8 yoki Vista-dan foydalansangiz, ular uchun shu maqsadda maxsus o'rnatilgan "Qaychi" dasturi mavjud. Shunday qilib, agar siz ushbu nashrning tegishli qismini o'qigan bo'lsangiz, uni ishlating.
Tez-tez beriladigan ikkinchi savol: telefonda ekranni qanday qilish ishlaydigan Android, Ios (bu operatsion tizim iPhone va iPad-da ishlatiladi), Windows Phone (masalan, Nokia Lumiya-da ishlatiladi), Sinbayn va boshqa OS. Agar bu sizning birinchi tajribangiz bo'lsa, javoblar sizga aniq bo'lmaydi.
Xullas, nihoyat, men nafaqat kompyuterda va noutbukda barcha ko'rinadigan skrinshotlarni yaratishga imkon beradigan, balki ularni avtomatik ravishda Internetga yuklab olishga imkon beradigan ixtisoslashtirilgan dasturlarni tasvirlashga vaqt ajratmoqchiman, bu havolani bergan odam ularni ko'rishi va xohlasangiz ularni yuklab olishi mumkin. . Bu qiziqarli bo'ladi deb umid qilaman.
Windows XP, 7 va 8-da kompyuterda yoki noutbukda ekranni qanday qilish kerak
Skrinshotlarni kompyuterda olishning eng qadimiy va tasdiqlangan usuli hali ham kalit hisoblanadi "Chop etish ekrani". Odatda u quyidagi rasmda ko'rsatilgandek klaviaturaning yuqori o'ng qismida joylashgan:

To'g'ri, har xil turdagi klaviaturalarda (uning o'lchamiga va maqsadiga qarab) "Ekranni bosib chiqarish" o'rniga: PrntScrn, PrtSc, PrtScn, PrtScr yoki shunga o'xshash narsalar yozilishi mumkin.
Noutbuklarda ammo, ekranni yaratish uchun siz bitta tugmachani emas, balki ularning kombinatsiyasini bosishingiz kerak bo'lishi mumkin: Fn + bosib chiqarish ekrani. Gap shundaki, noutbuklar (ayniqsa kichik o'lchamdagi) kesilgan klaviaturadan foydalanadilar, ularning kalitlariga faqat qo'shimcha klaviaturaning pastki qismida joylashgan qo'shimcha Fn tugmachasini bosib ushlab turish mumkin (bu qattiq tugmachalar Fn yozuvi bilan bir xil rangda yoziladi).
Bosib chiqarish ekrani tugmachasini bosganingizda (yoki noutbuk bo'lsa Fn + PrtScn) kompyuteringiz yoki noutbukingiz ekranida aks etgan barcha narsalarning ekrani ko'chiriladi. Agar siz hozirda faol dastur oynasida (diqqat markazida bo'lgan) skrinshotni olishingiz kerak bo'lsa, unda siz tugmalar birikmasidan foydalanishingiz kerak. Alt + PrintScreen.
Xo'sh, biz ekran rasmlarini qanday qilishni o'rgangan deb taxmin qilishimiz mumkin. Endi ularni qanday ishlatishni o'rganish vaqti, ya'ni. ularni grafik fayllar sifatida saqlang, ular keyinchalik, masalan, kimgadir yuborilishi mumkin, saytga joylashtirilishi mumkin (men kabi) yoki tanho joyda saqlanadi. Buning uchun ekran rasmlarini kompyuteringizning noutbukidan grafikalar bilan ishlash uchun biron bir dasturga kompyuteringizda yoki noutbukda joylashtirishingiz kerak bo'ladi (misol sifatida Photoshop, IrfanView va boshqa o'nlab ishlarni keltirishim mumkin).
Agar sizda bunday narsa bo'lmasa (siz uni o'rnatmadingiz yoki boshqa birovning kompyuterida ishlamoqdasiz), unda Windows operatsion tizimining o'zida Paint grafik muharriri o'rnatilgan. Bu mukammal emas (aksincha, bu juda yomon), lekin qilingan skrinshotning "namoyishi" uchun juda mos. Shunday qilib, Windows-ga o'rnatilgan dasturiy ta'minotning shov-shuvlaridan chiqib ketish uchun siz quyidagi manipulyatsiyalarni bajarishingiz kerak bo'ladi: "Ishga tushirish" - "Dasturlar" - "Standart" - "Bo'yoq".
Endi ochiq grafik muharririda (nuqta yoki boshqasi) yuqori menyuda "Fayl" -ni tanlang - "Yaratish" (yoki Ctrl + N tugmalar birikmasini bosing) va keyin Ctrl + V tugmalar birikmasini kiriting (yoki yuqori menyudan "Edit" -ni tanlang) - "Yopish"). Oldindan clipboardga ko'chirilgan skrinshot muharrir oynasiga yopishtiriladi va kerak bo'lganda uni to'g'ri ishlashingiz mumkin (kesish, yorliq qo'shish, ta'kidlash va hk).

Ushbu bosqichda biz nihoyat o'zimiz yaratgan ekranni ko'rdik va hatto uni masxara qilishga ham muvaffaq bo'ldik (uni qayta ishlash), ammo bu etarli emas. U hali ham grafik fayl sifatida saqlanishi kerak (ko'pincha bu uchun ishlatiladi). Buni amalga oshirish uchun Ctrl + S tugmalar birikmasidan foydalanishingiz mumkin yoki yuqori menyuda "Fayl" - "Saqlash sifatida" ni tanlashingiz mumkin. Faqat kerakli formatni tanlash va faylga nom berish uchun qoladi. Hammasi shu. Endi siz ko'nglingiz xohlagan narsani qilishingiz mumkin.
Skrinshotlarni Windows 7 va 8-dan "Qaychi" dasturida qanday qilish kerak
Skrinshotni olish usulida bitta yaqqol kamchilik bor - jarayon o'zi aniq shaklda o'tmaydi va birinchi marta duch kelganlar uchun "Chop etish ekrani" tugmachasini bosgandan keyin hech narsa sodir bo'lmagandek tuyulishi mumkin. Biroq, Windows Vista, 7 va 8 da, "Qaychi" deb nomlangan yangi vosita paydo bo'ldi, bu sizga ekran rasmlarini yanada tushunarli va ingl. Xuddi shu dasturda ularni grafik fayl sifatida qayta ishlash va saqlash mumkin.
"Qaychi" dasturi yuqorida aytib o'tilgan joyda joylashgan: "Boshlash" - "Dasturlar" - "Standart" - "Qaychi". Natijada, siz kichkina dastur oynasini ko'rasiz va ekranning qolgan qismi yoritilgan ko'rinadi.

Skrining rasmini olish uchun kompyuter yoki noutbukda ekranning kerakli maydonini tanlashga tayyor ekanligingiz taxmin qilinadi. Agar shunday bo'lsa, chap tugmani bosib, parchani tanlang. Agar hozir siz otishni xohlamagan bo'lsangiz, u ochiq bo'lsa, u holda "Qaychi" dastur oynasida "Yaratish" tugmachasini bosing (yoki Escape ni bosing), shunda u tugaydi. Shundan so'ng, ekran rasmini olishni xohlagan narsani oching va yana "Yaratish" tugmachasini bosing va ekranning kerakli maydonini tanlang.

Odatiy to'rtburchaklar tanlov ishlatiladi, lekin agar siz "Yaratish" tugmachasining o'ng tomonidagi strelkani cheritsangiz, to'rtta variantdan birini tanlashingiz mumkin:

- Bepul shakl - siz xohlagan joyingizni sichqoncha kursori yoki grafik qalam bilan aylantira olasiz (agar undan foydalansangiz).
- To'rtburchak - sukut bo'yicha ishlatiladi
- Oyna - sichqoncha kursori ostidagi dastur oynasida ekran paydo bo'ladi (aniqlik uchun u qizil rangda aylantiriladi).
- To'liq ekran - bu holda, dastur hozirda ekranda ko'rsatilgan barcha narsalarning skrinshotini oladi (sichqoncha kursoridan tashqari).
Ushbu usul nima uchun “Chop etish ekrani” tugmasidan foydalansangiz, siz darhol “Qaychi” ichiga o'rnatilgan grafik muharrir oynasida ekranni ko'rishingiz mumkin, bu erda uchta mavjud vositadan foydalanib biror narsani bo'yashingiz mumkin: qalam, Marker va silgi.

Qaychi tahrirlovchisining funktsiyasi hatto Nuqtaga ham etib bormaydi, lekin uni ekranga tezda kiritish mumkin (men bu haqda aniq bildim, chunki men ekran tasvirlari bilan ishlash uchun professional dasturdan foydalanaman, bu quyida muhokama qilinadi). Umuman olganda, kerakli yozuvlarni yozganingizda, disket bilan tugmachani xavfsiz bosishingiz mumkin ekranni saqlash Gif, Png yoki Jpg formatidagi grafik fayl shaklida va buni alohida Html fayli sifatida bajarish ham mumkin (ammo bu qanday maqsadda ekanligi aniq emas).
Skrinshotni elektron pochtaga ilova sifatida yuborish uchun dastur panelida, masalan, uni kimgadir ko'rsatish uchun skrinshotni olganingizda ham mavjud. Shunga qaramay, kompyuter va noutbuk uchun uchinchi tomon dasturlari uchun variantlar mavjud, ular skrinshotlarni avtomatik ravishda tarmoqqa yuklash va har kimga ularga kirish huquqini beradi, ammo biz ular haqida biroz ko'proq gaplashamiz.
Va nihoyat, yuqori menyudan "Asboblar" - "Tanlovlar" ni tanlasangiz, ushbu dasturning yomon sozlamalariga kirish imkoniga ega bo'lasiz.

Menimcha, Windows 7 va 8 dasturlarini ishlab chiquvchilar ushbu ekran dasturlarini tahrir qilish nuqtai nazaridan unchalik ko'rinmaydigan bo'lib ko'rinmasliklari uchun ushbu o'rnatilgan dasturga biroz funktsiyalar qo'shishi mumkin edi. .
Ha, men "Qaychi" sizga ekranni yaratishga imkon beradi, masalan ochiladigan menyu. Buning uchun siz ushbu menyuni ochishingiz va "Ctrl + Print ekrani" tugmalar birikmasini bosishingiz kerak. Skrinshot kerakli menyu yordamida olinadi, uni kesib tashlash va saqlash mumkin.
Windows-da ekran rasmlari bilan ishlash uchun dasturlar
Birinchidan, men o'zim ishlatadigan dasturlar haqida bir oz ko'proq gapirib beraman, keyin ekranlar bilan ishlash uchun boshqa mashhur dasturlarning ro'yxatini beraman.
Kompyuterimdagi eng mashhur dasturlardan biri bu. Bu juda ko'p xususiyatlarga ega va nafaqat veb-usta uchun, balki uy xo'jaligida ham bir nechta kundalik vazifalarni hal qilish, biron-bir tarzda ekran rasmini olish yoki videoni ekrandan yozib olish bilan bog'liq holda foydali bo'lishi mumkin.

Dastur ekran rasmlarini olish uchun ham, ularni qayta ishlash uchun ham kuchli funktsiyalarga ega. Masalan, u bir nechta ekranni egallagan veb-sahifani osongina suratga olishga imkon beradi (oxirigacha o'tish uchun ko'p vaqt kerak bo'ladi).
Buning uchun universal va qulay All-in-one ish rejimi mavjud, qizil tugmachani yoki Chop etish ekrani tugmachasini bosganingizda (Snagit ishlayotganda, bu tugma ekranni clipboardga nusxalash o'rniga, aynan shu dasturda ishlay boshlaydi), siz osongina ishlay olasiz. xohlaganingizni qil.

Masalan, agar siz "Chop etish ekrani" tugmachasini bossangiz va sichqoncha kursorini suratga olmoqchi bo'lgan dastur oynasiga olib borsangiz, sehr paydo bo'ladi. Kursorni oynaning turli joylariga ko'chirsangiz, butun oyna, menyu yoki uning boshqa ichki birliklari avtomatik ravishda tanlanganligini ko'rasiz. I.e. yozib olmoqchi bo'lgan parchani aniq belgilashingiz shart emas.
Sichqonchaning chap tugmachasini bosib ushlab turganda kerakli maydonni ajratib, normal rejimda ishlashingiz mumkin va aniq maqsadga erishishingiz mumkin, chunki kursor ostida ekran bilan aloqa qiladigan joyni oshiruvchi kattalashtiruvchi stakan mavjud.

Snoogit-dan foydalanib, siz ekrandan video yozib olishingiz mumkin va boshqa ko'p narsalar. Va allaqachon haqida skrinshotlarni kompyuterda yoki noutbukda qayta ishlash imkoniyati odatda qo'shiqlarni qo'shishingiz mumkin. Bu erda, ehtimol, ushbu yaratilishning barcha ulug'vorligi aniq bo'lishi uchun bir nechta skrinshotlarni olib kelish oson bo'lishi mumkin:



Snagit bilan bir xil dasturlar qatori taxminan bir xil qatorda turadi:
- Faststone bosib olish - Noutbuk yoki kompyuter uchun yaxshi skrinshot ortiqcha narsalar bilan ortiqcha yuklanmaydi.
- Piknik - kompyuter ekranini yoki uning tanlangan maydonini, shu jumladan aylantirish oynalarini tezkor suratga olishga imkon beradi. Funktsionallik Snagit-ga juda yaqin, faqat videoni yozib olish mumkin emas. O'rnatilgan muharrir sizga olingan rasmni haqiqatan ham professional ravishda qayta ishlashga imkon beradi.
Skrinshotlarni Internetdagi kompyuterdan olib tashlash va to'ldirish uchun dasturlar
Clip2net nafaqat ekran rasmlarini olish va videodan video yozib olish, balki Internetdagi barcha narsalarni darhol yuklash imkonini beradi (skrinshotning havolasi avtomatik ravishda clipboardga ko'chiriladi va u faqat xat, veb-sayt, forum yoki blogda joylashtiriladi). Natijada, siz o'zingizning hostingingizdan yoki Yandex Disk, Dropbox va boshqalardan birini ishlatishingiz shart bo'lmaydi.
Ekran rasmini olgandan so'ng, dastur olingan rasmni tahrirlash uchun oynani ochadi. Agar ushbu operatsiya siz uchun talab qilinmasa, Clip2net sozlamalarida "Zudlik bilan yuklab olish" maydonini tekshiring. Tahrirlash oynasida siz standart vositalardan foydalanishingiz mumkin (yorliqlar, ta'kidlash, strelkalar qo'shish):

Clip2net o'ziga xosligi bilan ajralib turmaydi va bozorda yaxshi tomonlari ham bor. tezkor ekran rasmlarini almashish uchun dasturlar:
- Joxi - Darhol nashr etish qobiliyatiga ega yaxshi skrinshot. Ular ekranning kerakli maydoni tanlanganida darhol tahrirlanadi, ya'ni. muharrir oynasiga bormasdan.
- Lightshot - skrinshotni tezda olish, unga yozuvlar qo'shish, o'q va boshqa rasmlarni qalam bilan olish imkonini beradi. Faylga saqlashda, faylga darhol o'ziga xos nom beriladi va uni darhol ishlab chiqish serveriga yuborib, darhol unga havolani olishingiz mumkin, bu juda qulay.
- - sharmandalikni ishlatish oddiy va sodda. Go'yo ortiqcha narsa yo'qdek, lekin bularning hammasi - buqaning ko'ziga to'g'ri keladi (mening fikrimcha). Aslida, g'oya, men tushunganimdek, faqat "Yabloko" (makovodov) dan olingan - siz kalitlar kombinatsiyasini faollashtirasiz va skrinshot bilan rasm darhol ish stoliga tushadi.
- skrinshotlarni tayyorlashni va ularni Yandex-ning o'z bulutiga yuklashni yaqinda o'rgangan. Dastur ekran rasmiga o'qlar, ramkalar, chiziqlar va boshqalarni qo'shishga imkon beradigan juda qulay grafik muharrirga ega. narsalar.
- Monosnap - shuningdek, nafaqat ekran rasmlarini, balki ekran ekranlarini ham olish, qayta ishlash va tarmoqqa yuklash imkonini beradigan juda yaxshi xizmat (ekrandan video suratga olish). Bundan tashqari, real vaqt rejimida ish stolingiz yoki veb-kamerangizga kirishni tashkil qilish imkonini beradi.
- Xiyla - Oddiy ekran tasviri va ekran tasviri, lekin yuqorida tavsiflangan xizmatlarga qaraganda bir oz yomonroq funktsional imkoniyatlarga ega. Shu bilan birga, bu kompyuter ekranidan yoki noutbukdan Evernote-ga yuborishga imkon beradi, bu uning bir qismi.
- Jet ekran rasmlari - butun ekranni, faol oynani yoki tanlangan maydonni suratga olish, so'ngra olingan ekranni kesish, o'qlarni qo'shish, kerakli maydonni aylantirish yoki yozuvni kiritish imkonini beradi. Dastur sozlamalarida siz oxirgi faylni qaerda saqlanishini belgilashingiz mumkin - kompyuterga (tizza kompyuteriga) yoki unga ishorasi bo'lgan ishlab chiqish serveriga.
Skrinshotni telefonda qanday qilish (Android, Ios va boshqa platformalar)
Bundan tashqari juda qiziq savol. Agar har bir narsa kompyuter yoki noutbuk haqida ko'proq yoki kamroq tushunarli bo'lsa, muammo buni qanday qilish emas, balki uni qanday qilib eng maqbul va qulay tarzda qilishdir. Ammo mobil telefon yoki smartfonning skrinshoti - buni qanday qilib biroz qiyinlashtirishni tushunish, chunki bu uchun maxsus tugma mavjud emas, ammo har xil mobil operatsion tizimlar uchun farq qiladigan boshqarish tugmachalari birikmasi.
Bilan boshlang IosApple Campaign qaysi telefonlarda ( iPad va iPhone) Ekranni yaratish uchun ikki soniya ushlab turishingiz kerak: "Yoqish" (uyqu / uyg'onish rejimi) va "Uy". Olingan tasvirlar qurilmangizdagi "Rasmlar" ilovasida operatsion tizimda saqlanadi.


Qanday qilib android-da skrinshotni olish kerak
Android operatsion tizimining bir nechta versiyalari mavjud, ular uchun ekran rasmlarini olish usuli farq qiladi. Bundan tashqari, telefon ishlab chiqaruvchilari ham ba'zan o'zlarining sozlashlarini amalga oshiradilar (masalan, mening eski Samsung Galaxy S3-da, ekranning kaft chetini chapdan o'ngga siljitish orqali suratga olinadi). Aslida, men turli xil qurilmalardagi ma'lumotni umumlashtirishga harakat qilaman:
- Android 1 va 2 - ushbu OSda ishlaydigan qurilmalarda ekran rasmlarini olish qobiliyati yo'q edi, shuning uchun men buni amalga oshirishga yordam beradigan uchinchi tomon dasturlarini o'rnatishga majbur bo'ldim. Bu holda ekran rasmlarini yaratish usullari siz tanlagan dasturga bog'liq edi.
- Android 3.2 - ushbu versiyadan boshlab va to'rttaning paydo bo'lishidan oldin, ekranning skrinshotini yaratish uchun "So'nggi dasturlar" tugmachasini bir muncha vaqt ushlab turish etarli edi.
- Android 4 - Skrinshot qisqa vaqt davomida "Ovozni pasaytirish" va "Quvvat" tugmachalarini bosib ushlab turgandan so'ng olingan.
- Android-da ishlaydigan Samsung - aksariyat hollarda ushbu telefon ishlab chiqaruvchisi "Uy" va "Quvvat" yoki "Orqaga" va "Uy" tugmachalarini bosib, ekran rasmlarini olishga imkon beradi.
- Android bilan ishlaydigan HTC - "Uy" va "Quvvat" tugmachalarini bir necha soniya bosib turing
Shunday qilib, Android-ga asoslangan telefondan olingan skrinshotlar OS bilan birga yuboriladigan Galereya ilovasida saqlanadi.
Shuningdek, uyali telefonlar uchun bunday operatsion tizim mavjud Windows telefoni, masalan, juda mashhur Nokia Lumia telefonlari ishlaydi. Skrinshotni olish uchun Windows Phone 8-ning versiyasida "Quvvat" (telefonning o'ng tomonida) va "Win" (telefon ekranining pastki qismida) tugmachalarini bosing. Ammo Windows Phone 8.1-da hamma narsa biroz o'zgargan - "Quvvat" va "Ovozni balandlashtirish" tugmachalarini bosishingiz kerak.
Omad sizga! Blogingiz sahifasida tez orada uchrashamiz
borish orqali boshqa videolarni ko'rishingiz mumkin");">

Sizni qiziqtirishi mumkin
 Skrinshot - bu nima va ekranni qanday qilish
Skrinshot - bu nima va ekranni qanday qilish  Skype - bu nima, uni qanday o'rnatish, qayd yozuvini yaratish va Skype-dan foydalanishni boshlash
Skype - bu nima, uni qanday o'rnatish, qayd yozuvini yaratish va Skype-dan foydalanishni boshlash  Kompyuterga viber (viber) ni qanday o'rnatish kerak?
Kompyuterga viber (viber) ni qanday o'rnatish kerak?  FAQ va FAQ - bu nima?
FAQ va FAQ - bu nima?
Skrinshotlardan foydalanish ko'plab foydalanuvchilar uchun juda foydali bo'lishi mumkin va dastur uchun keng maydon topadi. Ushbu maqolada shaxsiy kompyuterda yoki noutbukda Windows-ning muntazam vositalaridan yoki qo'shimcha maxsus dasturlardan qanday foydalanish haqida gap boradi.
Xatolikni texnik yordamga yuborish yoki boshqa foydalanuvchilarga echimlarni namoyish qilish uchun siz monitorda nima sodir bo'layotganini suratga olishingiz kerak bo'lishi mumkin. Hujjatlar bilan ishlaydigan odamlar matnga bir nechta rasmlarni qo'shishni xohlashlari mumkin (masalan, shunga o'xshash qo'llanmani yaratishda). Ba'zi foydalanuvchilar o'zlarining sevimli video o'yinlarida har qanday yutuqlarni yoki qiziqarli vaziyatlarni saqlashni yaxshi ko'rishadi.
Ushbu harakatlarning barchasini bajarish uchun siz noutbukda yoki kompyuterda ekranning rasmini olishingiz kerak. Umuman olganda, ushbu operatsiyalar deyarli bir-biridan farq qilmaydi, quyida ko'rib chiqilgan bitta nuqta bundan mustasno.
Ekranni bosib chiqarish
Noutbukda ekranni yaratishning eng aniq usuli bu uchun maxsus klaviatura tugmachasidan foydalanish - Chop etish ekrani (Prt Scr qisqa). Ushbu tugmachani bosish hozirgi ish stolidagi rasmni olish va uni clipboardga nusxalash imkonini beradi. 
Foydalanuvchilar juda tez esdan chiqaradigan juda muhim nuqta - agar noutbukda ekran yaratayotgan paytda, clipboardda matn yoki kesilgan fayllar bo'lsa - ular yo'qoladi. Har doim buferda bo'lishi mumkin bo'lgan barcha kerakli ma'lumotlarni saqlaganingizga ishonch hosil qiling.
Rasmni olganingizdan so'ng, uni biron bir joyga joylashtirishingiz kerak. Ushbu maqsadlar uchun Word matnli hujjati, Skype yoki Vkontakte-da xabarlarni kiritish uchun maydon yoki grafik muharriri mos bo'lishi mumkin. Agar noutbukda tayyorlangan skrinshotni saqlashni xohlasangiz, eng oson yo'li - o'rnatilgan Windows rasm muharriridan foydalanish - Paint. 
Boshqarish + V tugmachalari yordamida Paint-ni oching va clipboard tarkibini joylashtiring. Shundan so'ng, rasmni siz uchun mos bo'lgan formatda saqlashingiz mumkin, masalan PNG yoki JPG.
Prt Scr Key-dagi qo'shimcha ma'lumotlar
Ba'zi qurilmalarda ushbu foydali tugmachaning vazifalari qo'shimcha element sifatida boshqa elementga osib qo'yilgan. Bunday holda, foydalanuvchilar alternativ kalit imkoniyatlaridan foydalanish uchun maxsus FN tugmachasini ishlatishlari kerak. Bunday noutbukdagi ekran Fn + PrtScr kombinatsiyasi yordamida amalga oshiriladi. 
Agar siz bir vaqtning o'zida bir nechta dastur bilan ishlasangiz va faqat bitta dasturning ekran tasvirini olishni istasangiz, Alt + PrtScr tugmalaridan foydalanishingiz mumkin. Ushbu kombinatsiya bilan, ish stolida va boshqa elementlarsiz faqat faol oyna tamponda saqlanadi.
Ba'zi dasturlar (ayniqsa o'yinlar) ushbu tugmani bosishga xalaqit beradi. Skrinshotni noutbukda clipboardga nusxalash o'rniga, ular o'zlarining kataloglarida maxsus papka yaratadilar va uni tugallangan rasm sifatida saqlaydilar. Bu juda qulay va har safar dasturni katlamasdan bir qator tortishishlarni amalga oshirishga imkon beradi.
Agar standart usul siz uchun noqulay bo'lsa, siz har doim qo'shimcha dasturlardan foydalanishingiz mumkin. Bunday dasturning ajoyib namunasi bepul Chip2Net yordam dasturi. 
Uni http://clip2net.com/ru/ havolasini bosish orqali yuklab olish mumkin. Yuklashni boshlash uchun "Bepul yuklab olish" tugmachasini bosing. Windows o'rnatish ustasining ko'rsatmalariga amal qiling. 
Maqolalar, tezislar, ma'ruzalar va shu kabi ma'lumotlarni yozishda siz deyarli har doim ekrandagi ma'lumotlarni to'plashingiz kerak, shunda keyinchalik ushbu rasmni yoki uning qismini ishlayotgan hujjatingizga kiritishingiz mumkin. Monitor ekranini suratga olish jarayoni (fotosurat) Print Screen deb nomlanadi. Prints screen yoki ekran rasmlari kabi o'qiydi. Qanday bo'lmasin, bunday skrinshotni amalga oshirish imkonsizdir.
Noutbuklarning barcha modellarida: ASUS, Acer, HP, Compaq, Toshiba, Samsung, Lenovo, Dell va boshqalar, shuningdek, bosma ekran uchun kompyuter klaviaturalarida "Chop etish ekrani" tugmachasi yaratilgan.
Noutbukda bo'lgani kabi va qo'shimcha dasturlarni o'rnatmasdan va faqat Windows-dagi standart dasturlardan foydalanmasangiz, siz faqat ikki bosqichni o'rganishingiz kerak.
Birinchidan, ekranni suratga olish uchun siz "Chop etish uchun ekran" tugmasini yoki qisqartirilgan "PrtSc" ni bosishingiz kerak. Siz uni klaviaturaning yuqori o'ng burchagida topishingiz mumkin. Asosan, u "O'chirish" tugmachasining yonida joylashgan.

Shuni yodda tutish kerakki, noutbuklarda ba'zi klaviaturalardagi ushbu tugma ikkita vazifani - "Print Screen" va "Insert" ni birlashtiradi. Bunday holda, "Chop etish ekrani" ko'k rangda ajratib ko'rsatiladi va faqat "Fn" tugmachasini bosish bilan birgalikda ishlaydi.

Bunday manipulyatsiyalarni bajarganingizdan so'ng, fotosurat clipboardga rasm ko'rinishida bo'ladi.
Ikkinchidan, har qanday grafik muharriri ochiladi: Paint, Photoshop. Shundan so'ng, rasm Paint menyusi yoki "Ctrl + V" ikkita tugmalar birikmasidan foydalanib muharrirga kiritiladi.
Rasm joylashtirilgandan so'ng uni tahrirlash yoki biron bir papkaga saqlash mumkin.
Agar siz Paint-dan foydalanish ko'nikmalariga ega bo'lsangiz, unda siz rasm bilan juda ko'p narsalarni o'ylab topishingiz mumkin. Masalan, har qanday yozuvni turli shriftlarda yozing, rasmning hajmini o'zgartiring, turli xil elementlarni qo'shing va kerakli formatda saqlang.
Ekran ekranini olish uchun tugmani bosganingizda, butun ekran rasmda ko'rsatiladi. Agar sizga rasmning faqat bir qismi kerak bo'lsa, unda siz qaychi ishlatishingiz mumkin. Ularni topish uchun Boshlash menyusiga o'ting, "Barcha dasturlar" - "Standart" - "Qaychi" qatorini toping.
Qaychi yordamida siz ekraningizning istalgan qismining istalgan rasmini yaratishingiz mumkin.
Aytgancha, Alt + Print ekrani tugmachalarini bir vaqtning o'zida bosish bilan siz dasturning ishlaydigan oynasining bosma ekranini qilishingiz mumkin. Shunda siz Paint-da rasmni tahrirlash uchun vaqt sarflamaysiz.
Noutbukda ekran rasmini olishga yordam beradigan dasturlar
Sizning vazifangizni engillashtirish uchun siz quyida keltirilgan dasturlardan birini yuklab olishingiz va undan bepul foydalanishingiz mumkin. Ularni topish qiyin emas va hatto yangi boshlovchi ham buni hal qilishi mumkin.
FastStone Capture - ekran rasmlarini yaratish qobiliyatiga qo'shimcha ravishda qo'shimcha funktsiyalar mavjud.
Screenshot Captor - dastur turli xil funktsiyalar va bosma ekranlarni tahrirlash uchun funktsiyalar bilan jihozlangan.