Shunday qilib, kompyuterning ishlashi o'z-o'zidan juda qiyin. Bu asta-sekin tizimi keraksiz fayllar, papkalar, dasturlar, ro'yxatga olish kitobi sozlamalari va sekin, lekin albatta kompyuterning sezilarli darajada sekinlashishiga olib keladigan boshqa ma'lumotlarga to'lib ketishi bilan bog'liq. Tizimni kompleks tozalash uchun CCleaner dasturi amalga oshirildi.
CCleaner - mashhur dasturiy ta'minot, bu komp'yuterni kompleks tozalashga qaratilgan. Dastur o'zining arsenalida juda ko'p funktsiyalar va qobiliyatlarni o'z ichiga oladi, ulardan to'g'ri foydalansangiz, maksimal kompyuter ishlashiga erisha olasiz. Shuning uchun biz CCleaner dasturidan qanday foydalanishni ko'rib chiqamiz.
Birinchidan, dastur interfeysi haqida bir necha so'z aytaylik. Chap tarafda asosiy yorliqlar mavjud. Bir yoki bir nechta oynani ochish, dasturning funktsiyalari va sozlashlari (yoki boshqa tablar to'plami) o'ngga ko'rinadi. Oynaning o'ng sohasidagi eng katta uchinchi qism, qoida tariqasida, ushbu funksiyani ishga tushirishga, shuningdek bajarish jarayonini kuzatishga imkon beradi.

Vaqtinchalik fayllar va axlat tizimini qanday tozalash kerak?
Vaqt o'tishi bilan, siz o'rnatgan dasturlarning ortda qolgan Windows-da ko'p miqdordagi axlat yig'iladi. Muammo shundaki, barcha keraksiz dasturlarni olib tashlaganingizdan keyin ham axlat tizimda qoladi.
Chap ko'rinishida, ni bosing "Tahorat" . Bir oz o'ngga ikkita yorliqni ko'rasiz - "Windows" va "Ilovalar" . Birinchi yorliq javobgar tizim fayllari va dasturlari, ikkinchidan, uchinchi tomon uchun.

Ochiq oynada, dastur ishlaydigan komponentlar ro'yxati ko'rsatiladi. Dasturning barcha elementlarni emasligini unutmang. Barcha fikrlarni diqqat bilan o'rganib chiqing va agar kerak bo'lsa, belgini qo'ying (yoki olib tashlang). Agar biror element nimani anglatmasa, uni belgilash yaxshi emas.
Masalan, ichki oynada "Windows" blokida «Boshqa» mavjud "Tozalash bo'sh joy» Faqat favqulodda holatlarda belgilash tavsiya etiladi. Aks holda tozalash dasturining rivojlanishi uzoq vaqt talab qilishi mumkin.

Dastur tozalashni amalga oshirishdan oldin, tahlil qilishingiz kerak. Oynaning markazida bir tugma mavjud "Tahlil" tizim ilovalari va uchinchi tomon ilovalari uchun chiqindilar va vaqtinchalik fayllarni tekshirishni boshlaydi.

Shuni esda tutingki, brauzerda to'plangan ma'lumotni tahlil qilish uchun kompyuterdagi barcha veb brauzerlar yopiq bo'lishi kerak. Agar brauzerni hozirgi vaqtda yopolmaysan, uni CCleaner ro'yxatidan chiqarib tashlash yaxshidir.
Ma'lumotlarni tahlil qilish tugallangandan so'ng, dasturning markazida topilgan fayllar va ular tomonidan egallab qo'yilgan joylarning soni ko'rsatiladi. Barcha aniqlangan fayllarni tozalash uchun tugmani bosing "Tahorat" .

Bundan tashqari, ba'zi fayllarni ro'yxatdan chiqarib tashlashingiz mumkin. Buni amalga oshirish uchun, CCleaner-ni o'chirmaslik kerak bo'lgan fayllarni tanlang (bir nechta fayl bo'lsa, Ctrl tugmachasini bosing va ushlab turing) va keyin "Tozalash" tugmasini bosing yoki tanlangan fayllarni o'ng tugmasini bosing va "Tahorat" .
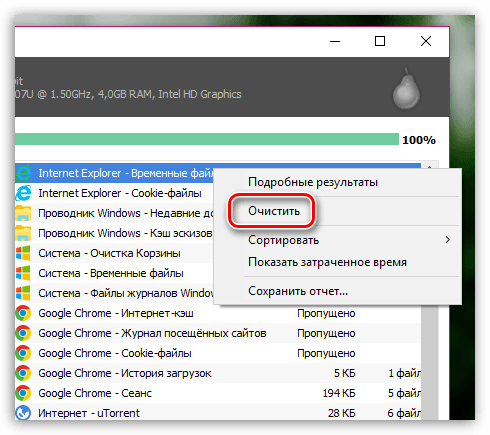
Natijada, biz ajratgan fayllar tizimda qoladi.
Ro'yxatdan o'tish kitobini qanday tozalash kerak?
Ro'yxatga olish tizimi tizim va uchinchi tomon ilovalari uchun sozlash va konfiguratsiyalarni saqlash uchun mas'ul bo'lgan ma'lumotlar bazasi bo'lgan Windowsning eng muhim komponentidir.
Ro'yxatdan o'tish kitobi yetarlicha tezda tiqilib qoladi. dasturlarni o'rnatish va o'chirishda, ro'yxatga olish kitobidagi fayllar saqlanib qoladi va natijada kompyuterning tezligini pasaytirishga emas, balki "tormoz" ko'rinishiga ham olib keladi.
CCleaner dasturida ro'yxatga olishni qanday tozalasa haqida batafsilroq ma'lumot uchun biz avvalgi maqolalardan birida saytimizda gaplashdik.
CCleaner yordamida dasturlarni qanday o'chirish mumkin?
C cCleaner-dan foydalanish kompyuterdan keraksiz dasturlarni olib tashlashingiz mumkin. Shunisi e'tiborga loyiqki, siz nafaqat olib tashlashingiz mumkin uchinchi tomon dasturlari va Windows 10 da oldindan o'rnatiladigan ilovalar, shuningdek standartlar.
CCleaner orqali keraksiz dasturlarni olib tashlash uchun tabga o'ting «Xizmat» "Dasturlarni o'chirish" . Ekran uchinchi tomon va standart dasturlarning umumiy ro'yxatini ko'rsatadi.
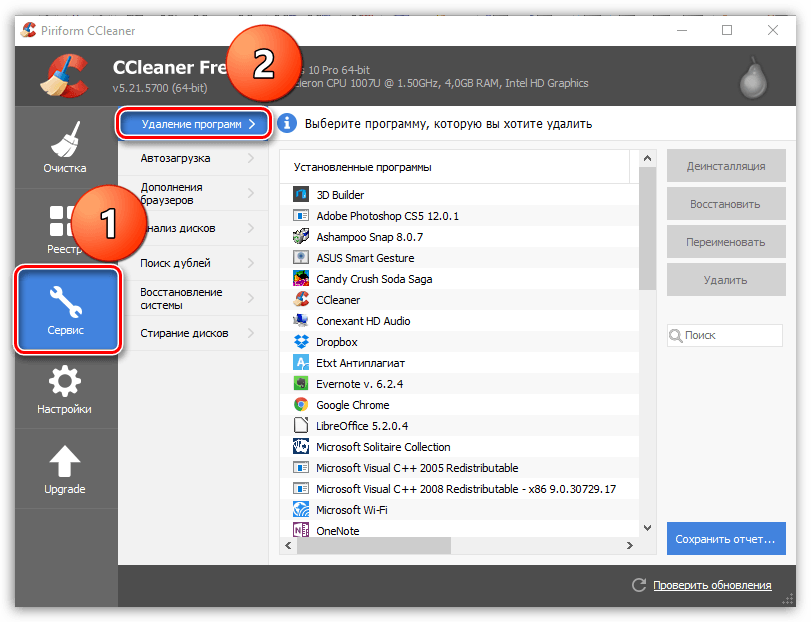
Kompyuteringizdan olib tashlash kerakli dasturni ajratib ko'rsatish va keyin tugmani bosing "O'chirish" . O'chirish jarayonini yakunlang.
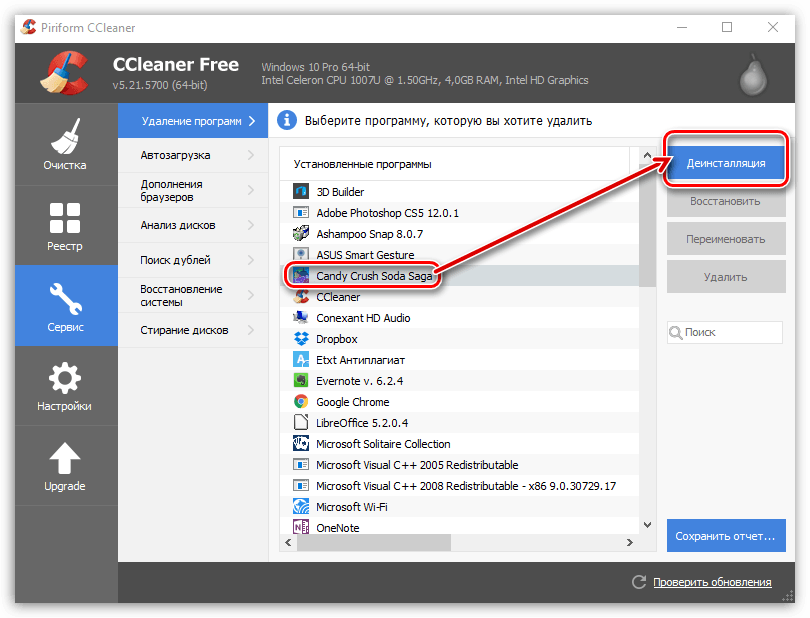
Windows boshlanishidan dasturlarni qanday o'chirish mumkin?
O'rnatishdan so'ng juda ko'p dastur Windows boshlanishiga juda ko'p kerak. Boshlang'ich dasturlari kompyuter ishga tushirilganda avtomatik ravishda boshlanadi va shunga mos ravishda, agar ulardan ko'pchiligi bo'lsa, tizim juda sekinlashadi, barcha ilovalarni ishga tushirish uchun ko'p vaqt sarflaydi.
Windows boshlanishida mavjud dasturlarni tartibga solish uchun CCleaner yorlig'ini oching «Xizmat» va pastki tabga o'ting.
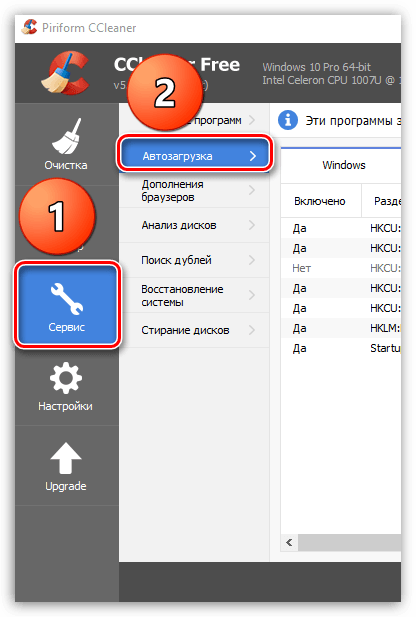
Ekranda kompyuterda o'rnatilgan barcha dasturlarning ro'yxati ko'rsatiladi. Ba'zi dasturlar maqomiga ega "Ha" , ayrimlari haqida - "Yo'q" . Birinchi holda, bu dastur boshlanishda bo'ladi, ikkinchidan esa - yo'q.
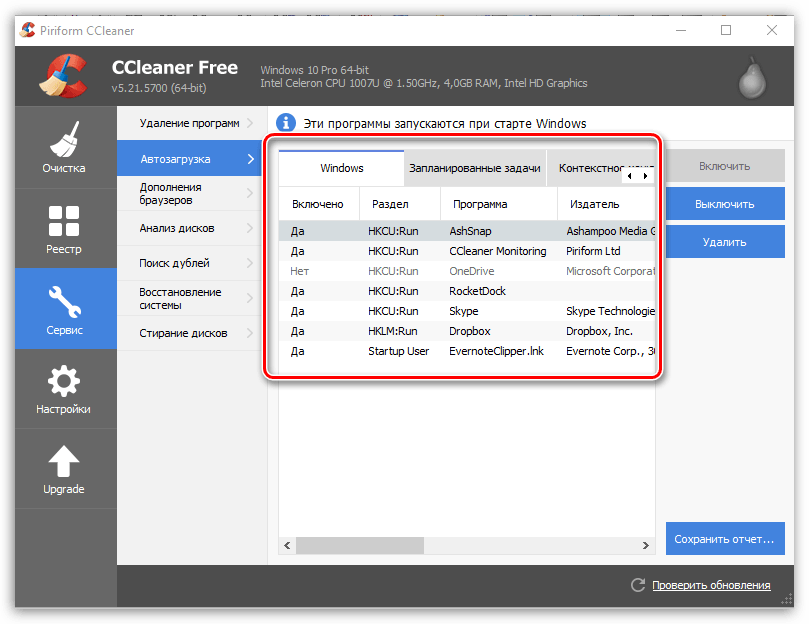
Dasturni ishga tushirishdan olib tashlashni xohlasangiz, uni bitta sichqonchani bosish bilan belgilang va keyin tugmani bosing "O'chirish" .

Xuddi shu tarzda, dastur boshlash uchun qo'shiladi. Buni amalga oshirish uchun dasturni sichqonchaning o'ng tugmasini bosing va keyin tugmani bosing "Enable" .
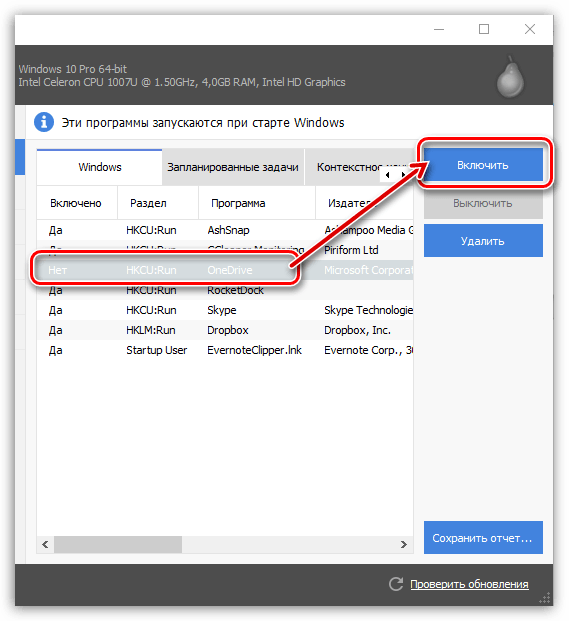
Brauzer eklentlarini qanday o'chirib qo'yish mumkin?
Qo'shimchalar miniatyura dasturlari bo'lib, ularning ko'pchiligi brauzerning tezligi va barqarorligini va butun tizimni sezilarli darajada pasaytirishi mumkin.
Dastur CCleaner sizning kompyuteringizda o'rnatilgan barcha brauzerlardan keraksiz plaginlarni o'chirish imkonini beradi. Bunga qo'shimcha ravishda, CCleaner noto'g'ri ishlaydigan ekrandagi xatolar sababli brauzer ishga tushirishni rad qilsa, ajralmas yordamchi bo'ladi.
Brauzer plaginlari ro'yxatini tozalash uchun tabga o'ting «Xizmat» , va keyin pastki yorliqni oching Brauzer qo'shimchalari .

Oynaning eng yuqori markazida sizning brauzerlaringiz ro'yxati ko'rsatiladi. O'rnatilgan qo'shimchalar ro'yxatiga o'tish uchun kerakli brauzerni tanlang. Sichqoncha ustiga bosish keraksiz qo'shimchani tanlang va so'ng tugmani bosing "O'chirish" . Xuddi shu tarzda, tugmani bosish orqali siz nogironlar qo'shimcha ishlarini ham faollashtirishingiz mumkin "Enable" .

Ikki nusxadagi fayllarni kompyuterimdan qanday olib tashlash mumkin?
Vaqt o'tishi bilan kompyuterda ko'plab fayllar egizak birodarlar bo'lishi mumkin. CCleaner siz tizimni ikki nusxadagi skanerlar yordamida tekshirishga imkon beradi, agar aniqlansa, jimgina o'chirilsin.
Buni amalga oshirish uchun ilovaga ilovaga o'ting «Xizmat» pastki qavatni oching "Ikkalalarni qidirish" . Ochiladigan oynada, agar kerak bo'lsa, filtrni sozlang, masalan, aniqlang maksimal hajmi fayllar yoki skanerlashi kerak bo'lgan maxsus diskni yaratadi va keyin deraza pastki qismida tugmani bosing "Topish" .
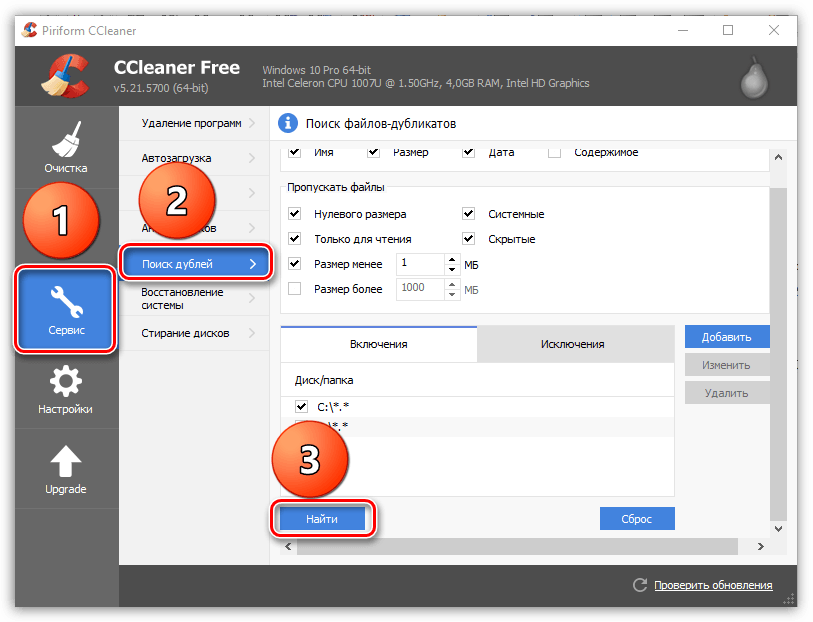
Ajratib turing qo'shimcha fayllar, har bir tasdiq belgisini belgilab, keyin tugmani bosing "Tanlanganni o'chirish" .

Tizimi qanday tiklanadi?
Windows-dagi muhim o'zgarishlarni amalga oshirayotganda tizim siz tanlagan vaqt oralig'ida tizimni qaytarib olishga imkon beradi.
Tizim tiklashni amalga oshirish kerak bo'lsa, uni bosing Sistema va pastki tabga o'ting Tizimni qayta tiklash . Ekranda barcha mavjud bo'lgan qaytarish nuqtalari aks etadi. Tizimi qayta tiklash uchun nuqta-ni tanlang va so'ng tugmasini bosing "Orqaga o'rnatish" .
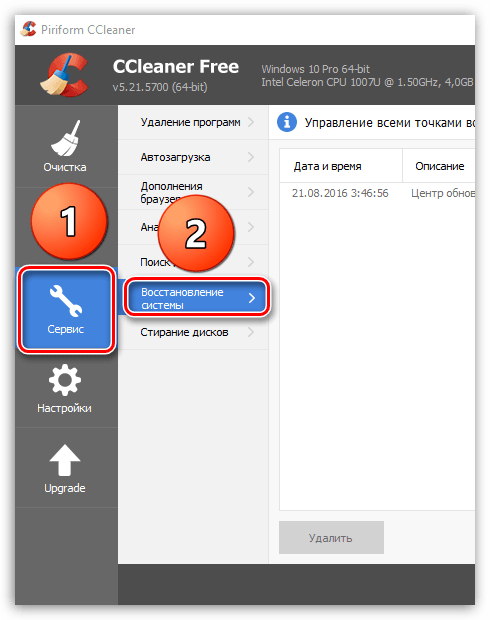
Disklarni qanday o'chirib tashlay olaman?
Disklarni yo'q qilish - bu ikkala diskni butunlay va faqat bo'sh joyga yozish imkonini beruvchi CCleanerning eng qiziqarli jihatlaridan biridir.
Muhim narsa shundan iboratki, dastur o'chirilgandan so'ng (ayniqsa standart usulda) izlar tizimda qoladi, agar kerak bo'lsa, o'chirilgan faylni, dasturni va boshqalarni osongina qayta tiklashga imkon beradi.
Barqarorlikni oshirish uchun operatsion tizim, shuningdek fayllar va dasturlarni qayta tiklay olmaysiz, shuning uchun CCleaner yorlig'iga o'ting «Xizmat» , va keyin pastki yorliqni oching "Disklarni o'chirish" .
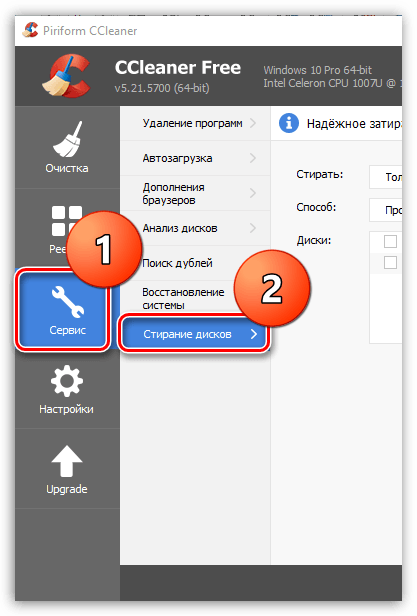
Ochiq oynada nuqta yaqinida "Yuvish" ikkita variantni tanlashingiz mumkin: "Faqat bo'sh joy" va "Butun disk (barcha ma'lumotlar o'chib ketadi)" .
Nuqta yaqin "Boshqaruv" sizdan yozuvchi raqamini tanlash talab qilinadi. Jarayonning tezroq bajarilishi uchun standart 1 ta o'tish nuqtasidir.
Va nihoyat, quyida sizdan dastur ishlaydigan disk (lar) ni tanlash talab qilinadi. O'chirish jarayonini boshlash uchun tugmani bosing "O'chirish" .
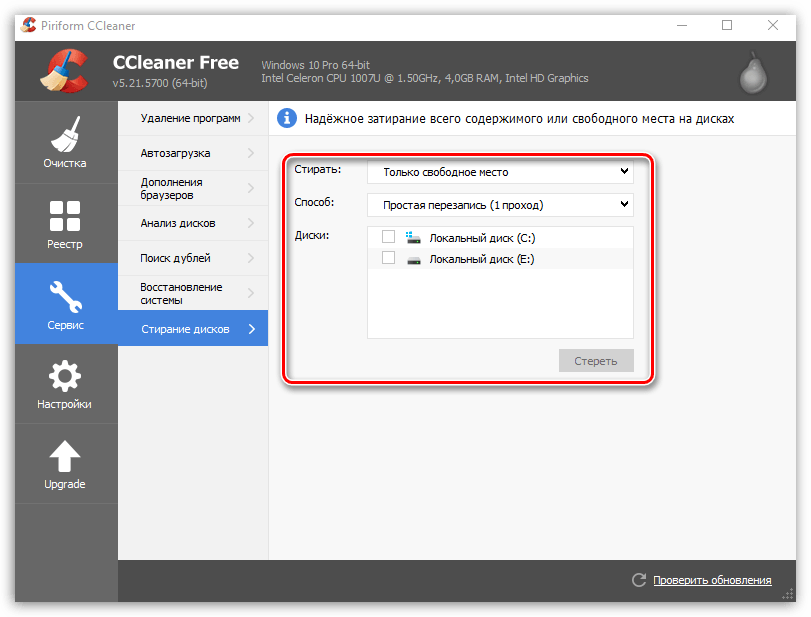
CCleaner-ni qanday yangilash kerak?
Bepul versiyadagi CCleaner dasturi funksiya bilan ta'minlanmagan avtomatik yangilanishlar, yangilanishlarni tekshirish va o'rnatish uchun yangi versiya dastur o'zingiz qilish kerak bo'ladi
Buning uchun tabga o'ting «Yangilash» tugmachaning pastki o'ng burchagiga bosing "Yangilanishlarni tekshiring" .

Siz dasturning joriy versiyasi kompyuteringizda o'rnatiladimi yoki yangilanishi kerakligini ko'rishingiz mumkin bo'lgan ishlab chiquvchining saytiga yo'naltiriladi. Bu yerdan, agar kerak bo'lsa, dasturning yangilangan versiyasini yuklab olishingiz mumkin, keyinchalik kompyuteringizga o'rnatishingiz kerak bo'ladi.
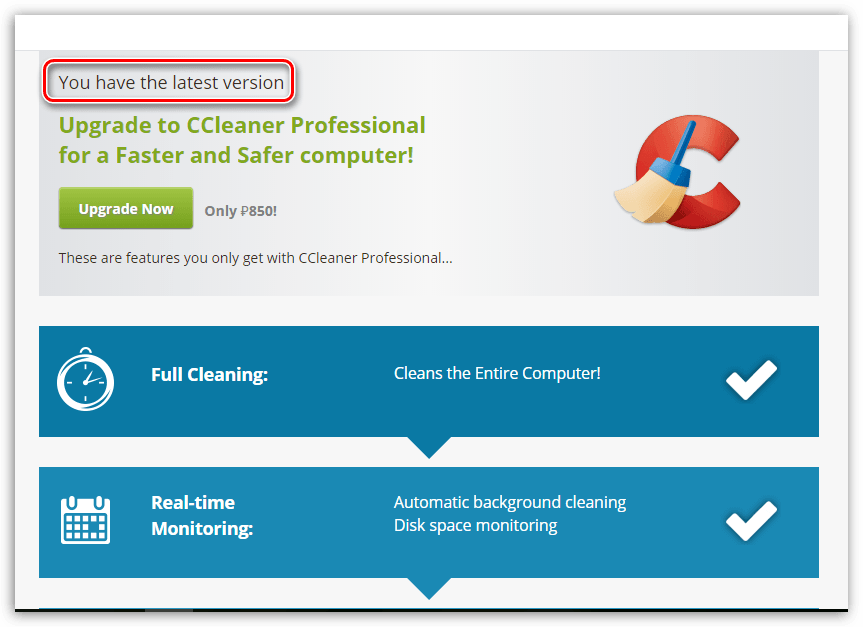
CCleaner haqiqatdan ham foydali dastur, mohirona foydalanish kompyuteringizni "toza" tutadi. Umid qilamizki, ushbu maqola yordamida ushbu noyob dasturning asosiy funktsiyalarini tushunishingiz mumkin edi.
CCleaner raqamli maxfiylik va xavfsizlikni himoya qilish uchun qulay, samarali dastur hisoblanadi. Dastur brauzerdagi sahifalarni ko'rib chiqish tarixini, cookie-fayllarni, ish vaqtida yaratilgan boshqa vaqtinchalik fayllarni butunlay yo'q qilishga hamda bo'sh disk maydonini tozalashga imkon beradi. CCleaner odatlaringizni va afzalliklaringizni kuzata oladigan yoki sizning tizimingizga zararli kodni kiritadigan tajovuzkorlar yo'lida to'siq yaratadi.
Operatsion tizim: Windowsning barcha versiyalari
Litsenziya: bepul dastur
Bu erda ishlatiladigan dastur versiyasi: 4.16
Tarqatish hajmi: 3.3 MB
Oxirgi tahrirlangan: Avgust 2014
- Boshqaruv boshlig'i
Natijada nima qilasiz?
- world Wide Web-da (tashriflar tarixi, cookie-fayllar, saqlangan shakllar, vaqtinchalik brauzer fayllari) sizning "yurishlaringiz" haqida ma'lumotdan xalos bo'lish;
- "Qayta ishlab chiqarish qutisi" Windows-ni tozalash;
- so'nggi hujjatlar haqidagi ma'lumotlarni o'chirish;
- "axlat" dan abadiy qutulish (o'chirildi - yana qaytib kelmaydi);
- ko'rish windows Ro'yxatdan o'tish kitoblari eski (keraksiz) yozuvlarni olib tashlash;
- windows dasturlarini olib tashlashi mumkin;
- foydalanilmagan disk maydonini tozalash uchun "o'chirilgan" Windows fayllari tiklana olmaydi;
- diskdagi ikki nusxadagi fayllarni topishi mumkin;
- qaysi dasturlarni Windows bilan ishlashi kerakligini belgilashingiz mumkin.
GNU Linux, Mac OS va boshqalar uchun o'xshash Microsoft Windows
Fayllarni ishonchli tarzda o'chirib tashlash uchun yaxshi dastur (ba'zan bunday "fayllarni yo'qotish" deb nomlanadi) ostida ishlaydi GNU Linux va Microsoft Windows - . BleachBit Tizimning vaqtinchalik fayllarini va 70ga yaqin mashhur dasturlarni o'chirishga, shuningdek diskdagi bo'sh joyni tozalashga imkon beradi. Bu ochiq-oydin manba dastur bo'lib, ko'chma versiya (o'rnatish o'rnatmasdan) mavjud, 32 til qo'llab-quvvatlanadi. Ro'yxatdan ro'yxati Ubuntu Linux Tizimni tozalab turish haqida ko'proq ma'lumot olish uchun Tizimdan foydalanishni unutmang.
Yordamchilar Mac OS yoqtirishi mumkin bepul dasturiy ta'minot Titanyum dasturidan: OnyX va Xizmat . Ularning yordami bilan kompyuter va boshqa "axlat" ishlarining izlarini yo'qotish oson. Va dastur Disk yordam dasturi diskda bo'sh joyni tozalashga imkon beradi. Ishonchli tozalash uchun Axlat, menyuni oching Finder va ni tanlang Finder\u003e Xavfsiz idishni bo'shating .... Har doim (avtomatik tarzda) ishonchli tozalang Axlat, ni tanlang Finder\u003e Tartiblar-ni tanlang va tugmasini bosing yorlig'ini bosing Murakkab. Keyin, belgisi variantni tanlang Empty Trashni bo'shating. Bo'sh disk maydonini tozalash uchun, ishga tushirish tizim ilovalari Disk yordam dasturi, ni tanlang disk qismi, ni tanlang yorliq O'chirishva keyin tugmasini bosing tugmasini bosing Erni bo'shatish..
Ishga kirishdan oldin foydali ma'lumotlar
Standart kompyuter dasturlari (Internet-brauzer, shu jumladan) avtomatik ravishda sizning harakatlaringiz haqida ma'lumot to'playdi. Yoki yoqtirmasangiz ham, siz hujum qiluvchilardan foydalanishingiz mumkin bo'lgan "raqamli quyruq" tomonidan sudrab olinasiz. (Ovchi ovni izlaydi). Internet brauzerini, matn muharririni yoki boshqa dasturni ishga tushirganda vaqtinchalik fayllar yaratiladi. Ular shuningdek, kompyuterda saqlanadi. Asos sifatida, tajovuzkor yaqinda tuzilgan hujjatlar yoki tashrif buyurilgan veb-sahifalar ro'yxatiga kirishlari mumkin. Misol uchun, veb-sayt manzilini brauzer satriga yozganda, dastur siz ko'rgan raqamdan sahifalarni taklif qiladi.
Ko'rib chiqish tarixi qulay bo'lishi bilan birga, bu aslida internetdagi harakatlaringiz haqida hisobot. Bundan tashqari, yaqinda qilgan harakatlaringiz haqida veb-sahifalarni ko'rganda diskka tushirilgan tasvirlar, shuningdek, elektron pochtalarga yuborilishi mumkin, agar ularni tarmoqdagi har qanday shaklni to'ldirishga yuborsangiz.
Muayyan dastur izlarini yo'qotish uchun tegishli dastur papkasini ochishingiz kerak, qaysi fayllar "axlat" ekanligini aniqlang va ularni qo'lda o'chiring. CCleaner faqatgina dasturlari va takliflari ko'rsatiladi, ularning izlari olib tashlanishi kerak bo'lganlarni tanlash.
Muhim: garchi CCleaner kompyuterda ishlaydigan hujjatlar emas, faqat vaqtinchalik fayllarni yo'q qiladi, tavsiya etiladi muntazam ravishda hujjatlarning zaxira nusxalarini yaratadi. Qanday va nima uchun amalga oshirish kerak zaxiralash, siz ushbu bobda tanishishingiz mumkin "Ma'lumotlar yo'qolishining oldini olish" .
Keyin CCleaner o'z vazifasini bajaradi, nafaqat veb-sahifalarga tashrif buyurish tarixini, balki brauzerda saqlangan parollarni ham yo'qotishi mumkin. Eslatib o'tamiz: hech qachon brauzerda parollarni saqlamang!! Parolni ishonchli vositalar bilan saqlash uchun foydalaning, masalan, dastur Keepass . Va shunga o'xshash CCleaner, unda bu uning vazifasi: kompyuterni xavf ostiga qo'yadigan axborotni tozalash.
CCleanerni o'rnatish
- Dasturni o'rnatishdan oldin, "kerakli dasturlar" bo'limiga kirish kerak.
- Biz CCleaner belgisini bosamiz. Ishlab chiquvchining veb-saytiga o'tamiz va CD-ga CCleaner-Slim tarqatilishini yuklab olamiz. Uni ikki marta bosing.
- "Install CCleaner" bo'limidagi amallarni bajaring.
- Dasturni o'rnatganingizdan so'ng, tarqatish paketini diskdan olib tashlash mumkin.
- Ko'chma versiya mavjud CCleanero'rnatishni talab etmaydi qattiq disk. Bunday dastur, masalan, USB flesh-diskida o'tkazilishi mumkin. Tafsilotlar uchun "CCleanerni o'rnatish" bo'limiga qarang.
O'rnatish va Konfiguratsiya CCleaner
Ushbu sahifada:
CCleanerni o'rnatish
O'rnatishingiz mumkin CCleaner qattiq diskda boshqa dasturlar kabi ishlatish uchun ("Ishga tushirish" tugmasi va h.k.). CCleaner Portativ versiyasi bor: uni o'rnatishning hojati yo'q, fayllarni yaratilgan jildga (ehtimol USB-stikka) chiqarish etarli. Funktsional jihatdan bu variantlar farq qilmaydi. Portativ versiyada yoziladi va endi o'rnatish jarayonini hisobga oling CCleaner.
Yuklab olish faylini ishga tushiring.
- Avval tilni tanlashingiz kerak. "Rus" ni tanlab, "Keyingi" ni bosing.
- CCleaner yo'qolgan til fayllarini joylashtiring va bir xil o'rnatish ustasi oynasini ko'rsating, lekin rus tilida. "Keyingi" tugmasini bosing.
- O'rnatish opsiyalari bo'lgan oyna. Uni o'zgarmagan holda qoldirishingiz mumkin. "O'rnatish" tugmasini bosing.
- O'rnatish jarayoni tugallandi. "Dastur haqida ma'lumot" maydonini olib tashlashimiz mumkin. "Finish" tugmasini bosing.
Agar siz "Start CCleaner" maydonida go'shakni qoldirgan bo'lsangiz, unda CCleaner darhol ishga tushiriladi. "Cookie-larni optimal qidirish" ni taklif qilish uchun taklif qilingan oyna paydo bo'ladi.

"Yo'q" ni tanlash yaxshidir. Cookie fayllari siz tashrif buyurgan veb-saytlardagi kichik fayllar bo'lib, tashriflaringiz haqidagi ma'lumotlar. Shaxsiy ma'lumotlarni o'chirib qo'yishingiz mumkin bo'lgan (va xavfsizlik nuqtai nazaridan) kerak bo'ladigan kichik qismlar. CCleaner ba'zi cookie fayllarni avtomatik ravishda saqlashni taklif qiladi. Biz hozir unga qo'shilmaymiz - manevr uchun joy qoldiramiz.
O'rnatishdan so'ng biz asosiy dastur oynasini ko'ramiz CCleaner:
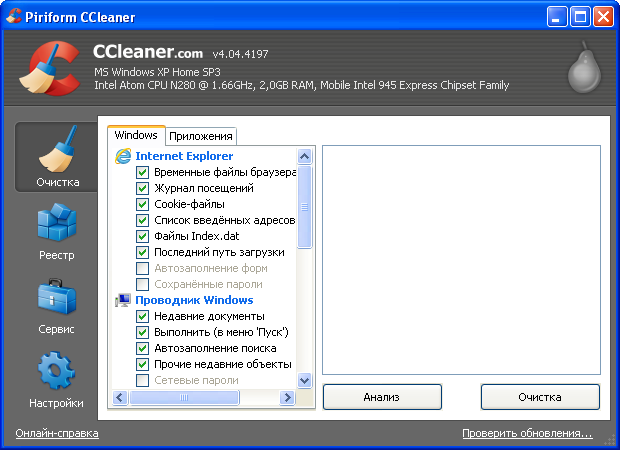
CCleanerning ko'chma versiyasi
Portativ versiyani yuklab olish va o'rnatish CCleaner:
- Biz http://www.piriform.com/ccleaner/download/portable havolasini bosing.
- Portativ versiya bilan arxiv faylini yuklab oling CCleaner.
- Papkalarni (USB-flesh-disk) papkasini yarating, uni yoqing (masalan, "CCleaner Portable").
- Arxivning tarkibini ushbu papkaga (barcha fayllar) oching.
- Dasturni ishga tushirish uchun "CCleaner.exe" fayl nomini bosing. Shuni yodda tutingki, ba'zi fayl boshqaruvchilarida (Windows Explorer bilan birga) fayl kengaytmalari (bu holda, .exe) ko'rsatilmaydi. Agar shunday bo'lsa, "CCleaner" va tegishli belgini toping.
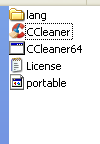
- Agar CCleaner interfeysi bilan boshlangan inglizcha, "Options" menyusiga (chapdagi ustunga) boring, "Sozlamalar" ni to'rtburchaklar tugmachasini bosing va "English" o'rniga birinchi oynada (ochiladigan ro'yxat) "Rus" ni tanlaymiz.
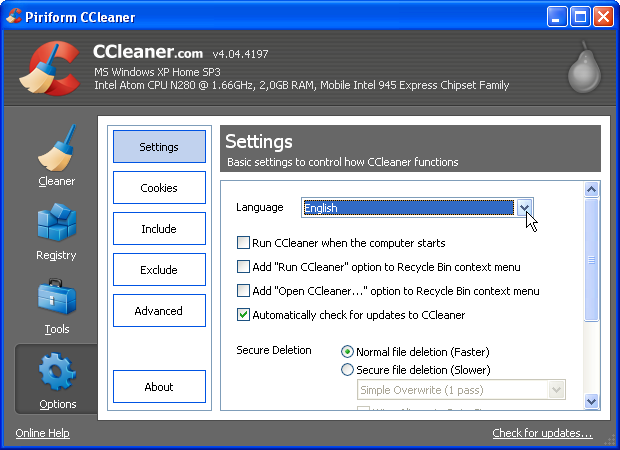
Ko'chma versiyani sozlash va ishlatish CCleaner O'rnatilayotgan versiya bilan bir xil.
Dasturni o'rnatishdan oldin
Qo'llanmaning 6-bobida ("Axborotlarni xavfsiz tarzda qanday o'chirish") Microsoft Windows fayllarini yo'q qilishning standart usuliga nima uchun ishonolmaysiz ("Windows Chiqindi qutisini tozalash" bo'lsa ham). Xuddi shu narsa vaqtinchalik fayllar uchun ham amal qiladi. Vaqtinchalik fayllarni xavfsiz olib tashlash uchun qattiq disktasodifiy ma'lumotlarni ularning ustiga yozish kerak. CCleaner Ular tomonidan o'chirilgan har qanday fayllar shu tarzda o'chirilganligini sozlashingiz mumkin. CCleaner keraksiz ma'lumotlardan qutulish, bo'sh disk maydonini tozalash ("Bo'sh joyni tozalash" bo'limiga qarang).
CCleaner sozlamalari
Foydalanishda oldin CCleanerdasturni vaqtinchalik fayllarni ishonchli o'chirish uchun sozlashni tavsiya qilamiz.
- Biz boshlaymiz CCleaner.
- Biz "Sozlamalar" chap (vertikal) ustunidan tanlaymiz.
- "Tozalash tartibi" sozlamalarida "Oddiy o'chirish (tezroq)" sukut bo'yicha belgilanadi. "Qaytarib olinadigan yo'qotish (yana)" ni tanlang.

"DOD 5220.22-M (3 pass)", "NSA (7 pass)" va "Gutmann (35 pass)" kabi turli xil variantlar ro'yxati mavjud. O'tkazmalar soni qancha fayllar o'chirilishini aniqlaydi CCleaner. Axir, zamonaviy texnologiyalardan foydalanib yozishdan keyin ham tajovuzkor asl ma'lumotni qayta tiklashi mumkin. Qancha ko'p o'tadi, qanchalik ishonchli, lekin sekinroq. DOD - Mudofaa bo'limi, AQSh Mudofaa vazirligi standarti; NSA - Milliy xavfsizlik agentligi, AQSh Milliy xavfsizlik agentligi; Gutmann - Yangi Zelandiya olim-tadqiqotchisi, ma'lumotni ishonchli yo'q qilish uchun samarali algoritmni taklif etgan mutaxassis. Ikkinchi variantni tanlashni tavsiya etamiz (3 pass).
Endi CCleaner u "axlat" ma'lumotlarini olib tashlabgina qolmay, ularni tasodifiy ketma-ketlik bilan uch marta qayta yozib beradi.
Vaqtinchalik fayllarni o'chirish
Bu erda vaqtinchalik keraksiz fayllarni qanday qilib o'chirib tashlashni ko'rib chiqamiz CClener.
- Biz boshlaymiz CCleaner. Asosiy dastur oynasi ochiladi.
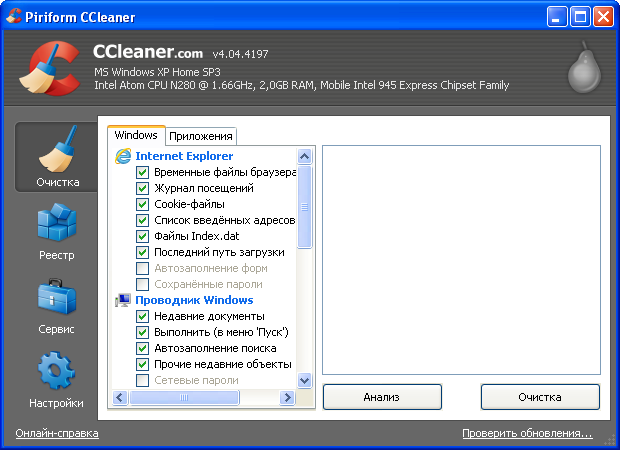
O'ng tomonda ikkita yorliq paydo bo'ladi: "Windows" va "Ilovalar."
Ushbu ichki oynalarda siz qaysi birini tanlashingiz mumkin tizim dasturlari ("Windows" ilovasi) va uchinchi tomon ilovalari (Ilovalar ilovasi) CCleaner diqqat qilish kerak. Barcha yorliqlarni tanlashingizni maslahat beramiz. Bu xavfsizlik nuqtai nazaridan yaxshi harakat. Biroq, CCleaner dasturiga e'tibor qaratish kerak. Siz tasodifan ish uchun zarur bo'lgan ma'lumotlarni o'chirib tashlashingiz mumkin. CCleaner xatolardan qochishga yordam beradi. Ba'zi tanlovlar tanlangan bo'lib, sukut bo'yicha o'chiriladi (bu erda hech qanday belgi yo'q). Dastur juda ko'p ish qilmasligimiz uchun g'amxo'rlik qiladi, lekin kompyuterni "axlatdan" tozalash uchun barcha imkoniyatlarni ta'minlaydi.
- Vaqtinchalik brauzer fayllari. Brauzer tashrif buyurilgan sahifalar nusxalarini kompyuterdagi maxsus papkada hosil qiladi. Ushbu vaqtinchalik fayllar qayta tashrif buyurganingizda sahifalarni tezda ko'rsatish uchun ishlatiladi. Ular shuningdek qaysi sahifalarga tashrif buyurganligini aniqlash uchun ham foydalanishlari mumkin, shuning uchun bu fayllar shaxsiy ma'lumotlarga bog'lanishi va siz ularni kompyuteringizda saqlamoqchi bo'lmasangiz (diskda ba'zi foydali joylarni olishdan tashqari) ulardan qutulishingiz mumkin. Hech bir muhim ma'lumot o'chirilmaydi.
- Tashriflar jurnali. Sizning kompyuteringizdan foydalanish huquqiga ega bo'lgan har qanday kishining ishingiz tarixini ko'rishingiz mumkin bo'lgan aniq ro'yxat (va shuning uchun qiziqishlaringiz va preferensiyalaringizni baholang).
- Cookie fayllari. Biz ular haqida yuqorida aytib o'tgan edik.
- Qabul qilingan manzillar ro'yxati. Foydalanuvchilar hech qachon manzillar brauzerining manzil satriga yozgan manzillari. Ushbu ro'yxat to'g'ri veb-sahifalarni topishni osonlashtirib, matnni kiritishda takliflarni taklif qiladi ("Avtomatik ijro" deb ataladi). Bir buzg'unchiga ushbu ma'lumotning qiymati jurnaldagi ma'lumotlarning qiymati bilan bir xil bo'ladi.
- Fayllar indeksi.dat. Vaqtinchalik Internet fayllari, cookie fayllari, tarix va kiritilgan manzillar ro'yxati o'zlari haqida maxsus katalog fayllarida ma'lumot saqlaydi. Windows ushbu fayllarni normal o'chirishdan himoya qiladi. Masalan, vaqtincha Internet-fayllarni o'chirib yuborsangiz, mos keladigan index.dat qoladi (barcha ma'lumotlar bilan birga). CCleaner Ushbu fayllarni o'chirish uchun maxsus qobiliyat mavjud.
- Oxirgi yuklab olish yo'li. Internet Explorer tarmoqdan yuklab olingan oxirgi fayl qaerda saqlanganligi haqidagi ma'lumotlarni saqlaydi.
- Avtomatik to'ldirish shakllari va Saqlangan parollar. Nima uchun bu ikkita element checkmarklarsiz sukut bo'yicha qoldirilgan? Chunki bugungi kunda juda ko'p foydalanuvchilar brauzerning kirish shakllarini (masalan, saytga kirishda login) va hatto parollarni saqlash qobiliyatidan ham foydalanishadi. Agar yangi kelgan (yoki oddiy odam) bu ikki sohada tekshiruv belgisini qo'yib, boshlaydi CCleanerparollarini yo'qotishi mumkin. Asos sifatida, xavfsizlik nuqtai nazaridan, parollarni brauzerda saqlash yomondir. Bir marta kompyuteringizga kiradigan tajovuzkor sizning ro'yxatdan o'tgan barcha veb-resurslarga osongina kirish imkoniyatiga ega bo'ladi. Sizning login va parolingiz bilan u erga kirishi mumkin va u kimga olib kelishi mumkinligini kim biladi? Brauzerda bunday nozik ishni ishonmang, parollar va boshqa muhim ma'lumotlarni saqlashning ishonchli usullaridan foydalaning. Bunday omborni taqdim etganingizdan so'ng, siz ushbu ikki elementga cheklovlarni xavfsiz tarzda qo'yishingiz va foydalanishingiz mumkin CCleaner murosasiz ma'lumotlardan qutulish.
- So'nggi hujjatlar. Bosh menyusidagi bir xil nomdagi papkada ishlaydigan so'nggi fayllar va hujjatlar ro'yxati mavjud. Bunday ma'lumot sizga yaqinda ishlagan kompyuteringizda tasodifan sizni kezib yurgan odamni juda aniq ko'rsatib turibdi.
- "Run" ("Boshlash" menyusida). Buyruqlar berishga ruxsat beradi: papkani, veb-sahifani yoki hujjatni oching, dasturni ishga tushiring. Barcha oldingi buyruqlar u erda saqlanadi.
- Avtoto'ldirishni qidirish. Windows sizning kompyuteringizdagi fayllarni yoki papkalarni topish variantlarini taklif qiladi ... va qidiruv so'rovlarining butun tarixini saqlaydi.
- Boshqa yangi narsalar. Kompyuterning oxirgi ishlatilishi to'g'risidagi ma'lumotlarni o'z ichiga olgan boshqa narsalar. Ular og'riqsiz olib tashlanishi mumkin.
- Tarmoq parollari. Yuqoridagi bo'limdagi "saqlangan parollar" bilan bir xil, ammo mahalliy tarmoq uchun.
Tizim
- Qayta ishlab chiqarish qutisini tozalash. Fayllarni Windows Qayta ishlab chiqarish Kutubxonasidan o'chirish.
- Vaqtinchalik fayllar. Windows komponentlari oraliq natijalarni saqlash uchun vaqtinchalik fayllar yaratish. Odatda, bunday fayllar o'chiriladi, ammo har doim emas. Siz ularni vaqti-vaqti bilan CCleaner bilan olib tashlashingiz mumkin.
- Pano. Kompyuter xotirasidagi ma'lumotlar bir martalik ma'lumotlarni uzatish yoki nusxalash uchun saqlanishi mumkin bo'lgan joy (klaviaturada Ctrl + X yoki Ctrl + C tugmalarini bosganda nima sodir bo'ladi).
- Xotiralarni olib tashlash. Ba'zida dastur xotira "oniy tasvirlar" (joriy holatni tuzatadi) yaratadi. Misol uchun, dastur tomonidan dasturlashtirilgan yoki jiddiy xatolik yuz berganda, Windows tomonidan dumpslar tuziladi.
- ChkDsk xotira qismlari. Standart windows dasturi ChkDsk nomi bilan tahlil qilinadi fayl tizimi xatolar qidirishda. ChkDsk keyinchalik talab qilinmaydigan juda ko'p ma'lumotlarni qoldiradi. Siz ularni CCleaner yordamida olib tashlashingiz mumkin.
- Windows log fayllari. Ushbu fayllar tizim haqida, ishlaydigan xizmatlar va ilovalar haqida xabarlar mavjud.
Keksayib ilgari foydalanuvchilar uchun bir qator imkoniyatlarni taqdim etadi. Ularga ehtiyotkorlik va bilimlarni qo'shing.
Ilovalar
Faqat Internet Explorer emas, balki boshqa dasturlar ham vaqtinchalik fayllar yaratib, biz va kompyuterimizdagi ishlar haqida turli xil ma'lumotlarni saqlaydi. Ilovalar ilovasi - bu dastur CCleaner tekshirishga tayyor va agar kerak bo'lsa, ular qoldirgan axlatni tozalaydi.
Eslatma:: "Bo'sh joyni tozalash" ni tanlasangiz, ishni bajarish uchun ancha vaqt talab etiladi. CCleaner ogohlantirish ko'rsatiladi:

Maslahat: Barcha dasturlarni yoping. Agar biror dasturni ochiq qoldiradigan bo'lsangiz, CCleaner ularning vaqtinchalik fayllarini o'chirib tashlashi mumkin va tizim qulashi mumkin.
Barcha variantlar tanlanganda, "Tahlil" tugmasini bosing.

"Tozalash" tugmasini bosing.
Eslatma:: CCleaner faqat vaqtinchalik ilovalarni o'chiradi, lekin ilovalarning o'zi emas.
Yo'q qilishdan oldin CCleaner diskni "axlatdan" tozalash uchun "yaxshi" qilishingizni so'raydi.

Tozalash tugagach, deraza CCleaner quyidagi kabi ko'rinadi:

Ushbu hisobot CCleaner diskni vaqtinchalik fayllardan tozalash amaliyoti tugallanganligini bildiradi. CCleaner nima aniq olib tashlandi, tozalash davomiyligi qanchalik davom etdi, qancha bo'sh joy bo'shatildi.
Toza Windows ro'yxatga olish kitobi va boshqa xususiyatlar
Ushbu sahifada:
Ro'yxatga olish haqida
Ro'yxatdan o'tish kitobi Windows sozlamalari bilan maxsus ma'lumotlar bazasi. . Barcha ro'yxatdan o'tishingiz kitobidagi paydo - saqlaydi apparat haqida ma'lumotlar, kompyuteringizga, shaxsiy sozlamalar, foydalanuvchilarning o'rnatilgan dasturiy ta'minot, va boshqalar tizimi konfiguratsiya o'zgartirish bo'lsa, yangi dastur o'rnatilgan yoki yo'qligini, uning parametrlarini o'zgartirish ham bor.
CCleaner Bu siz bir necha marta qayta va eski yoki noto'g'ri svevdeny tomonidan tizimini yetkazib berish, ro'yxatga olish kitobi tozalash imkonini beradi (masalan, bir marta kompyuterda ishlagan, lekin men ochdik eski dasturlar). Operatsion tizimi tezroq va ishonchli ishlay boshlaydi. Ro'yxatni kamida oyiga bir marta tozalash yaxshidir.
Ro'yxatdan o'tish kitobini CCleaner bilan tozalash
Ro'yxatdan o'tish kitobini tozalash uchun chap registratsiya "Ro'yxatga olish" ustunini tanlang.
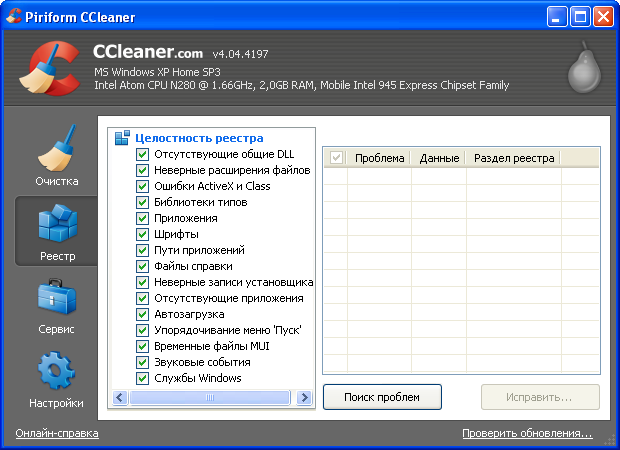
"Integrity registry" yorlig'i berilgan mumkin bo'lgan muammolar, bu hal qilishga harakat qiladi CCleaner. Barcha ob'ektlar sukut bilan belgilanadi va qoldiring.
"Muammolarni qidirish" tugmasini bosing. Oynada aniqlangan muammolar ro'yxati ko'rsatiladi. Yashil chiziq o'ng tomonga (100%) etib borgach, "Fix" tugmasi faollashadi.
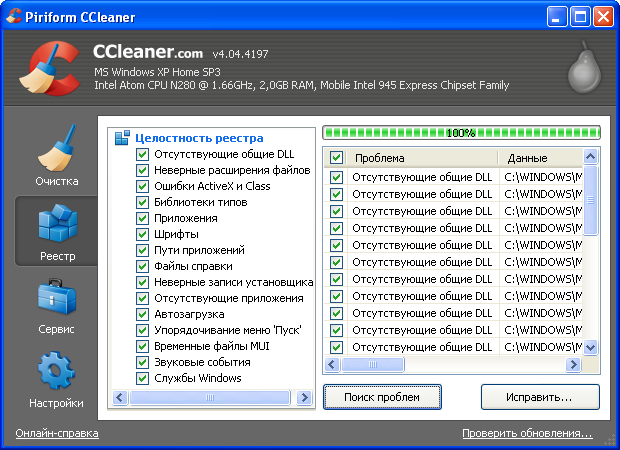
"Fix" tugmasini bosing.

CCleaner qilingan o'zgarishlarning zaxira nusxalarini saqlab qolish kerakmi, deb so'raydi. Xatlar noto'g'ri, lekin hali ham yuz beradi. Bunday holda, ro'yxatga olish kitobi asl holatiga tiklanadi. Zahira nusxasi ortiq emas, shuning uchun biz "Ha" degan savolga javob beramiz. Keyingi oynada ro'yxatga olish kitobini saqlash uchun papkani tanlang (keyinchalik bu zaxirani topishingiz mumkin) va fayl nomi ( CCleaner nomning o'z versiyasini taqdim etadi, siz uni o'zgartira olmaysiz). "OK" tugmasini bosing. Zaxira yaratildi.
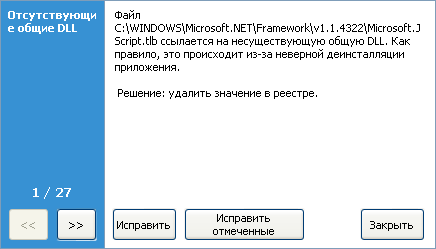
Pastki qatorda biz uch tugmachani ko'rib chiqamiz: "Fix" (to'g'rilaydi bu muammo tavsiya qilingan usul), "Fix checked" (barcha muammolarni avtomatik ravishda tuzatadi) va "Close" (yopish). "Belgilangan joyni belgilash" ustiga bosing va ishni muvaffaqiyatli bajarilishi haqida xabarni kuting. Hammasi shu. CCleaner Windows ro'yxatga olish tizimida axlatdan qutilishga yordam berdi.
Ro'yxatdan o'tish kitobini oldingi holatini tiklash
Windows ro'yxatga olish kitobini tozalash tizimingizda ba'zi muammolar keltirib chiqargan deb hisoblasangiz, avvalgi holatini (saqlangan nusxadan) dastlabki holatiga qaytarishingiz mumkin.
- "Boshlash" - "Run" -ni tanlang, ochilgan oynada biz "regedit" ga kiramiz.

- "OK" tugmasini bosing. Windows Ro'yxatdan o'tish kitoblari argēnā'ijāra boshlanadi.
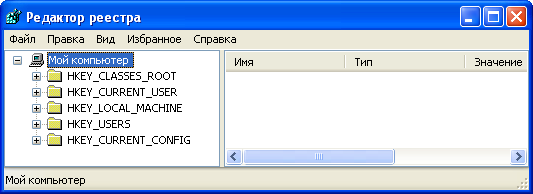
- "Fayl" - "Import" menyusidan ro'yxatga olish kitobining oldindan saqlangan nusxasi bo'lgan faylni tanlang.
- Ro'yxatdan o'tish kitoblari argēnā'ijāra, Windows ro'yxatga olish kitobi qayta tiklandi zaxiralash. "OK" tugmasini bosish kerak.
Boshqa funktsiyalar
Ushbu sahifada:
Dasturlarni olib tashlash
CCleaner qiziqarli o'chirish funksiyasini taklif qiladi keraksiz dasturlar (yoki Windows uchun qiyinlashadigan va yuklash jarayoni bilan aralashadigan dasturlar). Ma'lumki, Windows standart kaldirgichni ("Ishga tushirish" - "Boshqarish paneli" - "Dasturlarni qo'shish yoki olib tashlash") o'z ichiga oladi va ko'plab dasturlar o'zlarining olib tashlash vositalariga ega. CCleaner bunga bir nechta foydali xususiyatlar qo'shiladi.
Eslatma:: dasturni olib tashlashdan oldin, sizga albatta kerak emasligiga ishonch hosil qiling va uni olib tashlash tizimning normal faoliyatiga xalaqit bermaydi.
- "Asboblar" bo'limini tanlang, "Dasturlarni o'chirish" tugmasini bosing.
- O'ngdagi "O'chirish" tugmasini bosing.
Yordamida CCleaner Siz ilovaning nomini o'zgartirishingiz mumkin (standart nima) windows vositalari bajarilmaydi). Buning uchun biz shunga o'xshash yo'lni ta'qib qilamiz: dasturni tanlang va "Nomni o'zgartirish" ni bosing.
"O'chirish" tugmasi nimani anglatadi? Uning yordami bilan dastur nomini ro'yxatdan olib tashlash mumkin va dasturning o'zi ta'sirlanmaydi. Foydali funktsiyani dasturni saqlamoqchi bo'lsangiz, lekin o'zingizni begonalardan yashiring. Ba'zi hollarda ba'zi ilovalar tizimdan o'chiriladi, lekin Windows (ba'zi bir xato tufayli) bunday emas degan fikrda. Dastur sizning ko'zlaringizni o'rnatilgan dasturlarning ro'yxatiga kiritishni davom ettiradi. Bu erda biz "Delete" tugmasini yordam beramiz.
Avto-zaxiralashni sozlash
Ushbu funktsiya yordamida siz Windows-ning boshlanishida ba'zi dasturlar avtomatik ravishda yuklashni to'xtatib qo'yishingiz (yoki aksincha, yoqishingiz mumkin). Autoloading paytida keraksiz (yoki juda zaruriy bo'lmagan) dasturlar tizimga keraksiz yukni yaratadigan xotiraga kiradi. Ayniqsa, bu noutbuklarda seziladi. Ishlab chiqaruvchining ko'pincha "maxsus" ilovalar, dasturlarning shareware (reklama) versiyalari va boshqalar bilan Windows-ning noutbuklari ishlaydi. Avtomatik yuklashni o'chirib qo'yish, siz kompyuterning tezligini oshirishingiz mumkin.

Agar kerak bo'lsa, aksincha, o'chirilgan dastlabki elementni qayta tiklash uchun "Enable" tugmasini bosing. "O'chirish" tugmasi dasturni ishga tushirishdan butunlay olib tashlash uchun xizmat qiladi (lekin dasturni o'zi yo'q qilmaydi). Yaxshi ish qilish yaxshidir. Afsuski, tizimning beqarorligi, boshlang'ich xatolar, Windowsni tiklash uchun vaqt yo'qotishi mumkin.
Bo'sh joyni tozalash
Operatsion tizimida Windowsni olib tashlash fayl ma'lumotlarni o'chirish degani emas. Faylni o'chirish uchun ushbu disk maydonini yoziladigan sifatida belgilash kerak. Ertami yoki kechmi, operatsion tizim bu joyga ba'zi yangi ma'lumotlarni yozadi, ammo hozirgi kunga qadar bunday holat yuz bermagan, hatto juda ilg'or foydalanuvchi ularni qayta tiklay olmaydi. Ushbu imkoniyatni tajovuzkoridan mahrum qilish uchun diskda bo'sh joyni tozalash odatiy holdir. CCleaner Bundan tashqari, fayllarni ajratish jadvalini tozalashga ham imkon beradi. Ushbu jadval ( Master File Table, MFT) Barcha fayllarning nomlari, diskdagi joylashuvi va boshqa ma'lumotlar mavjud. barcha fayl nomlari, ularning joylashuvi va boshqa ma'lumotlarning indeksidir. Windows faylni "o'chirib yuboradi", bu haqda MFT da saqlanadi.
Eslatma:: bo'sh joyni tozalash va MFT juda uzoq jarayon bo'lishi mumkin. Bu ma'lumotlar bo'sh joy, apparat va ma'lumotlarni qayta yozishda siz ko'rsatgan o'tishlar soniga bog'liq.
- "Asboblar" - "Disklarni o'chirish" ni tanlang.
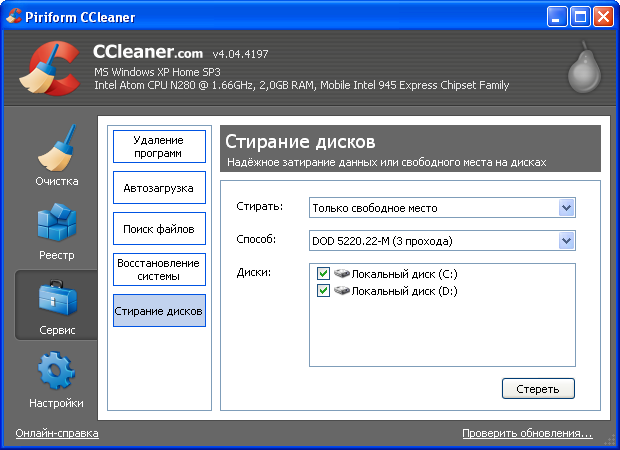
- "O'chirish" maydonida "Faqat bo'sh joy" ni tanlang. E'tibor bering: Agar siz butun diskni tanlasangiz, CCleaner barcha dasturlarni, hujjatlarni va boshqa fayllarni o'z ichiga olgan barcha diskni o'chirib tashlang. Ehtiyot bo'ling.
- «Boshqaruv» maydonida algoritmni tanlang (rewriting döngülerinin soni). Biz DODni tanlashni tavsiya qilamiz (3 marta).
- "Disklar" maydonida tozalashni xohlagan disklarni tanlang.
- "O'chirish" tugmasini bosing.
Ikki nusxadagi fayllarni qidiring
Jarayonda tez-tez takrorlanadigan fayllar yaratiladi. Xuddi shu kontent turli disklarda va turli papkalar. CCleaner Ushbu dublikatlarni topasiz, keraksizlarni o'chirib tashlaysiz va diskdagi bo'sh joyni bo'shatishingiz mumkin.
- "Asboblar" - "Fayllarni qidirish" ni tanlang.
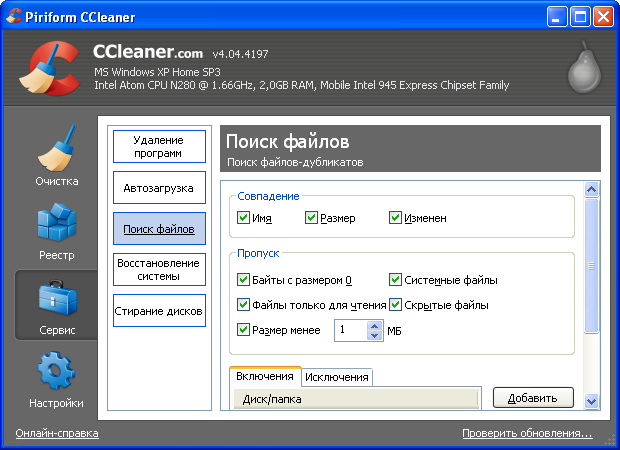
- Fayllarni qidirishning o'xshashlik belgilarini belgilang. "Ism" maydonidagi belgilar siz izlayotgan fayllar nomi, "Hajmi" nomi bilan mos bo'lishi va o'zgarish sanasi va vaqti bo'yicha "O'zgartirish" degan ma'noni bildirishi kerak. Misol uchun, agar tasdiq belgisi birinchi ikkita maydonda bo'lsa CCleaner bir xil o'lchamdagi 120 KB va d: .doc fayllarini dublikati hisoblaydi, ammo bu fayllar uchun o'zgartirilgan sana mos kelmasligi mumkin.
- "O'tkazish" maydonida qaysi fayllarni tanlashingiz mumkin CCleaner e'tibor bermaslik kerak.
- Quyida dublikat izlashga qaerdan aniqlik kiritamiz.
- "Topish" tugmasini bosing.
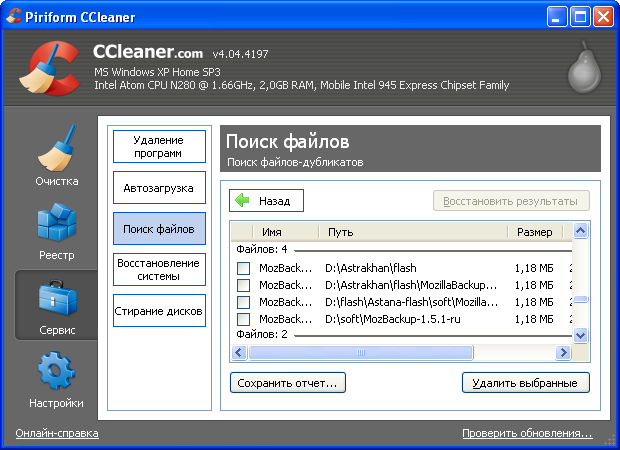
- Ro'yxatda tanlaymiz, tanlaymiz keraksiz fayllar va "Tanlanganni o'chirish" tugmasini bosing.
Tizimni qayta tiklash
Tizimni qayta tiklash (Yoki "tizimni qayta tiklash") Windowsni qayta tiklaydigan protsedura hisoblanadi o'rnatilgan ilovalar o'tmishda ma'lum bir (siz ko'rsatgan) nazorat punktiga qadar. Vaqti-vaqti bilan Windows bunday "oniy tasvirlar" ni yaratadi va keyin siz ushbu holatlarga qaytasiz. Muammoni hal etishning odatiy usullari, masalan, virusda sezilarli o'zgarishlar ro'y bergan vaziyatlarda foydalidir windows sozlamalari.
Ogohlantirish: Tizimni tiklash (kerak bo'lsa) yordamida amalga oshirilmaydi CCleaner, lekin Windows yordamida ("Boshlash" - "Barcha Dasturlar" - "Standart" - "Xizmat" - "Sistemani Orqaga Orqaga Yuklab olish"). CCleaner avvalgi qutqaruv punktlaridan qutulishga imkon beradi (bir xil maqsad - bo'sh joyni bo'shatish va izlarni olib tashlash).
- "Xizmat" - "Sistemani tiklash" ni tanlang.
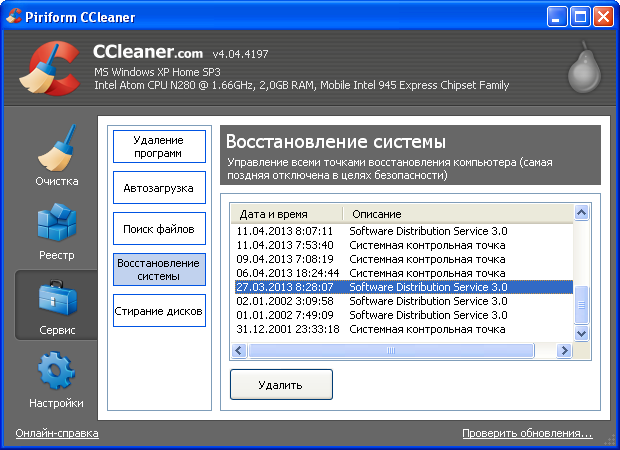
- Qutqaruv nuqtasini tanlang va "O'chirish" tugmasini bosing.
Eslatma: tizimni tiklash mas'uliyatli ishdir. Boshqa vositalar ishlamaganida oxirgi chora sifatida unga murojaat qilish mantiqan. Tizimi qayta tiklashdan so'ng stol, o'rnatilgan dasturlarning ro'yxati, ro'yxatga olish va boshqalar. belgilangan joyga qaytish ma'lum bir sana. Agar ushbu sana so'ng kompyuterga foydali o'zgarishlar kiritilgan bo'lsa, ular yo'qoladi. To'g'ri, bu foydalanuvchi ma'lumotlari va hujjatlar kabi ta'sir qilmaydi elektron jadvallar: hatto yangi fayllar diskka saqlanadi. Lekin barcha Windows sozlamalari o'tmishga qaytadi, shuning uchun ushbu xususiyatdan foydalanishdan oldin ehtiyotkorlik bilan o'ylang.
Portativ versiyasi CCleaner
1.0 Portativ CCleanerning o'rnatilgan va portativ versiyalari orasidagi farq
Portativ vositalar hisobga olingan holda yo'q mahalliy kompyuterda o'rnatilgan. Shunga qaramay, tashqi qurilmangiz yoki USB xotira kartasi va portativ vositalar faqat kompyuter kabi xavfsizligini yodda tuting.
Hech qanday farq yo'q Portativ CCleaner, va ushbu versiya mahalliy kompyuterga o'rnatilishi mumkin.
2.0 Portativ CCleanerni qanday yuklab olish va olib tashlash mumkin
Yuklash va chiqarishni boshlash uchun Portativ CCleaner, quyidagi amallarni bajaring:
1-qadam. Bosing http://www.piriform.com/ccleaner/download/portable to'g'ri borish uchun Portativ CCleaner saytni yuklab oling va avtomatik yuklab olishni boshlang Portativ CCleaner.
2-qadam. Navigatsiya belgilangan yuklab olish papkasida va keyin o'ng tugmasini bosing ![]() faollashtirish uchun Windows pop-up menyusi; ni tanlang The Hammadan chiqaring ... ko'rsatilgandek ko'rsatiladi 1-rasm Quyida:
faollashtirish uchun Windows pop-up menyusi; ni tanlang The Hammadan chiqaring ... ko'rsatilgandek ko'rsatiladi 1-rasm Quyida:
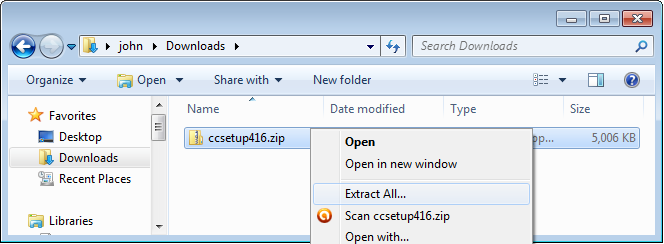
Shakl 1: Barcha ochilgan elementni tanlab olgan Windows pop-up menyusi
Eslatma:: 2-qadam avtomatik ravishda faollashadi Siqilgan (ziplashtirilgan) papkalarni ajratish sihirbaziga xush kelibsiz oyna.
3-qadam. Bosing Quyidagi ekranni yoqish uchun:
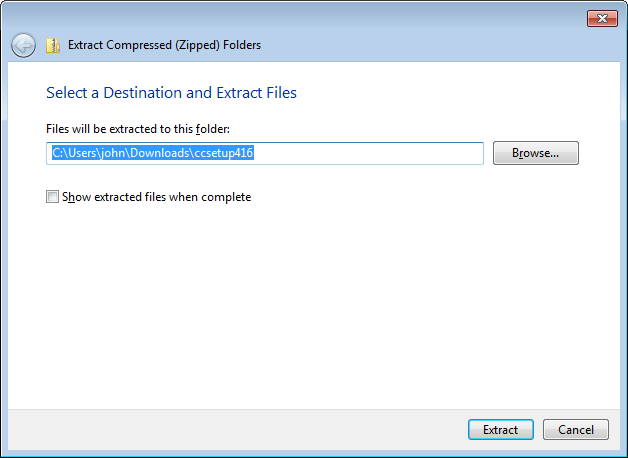
Shakl 2: Agar maqsad oynasini tanlang
4-qadam. Bosing faollashtirish uchun Nishonni tanlang navigatsiya oynasi; navigatsiya qiling tashqi qurilma yoki USB xotira kartasiga ulang tugmasini bosing ![]() yangi yaratish uchun Portativ CCleaner o'rnatish faylini disk raskadrovka uchun papkaga joylashtiring.
yangi yaratish uchun Portativ CCleaner o'rnatish faylini disk raskadrovka uchun papkaga joylashtiring.
5-qadam. Turi ko'rsatilgandek, hujjat daraxti ichidagi yangi papkaga nom berish 3-rasm Quyida:
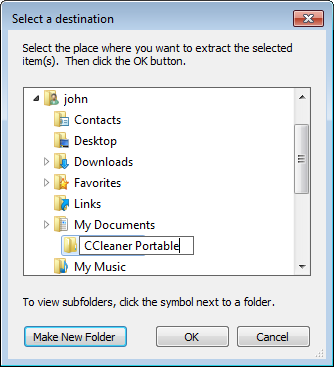
Shakl 3: Nishon navigatsiya oynasini tanlash (kattalashtirilgan)
Eslatma::. Uchun boshqa nomni tanlang Portativ CCleaner papkada ko'rinishi mumkin.
6-qadam. Bosing yopish uchun Nishonni tanlang navigatsiya oynasini oching va Nishonni tanlang oynani oching tugmasini bosing uning mazmunini olishni boshlash.
7-qadam. Bosing avtomatik ravishda buni tasdiqlash uchun Portativ CCleaner ko'rsatilgandek, maqsad papkaga muvaffaqiyatli tarzda aylantirildi 4-rasm Quyida:
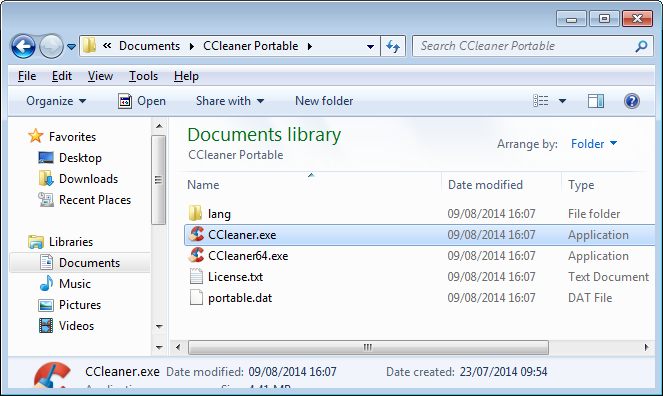
Shakl 4: CCleaner dasturi tayinlangan tashqi qattiq diskdagi maqsad papkaga chiqariladi (kattalashtirilgan)
8-qadam. Ikki marta bosing ishga tushirish Portativ CCleaner.
Iltimos, quyidagiga qarang CCleaner konfiguratsiya va foydalanishni boshlash uchun bo'limni tanlang.
Savollar va test
Sizning savollaringiz
Savol: Agar men kompyuterdan yo'q qilsam CCleaner, ma'lumotlarga nima bo'ladi CCleaner oldin o'chirib tashlanganmi? Ular qayta tiklanmaydilarmi?
Javob: Yo'q, ma'lumotlar tiklanmaydi.
Savol: Keling, nusxa olaylik CCleaner USB flesh haydovchiga. Keyin foydalanishim mumkinmi? CCleaner Internet-kafelarda, ularning "izlari" ni ushbu kompyuterdan olib tashlamoqchi bo'lsam?
Javob: Ha, siz "izlar" dan shu tarzda qutulishingiz mumkin. Portativ versiyadan foydalanishingiz kerak Toza, bu kompyuterda o'rnatishni talab qilmaydi. Uni uni ishlab chiquvchidan yuklab olishingiz mumkin. Portativ versiya haqida batafsil ma'lumot. Shunga qaramay Internet-kafelar sizni kuzatishi mumkinligini yodda tuting. Bundan tashqari, Internet-kafeda noma'lum kompyuterga USB-flesh-diskni ulashda virusni yuqtirish xavfi mavjud.
Savol: Siz ma'lumotni o'chirib tashlaganingizda, uchta yo'l birdan ko'ra ishonchli ekanini aytgandingiz. Keyin ishonchliligi uchun etti yo'lni o'rnatish yaxshiroqdir. Shunday emasmi?
Javob: Qancha ko'p bo'lsa, unda qayta tiklash ehtimoli kamroq bo'ladi o'chirilgan fayllar, bu to'g'ri. Ammo olib tashlash davom etadi. Bu katta hajmdagi ma'lumotlar uchun seziladi. CCleaner Kompyuter egasi ishning ishonchliligi va tezligi o'rtasida savdo-sotiqni tanlashga ruxsat beradi.
Savol: Buning yordamida, mumkinmi? CCleaner faqat shaxsiy fayllarni (papkalarni) ishonchli o'chirish kerakmi?
Javob: Yo'q, bo'sh joyni tozalang. Faqat muntazam ravishda bajaring.
Savol: Tashkilotimiz faqat litsenziyalangan va bepul dasturiy ta'minotdan foydalanadi. Men kompyuterlardan birida o'rnatilgan "pirat" dasturini topdim. Men ushbu dasturni o'chirib tashladim va u kompyuterda odatda o'rnatilgani haqida hech kimning bilishini xohlamasdi. Jon CCleaner yordam?
Javob: Ha. Vaqtinchalik fayllarni tozalab, keyin Windows ro'yxatga olish kitobini tozalash kerak.
Mini sinov
1. Funktsiya cCleaner dasturi - bu ...
- Windows sozlamalarini tweaking
- O'chirilgan fayllarni qayta tiklash
- Shifrlash bilan ma'lumotlarni himoya qilish
- Vaqtinchalik fayllar va cookie fayllarini o'chirish
2. CCleaner bilan ishlashda "axlat" nima degani?
- Kamdan kam qo'llaniladi (yoki ishlatilmaydi)
- Kompyuterning egasidan boshqasi tomonidan tuzilgan hujjatlar
- Vaqt veb-sahifalari, vaqtinchalik fayllar tarixi
- "M" ("axlat") maxsus atributi bilan Windows yaratadigan fayllar
3. Agar siz qayta yozish jarayonining sonini ko'paytirsangiz, bu ma'lumotlarni o'chirib tashlashning ishonchliligiga qanday ta'sir qiladi?
- Ishonchlilik pasayadi
- Ishonchlilik ortadi
- Ishonchlilik bir xil bo'lib qolaveradi
- O'tkazmalar sonini ko'paytira olmaysiz
4. CCleaner'da qaysi ishga tushirish variantlari mavjud?
- Yoqish, o'chirish, o'chirish
- Avtomatik, yarim avtomatik, qo'lda
- To'liq qon tomir, energiya tejash, uyqu rejimi
5. Nima uchun Windows registrini tozalash kerak?
- Viruslardan himoya qilish
- Fayllarni birlashtirish uchun
- Disk maydonini bo'shatish uchun
- Eski va keraksiz ma'lumotlardan qutulish
6. Ro'yxatni tozalashdan avval nima qilishim kerak?
- Uning zaxira nusxasini yarating
- Antivirus dasturi o'chirib qo'yilsin
- Kompyuterni qayta yoqing
- formati c:
7. Ushbu CCleaner'dan nimani bilmaydi?
- Windowsdagi so'nggi hujjatlarni tozalash
- Spyware dasturlarini qidirish va yo'q qilish
- "Boshlang'ich" dan alohida dasturlar tashqari,
- Chiqindi qutisi Windowsni tozalash
8. CCleaner ikki nusxadagi fayllarni topa oladimi?
- Fayl nomlarini moslashtirish
- Fayl o'lchamlarini moslashtirish
- O'yinlarni yaratish vaqt fayllari
- Yuqoridagilarning barchasi va ularning kombinatlari
Yaqinda CCleaner dasturidan foydalanishni boshlaganlar g'amxo'rlik qilishlari mumkin: cCleaner bo'sh joyini tozalash nima ekanligi? Aslida, bu savolga ikkita javob bo'ladi:
- diskni "axlatdan" ozod qilish;
- fayllarni bir nechta yo'q qilish, ularni qayta tiklashni oldini oladi.
CCleaner-ning bo'sh joyini o'chirish
Aslida, muqarrar ravishda, ertami-kechmi, har bir foydalanuvchi operatsion tizimni "axlat" qilish kabi bunday hodisaga duch kelmoqda. Bir necha oy yoki hatto yillar windows Workflows vaqtinchalik fayllarni, xizmat ko'rsatish papkalarini va uzoqdan olib tashlangan ilovalarning fayllarini ehtiyotkorlik bilan saqlaydi.
Natijada, kompyuter "tormozlash" qila boshlaydi va qattiq diskdagi bo'shliq tezda eriydi. CCleaner-dan foydalanib, ushbu "axlat" ni tozalashingiz mumkin. va ortiqcha narsalarning tizimini ozod qilish. Buni amalga oshirish uchun asosiy "Tahorat" yorlig'iga o'ting va tahlil qilishni istagan dasturlarning qutilarini belgilang. O'zingizni tozalashni ham tanlashingiz mumkin windows tizimlari. "Tahlil" tugmachasini bosish kerak, keyin esa "Tozalash".
Ba'zi foydalanuvchilar muhim tizim fayllari yoki shaxsiy hujjatlar o'chirilishini tashvishlantiradi. Ammo Kcleanerda amalga oshirildi ko'p bosqichli faylni tekshirish funksiyasi, shuning uchun bu qo'rquvlar asossizdir. Haqiqiy hayotiy fayl yo'qolib ketadi, hech bo'lmaganda foydalanuvchining hujjatlari.
Foydalanuvchini o'chirib tashlaganidan keyin fayl va papkalarni ko'rmaganligiga qaramasdan, ular hali ham qattiq diskda jismonan uzoqroq. Va siz ularni qutqarish uchun maxsus yordam vositalari yordamida chiqarib olishingiz mumkin. Bu maxfiy hujjatlar va papkalarni o'chirishda foydali emas. Shunday qilib, mumkin cCleaner bilan yakuniy o'chirish.

Buni amalga oshirish uchun asosiy "Asboblar" yorlig'iga o'ting va "Diskni o'chirish" bandini tanlang. Agar ochilgan menyudan "Faqat bo'sh joy" belgilansa, tanlangan diskdagi bo'sh joy o'chiriladi (35 marta!). Agar "Barcha disk" - tanlangan disk butunlay o'chiriladi. Tabiiyki, u haqidagi barcha ma'lumotlar o'chib ketadi. Lekin siz bu amalni formatlash bilan aralashtirmasligingiz kerak. Shunday qilib, nima o'zi - bo'sh joy CCleanerni tozalash, bu xususiyatni kerakli tizim faylini olib tashlashdan qo'rqmasdan foydalanishingiz mumkin.
Kompyuter uchun CCleaner - bu bo'sh joyni tozalash, ro'yxatga olish kitobini tozalaydi va Windows operatsion tizimining nazorati ostida qurilmaning ishlashini optimallashtiradi. Dastur bepul tarqatiladi va rasmiy veb-saytidan yuklab olish mumkin: https://www.ccleaner.com/.
Bu rus tilidagi interfeysga ega va hatto bir necha daqiqada, hatto zaif ish stantsiyalarda o'rnatiladi, chunki u tizim resurslariga talab qilmaydiUshbu mahsulot ko'pgina uy kompyuterlariga o'rnatiladi, lekin foydalanuvchilar odatda dasturning faoliyati haqida hech narsa bilishmaydi yoki faqat "Clear" tugmachasini ishlatadilar va u o'z imkoniyatlarini cheklamaydi. Ushbu maqola CCleaner-dan batafsil foydalanish sifatida joylashtirilgan. Ko'p yillar davomida kompyuteringizni ish holatida saqlab turish uchun ehtiyotkorlik bilan uning tarkibini o'qing.
Tozalashdan avval nima haqida o'ylash kerak
Dasturni ishlatishdan oldin, CCleanerni to'g'ri tozalash uchun sozlash kerakIshlab chiquvchilar tomonidan o'rnatilgan parametrlar bilan, dastur juda ko'p ma'lumotlarni olib tashlaydi, ularning ba'zilari hali ham foydalanishga yaroqli bo'lishi mumkin, shuning uchun foydali dasturni oldindan sozlash kerak.
Bunga CCleaner-dan foydalanishni boshlash kerak, aksincha, brauzer keshini, ya'ni Internet-brauzerlar tomonidan ushbu resurslarning qayta tiklanishini tezlashtirish uchun foydalaniladigan saytlar tomonidan to'plangan ma'lumotlar to'plami. Albatta, bu parametrni tozalashda juda ko'p joy bo'shatiladi tizim drayveri, chunki bu bo'limda kompyuterda kesh mavjud. Shu bilan birga, agar siz kompyuterdan keshni o'chirsangiz, veb-sahifalarni yuklash tezligi sezilarli darajada tushadi, shuning uchun imkon qadar kamdan-kam hollarda va juda ko'p hollarda, masalan, tizim disk maydoni tugagandan so'ng, keshni tozalash tavsiya etiladi.
Agar siz standart sozlamalarni ishlatsangiz, CCleaner-ni tozalashning ikkinchi elementi kichraytirishi mumkin. Kompyuter papkasida joylashgan tasvirlarning kichik nusxalarini "Thumbs.db" fayllariga dastlab Explorerda ko'rsatilganda saqlash uchun javob beradi. Elektron hujjatlardan ma'lumotlarni o'chirib tashlash tizimni yangitdan yaratishga majbur qiladi, bu esa rasmlarning kataloglari bilan ishlashda uning ishlashiga salbiy ta'sir ko'rsatadi.
Vaqtinchalik dastur fayllarini o'chirish
Vaqtinchalik ilovalarni o'chirish uchun CCleaner-dan foydalanish juda oddiy. Buning uchun quyidagi amallarni bajaring:
- "Tahorat" yorlig'iga o'ting.
- Ilovalar yorlig'ini bosing.
- Tozalash kerakli parametrlarni belgilang. Misol uchun, bu erda keyingi bobda zikr qilinadi brauzerlar keshini va ko'rib chiqish tarixi, download tarixi va sessiyalar, parollar, va avto-to'liq shuningdek Cookie, u erda bo'ladi.
CCleaner sozlamalari tugallangach, "Tozalash" tugmasini bosing va jarayon tugaguncha kutingTavsiyalar! Buni yoki boshqa fayllarni yo'q qilishdan oldin o'ylab ko'ring, chunki siz ularni keyinchalik tiklay olmaysiz. Misol uchun, ofis ilovalar uchun oxirgi tahrir hujjat ro'yxatini tutish kerak, va ularning ko'chirish uzoq muddatli tenglik tekshirish tartib yordamida qayta tiklandi lozim keyin brauzerlari uchun resurslaridan osonlik unutib mumkin parol va erkin foydalanish saqlab qolish uchun muhim bo'lishi mumkin.
Ro'yxatdan o'tish kitobini tozalash
Windows 7 ro'yxatga olish kitobini "Registratsiya" deb nomlangan alohida menyu oynasida, CCleaner orqali manipulyatsiya orqali tozalashingiz mumkin. Bu ushbu operatsion tizim parametri bilan bog'liq ba'zi bir muammolarni bartaraf etadi, lekin kompyuterni tezlashtirish yordamga muhtoj emas. Axir, ro'yxatga olish kitobi yuz ming kalit yozuvni o'z ichiga olmaydi va uni tozalab, yuz yoki ikki tugmachani olib tashlaydi, keyin dasturni olib tashlaganingizdan keyin ro'yxatga olishni tozalaysangiz.
Agar ro'yxatga olish kitobi qayta yoziladigan kalitlari nusxalarini yaratish uchun zarur bo'lgan tozalash oldin ko'pincha o'rnatilgan ilovalar ishlashi uchun talab qilinadi kalitlari vayron chunki, bu harakat, kommunal tomonidan taqdim etiladi.
CCleaner ro'yxatini tozalashni boshlash uchun "Muammolarni qidirish" tugmasini bosing va tugatish uchun "Ta'mirlash" tugmasini bosingCookie fayllarini o'chirishni sozlash
Qachon standart sozlamalari Sizning keshni tozalash va Cookie polnostyu.Cookie foydalanuvchi kompyuter va shaxsiy sozlash, foydalanuvchilar saqlash uchun foydalaniladigan brauzer saqlangan matnli ma'lumotlar parchalarini vakili amalga fayllarni o'chirib, va bir ehtimoli firibgarlar tomonidan ishlatiladi kuzatish cookie uchun ularni o'rnini bosuvchi bor kabi ma'lumotlar Cookies autentifikatsii.Chistka amalga oshiriladi Internet foydalanuvchilari harakatlarini kuzatish. Ammo ishonchli saytlar uchun siz ushbu hujjatlarni o'chira olmaysiz, chunki ular global tarmoqdagi ishlarni sezilarli darajada tezlashtiradi. Quyidagi algoritm yordamida cookie fayllarni o'chirishda maxsus holatlarni yaratish uchun CCleanerni o'rnatish:
- Sozlamalar yorlig'iga o'ting.
- "Cookies" havolasini bosing.
- O'ng tomonda hamma mavjud bo'lgan cookie-fayllar ko'rsatiladi. Tozalash vaqtida ular sukut bilan o'chiriladi. Istisnolarning ro'yxatini o'zgartirish uchun ushbu ro'yxatdagi PCM-ni bosing va ochilgan menyuda "optimal tahlil" satriga bosing. Dastur o'chirilmaydigan cookie fayllari ro'yxati o'ngda - eng ishonchli saytlarning cookie-fayllari ko'rsatiladi.
Autorunni tahrirlash
Operatsion tizim ochilganda autorun ilovalarini sozlash uchun CCleaner-dan foydalanishingiz va o'rnatilgan Internet-brauzerlar uchun plaginlar va kengaytmalarni boshqarishingiz mumkin. Ushbu parametrlarning sozlamalari OSning o'zi va brauzerlarning ishlashiga sezilarli ta'sir ko'rsatmoqda. Avtomatik ishga tushirishni o'zgartirish uchun quyidagi bosqichlarni bajaring:
- "Tools" menyusiga kiring va "Ishga tushirish" tugmasini bosing.
- Ko'rsatilgan oynada siz qiziqadigan PCM dasturini bosing va o'chirib qo'ying yoki o'chirib tashlang. Birinchisi afzal, chunki kelajakda unga autorunni yoqish kerak bo'lishi mumkin.
Juda tez-tez, turli xil dasturlarni ishga tushirishda o'rnatiladi, telefonlarga, printerlarga, kameralarga va hokazolarga drayverlarni o'rnatishda o'rnatiladi.
Ushbu ilovalar, odatda, hech qachon ishlatilmaydi, faqat kompyuterni sekinlashtiradi, shuning uchun autorun tartibini muntazam ravishda bajarishni unutmangO'rnatilgan dasturni boshqarish
Bundan tashqari, CCleaner oddiy ishlaydi tashkil etilgan dasturlar. Dasturiy ta'minotni boshqarish uchun "Asboblar" asosiy menyusining "O'chirish" bo'limiga o'ting. Dasturni olib tashlash uchun o'rnatilgan xizmatning funksiyasini takrorlaydi, balki dasturlarni qayta nomlash ham mumkin. Bu kompyuterdagi barcha ro'yxatlardagi yordam dasturining nomini o'zgartiradi, bu esa ilovalarni noma'lum nomlar bilan tartiblashda foydali bo'lishi mumkin.
Ilovalarni o'chirishda CCleaner bilan ishlash ichki OS xizmatiga qaraganda ancha qiyin emas, faqat amalni o'chirish va uni tasdiqlash uchun bosingTavsiyalar! Kompyuteringizni tezlashtirish uchun kompyuteringizda o'rnatilgan MailGuard va Yandex Bar kabi yashirin ilovalarni qidirish va olib tashlash uchun hech qanday ehtiyoj bo'lmagani va kompyuterning xotirasi yopilgan.
Ma'lumotni tiklashsiz o'chirish
Windows da fayllarni o'chirishda ular o'chirilmaydi, lekin o'chirilganlar holatini olish va maxsus dasturlar tomonidan qayta tiklanadigan narsa emas, albatta, OS OS ular haqida biror narsa yoza olmas ekan, sir emas.
CCleane'dan foydalanib, bo'sh joyni tozalash mumkin, uni olib tashlash kafolatlanadi ushbu ma'lumot. Shu maqsadda:
- "Asboblar" menyusining asosiy menyusiga o'ting.
- "Disklarni tozalash" pastki varag'i ustiga bosing.
- "O'chirish" ochiladigan ro'yxatida "Faqat bo'sh joy" ni tanlang.
- "Boshqaruv" - "Oddiy dublyaj (1 pass)" ochiladigan ro'yxatda. Ushbu usuldan foydalanish fayllarni ishonchli o'chirish uchun etarli, diskni boshqa usullar bilan tozalash diskda aşınmayı oshiradi. Ularni faqat maxsus xizmatlardan ma'lumotni yashirish uchun ishlatish tavsiya etiladi.
Muayyan fayllarni yo'q qilish
Bo'sh joyni tozalash bilan bir qatorda, CCleanerni alohida fayllarni ularni tiklashga yo'l bermaydigan usul bilan yo'q qilish uchun sozlashingiz mumkin. Shu maqsadda:
1-rasm. "Sozlamalar" bo'limida tozalash usulini "Qaytarilmaydigan o'chirish"- "Qo'shimchalar" muloqot oynasida qattiq disklarni tozalashda o'chirmoqchi bo'lgan fayllarni kiriting.
- Asosiy menyuning "Clear" yorlig'iga o'ting.
Endi oddiy tozalashni boshlaganingizda, belgilangan maxfiy fayllar qattiq diskdan butunlay o'chiriladi.
Yorliqlar yaratish
Windows 7 uchun CCleaner-ni konfiguratsiya qilish uchun yorliqlarni yaratish mumkin tez tozalash Operatsion tizim oldindan belgilangan parametrlarga ega. Buni amalga oshirish uchun:
- Masofadagi bo'sh joyni va yorliqni joylashtirmoqchi bo'lgan papkani ochish uchun PCM-ni bosing.
- Ko'rsatilgan ochilgan menyuda Create / Label ni tanlang.
- "C: \\ ProgramFiles \\ CCleaner \\ CCleaner.exe" / AUTO yozuvini kiriting, bu erda C: \\ Program Files dasturning o'rnatish saytining yo'lidir, sizning holatingizda bu farq bo'lishi mumkin.
- Jarayoni bajarish uchun "Keyingi" tugmasini bosing.
Bu dasturning asosiy funktsional imkoniyatlarini ko'rib chiqadi. Agar siz CCleaner-ni yangi versiyani o'rnatmoqchi bo'lsangiz, dasturning tarqatish paketini faqat rasmiy saytdan yuklab olishingiz kerak. Bu viruslar kompyuter bilan bulg'anishiga yo'l qo'ymaydi.
VIDEO-ni ko'rib chiqing






