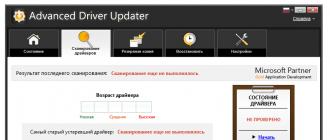Qo'llab-quvvatlanadigan fayl tizimlari: FAT12, FAT16, FAT32, NTFS, NTFS5 (Windows 2000/XP/2003/Vista/7 da yaratilgan va foydalanilgan, exFAT, ReFS (Windows 2012 Serverda Microsoft tomonidan kiritilgan yangi fayl tizimi), Ext2/3/4FS (Linux da yaratilgan) yoki boshqa OT), HFS, HFS+, HFSX va UFS1, UFS2, UFS BigEndian (FreeBSD, OpenBSD va NetBSD OS da ishlatiladi).
R-Studio-dan amaliy foydalanishga misol
Keling, ma'lum bir misol yordamida ma'lumotlarni qanday tiklashni ko'rib chiqaylik.
Berilgan: USB flesh SanDisk Ultra 32 GB.
Alomat: Windows, diskni ochmoqchi bo'lganingizda, uni formatlashingizni so'raydi, quyida skrinshot.
Disk xususiyatlarida fayl tizimi RAW sifatida belgilanadi.

Shuni ta'kidlash kerakki, flesh-diskning o'zi ishlayapti, lekin bo'lim buzilgan. Bo'lim yoki jild faqat mantiqiy tushunchadir, hajm bir nechta jismoniy vositalardan iborat bo'lishi mumkin bo'lgan kengroq tushunchadir, ammo shunga qaramay, bitta bo'shliq sifatida ko'riladi.
Shunday qilib, biz dasturni ishga tushiramiz. Misol tiklangan fayllar hajmini cheklash bilan Demo versiyasidan foydalanadi.
Windows Vista va undan yuqori versiyalarida, hisob qaydnomangiz administrator huquqlariga ega bo'lsa ham, dastur administrator sifatida ishga tushirilishi kerak.
Chapdagi Drayvlar oynasida biz qurilmalar va bo'limlar ro'yxatini ko'ramiz. O'ng tomonda, Xususiyatlar bo'limida tanlangan qurilma yoki bo'limning xususiyatlari mavjud. Fayl tizimlari va ma'lumotlar uchun butun qurilmani va mavjud bo'limlarni skanerlashingiz yoki skanerlash maydonini qo'lda o'rnatishingiz mumkin.

Lekin bizga hozir kerak emas, flesh-diskimizni o'ng tugmasini bosing va Scan-ni tanlang.

Skanerlash parametrlari bilan quyidagi oyna ochiladi.

Disk hajmi bizga bayt va sektorlarda saqlash hajmini ko'rsatadi. Agar ushbu satrda va Drayvlar oynasining Hajmi ustunida 0 ko'rsatilgan bo'lsa, u holda haydovchi jismonan noto'g'ri (chunki u o'z imkoniyatlarini aniqlamaydi). Boshlash va O'lcham kiritish maydonlarida siz skanerlash maydonining boshi va uzunligini belgilashingiz mumkin, sukut bo'yicha u erda diskning to'liq hajmi ko'rsatilgan. "Fayl tizimlari" qatorining oxiridagi "O'zgartirish" tugmasi fayl tizimining turini qidirishga majbur qilish imkonini beradi - bu skanerlashda dastur egallagan xotirani kamaytiradi; bu katta, og'ir to'ldirilgan disklarni skanerlashda foydali bo'lishi mumkin. Bu diskdagi ma'lumotlar qaysi fayl tizimida saqlanganligini aniq bilsangiz ishlatiladi, agar shubhangiz bo'lsa, butun ro'yxatni qoldiring. Ma'lum bo'lgan fayl turlarini qo'shimcha qidirish opsiyasi fayl turlarining xarakterli xususiyatlaridan kelib chiqqan holda ma'lumotni qidirishga imkon beradi, bu rejimdagi barcha fayllar nomlar va tuzilmalarsiz tiklanadi. Skanerlash ko'rinishi skanerlash jarayoni haqida ko'rsatiladigan ma'lumotlar miqdorini belgilaydi.
- Oddiy - faqat skanerlash jarayoni indikatorini ko'rsatadi
- Batafsil - agar qo'shimcha qidiruv yoqilgan bo'lsa, topilgan yuklash tarmoqlari, fayl tizimlari, hujjat fayllari haqida ma'lumot
- Yo'q - skanerlash haqida qo'shimcha ma'lumot ko'rsatilmaydi.

Jarayon boshlandi... Diskdagi ma'lumotlarning joylashuvi xaritasi qanday ma'lumotlar tuzilmalari topilganligini rangli ko'rsatadi. Quyida, xarita ostida, transkript mavjud. Ma'lumotni to'liq tiklash uchun siz haydovchining butun yuzasini skanerlashingiz kerak. Ushbu misolda flesh-diskda juda kam ma'lumot mavjud, u flesh-xotiraning birinchi yarmida joylashgan va keyingi skanerlashning ma'nosi yo'q, shuning uchun To'xtatish tugmasi bosildi. Oldindan ishlov berishdan so'ng, skanerlash natijasi ochiladi.

Qidiruv natijalari qurilmamizda ildiz otgan daraxt sifatida ko'rsatiladi. Rang fayl tizimini tiklashning to'liqligini ko'rsatadi.
- Yashil - fayl tizimi va yuklash sektori topildi - eng yaxshi variant
- Apelsin - fayl tizimi topildi, lekin yuklash sektori yo'q, ko'pincha bir nechta variantlarda mavjud bo'lib, ular qayta tiklanadigan ma'lumotlar miqdori bilan farqlanadi.
- Qizil - fayl tizimisiz faqat yuklash sektori topildi va ularning ko'plari bo'lishi mumkin, qoida tariqasida ular qiziq emas.

Ushbu jarayonning oxirida biz o'tkazgichdagi kabi tiklangan tuzilmani ko'ramiz. Chapda papkalar, o'ngda fayllar va pastki papkalar bo'ladi. O'rnatilgan ko'ruvchi yordamida istalgan faylni ochishingiz mumkin. Buning uchun kerakli faylni tanlang va kontekst menyusida Ko'rib chiqish-ni tanlang.

Agar o'rnatilgan tomoshabin tanlangan fayl turini qo'llab-quvvatlasa va u to'liq o'qilishi mumkin bo'lsa, biz faylning mazmunini ko'ramiz. Quyida misol.

Endi topilgan ma'lumotni boshqa vositaga qayta yozish qoladi. Buni amalga oshirish uchun kerakli fayl va papkalarni belgilashingiz yoki Root elementi yonidagi katakchani belgilab, hamma narsani tanlashingiz kerak. Va kontekst menyusida belgilangan Qayta tiklash-ni tanlang.

Ma'lumotni saqlash variantlari bilan muloqot oynasi ochiladi.

Chiqish papkasi - ma'lumotlarni saqlash joyini belgilashingiz kerak. Qolganlarini avvalgidek qoldirish mumkin.
Diqqat! Hech qachon ma'lumotni qayta tiklayotgan diskda saqlamang. Aks holda, tiklangan fayllar tiklangan fayllar o'rniga yoziladi, bu esa ularning qaytarib bo'lmaydigan shikastlanishiga olib keladi.

Ba'zi parametrlar "Kengaytirilgan" yorlig'ida o'zgartirilishi kerak.
Fayl allaqachon mavjud variant - agar bunday fayl allaqachon mavjud bo'lsa, nima qilish kerak
- taklif - har bir takrorlashda so'rang
- qayta nomlash - nomini avtomatik o'zgartirish
- ustiga yozish - ustiga yozish
- o'tkazib yuborish - o'tkazib yuborish (ma'lumotlar miqdorini ko'paytirmaslik uchun tanlanishi kerak).
- yaroqsiz belgilar nomini o'zgartirish va o'zgartirish - nomini o'zgartirish, yaroqsiz belgilarni berilgan belgi bilan almashtirish
- o'tkazib yuborish - shunchaki o'tkazib yuborish (tanlang, ko'pincha birinchi ism bilan tarkib ham buziladi).
- tez - har safar so'rang
- olib tashlash - olib tashlash (tanlash).
Diqqat! Agar siz FAT yoki NTFS maʼlumotlarini yoʻqotgan boʻlsangiz, avvalo koʻrib chiqishingizni tavsiya qilamiz.Koʻp hollarda u eng yaxshi pullik dasturlar bilan teng natijalarni koʻrsatadi va vaqt va pulni tejash imkonini beradi.
Agar R.saver tomonidan qo'llab-quvvatlanmaydigan fayl tizimi turlaridan tiklashingiz kerak bo'lsa yoki Mac OS, Linux yoki FreeBSD ostida ishlashingiz kerak bo'lsa, biz vatandoshlarimiz tomonidan yozilgan yaxshi dasturni tavsiya qilamiz. Bu analoglardan kamroq turadi, natijalar bir xil darajada, ilovalar doirasi kengroq.
Agar siz ushbu vazifaga birinchi marta duch kelsangiz, maqolani o'qishni tavsiya etamiz. U ishlaydigan vositadan ma'lumotlarni qayta tiklash usullarini batafsil va aniq tasvirlab beradi; maqolada shuningdek, atamashunoslik ham tasvirlangan, uni bilmasdan matnni tushunish qiyinroq bo'ladi.
Qoida tariqasida, turli xil yordamchi dasturlarning ishlash algoritmlari bir xil fayl tizimlarida ham farqlanadi. Va ma'lum bir jiddiy zarar bo'lsa, ko'p hollarda eng yaxshi natijani ko'rsatadigan dastur emas, balki ma'lumotlarning maksimal miqdori tiklanishi mumkin. Shuning uchun, agar siz birinchi foydalangan dastur barcha kerakli narsalarni saqlay olmaydigan vaziyatga tushib qolsangiz, boshqasini sinab ko'ring.
Jismoniy funktsional drayvlar bilan ishlashning umumiy holatida algoritm quyidagicha: demo versiyalarini yuklab oling, skanerlang, nima tiklanganligini ko'ring, eng yaxshi natijani ko'rsatgan dasturni sotib oling. Agar ommaviy axborot vositalari jismonan noto'g'ri bo'lsa (yoki siz undan shubhalansangiz), birinchi navbatda sog'lomga sektorlar bo'yicha nusxa ko'chiring. Tarmoqlar bo'yicha nusxa ko'chirish dasturlarini bizning saytimizdan yuklab olishingiz mumkin
Bir nechta mashhur ma'lumotlarni tiklash dasturlari interfeysi va ulardan foydalanish quyida qisqacha tavsiflanadi:
Interfeyslarning batafsil tavsifi R.saver Va UFS Explorer ularning bosh sahifalarida va o'rnatilgan rus tilidagi hujjatlarda mavjud.Ogohlantirish: Garchi quyida tavsiflangan dasturiy ta'minot halokatli harakatlarni amalga oshirmasa ham (u umuman ma'lumotlar tiklanadigan diskka yozilmasligi kerak), ma'lumotlarning yo'qolishi siz aniqlay olmaydigan jismoniy nosozlik tufayli sodir bo'lishi ehtimoli bor. . Va dasturiy ta'minot usullaridan foydalangan holda ushbu disk bilan keyingi ishlash ma'lumotlarni qayta tiklashning to'liq imkonsizligiga qadar vaziyatning yomonlashishiga olib keladi. Shuning uchun, in Muhim ma'lumotlar yo'qolgan taqdirda, darhol mutaxassislarga murojaat qilishingizni tavsiya qilamiz.
Shuningdek, biz sizning e'tiboringizni ma'lumotlarni qayta tiklash jarayonida siz ma'lumotni qayta tiklamoqchi bo'lgan ommaviy axborot vositalariga (yoki ma'lumotlar faqat ma'lum bir bo'limda yo'qolgan bo'lsa) har qanday yozishni istisno qilishingiz kerakligiga qaratamiz. Bu dasturni o'rnatish joyiga ham, natija saqlanadigan joyga ham tegishli.
R-Studio
Tuzuvchi: R-Tools Technology Inc.
Yozish vaqtidagi versiya: 5.4 Build 134120
Demo versiyasi cheklovlari: 64 KB dan katta fayllarni tiklamaydi
Dastur haqida
- Microsoft Windows: FAT va NTFS, jumladan FAT12, FAT16, FAT32, exFAT, NTFS, NTFS5.
- Apple Mac OS: HFS, HFS+(HFSX).
- FreeBSD, OpenBSD, NetBSD, Solaris: UFS1, UFS2.
- Linux: Ext2, Ext3, Ext4.
Tizim talablari:
- Tarmoq orqali ma'lumotlarni qayta tiklash uchun tarmoq ulanishi.
Asosiy xususiyatlar:
- Imzolar orqali tiklash.
- RAID massivlarining dasturiy va apparat vositalari bilan ishlash.
- O'rnatilgan o'n oltilik muharriri.
- Ma'lumotlarni qayta tiklash uchun boshlang'ich diskni yaratish.
Interfeys
Ushbu dasturda rus tilida aniq ko'rsatmalar mavjud bo'lib, unda barcha funktsiyalar batafsil tavsiflangan.
Keling, ishga tushiramiz R-Studio administrator huquqlari bilan. Chapda biz tizimga ulangan drayvlar ro'yxatini ko'ramiz, ularda joylashgan bo'limlar (bundan buyon matnda diskni tanlash interfeysi deb yuritiladi). Agar siz qurilma yoki bo'limni tanlasangiz, uning holati va xususiyatlari interfeysning o'ng tomonida ko'rsatiladi. Ekranning pastki qismida operatsiya va xato jurnali ko'rsatiladigan maydon mavjud va yuqori qismida biz asboblar panelini ko'ramiz.
Tugmalar piktogramma shaklida amalga oshiriladi, ularning ko'rinishi versiyadan versiyaga o'zgaradi. Siz piktogramma nimani anglatishini tugma ustiga olib borib, maslahatchi paydo bo'lishini kutish orqali bilib olishingiz mumkin. Bundan tashqari, disk yoki bo'lim belgisini o'ng tugmasini bosgandan so'ng, skanerlashni boshlashingiz yoki ochiladigan menyudan bo'limni ochishingiz mumkin.
ma'lumotlar

Agar yuqoridagi harakatlar natijasida ma'lumotlarning bir qismini tiklashning iloji bo'lmasa yoki tiklangan fayllar noto'g'ri ma'lumotlarni o'z ichiga olgan bo'lsa, drayverni tanlash interfeysida biz boshqa karta variantini ochamiz ("yashil" yoki "sariq" dan) ) va 5-8-bandlarda tasvirlangan operatsiyalarni takrorlang.
Agar R-Studio o'qish xatolarini ko'rsatadi, bu o'qilmaydigan sektorlar mavjudligini ko'rsatishi mumkin. Ehtimol, ma'lumotlarning yo'qolishiga ularning paydo bo'lishi sabab bo'lgan. Qanchalik ko'p bo'lsa, ma'lumotni skanerlash va o'qish sekinroq bo'ladi. Agar yomon sektorlar ko'p bo'lsa (>50), biz o'qishga urinishlar sonini kamaytirishni tavsiya qilamiz. Buni amalga oshirish uchun diskni tanlash interfeysida qattiq diskni tanlang, ekranning o'ng tomonida paydo bo'lgan ro'yxatda "I / U Tries" parametrini tanlang va uni 1 ga o'rnating. Ushbu muammoni tubdan hal qilish uchun biz shuningdek, ixtisoslashgan tashkilotga murojaat qilishni tavsiya qilishi mumkin - bu erda, qoida tariqasida, ushbu turdagi ishlarni bajarish uchun maxsus mo'ljallangan dasturiy va apparat tizimlari mavjud.
Paket virtual media tasvirini yaratish, tarmoq orqali ma'lumotlarni qayta tiklash (jumladan, R-Studio Agent Emergency yordamida operatsion tizimni yuklamasdan), RAID massivlari bilan ishlash, HEX muharriri va boshqalar kabi ko'plab funktsiyalarni o'z ichiga oladi. Bundan tashqari, yanada nozik o'qish va tiklash sozlamalari mavjud. Ammo bu xususiyatlardan foydalanish katta miqdordagi maxsus bilimlarni talab qiladi, shuning uchun ularni bitta maqolada tasvirlashning ma'nosi yo'q.
EasyRecovery Professional
Tuzuvchi: Kroll Ontrack
Yozish vaqtidagi versiya: 6.21
Demo versiyasining cheklovlari: faqat 1 faylni tiklaydi, 30 kun ishlaydi
Dastur haqida
O'qish rejimida quyidagi fayl tizimlariga kirish mumkin:
Tizim talablari:
- Intel bilan mos platformada Windows XP/2003/Vista/Windows 7.
- Minimal 64 MB operativ xotira, sichqoncha va kerakli ma'lumotlarni (fayllar, diskdagi tasvirlar va boshqalar) saqlash uchun etarli disk maydoni.
- Microsoft Internet Explorer® 6.0 yoki undan yuqori.
- Ekran o'lchamlari 1024 x 768 dan kam emas.
- Administrator huquqlari? o'rnatish va ishga tushirish uchun zarur.
- O'chirilgan antivirus himoyasi.
Asosiy xususiyatlar:
- Xizmat yozuvlari asosida o'chirilgan fayllarni tiklash.
- Imzolar orqali tiklash.
- Fayl tizimini qayta qurish.
- Disk holatining diagnostikasi.
- Hujjatlarni, ZIP arxivlarini va Microsoft Outlook fayllarini "ta'mirlash".
- Qayta tiklash yoki diagnostika uchun ishga tushirish diskini yaratish.
- Qayta tiklashni nozik sozlash qobiliyati.
Interfeys
Dasturiy ta'minot to'plamida interfeys va yordamning rus tilidagi versiyasi mavjud emas, shuning uchun u bilan ishlash biroz murakkabroq.

Chapda biz asboblar panelini, tepada - boshqaruv panelini ko'ramiz. Asboblar panelida quyidagi belgilar mavjud: "Disk diagnostikasi", "Ma'lumotlarni qayta tiklash", "Faylni tuzatish", "Elektron pochtani tiklash". Biz birinchi navbatda ma'lumotlarni qayta tiklashga qiziqamiz.
Ushbu menyuda biz turli xil tiklash variantlarini ko'ramiz, saqlangan tiklash seansini davom ettirish tugmasi va dastur uchun yuklash floppi yaratish tugmasi. Biz hozir oxirgi ikkita funktsiyani ko'rib chiqmaymiz.
Qayta tiklashning taxminiy algoritmi
Avval biz tiklanish turi haqida qaror qabul qilishimiz kerak. Agar fayl tizimi shikastlanmagan bo'lsa, mediaga hech qanday yozuv olinmagan va siz o'chirilgan fayllarni tiklashingiz kerak - "DeletedRecovery" ni tanlang. Agar fayl tizimi shikastlangan yoki media formatlangan bo'lsa, biz sizga birinchi navbatda "FormatRecovery" ni sinab ko'rishingizni maslahat beramiz va agar u yordam bermasa, faqat "RawRecovery" dan foydalanishingiz mumkin, buning natijasida fayllar turi bo'yicha saralanadi. Bu holda nomlar tiklanmaydi.
Birinchidan, biz "AdvancedRecovery" yordamida tiklash algoritmini ko'rib chiqamiz, chunki bu holda biz yuqoridagi tiklash turlaridan birini tanlashimiz mumkin.

"FormatRecovery" faqat MFT qidiruvi dastlab o'chirilganligi bilan farq qiladi va "DeletedRecovery" da fayllarni niqob bo'yicha qidirish sozlamalari mavjud, shuning uchun ushbu maqola doirasida ushbu tiklash turlarini ko'rib chiqishning ma'nosi yo'q.
Fayl tizimi sezilarli darajada buzilgan hollarda, dasturdan foydalanish tavsiya etiladi Easy Recovery"RawRecovery" rejimida (imzolar bo'yicha qidirish). "RawRecovery" ning kamchiliklari shundaki, tiklash natijasi turi bo'yicha saralangan nomsiz fayllar to'plami bo'ladi. Biroq, ushbu usuldan foydalangan holda, boshqa barcha usullar muvaffaqiyatsizlikka uchragan eng og'ir holatlarda ma'lumotni tiklash mumkin.
Ushbu rejimni ishga tushirish uchun "RawRecovery" ni tanlang. Ko'rsatilgan ro'yxatdan kerakli drayverni tanlang (dastur disklarning tuzilishini o'chirilgan bo'limlar bilan birga ko'rsatadi).
“Keyingi” tugmasini bosing. Biz taraqqiyot satrini kuzatamiz va natijani kutamiz.
Ushbu rejimda ishlagan holda, dastur mavjud imzolar asosida fayllarni qismlarga to'playdi, ularning ro'yxatini "Fayl turlari" tugmasini bosish orqali ko'rish mumkin. Taklif etilgan vositalardan foydalanib, siz o'z imzolaringizni qo'shishingiz mumkin.
Skanerlash natijasida biz FIL1.RAR, FIL2.RAR va boshqalar kabi nomli fayllar ro'yxatini olamiz, ular turli papkalarga turlarga ko'ra tartiblangan. Keyinchalik saqlash uchun ob'ektlarni tanlashda mos ravishda "Topish", "Filtr parametrlari" va "Faylni ko'rish" tugmachalarini bosish orqali chaqiriladigan fayl tarkibini qidirish, filtrga muvofiq ko'rsatish va ko'rish funktsiyalari yordam berishi mumkin. .
Kerakli fayl va papkalar yonidagi katakchalarni belgilaymiz, "Keyingi" tugmasini bosing, papkani tanlang va tiklash natijasini unga saqlang. Shuningdek, biz sessiyani saqlashimiz mumkin.
Saqlash jarayoni tugashini kutamiz va tiklangan ma'lumotlarni tekshiramiz. Har bir narsa tartibda bo'lsa, tiklash jarayoni tugallangan.
Ishlab chiqaruvchilar o'qib bo'lmaydigan tarmoqlar bilan ishlashni da'vo qilmoqdalar, ammo ularning soni ko'p bo'lsa, dastur ishlamay qolishi mumkin. Siz oraliq ommaviy axborot vositalariga tarmoq bo'yicha nusxa ko'chirish dasturidan foydalanishingiz va nusxa bilan ishlashingiz yoki mutaxassislar bilan bog'lanishingiz mumkin.
GetDataBack
Dastur haqida
O'qish rejimida quyidagi fayl tizimlariga kirish mumkin:
- Microsoft Windows: FAT12, FAT16, FAT32 yoki NTFS.
Tizim talablari:
- Windows 9x/ME/NT4.0/2000/XP/ 2003/Vista/Windows 7 Intel-ga mos platformada.
- Minimal 32 MB operativ xotira, sichqoncha va kerakli ma'lumotlarni (fayllar, diskdagi tasvirlar va boshqalar) saqlash uchun etarli disk maydoni.
- WinNT/2000/XP/2003/Vista/Windows 7 ostida o'rnatish va ishga tushirish uchun administrator huquqlari talab qilinadi.
Asosiy xususiyatlar:
- Xizmat yozuvlari asosida o'chirilgan fayllarni tiklash.
- Imzolar orqali tiklash.
- Fayl tizimini qayta qurish.
- Jismoniy disk, bo'lim yoki uning bir qismining tasvir faylini yaratish qobiliyati.
- Tarmoqni tiklashni qo'llab-quvvatlash.
- Qayta tiklashni nozik sozlash qobiliyati.
Interfeys
GetDataBack ikki versiyada mavjud: FAT12-32 fayl tizimlari uchun va NTFS uchun. Ular alohida sotiladi.
Rus tilidagi interfeys yoki yordam yo'q. Dasturni birinchi marta boshlaganingizda, u nemis interfeysi tilidan boshlanishi mumkin. Skrinshotda ingliz tiliga o'tishingiz mumkin bo'lgan menyu elementi ko'rsatilgan.

Oynaning yuqori qismida boshqaruv paneli, chap tomonda foydali ma'lumotlar va maslahatlar mavjud, ish maydoni - kerakli tiklash variantini tanlash bo'yicha ko'rsatma.

Dasturning asosiy qismining interfeysi quyidagicha taqdim etilgan: yuqori qismida boshqaruv paneli, chapda haydovchi va uning xususiyatlarini tanlash uchun panel mavjud. O'ng tomonda biz skanerlash maydoni va skanerlash sozlamalarini tanlashni ko'ramiz.
Qayta tiklashning taxminiy algoritmi

Dastur oz sonli o'qilmaydigan sektorlarga dosh bera oladi. Agar ularning soni ko'p bo'lsa, oraliq vositaga sektorlar bo'yicha nusxa ko'chirish va nusxa bilan ishlash yaxshiroqdir.
GetDataBack yaxshi natija beruvchi foydalanish uchun qulay dasturdir. Umuman olganda, bu juda qulay, muhim sozlamalar mavjud. Bizning fikrimizcha, jiddiy kamchilik FAT va NTFS tizimlari uchun versiyalarni ajratishdir. Foydalanuvchi har doim ham ushbu ikki tizimdan qaysi biri borligini bilmasligi mumkin.
Recuva
Dastur haqida
O'qish rejimida quyidagi fayl tizimlariga kirish mumkin:
- Microsoft Windows: FAT12, FAT16, FAT32, NTFS.
Tizim talablari:
- Intel bilan mos platformada Windows 2000/XP/Vista/Windows 7.
- Minimal 32 MB operativ xotira, sichqoncha va kerakli ma'lumotlarni (fayllar, diskdagi tasvirlar va boshqalar) saqlash uchun etarli disk maydoni.
- WinNT/2000/XP/2003/Vista/Windows 7 ostida o'rnatish va ishga tushirish uchun administrator huquqlari talab qilinadi.
Asosiy xususiyatlar:
- Xizmat yozuvlari asosida o'chirilgan fayllarni tiklash.
- Fayl tizimini qayta qurish.
- Qulay tiklash ustasi.
- "Faylni xavfsiz o'chirish" funksiyasi.
- O'chirilgan xabarlarni va saqlanmagan hujjatlarni tiklash imkoniyati.
- Portativ xotira qurilmasiga o'rnatish imkoniyati.
Recuva birinchi bepul fayllarni tiklash dasturlaridan biri bo'lganligi sababli mashhurlikka erishdi. Oddiy va tushunarli, ammo bozordagi ko'plab ilovalar uchun imkoniyatlardan past.
Interfeys
Dasturni birinchi marta ishga tushirganingizda, u darhol tiklash ustasini ishga tushiradi, u bosqichma-bosqich nima va qanday tiklanishi kerakligini aniqlaydi. Qayta tiklash ustasi bilan ishlash oddiy, ammo ko'p foydalanuvchilar dasturning asosiy ko'rinishidan tiklashni amalga oshirishni qulayroq deb bilishadi.

"Bekor qilish" tugmasini bosish orqali siz sehrgarni o'chirib qo'yishingiz mumkin, shuningdek, tiklash ustasi ishga tushganda ishga tushmasligi uchun katakchani belgilashingiz mumkin.
Dasturning asosiy ko'rinishi: yuqori chap tomonda drayverni tanlash menyusi, quyida skanerlash natijalari paneli, yuqori o'ngda biz qidiruv (va filtr) panelini ko'ramiz, pastda fayllar haqida ma'lumot (oldindan ko'rish, xulosa, o'n oltilik ko'rinish), oynaning eng pastki qismida holat paneli mavjud.
Qayta tiklashning taxminiy algoritmi

Kimdan Recuva Siz g'ayritabiiy narsalarni kutmasligingiz kerak, lekin agar siz o'chirilgan faylni tez va oson tiklashingiz kerak bo'lsa, uni sinab ko'rishingiz mumkin. Keyinchalik jiddiy muammolar uchun yuqoridagi dasturlarga murojaat qilishni tavsiya etamiz.
O'qing, ma'lumotlarni qayta tiklash dasturini ko'rib chiqish - R-Studio. Kompyuterning qattiq diskini yoki tashqi qattiq diskini faqat bo'limlardan biri emas, balki butun sifatida formatlash natijasida unda yaratilgan barcha bo'limlar saqlangan fayllar bilan birga o'chiriladi. Ko'pgina ma'lumotlarni qayta tiklash dasturlari bunday diskdan, eng yaxshi holatda, faqat fayllar to'plamini, ko'pincha saqlanmagan nomga ega, papka tuzilishi va katalog daraxtini saqlamasdan tiklashi mumkin.
R-Studio papka tuzilishi va fayl nomlarini saqlab qolgan holda yo'qolgan bo'limdan ma'lumotlarni qayta tiklash imkoniyatiga ega; keling, uning yordamida fayllarni qanday tiklashni ko'rib chiqamiz.
Faraz qilaylik, bizning qattiq diskimiz fayllar bilan to'rtta bo'limga ega edi: D:, I:, F:, E:. Ushbu disk operatsion tizimni qayta o'rnatish vaqtida formatlangan va unda bitta bo'lim yaratilgan.
R-Studio yordamida o'chirilgan bo'limlardan birini tiklash uchun dasturni ishga tushiring va bo'limni qayta tiklamoqchi bo'lgan qattiq diskni tanlang, tugmani bosing. "Skanerlash".

Agar kerak bo'lsa, ochilgan oynada qo'shimcha sozlamalarni o'rnating va bosing "Skanerlash".

Biz skanerlash jarayonining tugashini kutmoqdamiz. Skanerlash ma'lumotlari o'ngdagi oynaning bir turida ko'rsatiladi, bu Windowsning eski versiyalarida bo'lgani kabi diskni defragmentatsiya qilish oynasiga o'xshaydi. Shuningdek, skanerlash jarayonida dastur uning davomiyligini hisoblab chiqadi, dastur oynasining pastki qismidagi holat satriga e'tibor bering.

Diskni skanerlash jarayoni taxminan 4 soat davom etdi. Natijada, R-Studio chapdagi oynada skanerlangan qattiq diskning aniqlangan bo'limlari ro'yxatini ko'rsatdi: mavjud va ilgari o'chirilgan. Agar siz aniqlangan bo'limlar ro'yxatini ko'rib chiqsangiz va uni diskdan o'chirilganlar bilan solishtirsangiz (skrinshot 1), ularning barchasini hajmi bo'yicha taqqoslay olmaysiz. Shuning uchun, agar ma'lum bir qismni qayta tiklash zarur bo'lsa, uni har birini tekshirish orqali aniqlash mumkin.

Keling, hajmi avval o'chirilgan Disk I bilan mos keladigan bo'limning mazmunini ko'rib chiqaylik:.

Natijada, R-Studio ushbu bo'limning mazmunini ko'rsatdi, unda u bilan birga o'chirilgan fayllar topilmadi. Boshqa tan olingan bo'limlarni tekshirishda ham xuddi shunday natijaga erishildi.

O'chirilgan to'rtta o'rniga yaratilgan "Yangi jild" mavjud disk qismini skanerlash natijasida dastur hali ham o'chirilgan bo'limlardan fayllarni aniqladi.

Qayta tiklanishi kerak bo'lgan fayl va papkalarni tanlang va belgini bosing "Qayta tiklash" dasturning yuqori menyusida.

Fayllarni tiklash uchun jildni belgilang va tugmani bosing "Ha".


Fayl va papkalar tiklandi.

Xulosa qilib aytishimiz mumkinki, dastur vazifani yaxshi bajardi. Va ma'lumotlarni qayta tiklash sifati bo'yicha R-Studio to'g'ridan-to'g'ri raqobatchidir Hetman bo'limini tiklash: shuningdek, o'chirilgan yoki formatlangan disk bo'limlaridan fayllarni tiklaydi, disk tasvirlarini yaratadi va ulardan ma'lumotlarni tiklaydi, tiklangan fayllarni oldindan ko'rish uchun mos funksiyaga ega.
Hetman Partition Recovery o'z raqobatchisidan ustun bo'lgan joyda oddiy, intuitiv interfeys, ishlashning ancha yuqori tezligi (ham saqlash muhitini skanerlash, ham ma'lumotlarni qayta tiklash), foydalanish qulayligi, dasturga virtual disklar va virtual disklardan ma'lumotlarni qayta tiklash funktsiyasi qo'shilgan so'nggi yangilanish. mashina disklari.
Hetman Partition Recovery yordamida ma'lumotlarni ikki yoki uch bosqichda tiklash mumkin, bu esa ma'lumotlarni qayta tiklash jarayonini sezilarli darajada osonlashtiradi va faqat uning natijasiga ijobiy ta'sir qiladi.
Assalomu alaykum aziz saytim mehmonlari. Qidiruv tizimlaridagi so'rovlarni tahlil qilib, o'chirilgan fayllarni tiklash bo'yicha ko'plab savollarni payqadim. Bu global muammo bo'lgani uchun va ko'p sonli odamlar u bilan kurashayotganligi sababli, men eng samarali tiklanish usullarini, shuningdek, foydali amaliy maslahatlarni yozishga qaror qildim.
Bu qanday ishlashi haqida umumiy fikr uchun bir oz fon. Bizning media, qattiq disklar, tashqi cho'ntaklar, USB flesh-disklar va boshqa ommaviy axborot vositalaridagi har qanday ma'lumot klasterlarda saqlanadi. Qanchalik uzoqroq va ko'proq qayta yozsak, ma'lum bir qurilmaning xizmat qilish muddati shunchalik qisqa bo'ladi. Har bir qayta yozishda ommaviy axborot vositalari o'zining ba'zi xususiyatlarini yo'qotadi va oxir-oqibat butunlay buziladi. Ba'zilari bir yildan so'ng, boshqalari esa 5 yildan keyin ishlab chiqaruvchiga va operatsiyaga bog'liq.
Yuqoridagi omillar katta ahamiyatga ega va fayllarni tiklash sifati va samaradorligiga ta'sir qiladi. Quyidagi nuanslar bilan bog'liq muhim fikrlarni ham ta'kidlash kerak. Biror narsani o'chirib tashlaganingizdan va xatoingizni tushunganingizdan so'ng, tajriba o'tkazish haqida o'ylamang. Qayta tiklanadigan mediani toping. Hech qanday holatda biz tiklayotgan ommaviy axborot vositalariga qayta tiklamang. Bu yomon natija beradi. Qayta tiklash dasturini, yaxshisi boshqa disk yoki flesh-diskga yuklab oling va uni ishga tushiring. Tahlil qilish va tiklash.
Shuni ham ta'kidlab o'tamanki, fayllaringiz uchun tizimning o'zi ham, bulut yoki tashqi cho'ntakda ham mukammal zaxira nusxasi kabi yaxshiroq xavfsizlik yo'q.
Recava faylini tiklash tez, oddiy, lekin har doim ham samarali emas.
Recava faylni tiklash dasturi haqida nima deyish mumkin? Birinchidan, bu sizning shaxsiy kompyuteringizda juda kam joy egallaydi, ikkinchidan, uni ishlatish juda oson, hatto maktab o'quvchisi ham buni qila oladi. Qayta tiklash vaqtida hech qanday ajoyib sozlamalar yoki murakkab filtrlar mavjud emas. Ammo muhim kamchilik ham bor: o'chirilgan ma'lumotlarni qayta tiklashda u har doim ham 30% ijobiy natijaga erisha olmaydi. Hech qanday dastur ma'lumotni 100% tiklay olmasa ham, bu haqiqat.
Xo'sh, amaliy ko'rsatmalarni boshlash vaqti keldi. Keling, avval dasturning o'zini kompyuterimizga yuklab olamiz va u o'rnatilishi yoki versiyada ishlashi mumkin. Ushbu havola yordamida blogimdan yuklab olamiz. Shunday qilib, sizda yuklab olingan arxiv mavjud bo'lib, siz allaqachon ochgan va dasturni portativ ishga tushirish uchun papkani, shuningdek, dasturni kompyuteringizga o'rnatish uchun exe faylini ko'rgansiz. Buni qanday qilish sizga bog'liq, men portativ ishga tushirgichdan foydalanaman, nega men yana bir bor tizimimni yopishim kerak?!
Shunday qilib, biz dasturni portativ ishga tushirish uchun papkaga bordik va dastur yorlig'ini bosdik. Birinchi oynada bizdan tiklash ustasi yordamida bosqichma-bosqich tiklash jarayonidan o'tishimiz so'raladi, agar biz yordamchi xizmatidan foydalanishni istamasak, BEKOR tugmasini bosing. Shuningdek, biz oynaning pastki qismiga tasdiq belgisini qo'yishimiz mumkin va keyingi safar ishga tushirganingizda yordamchi ishga tushmaydi, agar siz ushbu ilova bilan ishlashda professional bo'lmasangiz, buni qilishni tavsiya etmayman. Oh, keling, davom etaylik. Biz sehrgar tiklashni taklif qiladigan fayllarning katta ro'yxatini olamiz, ular orasida element va HAMMA FAYLLAR mavjud. Kerakli bo'lim yonidagi tasdiq belgisini qo'ying va davom eting.
Keyingi oyna bizni so'raydi. Ushbu fayllar o'chirilishidan oldin qaerdaligini bilamizmi? Bizga 5 ta variant taklif etiladi:
- Bu aniq ma'lum emas
- Xotira kartasida,
- "Mening hujjatim" jildida,
- Savatda,
- Belgilangan joyda.
Qutini belgilang va davom eting. Bu erda bizdan yo'qolgan fayllarni chuqur qidirishdan foydalanish so'raladi, ammo dastur odatdagi qidiruvga qaraganda ancha ko'proq vaqt talab qilishini ogohlantiradi. Skanerlash oxirida sizga topilgan fayllar soni beriladi, men uni flesh-diskdan tiklagan rasmlarda sinab ko'rdim. Men uni bir yildan ortiq vaqtdan beri ishlataman va undan ko'p narsalarni bir necha marta olib tashladim. To'liq chuqur skanerlash 1000 ga yaqin faylni topdi. Shu bilan birga, men ba'zilarini oldindan ko'rish ko'rinishida ko'rishim mumkin edi, lekin ba'zilari buni qila olmadi. Men 50 tasini suratlar bilan, 50 tasini esa suratsiz oldim va tiklashni boshladim. Natijada tanlangan miqdorning taxminan 20 - 25% ni tashkil qiladi. Bu umuman salqin yoki samarali emas. Bu faqat dasturning aybi ekanligiga kafolat bera olmayman. Ko'pgina omillar hisobga olinadi, birinchidan, fayllar o'chirilganidan keyin qancha vaqt o'tdi, ikkinchidan, biz bundan keyin ommaviy axborot vositalaridan foydalandikmi, uchinchidan, biz fayllarni qayta tiklagan medianing o'zi uchun qancha vaqt o'tdi.
Va endi dasturning ba'zi sozlamalari va u bilan qanday ishlash kerakligi haqida. Sozlamalar yorlig'ida uchta yorliq mavjud, birinchi navbatda biz dastur tilini belgilaymiz, tiklash qo'llanmasi ustasini yoqamiz yoki o'chiramiz. Harakatlarda biz qaysi fayllarni e'tiborga olish yoki e'tiborsiz qoldirish kerakligini ko'rsatamiz. Shuningdek, papka tuzilishini hisobga olgan holda tiklashni amalga oshirish mumkin. Xo'sh, uchinchi yorliq - bu dastur haqida ma'lumot.
R-studio - o'chirilgan fayllarni yuqori sifatli tiklash.

Endi o'chirilgan fayllarni tiklash uchun yanada kuchli dastur haqida gapiraylik. Bu hatto banklar orasida ham qo'llaniladi. Amalda men uni faqat bir marta ishlatganman, ammo natija Recava bilan ishlashdan ko'ra samaraliroq. Men sizga dasturni veb-saytimdan yuklab olish uchun havolani taqdim etaman. Biz arxivni ochamiz va ishga tushirilgandan so'ng tegishli katakchani belgilab, dasturning portativ versiyasini yaratamiz.

Dastur keyingi portativ ishga tushirish uchun belgilangan joyda kerakli papkalar va fayllarni yaratadi. Dasturni administrator sifatida ishga tushirishingiz kerak, lekin ba'zida u yorliqni oddiy bosishni e'tiborsiz qoldiradi.
Shunday qilib, dastur oynasining chap yarmida biz fayllar o'chirilgan mediamizni ko'rsatamiz. O'ng oynada biz ushbu ommaviy axborot vositalari haqida ma'lumotni ko'ramiz. Mediani tanlagandan so'ng, bizda ikkita yo'l, ikkita tanlov bor. Birinchi - disk tarkibini ko'rsatish, ikkinchisi esa - skanerlash. Birinchi holda, dastur bizga papka tuzilishini, shu jumladan yashirinlarini beradi, ikkinchi holda, u ko'rsatilgan ommaviy axborot vositalarini klaster bo'yicha skanerlashni boshlaydi. Men medianing holatini va faylni tiklash imkoniyatining ehtimoliy nisbatini darhol vizual ko'rish uchun men odatda ikkinchi yo'lga boraman.
Skanerlashda dastur oynasining pastki qismida bajarilgan ishlar shkalasi bo'ladi va oynaning o'ng tomonida ommaviy axborot vositalarining klaster holati ko'rsatiladi. Skanerlash tugashi kutilmoqda...
Skanerlash tugallandi, biz kursorni o'ng tarafdagi istalgan rangli klasterlar ustiga olib borib, u haqidagi ma'lumotlarni ko'rishimiz mumkin. Endi to'g'ridan-to'g'ri tiklashga o'tamiz. Yuqori menyu ostida, asboblar paneli yorlig'i yonida bizning media diskimiz nomi yozilgan yorliq mavjud. Biz unga o'tamiz.

Agar Recava bilan ishlashda biz qaysi turdagi fayllarni tiklashni qidirayotganimizni aniqlay olsak, kutish biroz boshqacha bo'ladi. Skanerlashdan so'ng, dastur allaqachon bizning ommaviy axborot vositalarida ko'rgan narsalarni ko'rsatadi. Bundan tashqari, xoch bilan belgilangan narsa, bu papkalar va fayllar mavjud emas, lekin ularni qayta tiklash mumkin, garchi bu samarali ekanligi haqiqat emas. Men "Qo'shimcha fayllar" ni belgilab, oynaning yuqori qismidagi "Qayta tiklash" tugmasini bosdim. Qayta tiklash jarayonidan oldin ba'zi o'zgarishlar qilishingiz mumkin bo'lgan oyna paydo bo'ladi. Biz katakchalarni belgilaymiz yoki olib tashlaymiz, bu nima ekanligini va nima uchun ekanligini diqqat bilan o'qib chiqamiz va yo'lni ko'rsatamiz, "HA" tugmasini bosing. Hammasi shu, jarayon boshlandi, natijani kutishgina qoldi.
Salom.
Bugungi kunda har bir kompyuter foydalanuvchisi flesh-diskga ega va bir nechta. Ko'p odamlar flesh-disklarda flesh-diskning o'zidan qimmatroq ma'lumot olib yurishadi va ular zaxira nusxalarini yaratmaydilar (agar flesh-disk tushib qolmasa, suv ostida qolmasa yoki urilmasa, unda hamma narsa yaxshi bo'ladi deb sodda tarzda ishonadilar) ...
Men ham shunday deb o'yladim, bir kungacha Windows operatsion tizimi flesh-diskni aniqlay olmadi, RAW fayl tizimini ko'rsatib, uni formatlashni taklif qildi. Men ma'lumotlarni qisman tikladim va endi muhim ma'lumotlarni takrorlashga harakat qilyapman ...
Qayta tiklashdan oldin nima qilish kerak va nima qilish kerak emas?
1. Agar siz flesh-diskda hech qanday fayl yo'qligini aniqlasangiz - keyin undan hech narsani nusxa ko'chirmang yoki o'chirmang! Uni USB portidan olib tashlang va u bilan boshqa ishlamang. Yaxshi tomoni shundaki, flesh-disk hech bo'lmaganda Windows OS tomonidan aniqlangan, OS fayl tizimini ko'radi va hokazo - bu ma'lumotni qayta tiklash imkoniyati ancha yuqori ekanligini anglatadi.
2. Agar Windows OS fayl tizimi RAW ekanligini ko'rsatsa va flesh-diskni formatlashni taklif qiladi- rozi bo'lmang, flesh-diskni USB portidan chiqarib oling va fayllarni qayta tiklamaguningizcha u bilan ishlamang.
5. Agar flesh-disk kompyuterlar tomonidan aniqlanmasa va ular uni umuman ko'rmasalar, lekin sizga haqiqatan ham ma'lumot kerak bo'lsa, xizmat ko'rsatish markaziga murojaat qiling, menimcha, siz buni o'zingiz qila olmaysiz ...
6. Va nihoyat... Fleshli diskdan ma'lumotlarni qayta tiklash uchun bizga maxsus dasturlardan biri kerak. Men R-Studio ni tanlashni tavsiya qilaman (bu haqda keyinroq maqolada gaplashamiz). Aytgancha, yaqinda blogda ma'lumotlarni tiklash dasturlari haqida maqola bor edi (barcha dasturlar uchun rasmiy saytlarga havolalar ham mavjud):
R-STUDIO dasturida flesh-diskdan ma'lumotlarni qayta tiklash (bosqichma-bosqich)
Boshlashdan oldin R-StUDIO dasturi bilan ishlashda men flesh-disk bilan ishlashi mumkin bo'lgan barcha uchinchi tomon dasturlarini yopishni maslahat beraman: antiviruslar, turli troyan skanerlari va boshqalar. Shuningdek, protsessorni og'ir yuklaydigan dasturlarni yopish yaxshiroqdir, masalan: video muharrirlar, o'yinlar, torrentlar va boshqalar.
1. Hozir flesh-diskni USB portiga joylashtiring va R-STUDIO yordam dasturini ishga tushiring.
Avval siz qurilmalar ro'yxatida flesh-diskni tanlashingiz kerak (quyida skrinshotga qarang, mening holimda bu H harfi). Keyin "Scan" tugmasini bosing
2. kerak Fleshli diskni skanerlash sozlamalari bo'lgan oyna paydo bo'ladi. Bu erda bir nechta fikrlar muhim: birinchidan, biz to'liq skanerlaymiz, shuning uchun u 0 dan boshlanadi, biz flesh-disk hajmini o'zgartirmaymiz (misoldagi flesh-diskim 3,73 GB).
Aytgancha, dastur bir nechta fayl turlarini qo'llab-quvvatlaydi: arxivlar, rasmlar, jadvallar, hujjatlar, multimedia va boshqalar.
3. Shundan keyin skanerlash jarayoni boshlanadi. Bu vaqtda dasturga aralashmaslik, uchinchi tomon dasturlari yoki yordamchi dasturlarini ishga tushirmaslik va boshqa qurilmalarni USB portlariga ulamaslik yaxshiroqdir.
Aytgancha, skanerlash juda tez (boshqa yordamchi dasturlarga nisbatan). Misol uchun, mening 4 GB flesh-diskim taxminan 4 daqiqada to'liq skanerdan o'tkazildi.
4. Tugallangandan keyin skanerlash - qurilmalar ro'yxatida flesh-diskni tanlang (taniqlangan fayllar yoki qo'shimcha topilgan fayllar) - ushbu elementni o'ng tugmasini bosing va "ni tanlang. Disk tarkibini ko'rsatish«.
Masalan, rasm yoki rasmni tanlang, ustiga sichqonchaning o'ng tugmachasini bosing va "oldindan ko'rish" ni tanlang. Agar fayl kerak bo'lsa, uni qayta tiklashingiz mumkin: buning uchun faylni o'ng tugmasini bosing, shunchaki "tiklash" ni tanlang. ![]() .
.
6. Oxirgi qadam juda muhim! Bu erda faylni saqlash joyini belgilashingiz kerak. Asos sifatida siz har qanday disk yoki boshqa flesh-diskni tanlashingiz mumkin - yagona muhim narsa shundaki, siz qayta tiklangan faylni qayta tiklash amalga oshirilayotgan flesh-diskga tanlay olmaysiz va saqlay olmaysiz!
Gap shundaki, tiklangan fayl hali tiklanmagan boshqa fayllarni qayta yozishi mumkin, shuning uchun uni boshqa vositaga yozishingiz kerak.
Aslida, hammasi shu. Maqolada biz ajoyib R-STUDIO yordam dasturidan foydalanib, flesh-diskdan ma'lumotlarni qanday tiklashingiz mumkinligini bosqichma-bosqich ko'rib chiqdik. Umid qilamanki, siz uni tez-tez ishlatishingiz shart emas ...
Aytgancha, do'stlarimdan biri, mening fikrimcha, to'g'ri dedi: "qoida tariqasida, bunday yordamchi dastur bir marta ishlatiladi, ikkinchi marta bo'lmaydi - hamma muhim ma'lumotlarning zaxira nusxalarini yaratadi."
Hammaga eng yaxshi tilaklar!