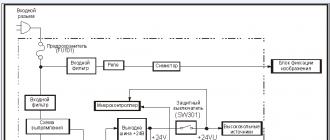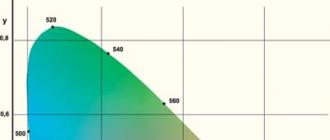Buxgalter, aziz boo ... meni chalg'itganim uchun uzr. Aslida men buni nima qilyapman? Biz buni o'tgan maqolada muhokama qilganmiz, lekin matnli hujjatlar qo'shimcha himoya va maxfiylikni talab qiladigan narsalardan uzoqdir.
Microsoft Excel- elektron jadvallar bilan ishlashning eng mashhur dasturlaridan biri talabalar orasida ham, mehnatkash aholi orasida ham o'z qo'llanilishini topadi. Ehtimol, talabalar uchun Exel uchun parol o'rnatish unchalik muhim emas, lekin harom ishlarni olib boruvchi va raqamlar bilan "shaman" qiladigan buxgalterlar uchun bunday funksiya juda foydali va zarur bo'ladi.
Bu maqola ko'p matn yozishga hojat bo'lmaganlar toifasidan. Biroq, bizning oramizda yangi zamonaviy texnologiyalardan uzoq bo'lgan kompyuter foydalanuvchilari bor va u yoki bu narsani tushuntirmay turib, Excel hujjatiga parolni qanday qo'yish kerakligini tushunish qiyin bo'ladi. Shuning uchun men qisqa shaklda batafsil tasvirlashga harakat qilaman.
Excel faylini ochish uchun qanday parol qo'yish kerak?
- "Ofis" tugmachasini bosing, "Tayyorlash" bo'limiga o'ting va "Hujjatni shifrlash" bandini tanlang:
- "Hujjatlarni shifrlash" oynasi ochiladi, u erda siz parolni ko'rsatishingiz kerak (siz uchun maqola bor):

- Kod kombinatsiyasini topib, uni kiritganingizdan so'ng, uni tasdiqlashingiz kerak:

- Exel fayli endi parolga ega. Uni saqlash va sozlamalarning to'g'riligini tekshirish qoladi. Agar hamma narsa to'g'ri bo'lsa, faylni ochganingizda oynani ko'rasiz:

Agar kod kombinatsiyasini ishlab chiqish qiyin bo'lsa, undan foydalaning. Esda tutingki, agar siz parolni yo'qotib qo'ysangiz yoki unutib qo'ysangiz, siz faylni ocholmaysiz, shuning uchun uni yozib, xavfsiz joyda, masalan, dasturiy ta'minotda saqlang.
Excel hujjatini o'zgartirish uchun parolni qanday o'rnatish kerak?
Ushbu parametr ko'p odamlar ishlaydigan hujjat uchun juda mos keladi va sizga qasddan yoki bilmasdan o'zgartirish kiritishni taqiqlashga imkon beradi. Siz varaqni va himoyalangan kataklarning tarkibini himoya qilishingiz mumkin:
- qulflangan yoki qulflanmagan hujayralarni tanlash;
- kataklarni, satrlarni va ustunlarni formatlash;
- qatorlar, ustunlar va giperhavolalarni kiritish;
- satr va ustunlarni o'chirish;
- tartiblash;
- avtofiltr va aylanma jadval hisobotlaridan foydalanish;
- ob'ektlar va skriptlardagi o'zgarishlar.
Funktsiyadan foydalanish uchun:
- Yangisini yarating yoki mavjud Excel ish kitobini oching.
- Yuqori menyuda "Ko'rib chiqish" toifasini tanlang va "Himoya varag'i" bo'limiga o'ting:
- "Varaqni himoya qilish" oynasi ochiladi, u erda siz himoyani o'chirish va foydalanuvchilar uchun mavjud bo'lgan funktsiyalarni belgilash uchun parolni belgilashingiz mumkin:

- Kod kombinatsiyasini ko'rsatganda, tasdiqlash uchun uni qayta kiritish kerak bo'ladi:

- Shundan so'ng, sizning sozlamalaringizga muvofiq varaqqa himoya o'rnatiladi va agar taqiqlangan harakatlar bajarilsa, "Hujayra yoki diagramma himoyalangan" axborot oynasi ko'rsatiladi:
- Siz "Sharhlar" bo'limi va "Varaq himoyasini olib tashlash" tugmasi orqali himoyani olib tashlashingiz mumkin:
Excel kitobini himoya qilish uchun parolni qanday o'rnatish kerak?
Jadvalni himoya qilishning uchinchi shakli - bu Excel ish daftarchasining xavfsizligini ta'minlash. Parolni o'rnatib, siz boshqa foydalanuvchilarning varaqlar bilan har qanday manipulyatsiyalarni bajarishiga to'sqinlik qilasiz, ya'ni. ko'chirish, qo'shish, o'chirish, nomini o'zgartirish va yashirish. Ushbu himoya tizimidan foydalanish uchun:
- Yangisini yarating yoki mavjud Excel ish kitobini oching.
- "Ko'rib chiqish" bo'limiga o'ting, "Kitobni himoya qilish" ni bosing va "Strukturani va Windowsni himoya qilish" -ni tanlang:

- Sozlamalar oynasi ochiladi, bu erda tuzilish yoki derazalar uchun himoyani tanlash taklif qilinadi. Siz o'zgarishlarni parol bilan yoki parolsiz qulflashingiz mumkin. Agar birinchi holda, sizga hujjatni foydalanuvchi har qanday xatti -harakatlaridan himoya qilish kafolatlangan bo'lsa, ikkinchi holda, faqat tasodifan qilingan harakatlardan himoya qilinadi, chunki agar kerak bo'lsa, har kim bu himoyani o'chirishi mumkin:

- Xavfsizlik choralari ishlayotganiga ishonch hosil qilish uchun - hamma ochilgan varaqlarni o'ng tugmasini bosing va kitobni o'zgartirish buyruqlari yo'qligini ko'rasiz: o'chirish, joylashtirish, nomini o'zgartirish, nusxalash, yashirish, ko'rsatish:

- Himoyani, ya'ni parolni olib tashlash, o'rnatish kabi oddiy - biz ushbu bo'limning ikkinchi xatboshisidagi kabi amallarni bajaramiz va "Kitob himoyasini olib tashlash" oynasini ko'ramiz:

Eng yaxshi xavfsizlik chorasi
Bezovtalanuvchilardan himoyalanadigan yagona parol - bu "hujjatni ochish uchun parol". Xavfsizlikning barcha boshqa shakllari hujjatda jamoaviy ishlash uchun mo'ljallangan va etarli darajada himoyalanmagan. Qo'shimcha omil sifatida -.
Bloggerdan Excel elektron jadvaliga parolni qanday qo'yish haqida YouTube videosi « Lyudmila Vinokurova»:
Ko'pincha odamlardan Microsoft Excel 2007/2010 hujjati uchun parolni qanday o'rnatish kerakligi so'raladi, shunda hujjat boshqa foydalanuvchilar uchun faqat o'qish rejimida bo'ladi. Bugun men Excel faylidagi o'zgarishlar uchun himoyani qanday o'rnatishni tushuntiraman.
Bu ma'lumot birinchi navbatda yangi boshlanuvchilar uchun mo'ljallangan, shuning uchun u oddiy foydalanuvchi uchun keraksiz bo'lib tuyulishi mumkin bo'lgan ko'p sonli skrinshot va harakatlarning batafsil tavsiflari bilan to'ldirilgan. Iltimos, tushunarli bo'ling.
1. Shunday qilib, bizdan oldin nomli ochiq xlsx hujjati turibdi Kitob 1... Yorliqqa o'ting Fayl 1 -rasmda ko'rsatilganidek.
1 -rasm.
2. Bu erda biz elementni tanlaymiz Sifatida saqlash qizil rangda aylantirilgan.  2 -rasm.
2 -rasm.
3. Hujjatni saqlash muloqot oynasi paydo bo'ladi. Oynaning pastki qismidagi tugmani bosing Xizmat 3 -rasmda qizil marker bilan belgilangan.  3 -rasm.
3 -rasm.
4. Shundan so'ng, qalqib chiquvchi menyu paydo bo'ladi. Unda siz elementni tanlashingiz kerak Umumiy parametrlar. 4 -rasm.
4 -rasm.
5. Biz umumiy parametrlar oynasini ko'ramiz, bu erda siz faylni ochish uchun ham, o'zgartirish uchun ham parol o'rnatishingiz mumkin. Bizning holatda, biz faqat o'zgarish uchun parolni o'rnatishimiz kerak, shuning uchun maydonda O'zgartirish uchun parol parolni kiriting.  5 -rasm.
5 -rasm.
6. Keyin tugmani bosing OK. 6 -rasm.
6 -rasm.
7. Parolni tasdiqlash oynasida parolimizni qayta kiriting, so'ng tugmani bosing OK. 7 -rasm.
7 -rasm.
8. Tizim bizni faylni saqlash dialog oynasiga qaytaradi, biz tugmani bosamiz Saqlash quyidagi rasmda aylana shaklida.  8 -rasm.
8 -rasm.
9. Shunday qilib, bizda parolni o'zgartirish uchun himoyalangan xlsx hujjati bor. Biz uni ochishga harakat qilamiz.  9 -rasm.
9 -rasm.
10. Faylni ochmoqchi bo'lganingizda, sizdan to'liq kirish parolini so'rashadi. Bundan tashqari, 10 -rasmda ko'rib turganimizdek, uni o'qish rejimida ochishimiz mumkin.  10 -rasm.
10 -rasm.
11. Microsoft Excel oynasining sarlavhasi hujjat cheklangan rejimda ochilganligini ko'rsatadi.  11 -rasm.
11 -rasm.
Hujjatni Excel -da yaratgandan so'ng, ko'p odamlar Excel -ni parol bilan himoya qilishlari kerak. Excelda himoya boshqacha. Siz Excel varag'ini himoya qilishingiz mumkin, shunda uni nusxa ko'chirolmaysiz yoki o'zgartira olmaysiz. Siz parolni Excel fayliga qo'yishingiz mumkin, shunda ular uni ocholmaydi va ko'rmaydi, yoki ochishi mumkin, lekin ular o'zgartira olmaydilar. Ba'zan siz Excel -dagi hujayralarni nusxa ko'chirish va o'zgartirishdan himoya qilishingiz kerak.
Excel -ni parol bilan qanday himoya qilish kerak
Excel -ni parol bilan himoya qilish uchun asboblar panelidagi Fayl - Ma'lumot - Parol bilan shifrlash -ni bosish kerak.
Excel fayliga parolni qanday qo'yish kerak
Kichkina oyna ochiladi, unda siz parol yozishingiz va OK tugmasini bosishingiz kerak bo'ladi. Boshqa oyna ochiladi, unda siz tasdiqlash uchun bir xil parolni qayta kiritishingiz kerak bo'ladi. Shundan so'ng, parolni Excelga qo'yish uchun, o'zgarishlarni saqlash tasdiqlanishi bilan uni yopish kerak bo'ladi. Endi faylni ochayotganda siz parolni kiritishingiz kerak bo'ladi, aks holda bu faylda nima borligini ko'rmaysiz.
 Parolni Excel varag'i himoyasidan olib tashlash uchun siz parolni bilishingiz kerak
Parolni Excel varag'i himoyasidan olib tashlash uchun siz parolni bilishingiz kerak Parolni Excel faylidan olib tashlash uchun avval uni parol bilan ochish kerak, so'ngra Fayl - Ma'lumot - Parol bilan shifrlash -ni bosing. Oyna ochiladi, unda siz parolni o'chirish orqali Excel -dan himoyani olib tashlashingiz kerak bo'ladi, shunda parol maydoni toza qoladi va OK ni bosing.
Excel faylini parol bilan qanday himoya qilish kerak
Excel -ni nusxalashdan himoya qilish uchun asboblar panelidagi Fayl -ni bosing va Saqlash -ni tanlang.
 Excel -da parolni himoya qilish Fayl orqali boshlanadi
Excel -da parolni himoya qilish Fayl orqali boshlanadi Hujjatni saqlash nomli oyna ochiladi. Ushbu oynada siz Xizmatni bosishingiz va ochilgan ro'yxatdan Umumiy parametrlarni tanlashingiz kerak.
 Excel parolini himoya qilish umumiy sozlamalarda
Excel parolini himoya qilish umumiy sozlamalarda Umumiy parametrlar deb nomlangan oyna ochiladi, unda parollar kiritiladigan ikkita qator bor.
 Excel parolini o'rnatayotganda, uni unutmaslik uchun biror joyga yozib qo'yish kerak
Excel parolini o'rnatayotganda, uni unutmaslik uchun biror joyga yozib qo'yish kerak Agar siz parolni faqat birinchi qatorga kiritgan bo'lsangiz, fayl faqat parol bilan ochiladi, lekin hujjatlarni o'zgartirish mumkin.
Agar siz ikkinchi qatorga parolni kiritsangiz, u holda fayl parolsiz ochiladi, lekin shu bilan birga bu hujjatni unga kiritilgan o'zgartirishlar bilan saqlab bo'lmaydi, lekin bu hujjatni saqlash mumkin bo'ladi. boshqa nomdagi o'zgarishlar bilan. Boshqa nom bilan saqlangan hujjat faqat faylni ochish uchun parol bilan himoyalangan bo'ladi va undan nusxa ko'chirishdan himoyalanish uchun parol bo'lmaydi.
Excelda himoyani olib tashlash uchun siz yana faylni bosishingiz va "Saqlash sifatida saqlash" bandini tanlashingiz kerak, keyin "Hujjatni saqlash" deb nomlangan oynada Asboblar -ni bosing va ochilgan ro'yxatdan Umumiy parametrlar bandini tanlang. Umumiy parametrlar deb nomlangan oyna ochiladi, unda barcha parollarni nuqta shaklida o'chirib tashlash orqali Excel -da himoyani olib tashlash kerak, shunda maydonlar toza bo'ladi va OK tugmasini bosing.
Excel -da hujayralarni qanday himoya qilish kerak
Ba'zi hollarda, Excel -ni tahrir qilish va nusxalashdan himoya qilish kerak, lekin shu bilan birga ba'zi hujayralarga ma'lumotlarni kiritish mumkin. Buning uchun ma'lumotlarni kiritish kerak bo'lgan katakchalarni belgilang, kursorni ustiga olib boring va sichqonchaning o'ng tugmachasini bosing. Kontekst menyusi ochiladi, unda "Format yacheykalari" bandini tanlash kerak. Hujayralarni formatlash nomli oyna ochiladi.
 Siz tanlagan hujayralar uchun Excel himoyasini olib tashlashingiz kerak
Siz tanlagan hujayralar uchun Excel himoyasini olib tashlashingiz kerak Ushbu oynada "Himoya" yorlig'ida "Himoyalangan hujayra" belgisini olib tashlang va OK ni bosing. Shundan so'ng, Excel -dagi asboblar panelida "Ko'rib chiqish" yorlig'iga o'ting va "Himoya varag'i" ni bosing.
 Excelda varaqni nusxalashdan himoya qilish
Excelda varaqni nusxalashdan himoya qilish "Sheet Protection" deb nomlangan oyna ochiladi.
Bu oynada siz "Qulfdan chiqarilgan hujayralarni tanlash" bandidan tashqari barcha katakchalarni olib tashlashingiz va varaq himoyasini o'chirish uchun parolni kiritishingiz kerak. OK tugmachasini bosganingizda tasdiqlash uchun bir xil parolni kiritishingiz kerak bo'lgan boshqa oyna ochiladi va OK tugmasini bosing. Shundan so'ng, bu varaqqa hech qanday o'zgartirish kiritish mumkin bo'lmaydi, shuningdek, "Hujayralarni formatlash" oynasida ilgari himoyani olib tashlagan hujayralardan tashqari, tanlash ham mumkin bo'lmaydi.
Excel varag'idan himoyani olib tashlash uchun "Ko'rib chiqish" yorlig'iga o'ting va bu varaqda "Himoyalanmagan varaqni" bosing.
 Parolni Excel ish varag'idan qanday olib tashlashni ko'rsatadi
Parolni Excel ish varag'idan qanday olib tashlashni ko'rsatadi "Himoyalanmagan varaq" nomli oyna ochiladi. Endi Excel -da varaqning himoyasini olib tashlash uchun parolni kiritish va OK tugmasini bosish kifoya. Shunday qilib, siz Excel-dan parolni osongina olib tashlashingiz mumkin va agar kerak bo'lsa, uni qayta o'rnatishingiz kerak bo'ladi. Ammo, agar siz Excel faylini yopishda o'zgarishlarni saqlashga rozi bo'lmasangiz, parolni excel -dan o'chira olmaysiz va himoya yoqilgan bo'lib qoladi.
Video
Bu videoda varaqni tahrir qilish va nusxalashdan qanday himoya qilish kerakligi ko'rsatilgan, alohida hujayralar bundan mustasno.
Ma'lumotni himoya qilish masalasi, ayniqsa, bugungi kunda dolzarbdir. Tarmoq himoyalanmagan ma'lumotni osongina egallab oladigan tajovuzkorlarga to'la. Qolaversa, foydalanuvchi uni oddiy ko'zdan himoya qilishni xohlashi odatiy hol emas, masalan, agar bir xil kompyuterdan bir necha kishi foydalansa. Umuman olganda, endi biz bunday xohishning sababini aniqlamaymiz, aksincha, excel faylini parol bilan qanday himoya qilish haqida yaxshiroq gaplashamiz. Ushbu maqolada Excel 2007 va 2010 versiyalari maqsadli edi, chunki ular uchun parol o'rnatish tamoyili bir xil bo'ladi. Shunday qilib, Excel hujjatini himoya qilmoqchi bo'lganlar uchun men ikkita usuldan birini ishlatishni taklif qilaman. Qaysilari? Batafsil bilib oling!
Birinchi usul
Aslida, ikkala usul ham juda oddiy va bir xil darajada funktsionaldir, shuning uchun qaysi birini tanlash muhim emas. Bu juda oddiy. Shunday qilib, birinchi usulni bajarish algoritmidan boshlaylik:
- Tasavvur qilaylik, kerakli hujjat tayyor, faqat parol bilan himoyalanish qoladi. Buning uchun dasturning yuqori chap burchagidagi katta "Ofis" tugmachasini bosing.
- Ochilgan kontekst menyusida "Turli xil saqlash" ni bosing.
- Yangi oyna ochiladi, sizning vazifangiz "Saqlash" va "Bekor qilish" yonida joylashgan "Xizmat ko'rsatish" tugmachasiga e'tibor berishdir. Unga bosing va kichik menyu ochiladi, "Umumiy parametrlar" qatorini tanlang.
- Keyin siz ikkita holat uchun parol o'rnatishingiz mumkin: hujjatni ochish va o'zgartirish. Kerakli kodni kiriting va "OK" tugmasini bosing. Bundan buyon, har safar hujjat ochilganda, har bir foydalanuvchidan belgilangan parolni kiritish talab qilinadi. Parollarni boshqa joyga yozish yaxshiroqdir, agar unutib qo'ysangiz, miyangizni buzishingizga to'g'ri keladi.
Ikkinchi usul
Yuqoridagilarga qo'shimcha ravishda men Excel hujjati uchun parol o'rnatish uchun boshqa variantni taklif qila olaman.

Ushbu oddiy qoidalarga rioya qilgan holda, har qanday Excel fayliga himoyani qisqa vaqt ichida o'rnatishingiz mumkin. E'tibor bering, bu xususiyat AES 128-bitli shifrlashga asoslangan bo'lib, u faylni himoya qilishning standart usuli hisoblanadi.
Video yordam berish uchun
Elektron jadvallar - bu ma'lumotlar bazalari va ularni dasturlash o'rtasida (MS Word) Word faylida bir xil axlat yig'ish o'rtasidagi o'tish davri.
Excel - bu kuchli vosita va puxta menejer, aqldan ozgan buxgalter yoki manik tahlilchi qo'lida betartiblik va sog'lom fikrga qarshi mutlaq qurolga aylanadi :). Ha, yo'q, men o'ylaymanki, Excel yomon emas, faqat ba'zida odamlar umidsizlikka tushib, uni mo'ljallanganidan tashqarida ishlatishadi.
Men uni ba'zida g'alati narsalar uchun ishlataman, ba'zida ularni parol bilan yopish kerak. Parolni sozlash umuman kutilmagan joyda bo'lgani uchun, men sizga qaerda va undan qanday foydalanish kerakligini aytaman. Biz Excel 2007 va, ehtimol, yangi versiyalar haqida gaplashamiz.
XLS faylini ochish uchun parolni qanday o'rnatish kerak?
Sizda allaqachon XLS fayli tayyor va parol o'rnatmoqchisiz. Ofis tugmachasini oching (yuqori chapda MS Offfice 2007 logotipi joylashgan) va "Saqlash" bandini tanlang. "Hujjatni saqlash" oynasining pastki qismida "Saqlash" tugmasi yonida "Asboblar" variantlar paneli bo'ladi.
"Umumiy variantlar" bandini tanlang, bu erda sizdan ikkita holat uchun parol o'rnatish talab qilinadi - hujjatni ochish va hujjatni o'zgartirish.

Bizning holatda, "Ochish uchun parol" maydonini to'ldirishingiz kerak, "OK" tugmasini bosing va parolni yana takrorlang. Hammasi tayyor. "Saqlash" tugmachasini bosish qoladi.
Endi, har safar hujjatni ochganingizda, Excel sizdan avval o'rnatilgan parolni so'raydi.
EXCEL fayli uchun bu parol himoyasi qanchalik yaxshi?
Har qanday parolni himoya qilish odatda parolning o'zi kabi yaxshi bo'ladi. Ammo bu aksioma Microsoft -ning dastlabki mahsulotlariga taalluqli emas, chunki Internet tom ma'noda ofis hujjatlarini buzish bilan shug'ullanadigan dasturlar bilan to'la. Ofisning so'nggi versiyalarida (MS Office 2007 dan boshlab) ishlab chiquvchilar o'z xatolarini hisobga olishgan va hozirda parolni himoya qilish shafqatsizlik usuli bilan buzilgan (qo'pol kuch, ya'ni barcha mumkin bo'lgan kombinatsiyalarni sanab yoki lug'at yordamida). .
Qanday bo'lmasin, parolni himoya qilish parolni himoya qilishdan ko'ra yaxshiroqdir. Xavfsizlik nazariyasi xakerlik xarajatlari qanchalik qimmat (pul va vaqt nuqtai nazaridan) bo'lsa, himoya yanada samaraliroq bo'lishiga asoslanadi.