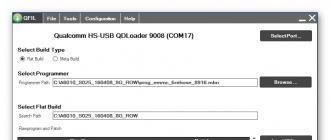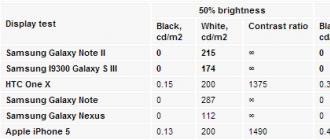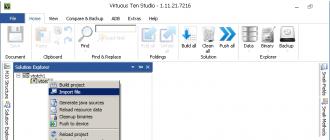Hozirgi vaqtda tarmoqda deyarli har qanday ma'lumot mavjud bo'lganda, har bir foydalanuvchi o'z kompyuteriga operatsion tizimni o'rnatishi mumkin. Shu bilan birga, hatto bunday oddiy, birinchi qarashda, protsedura turli xil o'rnatish dasturi xatolar ko'rinishida ifodalangan qiyinchiliklarga olib kelishi mumkin. Bugun biz Windows-ni GPT diskiga o'rnatolmaslik muammosini qanday hal qilish haqida gaplashamiz.
Bugungi kunda tabiatda disk formatlarining ikki turi mavjud - MBR va GPT. Birinchisi faol bo'limni aniqlash va ishga tushirish uchun BIOS-dan foydalanadi. Ikkinchisi, parametrlarni boshqarish uchun grafik interfeysga ega bo'lgan zamonaviyroq dasturiy ta'minot versiyalari - UEFI bilan qo'llaniladi.

Bugun biz gaplashayotgan xato BIOS va GPT nomuvofiqligi tufayli yuzaga keladi. Ko'pincha bu noto'g'ri sozlamalar tufayli sodir bo'ladi. Siz uni Windows x86 ni o'rnatishga harakat qilganingizda yoki yuklanadigan vosita (flesh-disk) tizim talablariga javob bermasa ham olishingiz mumkin.

Bit chuqurligi muammosini hal qilish juda oddiy: o'rnatishni boshlashdan oldin, operatsion tizimning x64 tasviri ommaviy axborot vositalarida yozilganligiga ishonch hosil qiling. Agar rasm universal bo'lsa, unda birinchi bosqichda siz mos variantni tanlashingiz kerak.

1-usul: BIOS sozlamalarini sozlang
Ushbu xatoga o'zgartirilgan BIOS sozlamalari sabab bo'lishi mumkin, unda UEFI yuklash funktsiyasi o'chirilgan va rejim ham yoqilgan. "Xavfsiz yuklash". Ikkinchisi yuklanadigan muhitni normal aniqlashni oldini oladi. SATA ish rejimiga ham e'tibor berishingiz kerak - uni AHCI rejimiga o'tkazish kerak.

Agar BIOS-da barcha yoki ba'zi parametrlar bo'lmasa, siz to'g'ridan-to'g'ri diskning o'zi bilan ishlashingiz kerak bo'ladi. Bu haqda quyida gaplashamiz.
2-usul: UEFI flesh-diski
Bunday flesh-disk UEFI-ga yuklashni qo'llab-quvvatlaydigan OS tasviri yozilgan vositadir. Agar siz Windows-ni GPT diskiga o'rnatishni rejalashtirmoqchi bo'lsangiz, uni yaratish haqida oldindan g'amxo'rlik qilish tavsiya etiladi. Bu Rufus dasturi yordamida amalga oshiriladi.

UEFI flesh-diskini yaratishning hech qanday usuli bo'lmasa, keyingi echimlarga o'ting.
3-usul: GPT-ni MBR-ga o'zgartiring
Ushbu parametr bir formatni boshqasiga aylantirishni o'z ichiga oladi. Buni yuklangan operatsion tizimdan ham, to'g'ridan-to'g'ri Windows-ni o'rnatish paytida ham qilishingiz mumkin. Esda tutingki, diskdagi barcha ma'lumotlar butunlay yo'qoladi.
Variant 1: Tizim vositalari va dasturlari
Formatlarni aylantirish uchun siz Acronis Disk Director yoki MiniTool Partition Wizard kabi disklarga texnik xizmat ko'rsatish dasturlaridan foydalanishingiz mumkin. Acronis yordamida usulni ko'rib chiqing.

Bu Windows vositalari yordamida amalga oshiriladi:

Ushbu rejimda siz faqat tizim bo'lmagan (yuklanadigan) disklar bilan ishlashingiz mumkin. Agar siz o'rnatish uchun ishlaydigan vositani tayyorlashingiz kerak bo'lsa, unda bu quyidagi tarzda amalga oshirilishi mumkin.
Variant 2: Yuklanganda aylantirish
Ushbu parametr yaxshi, chunki u tizim vositalari va dasturiy ta'minot hozirda mavjud yoki yo'qligidan qat'iy nazar ishlaydi.
- Diskni tanlash bosqichida ishga tushiring "Buyruqlar qatori" tugmalar birikmasidan foydalanish SHIFT+F10. Keyin buyruq bilan diskni boshqarish yordam dasturini faollashtiring

- Biz tizimda o'rnatilgan barcha qattiq disklar ro'yxatini ko'rsatamiz. Bu quyidagi buyruqni kiritish orqali amalga oshiriladi:

- Agar bir nechta disklar bo'lsa, biz tizimni o'rnatmoqchi bo'lgan diskni tanlashingiz kerak. GPTning o'lchami va tuzilishi bilan ajralib turishi mumkin. Jamoa yozish

- Keyingi qadam diskni bo'limlardan tozalashdir.

- Yakuniy bosqich - konvertatsiya. Bunda bizga jamoa yordam beradi

- Faqat yordam dasturini bajarish va yopish uchun qoladi "Buyruqlar qatori". Buning uchun ikki marta kiriting
keyin bosish KIRISH.

- Konsolni yopgandan so'ng, bosing "Yangilanish".

- Bajarildi, siz o'rnatishni davom ettirishingiz mumkin.

4-usul: Bo'limlarni o'chirish
Bu usul, ba'zi sabablarga ko'ra, boshqa vositalardan foydalanish mumkin bo'lmagan hollarda yordam beradi. Biz maqsadli qattiq diskdagi barcha bo'limlarni qo'lda o'chirib tashlaymiz.

Xulosa
Yuqorida yozilgan hamma narsadan ma'lum bo'lishicha, Windows-ni GPT tuzilmasi bo'lgan disklarga o'rnatib bo'lmasligi bilan bog'liq muammo juda oddiy hal qilinadi. Yuqoridagi usullarning barchasi sizga turli vaziyatlarda yordam beradi - eskirgan BIOS-dan yuklanadigan flesh-disklarni yaratish yoki qattiq disklar bilan ishlash uchun kerakli dasturlarning yo'qligigacha.
Hech kimga sir emaski, ba'zida Windows 7-ni zamonaviy kompyuterlar yoki noutbuklarga o'rnatishda, bo'limni tanlash bosqichida, o'rnatuvchi tanlangan bo'limga o'rnatish GPT uslubiga ega bo'lgani uchun mumkin emasligi haqida xato xabar beradi. Ko'pgina foydalanuvchilar bu vaziyatdan juda hayratda. Va darhol savol tug'iladi, bu tizim kutilganidek o'rnatilishi uchun GPT bo'limlarining uslubini qanday o'zgartirish kerak. Buni amalga oshirish uchun siz quyida batafsilroq muhokama qilinadigan harakatlar uchun uchta variantni qo'llashingiz mumkin.
Windows 7 o'rnatilishi tanimaydi: sababi nima?
Texnik tafsilotlarga kirmasdan shuni aytish kerakki, 2 TB dan ortiq hajmli qattiq disklarga va asosiy UEFI kirish / chiqish tizimiga ettinchi o'rindan yuqori bo'lgan operatsion tizimni o'rnatishda bo'lim uslublarini o'zgartirish tavsiya etilmaydi. .
Va Windows 7 uchun o'rnatish GPT bo'lim uslubini tanimaydi, chunki u faqat MBR (yuklash yozuvi) uslubi bilan ishlashi mumkin. Lekin bu erda siz tizimni qaerga o'rnatish haqida o'ylashingiz kerak. 2 TB dan ortiq hajmli GPTni o'zgartirish tavsiya etilmaydi, chunki konversiyadan so'ng faqat ushbu chegaradan oshmagan bo'sh joy tan olinadi va qolgan hamma narsa ishlatilmaydi. Shuning uchun, boshqa bo'limni tanlash yaxshidir.
Boshqa tomondan, agar kompyuterda eskirgan BIOS bo'lmasa, muammo UEFI bilan aniq kuzatiladi. Bunday holda, o'lchamidan qat'i nazar, GPT uslubi tizim bo'limiga tayinlanishi mumkin.
OS o'rnatuvchisi yordamida GPT bo'limlari uslubini qanday o'zgartirish mumkin?
Ammo Windows 7 ni o'rnatish uslubini qanday o'zgartirish mumkin? Eng oddiy holatda siz tizimni o'rnatuvchining vositalaridan foydalanishingiz mumkin.

GPT bo'limi uslubini qanday o'zgartirish mumkin? Hammasi oddiy. Agar to'satdan o'rnatishning mumkin emasligi haqida xabar paydo bo'lsa, avval siz ro'yxatdan kerakli bo'limni tanlashingiz kerak (odatda bu birinchi bo'limga ega bo'lgan nol disk) va pastdagi disk sozlamalari tugmasini bosing.

Keyinchalik, diskdagi bo'limlarning to'liq ro'yxati bilan oyna paydo bo'ladi. Savolning mohiyati birinchi bosqichda ularni birlashtirishdir. Buni amalga oshirish uchun tizim tomonidan zaxiralanganidan tashqari barcha bo'limlarni o'chirishingiz kerak.
Shundan so'ng, bo'limlar ro'yxatida ajratilmagan bo'sh joy paydo bo'ladi. O'rnatishni davom ettirish tugmasini bosamiz, shundan so'ng o'rnatuvchi bo'limni qaysi uslubga aylantirish kerakligini tanlaydi, barcha kerakli harakatlarni avtomatik ravishda bajaradi va o'rnatish jarayonini davom ettiradi.
Ishlayotgan tizimda buyruq qatori orqali konvertatsiya qilish
Endi, agar kelajakda uni o'rnatish kerak bo'lsa, ettinchi o'rindan yuqori bo'lgan operatsion tizimda buyruq konsoli orqali GPT bo'limlarining uslubini qanday o'zgartirish haqida savolni ko'rib chiqing. Buyruqlar konsolidan foydalanish eng yaxshi echimdir, chunki hatto diskni boshqarish tizimi har doim ham bunday operatsiyalarni to'g'ri bajarishga imkon bermaydi.
Shunday qilib, birinchi navbatda konsolni DISKPART vositasidan foydalanadigan administrator sifatida ishga tushiramiz va birinchi navbatda ro'yxat disk buyrug'ini yozamiz, shundan so'ng ekranda barcha mavjud bo'limlar ro'yxati ko'rsatiladi. GPT bo'limi hatto uning o'lchamidan emas, balki tavsifning o'ng tomonida yulduzcha mavjudligi bilan tan olinishi mumkin.

Keyingi qadam bo'limni tozalashdir, bu tozalash buyrug'ini kiritish orqali amalga oshiriladi (bu MBRga o'tkazish xatosiz o'tishi uchun kerak).
Tozalash jarayonini tugatgandan so'ng, siz tanlangan bo'limning uslubini o'zgartirishingiz mumkin, bu konvertatsiya mbr liniyasi orqali amalga oshiriladi.
Keyingi bosqichda siz yuklash bo'limini yaratishingiz va uni tizim bilan bog'lashingiz kerak, birlamchi bo'limni yaratish va tayinlash buyrug'ini ketma-ket kiriting (siz formatlashni ham qo'shishingiz mumkin, lekin ko'p hollarda bu tizimni keyingi o'rnatish uchun kerak emas. ).
Barcha jarayonlarni tugatgandan so'ng, biz chiqish buyrug'ini kiritish orqali chiqamiz. Hamma narsa. Endi siz kompyuteringizni yoki noutbukingizni qayta ishga tushirishingiz va istalgan olinadigan vositadan kerakli operatsion tizimni o'rnatishingiz mumkin.
Uchinchi tomon yordam dasturlaridan foydalanish
Va nihoyat, bugungi kunda juda ko'p ishlab chiqilgan uchinchi tomon disk yordam dasturlari yordamida GPT bo'limlari uslubini qanday o'zgartirish haqida bir necha so'z.

Eng oddiy va eng qulaylaridan biri bu Minitool Partition Wizard dasturi bo'lib, uning interfeysi Windows diskini boshqarish oynasi ko'rinishini deyarli to'liq takrorlaydi, lekin asboblarda farqlanadi. Aslida, undan foydalanish kerakli bo'limni tanlash va RMB menyusi orqali aylantirish buyrug'ini chaqirishdir. Shundan so'ng, faqat ko'rsatmalarga rioya qilish va o'zgartirishlar bo'yicha takliflarga rozi bo'lish qoladi.
Iltimos, ushbu dasturni yuklangan tizimda ishlatish mumkin emasligini unutmang (OS oddiygina bunday konversiyalarni amalga oshirishga ruxsat bermaydi). Ammo yordamchi dasturning o'zi o'zining yuklovchisiga ega bo'lganligi sababli, u avval olinadigan mediaga yozilishi kerak, uni yuklanishi mumkin (masalan, UltraISO yoki Daemon Tools yordamida), qurilmani birinchi bo'lib ishga tushiring, undan boshlang va shundan keyingina. yuqoridagi barcha amallarni bajaring.
Qanday vositadan foydalanish kerak?
GPT bo'limlarining uslubini qanday o'zgartirish kerakligi haqidagi savolga hammasi shu. Bulardan qaysi birini afzal ko'rasiz? Eng dangasa uchun, albatta, yuqoridagi yordam dasturi yoki tizimni o'rnatish bosqichidagi harakatlar bajariladi. Ammo bu erda shuni ta'kidlash kerakki, har ikkala holatda ham konvertatsiya Windows o'rnatuvchisi va dastur dvigatelining ba'zi xususiyatlari tufayli biroz noto'g'ri bo'lishi mumkin. Ammo buyruq qatori uslubni xatosiz o'zgartirishi kafolatlanadi. Shunday qilib, ushbu texnikaga ustunlik berish yaxshiroqdir, garchi ko'pchilik uchun bu murakkabroq va uzoqroq ko'rinishi mumkin.
Windows-ni o'rnatishda ko'plab foydalanuvchilar ushbu diskda operatsion tizimni o'rnatishda muammoga duch kelishadi, chunki tanlangan hajm GPT bo'limi uslubiga ega. Ushbu maqolada biz bir vaqtning o'zida bir nechta usulda ushbu vaziyatdan qanday chiqishni o'rgatamiz va oxirida biz hatto butun jarayonni iloji boricha batafsil ko'rsatib beradigan videoni taqdim etamiz. Kechiktirmasdan, boshlaylik.
MBR (Master Boot Record) Master Boot Record deb ataladi. Har qanday diskning birinchi 512 baytini egallagan xotira maydoni. Bu an'anaviy qattiq disk yoki qattiq holatda saqlash muhiti SSD bo'lishi mumkin. Ushbu texnologiyaning asosiy kamchiligi - qo'llab-quvvatlanadigan qurilmalarning maksimal hajmi (2,2 TB). Bundan tashqari, ularning soni 4 birlik bilan cheklangan.
GPT (GUID bo'lim jadvali) - UEFI rejimining bir qismi bo'lgan yanada ilg'or va yangi texnologiya (BIOS-ni to'liq almashtirish). GPT diskning eng boshida joylashgan, lekin MBR bilan himoyalangan bo'limdan farqli o'laroq, uning ikkinchi sektorida. Birinchi sektorda eski shaxsiy kompyuterlar bilan moslik uchun bir xil MBR mavjud. Ushbu texnologiya nafaqat disklar hajmi va soni bo'yicha cheklovlarga ega emas, balki bir qator qo'shimcha foydali funktsiyalarga ham ega.
Ba'zi kompyuterlar va noutbuklar UEFI va GPT-ni qo'llab-quvvatlamaydi, natijada operatsion tizim o'rnatishdan "rad etadi" va biz Windows-ni o'rnatolmaslik bilan bog'liq xatoni ko'ramiz.
Ma'lumotlarning zaxira nusxasi
 Ishni boshlashdan oldin, konvertatsiya qilinadigan diskdagi ma'lumotlarning xavfsizligiga e'tibor bering. Agar tizim o'z-o'zidan yuklash imkoniga ega bo'lsa, ularni ikkinchi muhitga yoki bulutga ko'chiring, agar bo'lmasa, Live CD yarating va undan yuklang, barcha kerakli fayllarni zaxira sifatida saqlang.
Ishni boshlashdan oldin, konvertatsiya qilinadigan diskdagi ma'lumotlarning xavfsizligiga e'tibor bering. Agar tizim o'z-o'zidan yuklash imkoniga ega bo'lsa, ularni ikkinchi muhitga yoki bulutga ko'chiring, agar bo'lmasa, Live CD yarating va undan yuklang, barcha kerakli fayllarni zaxira sifatida saqlang.
Bo'lim turini tekshirish
Birinchi qadam, diskimiz GPT texnologiyasidan foydalangan holda to'g'ri formatlanganligiga ishonch hosil qilishdir. Bu ikki yo'l bilan amalga oshirilishi mumkin, ularni batafsilroq ko'rib chiqing.
Boshqaruv paneli orqali
Qattiq disk yoki SSD-da qanday asosiy yuklash yozuvi mavjudligini aniqlash uchun siz quyidagi amallarni bajarishingiz kerak:
- Win + R tugmalar birikmasini bosing va paydo bo'lgan oynada quyidagi buyruqni kiriting. Bu tugagach, "OK" tugmasini bosing.

- Ochilgan oynada diskni boshqarish bo'limini tanlang, kerakli vositani o'ng tugmasini bosing va "Xususiyatlar" ni tanlang.

- Biz "Volumes" yorlig'iga o'tamiz va "2" raqami bilan belgilangan joyda, biz yuklash yozuvining turiga qaraymiz. Bizning holatda, bu faqat GUID yoki GPT.

Agar sizda ushbu satrda "MBR" yozilgan bo'lsa, unda disk kerakli formatda formatlanadi va bu muammo emas.
Buyruqlar qatoridan foydalanish
Shuningdek, siz GPT diskimizda buyruq satri orqali foydalanilganligini bilib olishingiz mumkin. Bu shunday amalga oshiriladi:
- Windows qidiruvidan foydalanib, biz "2" raqami bilan belgilangan qatorga "CMD" belgilarini kiritish orqali buyruq qatorining o'zini topamiz. Shundan so'ng, qidiruv natijalarida kerakli natijani tanlang.

- Buyruqning o'zida "diskpart" deb yozing va Enter tugmasini bosing.

- Keyin, "ro'yxat disk" buyrug'ini kiriting va Enter tugmasini yana bir marta bosing.

- Keling, natijani ko'rib chiqaylik. Agar bo'lim yonida yulduzcha bo'lsa, unda disk GPT texnologiyasidan foydalanmoqda. Shunga ko'ra, aksincha, u erda bo'lmasa, sizda MBR mavjud.

Agar siz GPT mavjudligiga ishonchingiz komil bo'lsa, tanlangan diskning asosiy yuklash yozuvini MBR ga aylantirish orqali Windows-ni o'rnatishning mumkin emasligi muammosini hal qilish bo'yicha ko'rsatmalarga o'ting.
GPT-ni MBR-ga qanday o'zgartirish mumkin?
Operatsion tizimning o'zi va UEFI texnologiyasi (GPT) ning doimiy yangilanishi tufayli quyidagi variantlar farq qilishi yoki umuman ishlamasligi mumkin. Agar siz bunday qiyinchilikka duch kelsangiz, faqat keyingi usulga o'ting.
Diqqat: ushbu maqolada tasvirlangan muammoni hal qilishning ba'zi algoritmlari barcha ma'lumotlarni to'liq o'chirishni ta'minlaydi. Faqat bitta yo'l ularni joyida qoldiradi. Shunday qilib, boshlashdan oldin tavsifni diqqat bilan o'qing!
Windows vositalari
Ushbu parametr faqat ikkinchi darajali disk turini o'zgartirishni ta'minlaydi. Ya'ni, agar siz Windows o'rnatilgan va ishlayotgan bo'limni o'tkazmoqchi bo'lsangiz, undan hech narsa chiqmaydi.
Boshqa hollarda biz buni qilamiz:
- Qidiruvdan foydalanib, biz u erda "Ma'muriyat" deb nomlangan vositani topamiz. Buning uchun shunchaki qidiruv so'rovini kiriting va chiqishdan kerakli variantni tanlang.

- "Kompyuter boshqaruvi" bandiga o'ting.

- Windows-dan foydalangan holda disk turini GPT-dan MBR-ga o'tkazish uchun dastlab barcha bo'limlarni o'chirishingiz kerak. Buning uchun ularning har birini sichqonchaning o'ng tugmasi bilan bosing va tegishli harakatni tanlang.

Diqqat: tanlangan bo'limdagi barcha ma'lumotlar butunlay o'chiriladi!

- Biz sichqonchaning o'ng tugmasi bilan ajratilmagan maydonni bosamiz va asosiy yuklash yozuvini MBR formatiga aylantirish variantini tanlaymiz.

Shundan so'ng, konvertatsiya boshlanadi va disk MBR rejimida ishlay boshlaydi. Agar biron sababga ko'ra ushbu parametr siz uchun ishlamasa yoki konvertatsiya menyusi bandi mavjud bo'lmasa, keyingi variantga o'ting.
Uchinchi tomon dasturiy ta'minot
Bu usul boshqalar bilan yaxshi taqqoslanadi, chunki konvertatsiya qilingan bo'limdagi barcha ma'lumotlar, shuningdek, uning belgilari ham saqlanib qoladi. Shunga qaramay, agar biz sizning o'rningizda bo'lsak, biz hali ham zaxira nusxasini yaratgan bo'lardik, chunki dasturiy ta'minot ham ba'zida ishdan chiqadi.
Keling, qo'llanmamizdan boshlaylik:
- Acronis Disk Director dasturini uning rasmiy veb-saytidan yuklab oling va o'rnatishni davom eting. Buning uchun o'rnatish faylini ishga tushiring va "Ha" tugmasini bosing.

- Biz ma'lumotlarni ochishning tugashini kutmoqdamiz.

- Keyingi bosqichda "Keyingi" tugmasini bosing.

- Biz dasturiy ta'minot litsenziyasini qabul qilamiz va skrinshotda belgilangan tugmani bosing.

- Biz takomillashtirish dasturida ishtirok etishdan bosh tortamiz va o'rnatishni davom ettiramiz.

- Standart o'rnatish yo'lini belgilang yoki qoldiring, keyin davom eting.

- Sizga mos keladigan o'rnatish rejimini tanlang.

- Hammasi tayyor, biz faqat "Davom etish" tugmasini bosishimiz kerak.

- O'rnatish tugashini kutmoqdamiz.

- Ko'rsatilgan tugmani bosish orqali o'rnatishni yakunlaymiz.

- Dastur ishga tushganda, kerakli diskni tanlang va uni aylantirish uchun tugmani tanlang. Bizning holatlarimizda bo'lim allaqachon MBR rejimida bo'lganligi sababli, biz uni dinamik diskka (GPT) aylantirish nuqtasini ko'ramiz. Agar sizda ikkinchi turdagi yuklash yozuvi mavjud bo'lsa, tugma teskari operatsiyani bajaradi, ya'ni haydovchiga "MBR" yozuvini o'rnatadi.

- Operatsiyani tasdiqlash uchun quyidagi tugmani bosing.

- Dasturda kiritilgan barcha o'zgarishlar start bayrog'i tasviri bilan tugmani bosish orqali tasdiqlanishi kerak. Biz uni bosamiz.

- "Davom etish" tugmasini bosish orqali niyatlarimizni yana bir bor tasdiqlaymiz.

- Ushbu oynada konvertatsiya jarayonining borishi ko'rsatiladi. Odatda jarayon ko'p vaqtni talab qilmaydi, lekin bu ko'p jihatdan diskning o'lchamiga va uning tezligiga bog'liq.

Agar ushbu parametr muammoingizni hal qilmasa va siz hali ham "Windowsni ushbu diskda o'rnatib bo'lmaydi, chunki u GPT tuzilishiga ega" degan xabarni ko'rsangiz, keyingi usulga o'ting.
Yuklanadigan flesh-diskdan foydalanish
Yuklanadigan media yordamida biz disk turini to'g'ridan-to'g'ri Windows Installer orqali o'zgartirishimiz mumkin. Tabiiyki, barcha ma'lumotlar qaytarib bo'lmaydigan tarzda yo'qoladi.
Muhim: ushbu ko'rsatma Windows 10 uchun javob beradi. Avvalgi operatsion tizimlarda siz yuklash diskini shu tarzda yaratishingiz kerak: uchun va uchun.
Tayyormisiz? Biz quyidagilarni bajaramiz:
- Biz Microsoft-dan Media Creation Tools deb nomlangan yordamchi dasturni rasmiy veb-saytidan yuklab olamiz va faylni ishga tushiramiz.

- Tayyorgarlikning tugashini kutmoqdamiz.

- Biz Windows Installer litsenziya shartnomasini qabul qilamiz.

- Biz joriy tizimni yangilamasdan, yuklanadigan media yaratish rejimini tanlaymiz. Shundan so'ng, "Keyingi" tugmasini bosing.

- Biz foydalanuvchi interfeysi tilini, Windows-ning chiqarilishini va uning arxitekturasini tanlaymiz.

- Bu erda biz USB flesh-diskiga to'g'ridan-to'g'ri yuklab olish va o'rnatishni ko'rsatamiz, bu vaqtga qadar siz allaqachon kompyuteringizga o'rnatilgan bo'lishingiz kerak.
Shuni unutmangki, tashqi diskdagi barcha ma'lumotlar o'chiriladi.

- Bizning ommaviy axborot vositalarimiz aniqlanganligini ko'ramiz va "Keyingi" tugmasini bosing.

- Windows tarqatish to'plamini yuklab olish kompyuterning vaqtinchalik papkasiga boshlanadi. Biz jarayonning tugashini kutmoqdamiz, uning davomiyligi butunlay sizning tarmoqqa ulanish tezligiga bog'liq.

- Ikkinchi bosqich - yuklab olingan tasvirni bizning flesh-diskimizga yozish.

- Har bir narsa tayyor bo'lgach, siz shunday oynani ko'rasiz. Bu erda siz faqat bitta tugmani bosishingiz kerak.

Endi muammoni hal qilishga o'tamiz. Windows-ni o'rnatish va diskni tanlash GPT rejimida ishlayotganligi sababli imkonsiz bo'lganda. Yangi yaratilgan ommaviy axborot vositalaridan qanday yuklashni topish mumkin.
Davom etamiz:
- Biz kompyuterni ommaviy axborot vositalaridan yuklaymiz va "Keyingi" tugmasini tanlaymiz.

- O'rnatish o'rniga tizimni tiklash havolasini bosing.

- "Muammolarni bartaraf etish" deb yozilgan plitka ustiga bosing.

- Skrinshotda ko'rsatilgan ro'yxatdan uni tanlab, buyruq qatoriga o'ting.

- Biz qora oynada oldingi variantlardan tanish bo'lgan buyruqni kiritish orqali Diskpart yordam dasturini ochamiz. Keyin Enter tugmasini bosing.

- Disklar ro'yxatini ko'rsatish uchun "list disk" buyrug'ini kiriting, so'ngra yana Enter tugmasini bosing.

- Biz kerakli diskni topamiz va uning raqamini eslaymiz. Biz "x diskni tanlash" buyrug'ini kiritamiz, bu erda "x" o'rniga sizning raqamingiz. Enter tugmasini bosing.

- Tanlangan vositani "tozalash" buyrug'i bilan tozalaymiz.

- Biz diskni "convert mbr" operatorini kiritish orqali kerakli rejimga o'tkazamiz.

- Disk to'g'ri formatga aylantirildi. Keling, buni tekshirib ko'ramiz va yana "list disk" buyrug'ini kiritamiz. Biz qaraymiz - endi GPT formatiga qarama-qarshi yulduzcha yo'q, shuning uchun biz muvaffaqiyatga erishdik va endi Windows-ni o'rnatishni davom ettirishimiz mumkin.

Video ko'rsatma
Maqolada tasvirlangan butun jarayonni ushbu videoda ko'proq vizual shaklda ko'rishingiz mumkin. Muallif muammoni hal qilishning barcha bosqichlariga hamroh bo'lgan har bir harakati haqida batafsil gapirib beradi. Videoni oxirigacha tomosha qilishingizni va shundan keyingina biznesga kirishishingizni tavsiya qilamiz.
Xulosa
Agar tizim GPT rejimida formatlanganligi sababli tanlangan diskda Windows-ni o'rnatib bo'lmaydi degan xatolik yuzaga kelsa, nima qilish kerakligi haqidagi hikoyamiz shu bilan yakunlanadi. Umid qilamizki, sizda hech qanday savol qolmagan, ammo shunday bo'lsa ham, ularni sharhlarda so'rashingiz mumkin. Biz har bir tashrif buyuruvchimizga yordam berishga va muammoni imkon qadar tezroq hal qilishga harakat qilamiz.
Windows operatsion tizimini o'rnatish eng qiyin protsedura emas va foydalanuvchilarning faqat kichik bir qismi bunday ishni bajarish kerak bo'lganda mutaxassislarga murojaat qilishadi. Biroq, bunday arzimas vazifa bilan ham, qiyinchiliklar paydo bo'lishi mumkin, aksincha, kutilmaganlar. Qattiq diskni formatlashdan so'ng, Windows-ni o'rnatish uchun drayverni tanlashda foydalanuvchi tanlangan diskda GPT bo'lim uslubiga ega bo'lganligi sababli tizimni o'rnatish mumkin bo'lmagan xatolikka duch kelishi mumkin. Ushbu ko'rsatma doirasida biz shunga o'xshash vaziyatda nima qilish kerakligi haqida ikkita variantni beramiz.
 Windows 7, 8 yoki 10 kabi zamonaviy operatsion tizimlar GPT bo'lim uslubiga ega bo'lgan qattiq diskka o'rnatilishini istamaydi. Agar foydalanuvchi operatsion tizimning 32-bitli versiyasini o'rnatmoqchi bo'lsa, ushbu cheklov yuzaga keladi. Bundan tashqari, o'rnatish jarayoni UEFI rejimida boshlanmasa, xato o'zini namoyon qiladi. Agar Windows drayverga o'rnatilmaganligi sababli birinchi sababni hal qilish oson bo'lsa (o'rnatish bosqichida 64 bitli operatsion tizimni tanlash orqali), ikkinchisi bilan shug'ullanish kerak bo'ladi.
Windows 7, 8 yoki 10 kabi zamonaviy operatsion tizimlar GPT bo'lim uslubiga ega bo'lgan qattiq diskka o'rnatilishini istamaydi. Agar foydalanuvchi operatsion tizimning 32-bitli versiyasini o'rnatmoqchi bo'lsa, ushbu cheklov yuzaga keladi. Bundan tashqari, o'rnatish jarayoni UEFI rejimida boshlanmasa, xato o'zini namoyon qiladi. Agar Windows drayverga o'rnatilmaganligi sababli birinchi sababni hal qilish oson bo'lsa (o'rnatish bosqichida 64 bitli operatsion tizimni tanlash orqali), ikkinchisi bilan shug'ullanish kerak bo'ladi.
UEFI rejimida Windows o'rnatish jarayonini boshlash uchun siz quyida BIOS sozlamalarini o'rnatishingiz kerak. Shuni ta'kidlash kerakki, BIOS versiyasiga va sotuvchiga qarab, quyida keltirilgan variantlar turli nomlar yoki ular joylashgan toifalarga ega bo'lishi mumkin. Shu bilan birga, ular asosiy operatsion tizimning har qanday versiyasida mavjud. 
O'rnatishni UEFI rejimiga o'tkazish uchun sizga kerak bo'ladi:
- UEFI qiymatini BIOS xususiyati yoki BIOS sozlamalari bo'limida o'rnating. Ko'pincha, ushbu bo'limlarda CMS opsiyasi sukut bo'yicha o'rnatiladi;
- Periferiya bo'limiga o'ting va qattiq disk anakartga ulangan SATA simining ishlash rejimini IDE variantidan AHCI ga o'tkazing. Qaysi maxsus SATA drayveriga ulanganligiga ishonchingiz komil bo'lmasa, ro'yxatdagi barchasini almashtiring;
- BOOT yorlig'ida joylashgan "Xavfsiz yuklash" opsiyasining "Kalitlarni boshqarish" ustunida qiymatni Windows UEFI rejimi o'rniga Boshqa OT ga o'rnating.
Yuqoridagi variantlar o'rnatilgan va saqlangan bo'lsa, Windows operatsion tizimini o'rnatish jarayonini qaytadan boshlashga urinib ko'rishingiz kerak. Diskdan o'rnatishda hech qanday muammo yuzaga kelmasligi kerak, lekin agar siz USB flesh-diskidan o'rnatayotgan bo'lsangiz, UEFI rejimi tashqi muhitini qo'llab-quvvatlaydigan yangi Windows tasvirini yozishingiz kerak bo'lishi mumkin.
Agar vazifa operatsion tizimni o'rnatish bosqichida GPT bo'limlarini MBR-ga aylantirish bo'lsa, lekin endi ishlaydigan Windows-ni yuklashning iloji bo'lmasa, buyruq satri orqali buni qilish juda oddiy. Operatsion tizim o'rnatiladigan qattiq disk bo'limlarini tanlashda siz undagi buyruq qatorini ishga tushirishingiz va tegishli buyruqlarni yozishingiz kerak.
Diqqat: Windows o'rnatish uchun qattiq disk bo'limlarini GPT-dan MBR-ga o'zgartirganda, diskdagi barcha ma'lumotlar o'chiriladi. Qattiq diskingizdagi barcha muhim fayllarni oldindan zaxiralashni tavsiya qilamiz.
Windows-ni o'rnatishda GPT-ni MBR-ga o'tkazish uchun siz quyidagilarni qilishingiz kerak:

Yuqoridagi amallarni bajarganingizdan so'ng, siz buyruq satrini yopishingiz mumkin (chiqish buyrug'i bilan yoki boshqa usulda) va Windows-ni o'rnatishni davom ettirishingiz mumkin. Tanlangan diskning GPT bo'limi uslubiga ega ekanligini bildiruvchi xato yana paydo bo'lsa, o'rnatish menyusidagi "yangilash" tugmasini bosishingiz kerak. Yangilash imkoniyati bo'lmaganda, kompyuterni qayta ishga tushiring va o'rnatishni boshidan boshlang, Windows-ni o'rnatish uchun bo'limni tanlash bosqichida, xato endi paydo bo'lmasligi kerak.
Ko'pincha, yangi "OS" ni "bo'sh" kompyuterga yoki qo'shimcha sifatida o'rnatayotganda, tizim tanlangan bo'limga operatsion tizimni o'rnatishning iloji yo'qligi haqida xabarni ko'rsatganda, katta qattiq disklar egalari muammoga duch kelishadi. chunki disk bo'limi uslubi GPT atributlaridan biri sifatida ishlatiladi. Bu atama nima va bunday muammoni qanday hal qilish kerak, endi u ko'rib chiqiladi. Shunday qilib, keling, boshlaylik.
GPT bo'limi?
Birinchidan, keling, atama nima ekanligini aniqlaylik. Aslida, uning tushunishida hech qanday qiyin narsa yo'q.
Agar tanlangan disklar GPT bo'lim uslubiga ega ekanligi ko'rsatilgan bo'lsa, bu faqat ularning 2 TB dan katta hajmlar bilan ishlashga imkon beruvchi atributlar to'plamiga ega ekanligini va yangi bo'lim jadvali mavjudligini bildiradi. Agar standart MBR bo'limlari mavjud bo'lsa, operatsion tizimning o'zi shunchaki kattaroq hajmni tanimaydi, lekin faqat to'rtta virtual bo'lim bilan cheklangan. Ushbu cheklovlarni bartaraf etish uchun GPT bo'lim uslubi qo'llaniladi. Ammo bu erda ham tuzoqlar mavjud.
GPT bo'lim uslubi, ularda OTni o'rnatish uchun dastlabki shartlar
Tanlangan disk GPT bo'lim uslubiga ega bo'lsa, operatsion tizimning to'g'ri o'rnatilishini ta'minlash uchun kamida ikkita dastlabki shart kerak:
- UEFI BIOS-ni qo'llab-quvvatlaydigan kompyuter;
- 64-bitli Windows versiyasi 7 va undan yuqori.
UEFI qo'llab-quvvatlashi mavjud bo'lsa, Windows GPT bo'limiga hech qanday muammosiz o'rnatiladi. Agar anakartda bunday yordam bo'lmasa, 32-bitli tizimni bunday bo'limga o'rnatishga harakat qilsangiz ham, siz xato haqida ogohlantirish olasiz. Bo'limni standart MBR ga aylantirish orqali muammoni hal qilishingiz mumkin, bu quyida muhokama qilinadi.
Xatolarni tuzatish opsiyalari
Shunday qilib, agar o'rnatish xatosi hali ham paydo bo'lsa, bunday muammoni hal qilish uchun bir necha usullardan foydalanishingiz mumkin. Barcha variantlar orasida ikkita asosiy variant mavjud:
- tizimni GPT bo'limiga operatsion tizimni o'rnatishga tayyorlash uchun dastlabki UEFI BIOS sozlamalarini o'rnatish;
- OS o'rnatish bosqichida GPT bo'limi uslubini MBR ga aylantirish;
- mavjud operatsion tizim parametrlarini sozlashda diskni tayyorlash.
UEFI BIOS sozlamalari va tizim grafik interfeysidan foydalanish
Birinchi variant bizda GPT bo'lim uslubi borligini, dastlabki shartlar bajarilganligini va unga yangi OS o'rnatilishini nazarda tutadi.

Boshlash uchun, kompyuter tizimini ishga tushirishda siz BIOS UEFI sozlamalarini kiritishingiz kerak (buning uchun maxsus tugmachalar yoki ularning kombinatsiyalaridan foydalaniladi). Agar sizning kompyuteringizda yoki noutbukingizda Windows 8 yoki 8.1 versiyasi allaqachon o'rnatilgan bo'lsa, siz universal Charms panelidan foydalanishingiz mumkin.
BIOS sozlamalarida siz quyidagi parametrlarni o'rnatishingiz kerak:
- CSM o'rniga UEFI yuklash (BIOS sozlamalari yoki BIOS xususiyatlari bo'limi);
- IDE opsiyasi o'rniga AHCI bilan SATA qattiq disk rejimi (Periferiya bo'limi);
- Secure Boot-ni o'chirish (faqat Windows 7 va undan keyingi versiyalar uchun).
Qayta ishga tushirilgandan so'ng, tizimni optik muhitdan o'rnatishda xato endi ko'rinmaydi. Biroq, agar siz yuklanadigan flesh-diskdan o'rnatishni rejalashtirmoqchi bo'lsangiz, UEFI qo'llab-quvvatlashiga ega bo'lishi uchun uni qayta yozish tavsiya etiladi.
GPT bo'lim uslubi: OSni o'rnatishda MBR ga aylantiring
Konvertatsiyaga kelsak, u bosqichda amalga oshirilishi mumkin.Siz Shift + F10 (ba'zi noutbuklar uchun Shift + Fn +) orqali dastlabki bosqichda chaqiriladigan buyruq qatori yordamida GPT bo'limining uslubini standart MBR ga o'zgartirishingiz mumkin. F10).

Ko'rsatilgan konsolda siz quyidagi buyruqlarni navbat bilan yozishingiz kerak, ularning har biridan keyin Enter tugmasini bosing (ro'yxatda ko'rsatilgan tinish belgilarisiz):
- disk qismi;
- ro'yxat diski;
- X diskini tanlang (X disk yoki bo'limga tayinlangan harf);
- toza;
- mbrni aylantirish;
- asosiy bo'lim yaratish;
- faol;
- fs=ntfs tez formatlash;
- topshiriq;
- Chiqish.
Buyruqlar ishlashni tugatgandan so'ng, o'zgartirilgan bo'limga bir xil 32-bitli operatsion tizimni hech qanday muammosiz qayta o'rnatishingiz mumkin bo'ladi. Esda tutingki, konvertatsiya qilish jarayonida tanlangan bo'limdagi barcha ma'lumotlar yo'q qilinadi.
O'rnatilgan tizimda MBR ga aylantirilmoqda
Agar kompyuteringizda allaqachon OS o'rnatilgan bo'lsa, siz MBR ga ham o'zgartirishingiz mumkin. Buning uchun ikkita vosita mavjud: tizimlar va buyruq qatori.

Birinchi holda, kompyuter belgisini sichqonchaning o'ng tugmasi bilan bosish kontekst menyusini ochadi, bu erda boshqaruv chizig'i tanlanadi, shundan so'ng bo'limga o'tish amalga oshiriladi.Tanlangan GPT disk yoki bo'limga sichqonchaning o'ng tugmasi bilan bosish pastki menyuni ochadi, unda "MBR diskiga aylantirish" buyrug'i ishlatiladi.
Eslatma: barcha bo'limlar birinchi navbatda aylantirilishi rejalashtirilgan diskda o'chirilishi kerak (buni amalga oshirish uchun tanlangan diskni o'ng tugmasini bosish orqali chaqirilgan kontekst menyusidagi ovoz balandligini o'chirish buyrug'idan foydalaning).
Ikkinchi holda, buyruq konsoli (cmd) birinchi navbatda "Ishga tushirish" menyusidan (Win + R) chaqiriladi, shundan so'ng unda quyidagi buyruqlar ketma-ket yoziladi (avvalgi kabi, hech qanday tinish belgilarisiz, har biridan keyin Enter tugmasini bosing. ular):
- disk qismi;
- ro'yxat diski;
- diskni tanlang X (tayinlangan disk harfi);
- toza;
- mbrga aylantirish.
Barcha buyruq jarayonlarini tugatgandan so'ng, siz yangi operatsion tizimni o'rnatishingiz mumkin. Va xato xabari endi ko'rinmaydi, chunki GPT bo'lim uslubi atributi yo'q.
Ma'lumotlarni yo'qotmasdan MBR ga aylantiring
Ishingizni soddalashtirish va juda noaniq Windows vositalaridan foydalanmaslik uchun siz uchinchi tomonning kuchli yordamchi dasturlariga ham ustunlik berishingiz mumkin.

Ushbu sohadagi ko'pgina mutaxassislar va mutaxassislar Minitool Partition Wizard, Acronis Disk Director va shunga o'xshash dasturiy ta'minot paketlari eng mos kelishiga rozi bo'lishadi. O'tkazish texnologiyalari juda o'xshash, ammo bunday yordamchi dasturlar bilan ishlash ancha oson. Hatto tajribasiz foydalanuvchi ham ular bilan shug'ullanishiga ishoniladi.
Natija
Shuni ta'kidlash kerakki, agar dastlabki shartlar qo'llab-quvvatlansa, UEFI BIOS-da oddiy sozlamalarni o'rnatish orqali GPT diskidan foydalanish yaxshiroqdir. Boshqa barcha holatlarda siz MBR ga o'tkazmasdan qilolmaysiz. Va agar siz Windows-ni birinchi marta o'rnatayotgan bo'lsangiz, darhol bo'limni o'zgartirgan ma'qul. OTni qayta o'rnatish yoki almashtirishda ikkinchi usul ham mos keladi.
Va yana bir tafsilot. 2 TB dan ortiq sig'imga ega bo'lgan yangi qattiq diskni sotib olayotganda yoki o'rnatayotganda, birinchi navbatda, butun kompyuter tizimi dastlabki parametrlarga mos kelishiga va anakart UEFI-ni qo'llab-quvvatlashiga ishonch hosil qilish tavsiya etiladi. Faqat bu holatda uning to'g'ri ishlashi kafolatlanadi. Va bu nafaqat OTni o'rnatishga, balki foydalanuvchi ma'lumotlarini keyinchalik saqlashga ham tegishli.