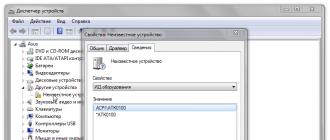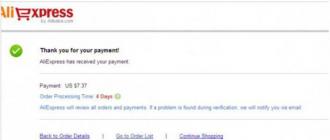Operatsion tizimingizdan foydalanayotganda siz File Explorer fayl menejeri yordamida ochmoqchi bo'lgan faylning ochilishini ko'rishingiz mumkin, lekin siz uni tahrirlay olmaysiz. Ko'pincha foydalanuvchilar buni matnli hujjatlar bilan ishlashda payqashadi. Muammo hujjatga joylashtirilgan faqat o'qish uchun atributdir. Ushbu maqolada biz muammoning ildiziga kirmaymiz, shunchaki Total Commander-da yozishdan himoya qilishni qanday olib tashlashni tushuntiramiz.
Tayyorgarlik tadbirlari
Ammo Total Commander-da yozishdan himoya qilishni qanday olib tashlashni tushuntiruvchi batafsil ko'rsatmalarga o'tishdan oldin, ba'zi nuanslarga e'tibor qaratish lozim. Haqiqat shundaki, ushbu amalni faqat taqdim etilgan fayl boshqaruvchisi administrator huquqlari bilan ishga tushirilgan taqdirda bajarish mumkin, aks holda hech narsa ishlamaydi. Endi buni qanday qilishni ko'rsatamiz:
- Boshlash menyusini oching.
- Barcha dasturlar yoki barcha ilovalarga o'ting (Windows versiyasiga qarab).
- Ro'yxatda Total Commander dasturini toping.
- Uning RMB belgisini bosing (sichqonchaning o'ng tugmasi).
- Tegishli elementni tanlang.
Shundan so'ng, dastur administrator huquqlari bilan ochiladi va siz Total Commander-dan yozishni himoya qilishni olib tashlashingiz mumkin. Keling, to'g'ridan-to'g'ri uchta pul olish variantiga o'tamiz.
1-usul: faylni himoyadan olib tashlang
Shunday qilib, keling, faylni o'zgartirmoqchi bo'lganingizda, Total Commander sizga "Yozish himoyasini olib tashlang" deb yozgan vaziyatga o'taylik. Siz quyidagilarni qilishingiz kerak:
- Dasturning ish maydonida muammoli fayl joylashgan papkaga o'ting va uni tanlang.
- Asboblar panelining tepasida gorizontal menyu mavjud. U erda siz "Fayl" bo'limini bosishingiz kerak.
- Tegishli menyu paydo bo'ladi. Unda siz birinchi elementni tanlashingiz kerak - "Atributlarni o'zgartirish".
- Atributlarni tahrirlash oynasi paydo bo'ladi. Unda siz "Faqat o'qish" bandi yonida tasdiq belgisi mavjudligini ko'rishingiz mumkin, shuning uchun faylga o'zgartirishlar kirita olmadingiz.
- Vaziyatni to'g'irlash uchun uni yo'q qilish uchun tasdiq belgisini bosing.
- Qadamlarni bajarganingizdan so'ng, dasturdagi o'zgarishlarni saqlash uchun OK tugmasini bosing.

Total Commander-da faylning yozish himoyasini olib tashlash qanchalik oson, shuning uchun har qanday foydalanuvchi buni qila oladi. Ammo bu himoya faylga emas, balki papkaga qo'llanilsa-chi? Aynan shu narsa biz hozir ko'rib chiqamiz.
2-usul: Jildni himoyadan olib tashlang
Agar bitta papkada yozish himoyasini olib tashlashni talab qiladigan ko'p fayllar bo'lsa, nima qilish kerak? Yuqorida tavsiflangan manipulyatsiyalarni har biri bilan alohida bajarmang. Yaxshiyamki, bu kerak emas, chunki siz bir vaqtning o'zida jilddagi barcha fayllardan himoyani olib tashlashingiz mumkin. Aytgancha, bu xuddi shunday tarzda amalga oshiriladi, lekin hech kimda savol bo'lmasligi uchun, keling, hamma narsani bosqichma-bosqich ko'rib chiqaylik.
- Total Commander-ni administrator sifatida ishga tushiring. Buni qanday qilish kerakligi maqolaning boshida tasvirlangan.
- Dasturning ish maydonida himoyani olib tashlashingiz kerak bo'lgan jildni toping.
- LMB tugmasini bir marta bosish orqali uni tanlang.
- Yuqori panelda "Fayllar" bo'limini bosing.
- Ochiladigan menyudan "Atributni tahrirlash" bandini tanlang.
- Tanish "Atributlarni o'zgartirish" oynasi paydo bo'ladi. "Faqat o'qish" belgisini olib tashlang.
- OK tugmasini bosing.

Shundan so'ng, tanlangan papkada joylashgan barcha fayllar muammosiz tahrirlanishi mumkin. Endi siz ikkinchi usul bilan tanishdingiz va endi xulosaga o'tamiz.
Xulosa
Maqolani shu erda yakunlashimiz mumkin, chunki biz Total Commander dasturida yozishdan himoyalanishni olib tashlashning ikkita usulini muvaffaqiyatli muhokama qildik. Va nihoyat, men ularning o'ziga xos xususiyatlarini ta'kidlamoqchiman. Birinchi usuldan foydalanib, siz alohida faylning atributini osongina va tez o'zgartirishingiz mumkin, lekin uni bir vaqtning o'zida bir nechtasiga o'zgartirishingiz kerak bo'lsa, bu mos kelmaydi. Bunday holda, ikkinchi usuldan foydalanish tavsiya etiladi.
Kompyuter foydalanuvchilari har doim har xil turdagi fayllar bilan ishlaydi. Albatta, biz ularni sanab o'tmaymiz. Bizni barcha fayllar qiziqtirmaydi, faqat muammoli deb atash mumkin bo'lgan ba'zi fayllar. Ob'ekt muayyan operatsiyalardan himoyalangan holatlar mavjud. Amaliyotimda tahrirlashdan (matn) himoyalangan ma'lumotlarga va kamroq tez-tez o'chirilmaydigan ob'ektlarga duch keldim. Keling, turli vaziyatlarda fayldan himoyani qanday olib tashlashni aniqlaylik.
Matnli hujjatlardan himoyani olib tashlash
Ushbu turdagi ma'lumotlarni blokirovka qilish quyidagi turdagi bo'lishi mumkin:
- Tahrirlash imkoniyati yo'qligi. Bunday holda, foydalanuvchi faqat hujjatni o'qishi mumkin. U matndagi hech narsani o'zgartira olmaydi yoki matnni boshqa formatda saqlay olmaydi.
- Parol himoyasi. O'rnatilgan belgilar to'plamisiz bunday matnlarni ochish mumkin emas.
Birinchi holda, muammoning ikkita echimi bor va ularning ikkalasi ham juda oddiy:
- Tahrirlashdan himoyalangan hujjatni oching, undagi matnni tanlang, nusxa ko'chiring va boshqa matn fayliga joylashtiring;
- Agar ushbu usul sizga mos kelmasa, bloklangan hujjatni Microsoft Word-da oching. Keyin, "Fayl menyusi" ni oching va "Saqlash" tugmasini bosing. Keyin saqlashga ruxsat berish tugmasini bosing va rohatlaning.
Parol bilan himoyalangan hujjatlar bilan bu qiyinroq. Albatta, bu ma'lumotni begona ko'zlardan himoya qilish uchun juda foydali bo'lishi mumkin. Ba'zi foydalanuvchilar matnlarni o'zlari parol bilan himoya qiladilar, lekin keyin o'rnatilgan kodni qulay tarzda unutishadi. Bu holatda nima qilish kerak?
Faqat bitta yo'l bor. Bunday qayg'uli taqdirga duch kelgan hujjatlardan parollarni olib tashlash uchun maxsus dasturlar mavjud. Eng keng tarqalganiIdoraParol Qayta tiklash. Dastur pullik, lekin, mening fikrimcha, ma'lumot har qanday puldan qimmatroq.

Shunday qilib, matnni ochish uchun biz "fayl menyusi", "ochiq" bandida kerakli hujjatni tanlaymiz. Keyin, "hujum" menyusiga o'ting va start tugmasini bosing. Hammasi shu, keyin dastur parolni topishini kutish kifoya.
Ob'ektni o'chirishdan himoyani olib tashlash
Fayl o'chirilmasligining bir qancha sabablari va ularni yo'q qilish usullari mavjud. Keling, ularni tartibda ko'rib chiqaylik.
- Tizimni o'chirishdan himoya qilish. Ba'zan fayllar tizimning o'zi tomonidan himoyalangan. Ushbu muammoni hal qilish uchun siz faylni o'ng tugmasini bosib, "xususiyatlar" ni tanlashingiz kerak. Keyin, "faqat o'qish" katagiga belgi qo'yilganligini tekshiring. Ha bo'lsa, uni olib tashlang va muammo hal qilinadi.
- Uchinchi tomon dasturlari tomonidan blokirovka qilish. Bir yoki bir nechta dastur ma'lum bir fayldan foydalanadi. Shu sababli, uni o'chirib bo'lmaydi. Ushbu muammoni hal qilish uchun ushbu jarayondan foydalanayotgan barcha dasturlardan chiqing va antivirusingizni o'chiring.
Agar bu yordam bermasa, kompyuteringizni xavfsiz rejimda qayta ishga tushiring. Bunday holda, o'chirilishi kerak bo'lgan faylning jarayoni bepul bo'ladi.
- Agar yuqoridagi usullarning hech biri sizga yordam bermasa, siz samaraliroq variantga murojaat qilishingiz mumkin. Operatsion tizim yoki biron bir dastur tomonidan ishlatilishidan qat'i nazar, ob'ektlarni qulfdan chiqarish va o'chirish mumkin bo'lgan kichik dasturlar mavjud. Eng samarali dasturlardan biri buQulfni ochuvchi. U fayl boshqaruvchisining kontekst menyusiga o'rnatilgan. Bloklangan ob'ektni o'chirish uchun uni tanlang, so'ng kontekst menyusi orqali "Unlocker" ni tanlang va ob'ektga "o'chirish" amalini qo'llang. Biroz vaqt o'tgach, ekranda quyidagi xabar paydo bo'ladi: "Bajarildi, ob'ekt o'chirildi".
- Bunday holatlar kamdan-kam uchraydi, ammo baribir. Agar SD-kartadan biror narsani olib tashlasangiz va u qarshilik ko'rsatsa, drayverni tekshiring. Adapterning chetida karta bilan barcha operatsiyalarni bloklaydigan kalit mavjud. Uni boshqa joyga o'tkazing va olib tashlashni takrorlang.
- Ba'zan foydalanuvchilar optik diskdagi elementni o'chirishga harakat qilishadi. Ba'zilar bunga kulishadi, boshqalari esa bu drayvlar uchun to'g'ridan-to'g'ri yozish va o'chirish mumkin emasligini bilishmaydi. Ushbu maqsadlar uchun maxsus dasturlar mavjud.
Video ko'rsatma
Biz fayllardan himoyani olib tashlashning barcha usullarini ko'rib chiqdik. Endi siz bunday vaziyatlarda qanday harakat qilishni bilasiz.
Shaxsiy ma'lumotlarni saqlashning eng ishonchli vositalaridan biri bu flesh-media. Ko'pchilik uchun bunday qurilma o'z ishidagi birinchi yordamchiga aylanadi, uning yordami bilan siz kerakli ma'lumotlarni cho'ntagingizda osongina olib yurishingiz mumkin. Turli xil dasturlar va fayllarni saqlash xavfsizligi haqida gap ketganda, ko'pincha maxsus dasturlardan foydalaniladi. U ommaviy axborot vositalarini materiallarni nusxalash, o'chirish yoki ko'chirishdan, shuningdek, maxsus kodni kiritmasdan o'qishdan himoya qilish uchun mo'ljallangan.
Ammo siz bunday dasturlardan foydalanmagan bo'lsangiz ham va uning tarkibini uzatish buyrug'ini ishga tushirganingizda, xato paydo bo'ladi: "Disk yozishdan himoyalangan", vahima qo'ymang, sababini aniqlang va tavsiya etilgan usullardan foydalaning. Fleshli diskdan himoyani olib tashlash umuman qiyin ish emas, eng muhimi, uni hal qilish mumkin va yangisini sotib olishdan ko'ra tejamkorroqdir.
Sabablari
Fleshli disk ko'p sabablarga ko'ra bloklanishi mumkin. Eng keng tarqalganlari bu erda keltirilgan:- Noto'g'ri Windows sozlamalari, masalan, operatsion tizimda o'rnatilgan dasturiy ta'minotni taqiqlash;
- Ommaviy axborot vositalarining ishdan chiqishi, ko'pincha yomon ishlab chiqarilgan "flesh-disklar" - dunyo rahbarlarining xitoylik qalbakilashtirishlari;
- Jismoniy kalit noto'g'ri holatda;
- Uy egasi virus bilan kasallangan;
- Kompyuterning USB portlarining noto'g'ri ishlashi;
- Qurilmani to'g'ri tanib olish uchun mas'ul bo'lgan haydovchining yo'qligi;
- Noto'g'ri foydalanish. Masalan, jarayon tugamaguncha ommaviy axborot vositalarini olib tashlay olmaysiz: yozish, yuklab olish, nomini o'zgartirish, ko'chirish yoki o'qish;
Drayvdan himoyani olib tashlashning tasdiqlangan usullari
Internetda bunday muammodan xalos bo'lish uchun juda ko'p tavsiyalar tasvirlangan, ham apparat, ham dasturiy ta'minot va eng muhimi, bunday xabarlar mualliflari uning usuli "eng yaxshi" deb yozadilar.Biz sizning e'tiboringizga flesh-diskdan yozishdan himoya qilishni qanday olib tashlash bo'yicha "TOP 7 samarali usul" ni taqdim etamiz, ularning barchasi ko'plab foydalanuvchilar tomonidan sinovdan o'tgan va tasdiqlangan.
Windows buyruq qatoridan foydalangan holda apparat usuli
Avval siz chiziqni boshlashingiz kerak, biz buni klaviaturada ikkita tugmachani bir vaqtning o'zida bosish orqali qilamiz: Windows + R. "Ishga tushirish" oynasi ochiladi va "buyrug'ini kiriting" cmd"va OK tugmasini bosing;

Tizimning javobi buyruq satrini ochishdir;

Kirish kerak" Disk qismi»;

va Enter tugmasini bosing. Yangi oyna ochiladi - diskni boshqarish dasturi;

Davom etish uchun kiriting " ro'yxat disk", Enter tugmasini bosib amalni tasdiqlang;

Ochilgan oynada xotira hajmiga e'tibor qaratib, kerakli ommaviy axborot vositalarining sonini aniqlashingiz kerak bo'lgan ro'yxat paydo bo'ladi, bizning holatlarimizda bu Disk 5 - 8 Gb flesh-disk. Buyruq yordamida diskni tanlang: diskni tanlang )(, bu erda -)(, bu disk raqami, bizning holatlarimizda 5;

U sizga yozgandan so'ng: "Disk tanlangan )(", ochilganda "faqat o'qish" xatosi bo'lgan barcha himoyalangan fayllardan blokni olib tashlaydigan quyidagi buyruqni kiriting. atributlar diskni faqat o'qish uchun tozalaydi(nusxa olish mumkin);

"Disk atributlari muvaffaqiyatli o'chirildi" ko'rsatilganda, siz "Chiqish" buyrug'ini kiritish orqali dasturdan chiqishingiz mumkin.
Yordamchi dasturni yopib qo'ygandan so'ng, media funksionalligini tekshiring. Usulning ishlashiga ishonchingiz komil bo'lsa, siz qo'shimcha xarajatlarsiz qurilmadan foydalanishni davom ettirishingiz mumkin.
Viruslarni skanerlash
Ushbu muammoni hal qilishning eng dolzarb usullaridan biri virus infektsiyasi uchun ommaviy axborot vositalarini skanerlashdir. Buni amalga oshirish uchun siz "Mening kompyuterim" ga o'tishingiz va operatsion tizim tomonidan qurilmaga tayinlangan nomni o'ng tugmasini bosishingiz kerak, masalan, "Disk Z".
Keyin menyuda "Viruslarni tekshirish" ni tanlang. Bir necha daqiqadan so'ng ekranda skanerlash natijasi oynasi paydo bo'ladi. Ushbu usul shaxsiy kompyuteringizda o'rnatilgan har qanday antivirus dasturiga qo'llanilishi mumkin.
Fleshli disk virusli dasturlarni ruxsatsiz o'rnatish orqali yozishdan himoyalangan bo'lishi mumkin. Aniq ko'rsatilgan usul ushbu muammoni hal qilishga yordam beradi, shuningdek, kompyuteringizni keraksiz gadjetlarni avtomatik o'rnatishdan himoya qiladi.
Tashuvchidagi apparat tugmasi. Mexanik himoya
Portativ USB drayverlarning ba'zi modellarida o'rnatilgan tugma yordamida yoqiladigan/o'chiriladigan o'rnatilgan himoya mavjud. Bunga e'tibor berganingizga ishonch hosil qiling; yozib olish va ko'chirishga ruxsat berish uchun tugma "ochiq qulf" ga ishora qilishi kerak.
Formatlash
Ko'pincha bunday xatoni bartaraf etish uchun formatlash uchun yaratilgan yordamchi dasturlardan foydalaniladi. Esda tutingki, ushbu usuldan foydalanish barcha fayllarni ommaviy axborot vositalaridan butunlay o'chirib tashlaydi.
Windows guruh siyosatini qo'llash
Mahalliy guruh siyosati bilan huquqlarni cheklash mumkin, bunday huquqlarning buzilishini bartaraf etish algoritmga rioya qilish orqali amalga oshirilishi kerak:
Windows + R tugmalarini bir vaqtning o'zida bosing va buyruqni kiriting gpedit.msc, OK tugmasini bosing;

Ko'rsatilgan oynada yorliqlarni ketma-ket o'ting:
- Kompyuter konfiguratsiyasi;
- Ma'muriy shablonlar;
- Tizim;
- Olinadigan xotira qurilmalariga kirish.


Ikki marta bosish orqali opsiya oynasi ochiladi;

“O‘chirish” → “Ilova” → belgilang va “Ok” tugmasini bosish orqali tasdiqlang.
Bunday oddiy jarayonni yakunlash orqali siz ommaviy axborot vositalaridan foydalanish huquqlarining buzilishiga aralashuvni osongina olib tashlashingiz va ishlashni davom ettirishingiz mumkin.
Xatolarni tuzatish uchun dasturlar
Yuqoridagi apparatni tuzatish usullari kerakli natijani bermasa, dasturiy ta'minotdan foydalanishga harakat qilishingiz kerak.Yumshoq disklar qimmat saqlash vositalari uchun mo'ljallangan; unchalik qimmat bo'lmagan saqlash qurilmalari uchun juda ko'p dasturlar mavjud, masalan:
JetFlash tiklash vositasi- A-Data va Transcend ommaviy axborot vositalari uchun mo'ljallangan, jamoat mulki bo'lgan bepul dastur. Uning asosiy funksionalligi yozish va o'qish xatolarini bartaraf etish, shuningdek qulfni ochish qobiliyatini o'z ichiga oladi. Yordamchi dasturni yaratuvchisining resursidan yuklab olgandan so'ng, uni xuddi shu nomdagi .exe formatidagi fayl yordamida ishga tushiring. O'rnatishni kutgandan so'ng, JFRecoveryTool.exe yorlig'ini bosing. Ishchi oyna ochilganda, USB flesh-diskini USB kirishiga joylashtiring va "Ishga tushirish" tugmasini bosing. Jarayon tugagandan so'ng, xatolik hal qilingan yoki yo'qligini bilish uchun drayverni tekshiring.
Apacer ta'mirlash- yordamchi dastur Apacer Technology Inc. tomonidan ishlab chiqarilgan ommaviy axborot vositalari uchun alohida yaratilgan va uchinchi tomon drayvlari uchun ham amal qiladi. Funktsionallik ro'yxatga olish muammolarini bartaraf qilishi mumkin. Dasturni rasmiy manbadan yuklab olish tavsiya etiladi, u erda joylashtirilgan va butunlay bepul yuklab olish mumkin. Yuklab olish jarayonini tugatgandan va USB drayverini ulagandan so'ng, yordamchi dasturni ishga tushiring. Avvalo, u formatlashni amalga oshiradi, buning uchun ogohlantirish bo'ladi. "Format" tugmasini bosish orqali muvaffaqiyatli yakunlangan jarayon sizni yaqinda bezovta qilgan muammoni unutishga imkon beradi.
Operatoringizning tovar nomini bilib, kerakli dasturni tanlash siz uchun qiyin bo'lmaydi, Internetda ularning ko'plari bor. Aynan shunday muammolarni hal qilish uchun ishlab chiqaruvchilar ularni yaratadilar va ularni Internet-resurslarga joylashtiradilar, shuni ta'kidlash kerakki, ularning barchasi bepul.
Nosozlikning haqiqiy sababini aniqlash va yozishdan himoya qilishni olib tashlash har doim ham mumkin emas. Ammo yuqoridagi usullarni qo'llaganingizdan so'ng, natijaga asoslanib, keyin nima qilish kerakligini aniq tushunasiz: ishlaydigan qurilmadan xavfsiz foydalaning yoki yangisini sotib olish muqarrar hodisaga aylanadi.
Biz ma'lumotlar xavfsizligiga kafolat bermaymiz!
Aksariyat foydalanuvchilarda flesh-disklar (usb sd, transcend, microsd, kingston, sandisk, cd, flash, qumo, microsd, apacer, so'zma-so'z, sdhc, psp), qattiq disk d (hdd), dvd yoki boshqa olinadigan yoki mahalliy xotira mavjud.
Ehtimol, siz ularni muntazam ravishda ishlatasiz. Ular sizga ommaviy axborot vositalari, fotosuratlar va muhim hujjatlarni nusxalash imkonini beradi.
Mexanik shikastlanishga nisbatan yuqori qarshilik va ko'p yillar davomida ma'lumotlarni saqlash qobiliyatiga qaramay, boshqa barcha gadjetlar kabi, ular yomonlashadi.
USB flesh-disklarga, xotira kartalariga yoki disklarga ta'sir qilishi mumkin bo'lgan eng keng tarqalgan xatolardan biri zerikarli xabardir: "Disk yozishdan himoyalangan" xatosi.
Shu kabi muammoga duch kelganlar nima demoqchi ekanligimni aniq bilishadi.
Har qanday faylni nusxalash/qo'shish/o'chirish mumkin emas - bu g'azabga olib kelishi mumkin.
Ta'mirlashga ko'p urinib ko'rgandan so'ng, ko'pchilik tuzatishlardan voz kechib, yangilarini sotib oladi.
Agar tizim diskni yozishdan himoyalangan deb yozsa, nima qilishim kerak? Ushbu mashhur himoyani qanday olib tashlash mumkin?
Disk yoki flesh-diskni ish holatiga qaytarish uchun bir necha oddiy, ammo samarali echimlar.
Ushbu oddiy maslahatlardan foydalaning va shunchaki xabarni unuting: "disk yozishdan himoyalangan", garchi bu erda men bir necha marta duch kelgan bir nuqta bor.
Bu mikroprotsessor muammosi. Agar u muvaffaqiyatsiz bo'lsa, hatto qisman - siz uni o'qishingiz mumkin - nusxa ko'chirishingiz yoki formatlashingiz mumkin - yo'q), keyin faqat haydovchi ishlab chiqaruvchisining yordamchi dasturi uni tuzatishi mumkin va hatto har doim ham emas.
Disk va flesh-disklarni blokdan chiqarishni boshlaylik
Kompyuteringizga USB flesh haydovchi ulangan va siz ba'zi fayllarni nusxalashni xohlaysiz.
Mana sizni ajablantiradigan narsa kutmoqda: “Disk yozishdan himoyalangan. Iltimos, yozish himoyasini olib tashlang yoki boshqa diskdan foydalaning."
Keyin: “... afsus, bu qanday bo‘ldi”, deysizmi? Vahima qo'ymang - chuqur nafas oling va xotirjam bo'ling.
Bu shunchaki xato xabari. Endi biz USB flesh-diskida yozishdan himoya qilishni olib tashlash uchun bir necha oddiy qadamlarni birgalikda bajaramiz. Bu shunchaki texnologiya va biz ko'p narsalarni tuzatishimiz mumkin.
1-qadam - USB drayveringizni viruslar uchun tekshiring
Har safar USB drayverini kompyuteringizga ulaganingizda, avtomatik ravishda viruslarni tekshirishingiz kerak, ayniqsa uni o'zingizga tegishli bo'lmagan kompyuterlarda ishlatgan bo'lsangiz.
Viruslar ko'pincha USB drayverlarini o'z fayllari bilan to'ldiradi - bu xabarga olib kelishi mumkin: yozishdan himoyalangan.
Antivirus dasturingizga qarab, u USB drayverlarni ulanganda avtomatik skanerlash uchun sozlanishi mumkin.
Agar sizda bunday vosita bo'lmasa, skanerlashni qo'lda qilishingiz kerak bo'ladi, bu qiyin emas.

Agar siz virusni topsangiz, uni antivirus dasturlari yordamida yo'q qiling.
Katta ehtimol bilan, bitta virus bo'lgan joyda ikkita yoki undan ko'p bo'ladi. Bunday ish uchun Doctor Web va AVG bepul yordam dasturlari yaxshi tavsiyalarga ega.
2-qadam - USB flesh-diskining korpusini tekshiring
Ba'zi USB flesh-disklar ularni yozishdan himoyalangan holatga o'rnatishga imkon beruvchi mexanik kalit bilan jihozlangan.
Bu cho'ntak yoki kompyuter qutisida (agar u adapter bo'lsa) o'z-o'zidan o'tishi mumkin bo'lgan juda kichik slayder kaliti bo'lishi mumkin.
Agar bu sizning holatingiz bo'lsa, shunchaki kalitni ochiq holatga o'tkazing va fayllarni qaytadan nusxalashga urinib ko'ring.

Bugungi kunda bunday qulflarga ega USB drayvlar ko'p emas. Demak, bu sizning muammoingiz emasligi uchun yaxshi imkoniyat bor.
Boshqa tomondan, agar bu savol bo'lmasa, unda quyidagi tuzatishlar biroz murakkabroq.
3-qadam - Disk to'liq emasligiga ishonch hosil qiling
Agar USB diskingiz to'lgan bo'lsa, yozish xatosi haqida xabar ham olishingiz mumkin.
Shunday qilib, USB drayveringizni toping, ustiga o'ng tugmasini bosing va "Xususiyatlar" ni tanlang.
Bu sizga qancha foydalanilayotgani va diskingizda qancha bo'sh joy mavjudligi haqida chiroyli doiraviy diagramma beradi.

4-qadam - Fayl tizimi
Yozishdan himoyalangan fayldan foydalanmayotganingizga ishonch hosil qiling. Ha, siz boshqa xato xabarini olasiz, lekin ehtimol siz shoshilinch xulosaga keldingiz va bu butun USB flesh-disk bloklangan deb o'yladingiz. Bu sodir bo'ladi.

Yozmoqchi bo'lgan faylni o'ng tugmasini bosing va keyin "xususiyatlar" va "xavfsizlik" yorlig'ini bosing.
Endi siz ushbu oynaning pastki qismida bir nechta variantni ko'rasiz va ulardan biri faqat o'qish uchun.
Belgilash katagiga belgi qo'yilmagan yoki olib tashlanganligiga ishonch hosil qiling va keyin "Ilova" tugmasini bosing. Endi siz ushbu faylga yozishingiz mumkin.
5-qadam - Diskpart buyruq qatori yordam dasturi
Hech qachon Windows buyruq satrida ishlaganmisiz? Bu inson o'ylagandek qo'rqinchli emas va shuning uchun bu himoyani olib tashlash uchun keyingi mantiqiy qadamdir.
ni bosing va maydonga CMD so'zini kiriting: dasturlar va fayllarni qidiring.
Endi yuqoridagi (qora belgi) ustiga bosing. Siz quyidagi oynani ko'rasiz:

Unga "DiskPart" buyrug'ini kiriting va Enter tugmasini bosing. Diskpart - bu Windows-ga o'rnatilgan va buyruq qatori yordam dasturi orqali kirish mumkin bo'lgan vositadir. Uning yordamida biz USB diskingiz bilan bog'liq qiymatlarni o'zgartirishimiz mumkin.

Bu haqiqatan ham USB diskingiz ekanligiga ishonch hosil qiling. Endi USB-ni 3-raqam deb hisoblab, Disk 3-ni tanlang buyrug'ini kiriting va Enter tugmasini bosing.
Endi u erga boshqa buyruqni joylashtiring - diskni tozalash Faqat ReadOnly - va keyin Enter tugmasini bosing.
Shunday qilib, siz USB diskida bo'lishi mumkin bo'lgan faqat o'qish uchun atributlarni o'chirib tashladingiz.
Endi buyruq satrini yoping va USB diskiga qayta yozishga harakat qiling. Himoya kirishni blokirovka qilishda davom etsa, davom eting.
6-qadam - ro'yxatga olish kitobiga
Agar oldingi qadamlarning hech biri siz uchun ishlamagan bo'lsa, unda siz biroz xavfli ish qilishingiz kerak - ro'yxatga olish kitobiga kiring.
Agar ro'yxatga olish kitobi sizni qoniqtirmasa, USB drayverini formatlash uchun 7-bosqichga o'tishingiz mumkin.
Yoki kompyuter bo'yicha texnik bo'lgan do'stingiz bor va siz uchun ro'yxatga olish kitobini tekshiradi.
Buni o'zingiz sinab ko'ring - bu juda oddiy ro'yxatga olish kitobini o'zgartirish va siz buni qila olasiz.
Boshlash menyusini bosing va "Dasturlar va fayllarni qidirish" maydoniga regedit buyrug'ini kiriting. Quyidagi qutidagi rasmga o'xshash narsani ko'rasiz.

Yuqoridagi belgini bosing va Ro'yxatga olish kitobi muharriri oynasi ochiladi. Menyu bandlari yonidagi o'qlarni bosish orqali filialga o'ting
HKEY_LOCAL_MACHINE\SYSTEM\CurrentControlSet\Control\StorageDevicePolicies
va WriteProtect nomli kalitni toping.

Agar bunday yozuv mavjud bo'lsa, uni o'ng tugmasini bosing va "Tahrirlash" tugmasini bosing.

Endi, ehtimol, bu parametr 1 ga o'rnatilganligini topasiz. 1 ha, 0 esa yo'q degan ma'noni anglatadi. Endi qiymatni 0 ga o'zgartiring va OK tugmasini bosing.

Ro'yxatga olish kitobi muharririni yoping, USB qurilmasini olib tashlang va keyin uni qayta ulang. Endi siz USB diskingizga yozib olishingiz kerak. Aks holda, diskni formatlash kerak bo'ladi.
7-qadam - USB drayverini formatlash
OGOHLANTIRISH: USB diskingizdagi barcha fayllar va ma'lumotlarning zaxira nusxasini yaratganingizga ishonch hosil qiling. Formatlashdan keyin barcha ma'lumotlar yo'qoladi.
Qattiq diskni formatlash oxirgi chora hisoblanadi. Biroq, u USB-ni o'qish va yozish qobiliyatiga ega bo'lishi kerak.
USB drayverini formatlashdan oldin uning qaysi fayl tizimi mavjudligini aniqlang - NTFS yoki FAT32.
Odatda u allaqachon mavjud bo'lgan fayl tizimi unga eng mos keladi.
Endi tanlangan USB drayverni o'ng tugmasini bosing va "Xususiyatlar" ni tanlang - u erda siz fayl tizimini ko'rasiz.
Xususiyatlar oynasini yoping, USB drayverini yana o'ng tugmasini bosing va formatni tanlang.
Bu o'rnatilgan Windows vositasini tavsiflaydi, lekin ba'zida bu tavsiya etiladi, ayniqsa o'rnatilgan funktsiyalar kerakli natijani keltirmasa.

Formatlash oynasida sizda bir nechta variant mavjud. Siz qaysi fayl tizimini formatlashingizni allaqachon aniqladingiz.
Men "Tez formatlash" katagiga belgini olib tashlashni taklif qilaman. Bu shunchaki fayllarni o'chirishdan ko'proq narsani qiladi.
Agar ushbu USB diskida yomon sektorlar mavjud bo'lsa, to'liq formatlash xatolikka olib keladi.
Formatlash ko'p vaqt talab qilmasligi kerak. Albatta, hajm qanchalik katta bo'lsa, shuncha ko'p vaqt talab etiladi.
Diskda jismoniy muammo bo'lmasa, u formatlanadi va o'qish va yozishga tayyor bo'ladi.
Xulosa
Ba'zida muammo oddiy va oddiygina davolanadi. Yuqoridagi usullarni sinab ko'ring, chunki ular ko'pincha to'g'ri.
Agar muammo chuqur bo'lsa va keskin choralar ko'rishni talab qilsa, bu haqiqat ekanligiga ishonch hosil qiling.
Endi sizning arsenalingizda muammolarni bartaraf etish uchun juda ko'p vositalar mavjud, siz flesh-disklar va drayverlarni qayta tiklash va ishga tushirish imkoniyatiga ega bo'lishingiz kerak, bu sizga juda ko'p tiyin tejaydi.
Albatta, agar sizda qo'shimcha maslahatlar bo'lsa, biz ularni ham o'qishni xohlaymiz. Omad.
Kalit so'zlar: usb sd, transcend, microsd, kingston, sandisk, cd, flash, qumo, microsd, apacer, so'zma-so'z, sdhc, psp, tashqi, flesh-disk, dvd.
Yana uchta kitob: "Bolalar uchun hisoblash. O'yinlarni o'nlab hisoblash", "Matematik o'zgarishlar. O'yinlarni yuzlab hisoblash", "Ko'paytirish jadvalini qanday eslab qolish".
L.K.Filyakinaning kitobi O'YINCHI sifatida xizmat qilish uchun emas, balki maktabgacha yoshdagi bolalarni matematikaga JALB ETIShga qaratilgan. Kitobning har bir bo'limida siz nafaqat hisoblashingiz, balki hisoblash paytida ham o'ynashingiz mumkin - birgalikda, uchta yoki jamoada: kattalar o'yinni boshlaydi, bolalar esa ko'taradilar.
Lidiya Filyakina bu masalaga o'z yondashuvini "Ta'limda intuitiv-tasavvurli jonlanish" deb atadi. Matematik o'zgarishlar. Bolalar uchun hisoblash kitob. O'yin ballari yuzlab. Jonli tenglamalar. Ko'paytirish jadvalini qanday eslab qolish kerak. surtish. Lidiya Filyakina: Tirik tenglamalar. Matematik o'zgarishlar. Yo'q. "Tirik tenglamalar. Matematik o'zgarishlar" kitobiga referat.
Rassom: Anosov D., Kirichenko V. Matematik variatsiyalar" (muallif Filyakina Lidiya Konstantinovna). San'at tarixi. 20% Iyun oyida o'qilgan. Jonli tenglamalar. Matematik variatsiyalar - Lidiya Filyakina.
Nashriyotchi: Rech, g. Seriya: Bolalar psixologiyasi Janr: Bolalar psixologiyasi. "Tirik tenglamalar" kitobiga referat. Ushbu kitob muallifi otalar va onalarni, bobo va buvilarni va albatta o'qituvchilarni o'z farzandlari, nabiralari va shogirdlari bilan matematikaga qaytishga va hammaga zavq bag'ishlaydigan tarzda qaytishga taklif qiladi. topishmoqni hal qilish, tabassum va muvaffaqiyat quvonchi.
Tenglamalar yordamida muammolarni hal qilish kitobda nafaqat boshlang'ich maktab o'quvchilari, balki maktabgacha yoshdagi bolalar uchun ham qiziqarli qidiruv sifatida taqdim etilgan. Jonli tenglamalar. Matematik o'zgarishlar, L.K. Filyakina, O'rta maktab uchun. Kitob haqida hamma narsa. Matematik variatsiyalar (L.K. Filyakina). Sharhlar Qayerdan sotib olish mumkin.
Bu kitoblar sizni qiziqtirishi mumkin. Lidiya Filyakina: Tirik tenglamalar. Matematik o'zgarishlar №.
Muharrir: Gankina M. Ushbu kitob "Matematik o'zgarishlar" turkumidagi to'rtta kitobdan biridir. Yana uchta kitob: “Bolalar uchun hisoblash.
O'nta o'yin bahosi", "Matematik o'zgarishlar. Yuzda o'yin balli", "Ko'paytirish jadvalini qanday eslash kerak". Yuklab olish: "Lidiya Filyakina: Tirik tenglamalar" kitobini yuklab oling.
Matematik variatsiyalar" FB2 formatida "Lidiya Filyakina: Tirik tenglamalar" kitobini yuklab oling. Matematik oʻzgarishlar” TXT formatida “Lidiya Filyakina: Tirik tenglamalar” kitobini yuklab oling. Lidiya Filyakina: Tirik tenglamalar. Matematik o'zgarishlar. No Muallif: Filyakina Lidiya Konstantinovna. Rassom: Anosov D., Kirichenko V. Muharrir: Gankina M. Ushbu kitob "Matematik o'zgarishlar" turkumidagi to'rtta kitobdan biridir.
Yana uchta kitob: "Bolalar uchun hisoblash. O'yinlarni o'nlab hisoblash", "Matematik o'zgarishlar. O'yinlarni yuzlab hisoblash", "Ko'paytirish jadvalini qanday eslab qolish". Yuklab olish: "Lidiya Filyakina: Tirik tenglamalar. Matematik o'zgarishlar" kitobini FB2 formatida yuklab oling "Lidiya Filyakina: Tirik tenglamalar. Matematik o'zgarishlar" kitobini TXT formatida yuklab oling "Lidiya Filyakina: Tirik tenglamalar" kitobini yuklab oling.
Kategoriyalar Post navigatsiyasi