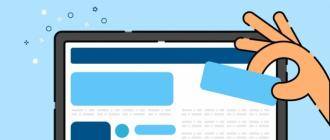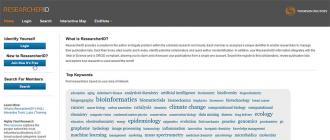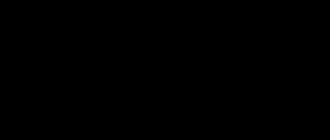Serial: Camera RAW sirlari
Biz kitobning bobini o'rganishni davom ettirmoqdamiz " RAW sirlari. To'liq rangli nashr. 2-nashr."Aleksandra Efremova, bugun biz ko'rib chiqamiz Camera Raw-da tasvirlarni sozlash.


Photoshop-da egri chiziqlar bilan ishlashga odatlangan ba'zi mutaxassislar bu Camera Raw-da tasvirni sozlash uchun yorliq deb qaror qilishlari mumkin. Bu noto'g'ri yondashuv. Egri yorlig'i Asosiy yorliq bilan birgalikda ishlaydi. Birinchidan, "Asosiy" yorlig'ida barcha kerakli sozlamalarni o'rnating, so'ngra aniqroq tuzatish uchun "Curve" yorlig'iga o'ting.
Ichki oʻrnatilgan Parametrik yorligʻidagi egri chiziq tasvirdagi maʼlum ohang diapazonlaridagi qiymatlarni sozlash uchun ishlatiladi: Yorqin yorugʻlik, yorugʻlik, qorongʻu yoki soyalar. O'rta mintaqaning xususiyatlari (qorong'i va yorug'lik) asosan egri chiziqning o'rta mintaqasiga ta'sir qiladi. Yorqin va soyalar xususiyatlari asosan ohang diapazonining ekstremal qiymatlariga ta'sir qiladi.
Egri chiziqni sozlash uchun Parametrik yorlig'idagi Ajratish, Yoritish, Qorong'u yoki Soya slayderlarini harakatlantiring. Shunday qilib, slayderlar tomonidan ta'sirlangan egri chiziqlar kengayadi yoki qisqaradi. To'g'rilashning yana bir yo'li ichki o'rnatilgan Point yorlig'idagi egri chiziqdagi istalgan nuqtani siljitish bo'lishi mumkin. Ushbu nuqtani ohang egri chizig'i ostiga tortganingizda, Kirish va Chiqish qiymatlari o'zgaradi.
Ushbu yorliqning parametrlari bilan ishlashda siz tasvirni 100% va undan katta hajmda ko'rishingiz kerak, chunki kichik rasmda aniqlik yoki shovqin kabi tasvirning bunday tafsilotlari shunchaki ko'rinmaydi.
O'tkirlash(O'tkirlash). Ba'zi o'tkirlash sozlamalari Photoshop-dagi Usharp Mask filtriga o'xshaydi.
Miqdori(darajali). Nolda aniqlik keskinlashtirilmaydi. Tasvirni ochganingizda, Camera Raw kamera modeli, ISO qiymati va ekspozitsiya kompensatsiyasi asosida foydalanish qiymatini hisoblab chiqadi.
Radus(Radius) konturning radiusini piksellarda o'rnatadi. Tafsilotli fotosuratlar uchun eng past sozlamani tanlang. Kam tafsilotli fotosuratlar uchun radiusni oshirish mumkin. Agar radius juda katta bo'lsa, tasvir sifati pasayadi. Odatiy bo'lib, Photoshop-da tasvirni keyingi qayta ishlashga ruxsat berish uchun Faqat oldindan ko'rish opsiyasi yoqilgan. Agar siz Photoshop-da tasvirni qayta ishlashni rejalashtirmasangiz, Preferences dialog oynasidagi Sharpening opsiyasini faollashtirishingiz kerak (bu sozlamalar ushbu bobda keyinroq muhokama qilinadi).
Tafsilot(Batafsil). Past qiymatlarda, osmon kabi fotosuratning tekis joylariga ta'sir qilmasdan, kontrastli qirralarni aniqlaydi. Yuqori qiymatlar tasvir to'qimalarining ta'rifini oshiradi.
Maskalash(Niqoblash). Ushbu parametr niqobni yaratadi va qayerda keskinlashishini belgilaydi. Agar qiymat nolga teng bo'lsa, aniqlik butun tasvir bo'ylab bir xil bo'ladi. 100 qiymatida aniqlik asosan aniq qirralarning yaqinida kuchayadi. Ushbu slayderni sudrab olib borishda Variant (Alt) tugmachasini bosish orqali siz aniqlanish qayerda bo'lishini - oq joylar va qaerda bo'lmasligini - qora joylarni ko'rishingiz mumkin. Kulrang joylar oraliq qiymatga ega bo'ladi. Diqqat! Variant 100% yoki undan ko'p ko'rsatilganda ishlaydi.
Shovqinni kamaytirish
Yorqinlik(Yorqinlik). Yorqinlik shovqini sekin tortishish tezligi bilan ortadi va sezuvchanlik ortishi bilan ham ko'proq. Bunday hollarda tasvir, ayniqsa, soyada ko'proq donali ko'rinadi.
Rang(Rang). Vizual ravishda rangli shovqin rangli qorga o'xshaydi va soyalarda, ayniqsa ko'k kanalda namoyon bo'ladi. Ba'zi kamera modellarida yorug'lik sezgirligi oshishi bilan rang shovqini ortadi. Shovqinni kamaytirish sozlamalarini sozlash har doim tasvir tafsilotlarini saqlash va shovqinni kamaytirish o'rtasidagi kelishuvdir.


Ushbu yorliqdagi parametrlar alohida rang diapazonlarini sozlash imkonini beradi. Misol uchun, agar ob'ekt juda yorqin va fotosuratning boshqa elementlaridan chalg'ituvchi ko'rinadigan bo'lsa, to'yinganlik yorlig'ida to'yinganlikni kamaytirishingiz mumkin.
Hue(Xromatiklik). Rangni rang g'ildiragining bir tomoniga yoki boshqa tomoniga o'tkazadi (3.34-rasm).
To'yinganlik(To'yinganlik). Nomidan ko'rinib turibdiki, rangning to'yinganligini o'zgartiradi. Misol uchun, siz osmon rangini zerikarli kulrangdan quyuq ko'k yoki ko'k rangga o'zgartirishingiz mumkin.
Yorqinlik(Yorqinlik). Rangning yorqinlik komponentini o'zgartiradi. Yashirin rangdan kulrang rangga belgilash katakchasi tanlanganda, bitta Kulrang shkala aralash kichik yorlig'i ko'rsatiladi.
Fotosuratlarni kulrang rangga, aniqrog'i - qora va oq rangga aylantirish bo'yicha tafsilotlar "RAW va qora va oq fotosuratlar" bo'limida muhokama qilinadi.
Ushbu yorliqdagi sozlamalar qora va oq fotosuratni bir yoki bir nechta ohangda bo'yash imkonini beradi. (Tasvirlarni tonlash bo'yicha batafsil ma'lumot uchun "RAW va oq-qora fotosurat" bo'limiga qarang.)
Ushbu sozlamalarni rangli tasvirga qo'llash orqali siz, masalan, o'zaro faoliyat jarayonini simulyatsiya qilishingiz mumkin.

Ob'ektiv tuzatishlar yorlig'i
Ushbu yorliqning sozlamalari (3.23-rasm) sizga, birinchi navbatda, past sifatli va / yoki keng burchakli linzalarda paydo bo'ladigan xromatik aberatsiyani olib tashlash yoki minimallashtirish imkonini beradi. Xromatik aberatsiya kichik pikselli matritsalarda ko'proq seziladi.
Qizil / Moviy rangdagi chekka parametrlarini tuzating Xromatik aberatsiyani minimallashtirish uchun (qizil/ko‘k chegarani olib tashlang) va Moviy/sariq chegarani (ko‘k/sariq chegarani olib tashlang) tuzating.
Cheklash(Chegarani olib tashlash). Rangning keskin o'zgarishini o'z ichiga olgan barcha qirralarning xromatik aberatsiyasini olib tashlash uchun All Edges-ni tanlang. Agar All Edges bandidan foydalanganda qirralarning yonida ingichka kulrang chiziqlar yoki boshqa kiruvchi effektlar paydo bo'lsa, rangli chegarani faqat ajratib ko'rsatish qirralari uchun to'g'rilash uchun Hightlight Edges (Ajratish qirralari) ni tanlashingiz kerak. Chegarani olib tashlashni o'chirish uchun O'chirish-ni tanlang. Fix Red/Cyan Fringe va Fix Blue/Sariqni o‘zgartirish mumkin, ammo rang aberatsiyasini faqat tasvirning bir burchagida olib tashlash mumkin.
Vignet bilan bog'liq bo'lgan yorliq qismlari ramka burchaklarining qorayishini kamaytirishga (kamdan-kam hollarda oshirishga) imkon beradi, bu birinchi navbatda keng burchakli linzalar bilan tortishish paytida yuzaga keladi.
Miqdori(Effekt) - ramka burchaklarining yorug'lik yoki qorayish darajasi.
O'rta nuqta(Midpoint) Miqdor parametrining qamrovini belgilaydi.

Oldindan sozlash yorlig'i (3.24-rasm)
Har qanday parametr uchun sozlamalar maxsus oldindan o'rnatilgan sozlamalar sifatida saqlanishi va keyin Bridge yoki Camera Raw orqali ma'lum tasvirlarga qo'llanilishi mumkin. Sozlamalarni saqlaganingizda (tabning pastki burchagidagi birinchi tugma), siz do'stona nom o'rnatishingiz va foydalaniladigan parametrlarni belgilashingiz kerak bo'lgan oyna paydo bo'ladi (3.26-rasm).
Suratlar sahifasi
Muayyan rasm ustida ishlayotganda, joriy sessiya uchun variantlarni saqlashingiz mumkin (3.25-rasm). Shuni esda tutish kerakki, holatlar oldindan o'rnatilgandan farqli o'laroq, faqat ma'lum bir fotosurat uchun va joriy seans davomida saqlanadi.

Kamerani kalibrlash yorlig'i (3.27-rasm)
Ushbu yorliqdagi boshqaruv elementlari ma'lum bir kamera modeli profilini nozik sozlash uchun mo'ljallangan. Shu bilan birga, siz turli xil yorug'lik sharoitlari uchun ranglarni kalibrlashingiz mumkin: kunduzi, chiroqlar (chiroqlar), cho'g'lanma lampalar va boshqalar uchun. Adobe veb-saytida (Adobe Labs sahifasi) siz turli xil kameralar va standart sahnalarga mos keladigan profillarni yuklab olishingiz mumkin, masalan. portret yoki landshaft sifatida. Va Adobe Standard profillari ranglarning ko'payishini sezilarli darajada yaxshilaydi, ayniqsa qizil, sariq va to'q sariq ranglarda. Camera Raw (ushbu yozish vaqtida 5.3) yoki Lightroom-ga yangilanishni o'rnatganingizda, masalan, 2.2 versiyasi, profillar avtomatik ravishda o'rnatiladi. Muayyan rasm yoki tasvirlar guruhi uchun konversiya profili qalqib chiquvchi ro'yxatdan tanlanishi kerak (3.27-rasmga qarang). Ushbu profil barcha fotosuratlarga qo'llanilishi uchun uni tanlagandan so'ng sozlamalarni saqlashingiz kerak. Buning uchun "Save New Camera Raw Defaults" menyu bandini tanlang. Ushbu operatsiya raqamli kameraning har bir modeli uchun bajarilishi kerak.
Agar ushbu profillar etarli bo'lmasa yoki maxsus standart yoritish sharoitlari uchun profillar qurish zarurati tug'ilsa, bepul DNG Profil muharriridan foydalanishingiz mumkin (3.28-rasm). Dasturdagi istalgan profilni tahrirlash uchun DNG formatida saqlangan rasmni oching va uni tahrirlang. Profil yaratish uchun siz Color Checker shkalasini suratga olishingiz va unga profil yaratishingiz kerak (3.29-rasm). DNG Profile Editor-ning so'nggi beta-versiyasi 2008 yil 22 oktyabrda chiqarilgan.
Profillarni yuklab olish uchun sizga Camera Raw 4.5 yoki Lightroom 2.0 yoki undan keyingi versiyasi kerak boʻladi. Profillar DNG 1.2 standartini qo'llab-quvvatlaydigan har qanday Raw konvertorlarida ishlatilishi mumkin.
Turli xil profillar faqat RAW fayllari bilan ishlashini unutmang. Profillar, masalan, TIFF yoki JPEG formatiga aylantirilgan tasvirlarni qo'llab-quvvatlamaydi.
RAW faylingizni ijodiy aylantirish uchun Camera Calibrate yorlig'idan ham foydalanishingiz mumkin.
Masofaviy ishni qanday topish mumkin?
Internetda masofaviy ishlashga bo'lgan talabning tez o'sishi mijozlar va ijrochilar o'rtasida vositachi bo'lgan ko'plab ixtisoslashtirilgan resurslarning paydo bo'lishiga olib keldi. Uydan ishlash har doim ham doimiy mijozlarni samarali qidirishga imkon bermaydi, ikkinchisi esa doimiy yoki bir martalik vazifalar uchun muntazam ravishda yangi ijrochilarga muhtoj.
Plyuslar, yoqtirishlar va retvitlar uchun minnatdor bo'lardim! Oldindan rahmat!
Zerikishni o'tkazib yuboring
Avvalo, ACR sozlamalari dialog oynasini oching. Uni yuqori asboblar panelida (o'ngdagi uchinchi tugma) topish yoki Ctrl / Cmd + K tugmalarini bosib chaqirish mumkin.
Bobda General, "Rasm sozlamalarini saqlash" bandida, har bir tahrirlangan tasvir uchun ishlov berish parametrlari saqlanishi kerak bo'lgan joyni tanlang - alohida .xmp fayllarda (Sidecar “.xmp” fayllari) yoki maxsus ma'lumotlar bazasida (Camera Raw ma'lumotlar bazasi). Men birinchi variantni afzal ko'raman, ya'ni. ish natijalarini saqlagandan so'ng, dastur har bir RAW fayli yonida .xmp kengaytmali qo'shimcha sozlamalar faylini yaratadi, unda kiritilgan barcha o'zgarishlar yoziladi. Ma'lumotlar bazasi bo'lsa, barcha ma'lumotlar markazlashtirilgan tarzda saqlanadi, bu men uchun noqulay. Ikkala holatda ham RAW faylining o'zi hech qanday o'zgarishlarga duch kelmaydi va shuning uchun tahrirlash jarayonida siz har doim orqaga qaytishingiz yoki hatto barcha sozlamalarni tiklashingiz va qayta tahrirlashni boshlashingiz mumkin. Bundan tashqari, .xmp fayli yoki ACR ma'lumotlar bazasi o'chirilganda zavod sozlamalarini tiklash sodir bo'ladi.
Bobda Standart rasm sozlamalari dastur ruxsatsiz tasvirlarni tuzatishga yo'l qo'ymaslik uchun barcha katakchalarni olib tashlang.
Bobda Kamera raw kesh siz uchun maqbul bo'lgan vaqtinchalik fayllarning maksimal miqdorini (kamida 1 Gb) va ular saqlanishi kerak bo'lgan papkani belgilang (tercihen tizim diskida emas).
Bob DNG fayllar bilan ishlash uni yolg'iz qoldirishingiz mumkin, lekin bo'limda JPEG va TIFF bilan ishlash JPEG va TIFF-ni qo'llab-quvvatlashni o'chiring (JPEG-ni qo'llab-quvvatlashni o'chirish va TIFF-ni qo'llab-quvvatlashni o'chirish), chunki bu formatlar to'g'ridan-to'g'ri Photoshop orqali eng yaxshi tarzda ishlaydi.
"OK" tugmasini bosish orqali sozlamalarni saqlang.
Adobe Camera Raw oynasining eng pastki qismida, ko'k rangli chizilgan havola ko'rinishida, ACR-da ishlashni tugatganingizdan va uni Photoshop-da ochganingizdan so'ng tasvirga tayinlanadigan ish maydonining tavsifi mavjud. "Havola" ni bosing. Ochilgan oynada quyidagi fikrlarni tekshiring:
Kosmos(rang maydoni). Agar bu nima ekanligini bilmasangiz, sRGB ni tanlashingiz kerak. Biroq, agar siz rang maydoni tushunchasi bilan tanish bo'lsangiz ham, men hech qanday sababsiz Adobe RGB-ga, ProPhoto RGB-ga o'tishni maslahat bermayman. Ishingizning yakuniy natijasi, chop etish yoki Internetda nashr qilish uchun mo'ljallangan bo'ladimi, oxir-oqibatda keng tarqalgan sRGB ga aylantirilishi kerak bo'ladi va rang maydonini qanchalik tez-tez o'zgartirsangiz, fotosuratlaringiz sifati shunchalik yomonlashadi.
Men Adobe Camera Raw uchun kamerangiz sozlamalarida qanday rang maydoni (bu sozlamalar RAW uchun emas, JPEG uchun) va shuning uchun tahrirlashda Adobe RGB-dan foydalanishni rejalashtirgan bo'lsangiz ham, bu mutlaqo befarqligini ta'kidlayman. , siz hamma narsani toza vijdon bilan suratga olishingiz mumkin.sRGB-da - RAW tasvirlar uchun ozgina ma'lumot yo'qotmaysiz, lekin JPEG rasmlaringiz hamma joyda to'g'ri ko'rsatilishiga ishonchingiz komil bo'ladi.
Chuqurlik(rang chuqurligi). Nazariy jihatdan, qancha ko'p bit bo'lsa, sifat shunchalik yaxshi bo'ladi, lekin amalda 8 va 16 bit o'rtasidagi farq faqat juda agressiv tahrirlashda sezilarli bo'ladi, shuning uchun men ko'pincha 8 Bit / Channel dan foydalanaman va faqat kerak bo'lganda 16 bitga o'taman. . Agar siz qattiq diskda bo'sh joyni tejashni xohlamasangiz, darhol 16 bit / kanalni tanlashingiz mumkin, lekin rasmni JPEG formatida saqlashda rang chuqurligi hali ham 8 bitga o'zgarishini unutmang.
Rang chuqurligini tanlash faqat Photoshop-da keyingi ishlov berish uchun muhim bo'lishi mumkin. Camera Raw, men sizga yorqinlik va kontrast bilan asosiy manipulyatsiyalarni qilishni maslahat beraman, har qanday holatda ham kamerangiz uchun mahalliy rang chuqurligi bilan ishlaydi, ya'ni. 12 yoki 14 bit.
Rasm o'lchami (o'lchami) va ruxsati (Resolution) o'zgarishsiz qoldirilishi mumkin va Sharpen For bandida Yo'q-ni tanlang - har doim qo'lda keskinlashtirish yaxshidir.
Photoshop-da Smart Objects sifatida ochish bandida tasdiq belgisi yo'qligiga ishonch hosil qiling va "OK" tugmasini bosing.
Endi to'g'ri yorliqni toping Kamera kalibrlash va bo'limda Kamera profili rangni ko'rsatish va umumiy kontrast uchun asosiy sozlamalar uchun javobgar bo'lgan profilni tanlang. Men odatda Neytral Kameradan foydalanaman, chunki kontrast va toʻyinganlikni kamaytirish emas, balki kerak boʻlganda oshirish orqali ishlash menga osonroq. Har qanday profil sizning xohishingizga ko'ra sozlanishi mumkin.
Agar siz standart Adobe Standard-dan boshqa profilni tanlagan bo'lsangiz, har bir yangi RAW fayli siz xohlagan profil bilan ochilishi uchun standart sozlamalarni o'zgartirishingiz mumkin. Buni amalga oshirish uchun yorliq nomining o'ng tomonidagi zo'rg'a ko'rinadigan menyu belgisini bosing va "Save New Camera Raw Defaults" ni tanlang. Asosan, qiyinchiliklardan xalos bo'lish uchun barcha rasmlarga muntazam ravishda kiritadigan har qanday o'zgarishlarni standart sozlamalarga majburlashingiz mumkin.
Asl RAW faylini uchinchi tomon konvertorlarida ishlab chiqishda turli xil kamera sozlamalarining ta'siri haqidagi tez-tez savollar tufayli men kichik sinov o'tkazishga qaror qildim va i-ni nuqta bilan belgiladim.
Birinchidan, tasvirni yaxshilash uchun mo'ljallangan kameradagi barcha turdagi sozlamalarni o'chirib qo'yishingiz kerak. Bu turli xil shovqinlarni bostirish, yorqinlikni avtomatik tuzatish, ta'kidlash ustuvorligi va boshqalar.
Sinov Canon EOS 6D kamerasi va Canon EF 24-70L f / 2.8 II USM va Canon EF 100L f / 2.8 Macro IS USM linzalari yordamida amalga oshirildi.
Adobe Camera Raw konvertori RAWni ochish uchun ishlatilgan.
Endi boshlashingiz mumkin. Farqni (agar mavjud bo'lsa) ko'rish uchun sichqoncha kursorini tasvir ustiga olib boring.
1. Chiroqlarning ustuvorligi.
D + yoki D-Lighting, ishlab chiqaruvchiga qarab boshqa nomlar bo'lishi mumkin. Tasvirning yorug'lik joylarida biroz kesishish uchun ekspozitsiyani sozlang. Agar sozlamalar asl RAW fayliga ta'sir qilsa, D + yoqilgan bo'lsa, biz diqqatga sazovor joylarda ko'proq tafsilotlarni olishimiz kerak. Keling, nima bo'lganini ko'rib chiqaylik.
Ko'rinib turibdiki, ushbu sozlama tasvirga deyarli ta'sir qilmaydi (agar uchinchi tomon konvertorlari ishlatilsa). U bor, lekin juda ahamiyatsiz.
2. Yuqori ISO da shovqinni bostirish.
Ushbu test uchun men qiymatni ISO 6400 ga qo'ydim. Agar shovqinni kamaytirish sozlamalari asl RAW-ga ta'sir qilsa, uni yoqsangiz, shovqinni sezilarli darajada kamaytirishimiz kerak. Haqiqatan ham nima bo'lyapti?

Ko'rinib turibdiki, shovqin darajasi o'zgarmagan, shuning uchun bu sozlama uchinchi tomon konvertorlari tomonidan o'qilmaydi.
3. Uzoq vaqt davomida ta'sir qilishda shovqinni bostirish.
Ushbu sozlama bilan biz uzoq vaqt ta'sir qilishdan (qorong'i oqimlardan shovqin) paydo bo'ladigan shovqinni olib tashlashimiz kerak. Bunday holda, kamera matritsani ochmasdan, xuddi shu tortishish tezligi bilan boshqa ramka oladi, shuning uchun suratga olish uchun zarur bo'lgan vaqt ikki barobar ortadi. Keyin ushbu ramkaning shovqini asl nusxadan chiqariladi. Ushbu shovqinni ISO ko'tarilganda paydo bo'ladigan shovqin bilan aralashtirib yubormaslik kerak.
Keling, Camera Raw ushbu ma'lumotlarni o'qiy oladimi yoki yo'qligini tekshirib ko'raylik. Men tortishish tezligini 10 soniyaga qo'ydim, yorug'likni mos ravishda o'rnatdim.

Ko'rib turganingizdek, ramkalar mutlaqo bir xil, ya'ni uchinchi tomon konvertorlari ushbu sozlamani o'qiy olmaydi.
4. Yorqinlikni avtomatik tuzatish.
Ushbu parametr yoqilganda, piksel yorqinligi soyalarda ko'proq tafsilotlarni ko'rsatadigan tarzda qayta taqsimlanadi.

Sinov natijalaridan ko'rinib turibdiki, uchinchi tomon konvertorlari bilan ishlashda hech qanday tuzatish bo'lmaydi.
5. Tasvirning uslublari.
Ushbu sinov uchun bir xil parametrlarga ega ikkita rasm olingan, biroq biri standart tasvir uslubidan foydalangan holda, ikkinchisida kontrast, to'yinganlik, aniqlik va rang sozlamalarini maksimal darajada aylantirdim.

Ko'rib turganingizdek, rasmlar mutlaqo bir xil bo'lib qoldi.
Umumiy xulosa: uchinchi tomon dasturiy ta'minotidan foydalanganda va bu har qanday RAW konvertorlari bo'lsa, kamera bilan birga kompakt diskda taqdim etilganlardan tashqari, yuqorida ko'rsatilgan kamera ichidagi sozlamalar (va shunga o'xshashlar) asl RAW fayliga deyarli ta'sir qilmaydi, yoki bu ta'sir juda zaif.
Kamera bilan ta'minlangan xususiy dasturiy ta'minotdan foydalanilganda, RAW fayli ochilganda va konvertatsiya qilishda qo'llanilganda barcha sozlamalar o'qiladi.
RAW ingliz tilidan “xom, tugallanmagan” deb tarjima qilingan. Agar oddiy hayotda bu sifatni ortiqcha deb hisoblash mumkin bo'lmasa, raqamli fotosuratda "xom" format eng mukammal hisoblanadi. Ba'zi muhim sozlamalarni qayta ishlash bosqichigacha kechiktirish va suratga olishdan maksimal darajada foydalanish uchun faqat eng jiddiy raqamli kameralar rasmlarni RAW formatida saqlashga imkon beradi.
RAW nima
JPEG va TIFF universal tasvir formatlarini slaydning (yoki yakuniy nashrning) raqamli ekvivalenti deb hisoblash mumkin bo'lsa, RAW plyonka negativining analogidir. Keyinchalik qayta ishlash uchun turli xil variantlarni o'z ichiga olgan "yarim tayyor mahsulot", uning davomida u yoki bu natija olinadi.
"Xom" formatning ma'nosini tushunish uchun teskarisiga o'tishga arziydi. JPEG-dan foydalanganda rasm besh bosqichdan o'tadi: matritsa orqali analog signalni olish, raqamli shaklga o'tkazish (analog-raqamli konvertor), ranglarning interpolyatsiyasi, kamera sozlamalariga muvofiq ishlov berish va yo'qotilgan siqilish. Sozlamalarning yarmi har qanday kameralarda, shu jumladan kino (ekspozitsiya, ISO sezgirligi, o'lchash usuli, avtofokus bilan ishlash) mavjud. Qolgan sozlamalar JPEG formati bilan bog'liq: * Rangni ko'rsatish. Turli xil variantlar ("jonli", "boy", "tabiiy ranglar"). Monoxrom tortishish rejimlari. RGB rang komponentlarini tuzatish. * Oq rang balansi. Agar fotosurat ko'k yoki qizil bo'lsa, noto'g'ri Oq balansi sozlamasi tanlangan. * Yorqinlik va to'yinganlik. * Mikrokontrast. Ingliz tilidagi sharpening yoki ruscha "keskinlik" so'zi ostidagi raqamlar, garchi bu haqiqiy aniqlikka hech qanday aloqasi bo'lmasa. * Siqish nisbati. "O'ta nozik" kabi o'zgarishlar aslida yo'qotishlar minimal darajada ushlab turilishini anglatadi.
Raqamli "salbiy" kartada analog signalni raqamlashtirish bosqichidan so'ng darhol qayd etiladi. Uning ishlatilishi ushbu sozlamalarning barchasini shaxsiy kompyuterda ishlov berish bosqichiga qadar kechiktirishga imkon beradi.
Rang interpolyatsiyasi
Raqamli kameraning odatiy matritsasi bir xil tekislikda joylashgan hujayralardan iborat bo'lib, ular faqat yorqinlikka javob berib, monoxrom tasvirni hosil qiladi. Rangli ma'lumotni olish uchun Kodak muhandisi Bryus Bayer 20 yil oldin har bir katak oldida uchta rangdan birida filtr o'rnatishni taklif qildi - yashil, qizil va ko'k - bu kerakli rangga qo'shiladi. Ushbu texnologiya bugungi kungacha qo'llaniladi. Qizil va zangori filtrli har bir katak uchun ikkita yashil rang mavjud, chunki bu rang yorqinlik haqida asosiy ma'lumotlarni o'z ichiga oladi.
Raqamlashtirilgandan so'ng rasm qizil, yashil va ko'k piksellardan iborat. Bunday oraliq tasvir to'g'ridan-to'g'ri ishlash uchun yaroqsiz. Chiqishdagi har bir piksel tabiiy rangga ega bo'lishi uchun (ya'ni barcha uchta rang komponentini o'z ichiga oladi) kamera protsessori yoki RAW konvertori qo'shni piksellarning rangini yig'adi, buning uchun murakkab rang interpolatsiyasi algoritmi qo'llaniladi.

Ishlab chiqaruvchiga va o'ziga xos DSC modeliga qarab, RAW fayli interpolyatsiyadan oldin ham, undan keyin ham (yakuniy ishlov berish bosqichigacha) ma'lumotlarni o'z ichiga olishi mumkin. Ko'pgina zamonaviy raqamli kameralar birinchi yondashuvdan foydalanadi, chunki RAW o'tkazish dasturlari deyarli har doim yaxshi algoritmlarni taklif qiladi. Bundan tashqari, ular doimiy ravishda takomillashtirilmoqda va kamera protsessorini yangisini sotib olish orqali o'zgartirish mumkin. Kamera ichidagi JPEG algoritmlarini takomillashtirish matritsalarni takomillashtirish bilan parallel ravishda rivojlanmoqda. Aynan shu narsa ko'pincha yangi modellarning avvalgilariga nisbatan afzalliklarini aniqlaydi - masalan, Nikon D40 DSLR'lari D70 dan.
Xuddi shu sensor, lekin D40 yangiroq model va shuning uchun yaxshi JPEG sifatini ta'minlaydi. Ammo JPEG formatidan butunlay voz kechsangiz, D70 bilan yanada yaxshi sifatga erishish mumkin!
Xom sifat
RAW faylida oxirgi faylga qaraganda har doim ko'proq ma'lumot bo'lishi mumkin. RAW konvertorlari ushbu ma'lumotlardan turli yo'llar bilan foydalanadilar. Ba'zilari kam ta'sirlangan kadrlarni qayta ishlash uchun ko'proq mos keladi, boshqalari esa optimal sozlamalar bilan olingan suratlardan eng ko'pini "siqib chiqaradi".
Odatda, ADC (analog to Digital Converter) 12 bit rang chuqurligini ta'minlaydi. Bundan tashqari, yanada rivojlangan istisnolar mavjud: Canon 40D (14 bit), Fuji S5 Pro (14 bit x 2), Pentax K10D (22 bit). JPEG formatida suratga olishda biz darhol chop etish uchun mos bo'lgan oddiy 8 bitli fayllarni olamiz. "Ortiqcha" ma'lumot protsessor tomonidan raqamli matritsaning kamchiliklarini (tor yorug'lik diapazoni, shovqin) qoplash uchun ishlatiladi. Ammo eng kuchli va ilg'or modellarda ham "qo'shimcha" ma'lumotlar 100% ishlatilmaydi. RAW ADC bloki beradigan barcha ma'lumotlarni, shu jumladan asl bit chuqurligini (rang chuqurligi) saqlaydi.


Fayllar kompyuteringizga ko'chirilgach, siz 12 bitli ma'lumotlar bilan nima qilishni hal qilasiz. 12-bitli RAW har ikki tomonda ikkita ekspozitsiya to'xtash joyida xavfsiz ekspozitsiya kompensatsiyasini ta'minlaydi. RAW konvertoridagi ekspozitsiyani qoplash vositasidan foydalanib (slayderni siljiting), siz yakuniy faylning ish maydonini (8-bit) o'zgartirasiz. Agar kamerangiz ekspozitsiya sozlamalarida biroz xatoga yo‘l qo‘ygan bo‘lsa, bu jiddiy ohang sozlamalari bilan birga keladigan ohang buzilishi yoki boshqa nojo‘ya effektlarsiz soyalar va yorug‘liklarni olib tashlaydi.
Agar ekspozitsiya dastlab aniq aniqlansa, yuqori bit chuqurligi tufayli siz "xom" fayllarni 16 bitli rang bilan TIFF formatiga o'tkazish orqali chuqurroq va batafsil tasvirlarni olishingiz mumkin. RAW ning bit chuqurligi ushbu formatdan yuqori dinamik diapazonga ega bo'lgan fotosuratlarni olish uchun foydalanish imkonini beradi - High Dynamic Range (HDR).
Turli xil formatlar
Agar RAW formati barcha ishlab chiqaruvchilar uchun bir xil bo'lsa, u dasturiy ta'minotning muvofiqligi nuqtai nazaridan juda qulay bo'lar edi. Tarixda JPEG va TIFFga o'xshash universal raqamli salbiy standartni yaratishga urinishlar bo'lgan. Ulardan eng muvaffaqiyatlisi Adobe-dan Digital Negative (DNG) formati bo'lib, u ba'zi zamonaviy raqamli kameralarda (Leica M8, Pentax K10D, Samsung GX-10) qo'llanilishini topdi. Biroq, bu umumiy qoidadan istisno.


Har bir ishlab chiqaruvchi nafaqat xom fayllar uchun o'z standartini targ'ib qiladi (CR2, NEF, PEF, RAW kengaytmasi bilan o'zgarishlar), balki bitta ishlab chiqaruvchining qatorida formatlar mos kelmaydi: qoida tariqasida, dasturiy ta'minotni yangilash talab qilinadi. raqamli kameralarning har bir yangi avlodi.
Formatlar faqat ma'lumotlar tuzilishi jihatidan farq qilmaydi. Ishlab chiqaruvchilar ba'zida xom ma'lumotlarni siqish orqali xotira kartalarida joyni tejashadi (masalan, Nikon Elektron Formatidagi kabi). Nazariy jihatdan, bu siqilish sifatning ozgina yo'qolishiga olib kelishi mumkin. Amalda, hatto minimal yo'qotishlar ham yo'q. Yagona kamchilik shundaki, siqish jarayonining o'zi resurslarni oladi va tasvirlarni yozish tezligiga ta'sir qilishi mumkin. Pentax Raw Format (PEF) teskari yondashuvni qo'llaydi.
Qachon RAW suratga tushmaslik kerak
RAW formati eng yaxshi sifat va eng yomon suratlardan ham ko'zni quvontiradigan narsalarni yaratish imkoniyatini beradi. Ammo RAW formatida suratga olish amaliy bo'lmaganda bir nechta holatlar mavjud: xotira kartasi sig'imi etarli emas, doimiy suratga olish (ba'zi "sekin" kameralarda), maishiy suratga olish, to'g'ridan-to'g'ri chop etish, tasvirni qayta ishlash uchun shaxsiy vaqt yo'qligi.
© 2013 sayti
Ushbu yozish paytida men Adobe Photoshop CS6 bilan birga kelgan Adobe Camera Raw plaginining 7-versiyasidan foydalanmoqdaman. Bu Adobe Camera Raw (ACR) ning birinchi versiyasi bo'lib, u erda to'liq avtomatik xromatik aberatsiyani tuzatish inson tomonidan amalga oshiriladi, bu men uchun juda muhimdir. ACR ning oldingi versiyalari men uchun nomaqbul deb topildi va Adobe Camera Raw 7 dan oldin men asosiy RAW konvertorim sifatida DxO Optics Pro dan foydalanganman. DxO juda qulay interfeysga ega emas, lekin u RAW-ni o'zgartirishning ajoyib sifatini ta'minlaydi, Adobe bunga faqat 2012 yilda yaqinlasha oldi. ACR interfeysi men uchun qulayroq bo'lganligi sababli, men ettinchi versiyaning afzalliklarini qadrlab, konvertorni o'zgartirdim.
Agar siz boshqa RAW konvertoridan foydalanayotgan bo'lsangiz, ushbu maqolada yozilganlarga o'xshatishga harakat qiling. Barcha konvertorlarning ishlashning umumiy printsipi bir xil bo'lib, ular bir-biridan, asosan, tafsilotlarda farqlanadi. Mashhur konvertorlar orasida Adobe Camera Raw-dan tashqari, DxO Optics Pro va Phase One Capture One PRO-ni tavsiya qilishim mumkin. fotoapparat ishlab chiqaruvchilarining konvertorlari - Canon Digital Photo Professional va Nikon Capture NX mos ravishda Canon va Nikon kameralari bilan olingan tasvirlarni o'zgartirish bo'yicha ajoyib ishni bajaradi, lekin juda noqulay interfeysga ega. Keng tarqalgan Adobe Lightroom Adobe Camera Raw dvigatelida ishlaydi va shuning uchun konvertatsiya sifati bo'yicha ikkinchisidan farq qilmaydi.
RAW konvertorini tanlayotganda, u bilan o'zgartirilgan tasvirlar kamera tomonidan olingan JPEG-dan yomonroq sifatga ega emasligiga ishonch hosil qiling. So'nggi yillarda kamera ichidagi konvertatsiya (to'g'ri sozlamalar bilan) shunday yaxshi natijalarni berdiki, ko'pincha JPEG formatida suratga olish RAW faylini unchalik yangi bo'lmagan konvertorda noto'g'ri qayta ishlashdan afzalroqdir (qarang: "RAW yoki JPEG?").
Keling, Skole Beskydy shahridagi go'zal vodiyning fotosurati misolidan foydalanib, RAW fayllarini qayta ishlash asoslarini ko'rib chiqaylik. Faylni Adobe Photoshop dasturida ochamiz, shunda oldimizda Adobe Camera Raw oynasi ochiladi. Xom landshaft, har doimgidek, RAW fayllarida bo'lgani kabi, juda yuvilgan ko'rinadi, ammo biz buni tez orada tuzatamiz.

Yuqori chap tomonda dastur ishlab chiquvchilar nuqtai nazaridan eng ko'p ishlatiladigan asboblar paneli mavjud. Menda odatda lupa bor ( Kattalashtirish vositasi- Z tugmasi) yoki qo'l ( Qo'l asbobi- H tugmasi yoki bo'sh joyni bosib ushlab turing). Yuqori o'ng burchakda siz rangli gistogrammani ko'rishingiz mumkin va uning ostida tasvirlarni tahrirlash uchun asboblar guruhlari yorliqlari mavjud.
Agar siz bir vaqtning o'zida bir nechta RAW fayllarini ACR-da ochsangiz, chap tomonda ularni piktogramma qatori sifatida ko'rasiz. Camera Raw fayllarni ommaviy qayta ishlashni qo'llab-quvvatlaydi, ya'ni. bir nechta tasvirni tanlab, siz butun paket uchun bir vaqtning o'zida turli parametrlarni o'zgartirishingiz mumkin. Sinxronizatsiya funksiyasidan foydalanib, allaqachon tahrirlangan namunaga asoslangan barcha ochiq fayllarga yagona parametrlarni ham qo'llashingiz mumkin.
Adobe Camera Raw bilan birinchi marta ishlashni boshlashdan oldin, kelajakda ularni chalg'itmaslik uchun ba'zi plagin sozlamalarini sozlashingiz kerak.
Adobe Camera Raw dasturini sozlash
Avvalo, ACR sozlamalari dialog oynasini oching. Uni yuqori asboblar panelida (o'ngdagi uchinchi tugma) topish yoki Ctrl / Cmd + K tugmalarini bosib chaqirish mumkin.
Bobda General, "Rasm sozlamalarini saqlash" bandida, har bir tahrirlangan tasvir uchun ishlov berish parametrlari saqlanishi kerak bo'lgan joyni tanlang - alohida .xmp fayllarda (Sidecar “.xmp” fayllari) yoki maxsus ma'lumotlar bazasida (Camera Raw ma'lumotlar bazasi). Men birinchi variantni afzal ko'raman, ya'ni. ish natijalarini saqlagandan so'ng, dastur har bir RAW fayli yonida .xmp kengaytmali qo'shimcha sozlamalar faylini yaratadi va unga kiritilgan barcha o'zgarishlarni yozadi. Ma'lumotlar bazasi bo'lsa, barcha ma'lumotlar markazlashtirilgan tarzda saqlanadi, bu men uchun noqulay. Ikkala holatda ham RAW faylining o'zi hech qanday o'zgarishlarga duch kelmaydi va shuning uchun siz tahrirlash vaqtida har doim orqaga qaytishingiz yoki hatto barcha sozlamalarni tiklashingiz va qayta tahrirlashni boshlashingiz mumkin. Bundan tashqari, .xmp fayli yoki ACR ma'lumotlar bazasi o'chirilganda zavod sozlamalarini tiklash sodir bo'ladi.
Bobda Standart rasm sozlamalari dastur ruxsatsiz tasvirlarni tuzatishga yo'l qo'ymaslik uchun barcha katakchalarni olib tashlang.
Bobda Kamera raw kesh siz uchun maqbul bo'lgan vaqtinchalik fayllarning maksimal miqdorini (kamida 1 Gb) va ular saqlanishi kerak bo'lgan papkani belgilang (tercihen tizim diskida emas).
Bob DNG fayllar bilan ishlash uni yolg'iz qoldirishingiz mumkin, lekin bo'limda JPEG va TIFF bilan ishlash JPEG va TIFF-ni qo'llab-quvvatlashni o'chiring (JPEG-ni qo'llab-quvvatlashni o'chirish va TIFF-ni qo'llab-quvvatlashni o'chirish), chunki bu formatlar to'g'ridan-to'g'ri Photoshop orqali eng yaxshi tarzda ishlaydi.
"OK" tugmasini bosish orqali sozlamalarni saqlang.
Adobe Camera Raw oynasining eng pastki qismida, ko'k rangli chizilgan havola ko'rinishida, ACR-da ishlashni tugatganingizdan va uni Photoshop-da ochganingizdan so'ng tasvirga tayinlanadigan ish maydonining tavsifi mavjud. "Havola" ni bosing. Ochilgan oynada quyidagi fikrlarni tekshiring:
Gistogrammani doimiy kuzatib borish orqali diqqatga sazovor joylarni qirqishdan qochishga harakat qiling. O tugmachasini bosish orqali siz diqqatga sazovor joylarni kesish haqida ogohlantirishni yoqishingiz mumkin. Soyalarni kesish tez-tez qabul qilinadi, lekin u ham ehtiyotkorlikni talab qiladi.
Kontrast- kontrast. S-egri chizig'i yordamida tasvirning umumiy kontrastini boshqaradi, eng qorong'i va eng yorug' joylar orasidagi yorqinlik farqini o'zgartiradi. Men kamdan-kam hollarda +25 dan yuqori kontrast qiymatlaridan foydalanaman va endi unga umuman tegmayman.
Yorqin va soyalarning yorqinligini tanlab boshqarish uchun quyidagi ikkita vosita tandemda ishlaydi:
E'tiborga molik- Sveta. Haddan tashqari yorqin nurlarda tafsilotlarni chiqarishga yordam beradi. Men uni -50 ga qo'yaman.
Soyalar- soyalar. To'ldirish chirog'i kabi soyalarni yoritadi. +25 etarli bo'ladi.
Keyingi asboblar juftligi yanada torroq ishlaydi, faqat gistogrammaning o'ta nuqtalariga ta'sir qiladi, bu ba'zan kesish bilan kurashish uchun zarur bo'ladi yoki aksincha, kontrastning etishmasligi bilan:
Oqlar- oq nuqta. Men gistogrammaning chetini +30 ga o'ngga siljitaman, lekin ko'pincha salbiy qiymatlardan foydalanaman.
Qora tanlilar- qora nuqta. Men uni o'zgarishsiz qoldiraman - qora allaqachon o'z o'rnida.
Yorqin ranglar / soyalar va oqlar / qora ranglar bilan tajriba qiling, ular bir-biridan qanday farq qilishini ko'ring.
Aniqlik- aniqlik yoki mahalliy kontrast. Aniqlik eng foydali vositadir, chunki ko'p sahnalarda siz mahalliy kontrastning etishmasligi bilan kurashishingiz kerak, umumiy kontrast esa tartibda yoki hatto haddan tashqari ko'p. Ammo ehtiyot bo'ling, tafsilotlarga intilishda belgidan oshib ketish va ob'ektlar atrofida g'ayritabiiy haloslarni olish oson. Men odatda Clarity qiymatidan +50 oshmayman, lekin bugun men istisno qilaman va +75 qo'yaman.
Vibratsiya va To'yinganlik rangning to'yinganligini nazorat qilish. Ularning orasidagi farq selektivlikda. To'yinganlik barcha ranglarning to'yinganligini beg'araz oshirsa-da, Vibrance yanada nozik ishlaydi, faqat eng kam yorqin ranglarning intensivligini oshiradi. Men uni Vibrance +50 va Saturation +15 ga o'rnataman, bu juda ko'p. Ko'pincha, faqat alohida rang kanallarining to'yinganligini tanlab oshirish uchun siz pastroq qiymatlardan foydalanishingiz kerak.
Ko'pincha, barcha asosiy yorliq vositalarini o'zgartirgandan so'ng, rang balansiga ta'sir qilishi mumkin bo'lgan yorqinlik, kontrast va to'yinganlikdagi har qanday o'zgarishlarni sozlash uchun oq rang balansi slayderlariga qaytaman.
Mana, biz ushbu bosqichda nimaga erishdik. Kursorni tasvir ustiga olib borib, ishlov berish natijalarini asl tasvir bilan solishtirishingiz mumkin.
Men osmondan mamnun emasman - u juda engil, chapdan o'ngga g'ayritabiiy yorqinlik gradientiga ega va rangi etarlicha qizg'in emas. Bundan tashqari, men bizga eng yaqin bo'lgan tog'lar (chap va o'ng) biroz kontrast va relef ko'rinishini istardim. Men Photoshop-da keyinroq tog'larda ishlayman va gradient filtri osmonni yaxshilashga yordam beradi ( Bitirgan filtr- G tugmasi). Bu haqiqiy gradient filtriga taqlid, lekin u turli xil sozlanishi parametrlarga ega.
Avvalo, yuqori chap burchakni soya qilish uchun men quyidagi parametrlarga ega diagonal yo'naltirilgan gradient filtrini qo'llayman: Harorat -10; Ekspozitsiya -0,50. Keyin, osmon bo'ylab, fotosuratning yuqori chetidan ufqqa qarab, parametrlar bilan yana bir gradientni uzataman: Harorat -20; EHM -0,50; Kontrast -25; Diqqatga sazovor joylar -25; Aniqlik -50; To'yinganlik +15.
E'tibor bering, gradient filtri tasvirning muayyan joylarida rang balansini tanlab o'zgartirishga imkon beradi, bu, masalan, osmonni salqin va ko'k rangda ushlab turgan holda landshaftni isitmoqchi bo'lsangiz foydali bo'ladi.
Men gradientlar ustida ishlay boshlaganimdan beri, daryodagi suvni ko'kroq qilish uchun va yaqin qirg'oqdagi o'tlarni yanada yashil qilish uchun, ehtimol, fotosuratning eng pastki qismiga boshqasini qo'shaman. Yagona parametr harorat -20.
Gradient filtrli va filtrsiz tasvirni solishtiring.
Murakkab chegaralari bo'lgan tasvir sohalariga ta'sir qilish uchun gradient filtridan emas, balki sozlash cho'tkasi ko'rinishidagi analogidan foydalanish tavsiya etiladi ( Sozlash cho'tkasi- K tugmasi).
Ohang egri yorlig'i

Bu yerda siz egri chiziqlar yordamida tasvirning yorqinligi va kontrastini nozik sozlashingiz mumkin. Men Camera Raw-da kamdan-kam hollarda egri chiziqlardan foydalanaman, chunki Men odatda asosiy yorliq imkoniyatlaridan yetarlicha foydalanaman.
Tafsilotlar yorlig'i

Ushbu yorliq keskinlashtirish uchun javobgardir ( O'tkirlash) va shovqinni kamaytirish ( Shovqinni kamaytirish). Men Photoshop-da o'tkirlashni afzal ko'raman va shuning uchun Miqdorni 0 ga o'rnatish orqali ACR-da aniqlashni o'chirib qo'yaman. Bostirish bilan o'rtacha shovqin, ayniqsa xromatik, ACR juda yaxshi bardosh beradi. Qoida tariqasida men quyidagi parametrlardan foydalanaman: Yorqinlik 25; Yorqinlik tafsilotlari 100; Yorqinlik kontrasti 100; Rang 50; Rang detali 100. Birinchi uchta parametr akromatik (yorqinlik) shovqin uchun javob beradi, qolganlari xromatik (rangli) shovqin uchun. Yorqinlik shovqinini bostirganda, loyqa tasvirni olishdan juda ehtiyot bo'ling. Tafsilotlar yorlig'i bilan ishlaganda, har doim tasvirni 100% kattalashtirishda ko'ring, aks holda kichik tafsilotlar bilan nima sodir bo'layotganini ko'rmaysiz.
HSL / Kulrang yorliq
Rangni to'g'rilash uchun almashtirib bo'lmaydigan vosita. HSL / Kulrang yorlig'i alohida ranglar bilan ishlash uchun mo'ljallangan va uchta kichik yorliqlarni o'z ichiga oladi:

Hue- soya yoki ohang. Bu erda men qirg'oqdagi loyni qizilroq qilish uchun apelsinlarni chapga -10 ga, Osmon tubini yanada yangi ko'rinishi uchun Aquasni o'ngga +10 ga siljitaman.
Umuman olganda, men Adobe Camera Raw rasmni men xohlaganimdan bir oz ko'proq sariq-yashil qilishini kuzataman va shuning uchun alohida soyalarni u yoki bu tarzda tuzatishim kerak. Agar siz shaxsan ACR ranglarini qayta ishlab chiqarishdan mamnun bo'lsangiz, Hue pastki yorlig'ini yolg'iz qoldirishingiz mumkin.

To'yinganlik- to'yinganlik. Loyning ko'rinishini yaxshilash uchun men Apelsin slayderini +25 ga o'rnataman. Ko'pincha men Bluesning to'yinganligini oshiraman, lekin bu holda men osmon va suv rangi masalasini asosan gradient filtrlari bilan hal qildim.

Yorqinlik- yorug'lik yoki yorqinlik. Blues slayderini -15 ga siljitish orqali osmonni biroz qorong'ilashtiraman.
Split Toning yorlig'i qora va oq fotosuratlarni tonlash uchun mo'ljallangan va biz hozircha uni o'tkazib yuboramiz.
Ob'ektiv tuzatishlar yorlig'i
Bu erda siz linzalarning aberatsiyasini, shuningdek, istiqbolning buzilishini tuzatishingiz mumkin. Ikkita taglik mavjud - avtomatik va qo'lda tuzatish uchun:

Profil- maxsus profil asosida linzalarning buzilishini avtomatik tuzatish. Eng mashhur linzalar uchun profillar standart Adobe Camera Raw bilan birga keladi. Ob'ektiv buzilish va vinyetni avtomatik tuzatishni yoqish uchun Ob'ektiv profilini tuzatishni yoqish yonidagi katakchani belgilang. Men buni faqat buzilish yoki vinyet yalang'och ko'zga ko'rinadigan hollarda qilishni tavsiya qilaman, chunki buzilishni olib tashlash aniqlikning biroz yomonlashishiga olib keladi va vinyetlash har doim ham kamchilik emas. Bizning misolimizda, baribir, hamma narsa menga mos keladi va shuning uchun men faqat Xromatik buzilishlarni olib tashlash elementi oldidagi katakchani belgilayman. Xromatik aberatsiyani yo'q qilish ACR 7 da juda yaxshi ishlaydi (buni oldingi versiyalar haqida aytib bo'lmaydi) va men uni har doim ishlataman, ayniqsa bu ramkaning chetlarida aniqlikni yaxshilashga yordam beradi.

Qo'llanma- qo'lda tuzatish. Bu erda siz bloklangan ufqni va istiqbol tomonidan kiritilgan buzilishlarni tuzatishingiz mumkin. Mening suratimda ufq ham, istiqbol ham yaxshi, shuning uchun men hamma narsani o'zgarishsiz qoldiraman. Agar siz qo'lda bekor qilish rejimida ishlayotgan bo'lsangiz, buzilishning o'zini ham, tahrirlaringizni ham yaxshiroq ko'rishingiz uchun V tugmachasini bosib tarmoqni yoqishingizni maslahat beraman.
Xuddi shu bosqichda, agar standart 3: 2 nisbati menga mos kelmasa yoki fotosuratning chetida ba'zi begona narsalarni tortib olgan bo'lsa, men odatda Crop Tool (C tugmasi) dan foydalanaman. Endi kesish shart emas.
Effektlar yorlig'i

Faqat ikkita ta'sir mavjud: don ( Don) va vinyetlash ( Ekinlardan keyingi vinyet). Men soxta antiqa fotosuratlarni sevuvchilar uchun donni qoldiraman, ammo mo''tadil vinyet ko'plab rasmlarni bezatadi. Miqdorni -15 ga o'rnatib, tasvirning chetlarini biroz soya qilaman.
Shunday qilib, biz barcha funktsional yorliqlarni ko'rib chiqdik. Siz Kamerani kalibrlash yorlig'i bilan allaqachon tanishsiz, lekin hali ham ikkita qo'shimcha yorliq mavjud:
Oldindan sozlash yorlig'i
Tasvirga kiritilgan barcha o'zgarishlarni oldindan o'rnatish sifatida saqlashingiz mumkin, ular keyinchalik istalgan boshqa tasvirlarga qo'llanilishi mumkin.
Suratlar sahifasi
Snapshot oniy tasvirni anglatadi. Bu oldindan o'rnatilgan bilan bir xil, lekin faqat bir xil RAW faylida. Boshqacha qilib aytganda, siz bir xil fotosuratni qayta ishlash uchun bir nechta variantni yaratishingiz mumkin (masalan, rangli va qora va oq variantlar), keyin har bir variant bilan alohida ishlashingiz mumkin.
Bu Adobe Camera Raw-da bizning landshaftimizni tahrirlash jarayonini yakunlaydi. Adobe Photoshop dasturi yordamida tugatish ishlarini bajaraman.
"Ochish" tugmasini bosish orqali siz rasmni Photoshop-da keyingi qayta ishlash uchun ochasiz va "Bajarildi" tugmasini bosish orqali ishingiz natijalarini .xmp faylida saqlashingiz kifoya.
Adobe Camera Raw-da ishlangan fotosuratni asl nusxasi bilan solishtirishni tavsiya qilaman.
E'tiboringiz uchun tashakkur!
Vasiliy A.
Post skriptum
Agar maqola siz uchun foydali va ma'lumotli bo'lib chiqsa, uni rivojlantirishga hissa qo'shish orqali loyihani qo'llab-quvvatlashingiz mumkin. Maqola sizga yoqmasa-yu, lekin uni qanday yaxshilash haqida fikringiz bo'lsa, tanqidingiz kam bo'lmagan minnatdorchilik bilan qabul qilinadi.
Shuni yodda tutingki, ushbu maqola mualliflik huquqi bilan himoyalangan. Qayta chop etish va iqtibos keltirish, agar manbaga to'g'ri havola bo'lsa, ruxsat etiladi va foydalanilgan matn hech qanday tarzda buzilmasligi yoki o'zgartirilmasligi kerak.