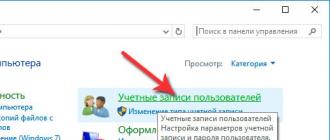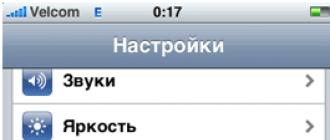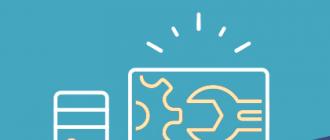Barchalarga salom!
Skrinshotlar kompyuterda ishlashning ajralmas qismidir va har birimiz ba'zida ularni olishimiz kerak. Print Screen ba'zi sabablarga ko'ra ishlamay qolsa, bu juda achinarli - siz shunchaki klaviaturani buzmoqchisiz. Biroq, bu ishda yordam bermaydi ...
Siz, albatta, ekranni telefon yoki kamera yordamida suratga olishingiz mumkin, ammo rasm sifati yomonlashadi. Siz chap tomondagi oldindan ko'rish rasmidagi fotosini kabi yanada radikalroq qilishingiz mumkin (lekin bu butunlay kulgili).
Ushbu maqolada men ushbu muammoni qanday qilib sodda va oqilona hal qilish uchun bir nechta variantlarni taklif qilaman. Agar sizning tugmangiz ildizlar bilan butunlay "yirtilgan" bo'lsa ham va u jismonan yo'q bo'lsa ham - baribir, ushbu maqola sizga yordam berishi kerak!
Print Screen bilan bog'liq muammolar mavjud bo'lsa, nima qilishingiz mumkin
1) Birinchidan, spetsifikatsiyani tekshiring. kalitlar
Ba'zi klaviaturalarda (faqat kompyuterda ko'rish mumkin) maxsus kalit mavjud F qulflash... Uni bosganingizda, ba'zi maxsus mahsulotlarning qiymati o'zgaradi. va funktsiya tugmachalari. Agar sizda shunga o'xshash kalit bo'lsa, uni o'chirib qo'ying ...

Noutbuklarga kelsak, keyin ular ko'pincha ushbu barcha tugmachalarga ega (F1 - F12, bosib chiqarish ekrani, pauza va boshqalar) ikki tomonlama ma'noga ega, bu kalit yordamida faollashtirilishi mumkin Fn (ba'zan Alt). Shunday qilib, quyidagi klaviatura yorlig'ini bosib ko'ring:
- Fn + Print Screen (va keyin Paint-ni oching va ekran kiritilganligini tekshiring);
- Alt + Chop etish ekrani

Yana bir nuqta shundaki, Fn tugmachasi ishlamay qolishi mumkin! Masalan, uni BIOS-da o'chirib qo'yish mumkin (uning boshqa funktsiya tugmachalari bilan ishlashini tekshiring). Fn asosiy muammolarining asosiy sabablari ushbu maqolada tasvirlangan:
Shuningdek, e'tibor bering, bir kun oldin biron bir dastur o'rnatdingizmi, masalan, Yandex skrinshotlari (Yandex diskka qo'shilgan), OneDrive, Dropbox, Snipping vositasi va boshqalar. Haqiqat shundaki, ular ekran tasvirini yaratish uchun "to'sqinlik qilishlari" mumkin. avtomatik ravishda bulutli diskka saqlang. Agar shunday dastur mavjud bo'lsa, uning sozlamalarini oching va "Ekranni bosib chiqarish" tugmachasini o'chirib qo'ying.

2) Siz maxsus o'rnatishingiz mumkin. skrinshotlarni yaratish uchun yordamchi dastur
O'ylaymanki, Print Screen tugmachasini bosib, keyin Paint (yoki boshqa tahrirlovchini) ochish har doim ham qulay va tezkor emas degan fikrga ko'pchilik qo'shiladi. Siz ekranni yaratib, to'g'ridan-to'g'ri diskka bir marta bosish orqali disk ekraniga saqlashingiz mumkin bo'lgan maxsus dasturni o'rnatish ancha qulayroq (yoki uni tarmoqqa avtomatik ravishda yuklashingiz yoki muharrirga qo'shishingiz mumkin).
Bundan tashqari, skrinshotlarni yaratish uchun barcha dasturlarda (99% da) - ularni yaratish uchun tugmachani o'zgartirishingiz mumkin! Men quyidagi dasturiy ta'minotni tavsiya qilaman: GreenShot, FastStoneSuratga olish, Snagit, PicPick, Light Shot.

3) Siz bitta kalitni boshqasiga tayinlashingiz mumkin
Agar avvalgi usulda biz bitta dastur uchun "hot" tugmachasini tayinlagan bo'lsak, men bunda men radikalni taklif qilaman - barcha dasturlar va tizim uchun, masalan, Shift yoki Home-ga bosib chiqarish ekranini global miqyosda o'zgartirish. Mana, ishlamaydigan kalit o'rniga qaysi kalit sizga ko'proq mos kelishini o'zingiz ko'rib chiqing.
O'zgarish tezda yuz beradi, faqat bitta yordam dasturini ishga tushiring: Key Remapper, KeyTweak, MapKeyboard.

MapKeyboard: kalitni almashtirish uchun atigi uch qadam
4) Ekrandagi klaviaturani chaqiring
Windows-da qiziqarli vositalar mavjud bo'lgan maxsus markaz mavjudligini hamma ham bilmaydi: lupa, ekran klaviaturasi (sichqoncha bilan bosishingiz mumkin) va hk.
Ushbu bo'lim quyidagi manzilda joylashgan: Boshqarish paneli -\u003e Maxsus imkoniyatlar -\u003e Kirish qulayligi markazi (boshqaruv panelini ochish uchun - Win + R tugmachalarini bosing va buyruq boshqaruvini kiriting) .

Boshqarish paneli - kirish imkoniyati - kirish markazining qulayligi (bosish mumkin)
Aslida, ekrandagi klaviatura oddiy (jismoniy) tugmachadagi kabi barcha tugmachalarga ega. Siz kerakli tugmachani bosishingiz va shaxsiy kompyuterdan odatdagidek foydalanishingiz mumkin ...

5) Klaviaturani tozalashga harakat qiling, agar effekt bo'lmasa, uni yangisiga almashtiring
Ko'pgina hollarda tugmachalar ishlashni to'xtatadi va ularning ostida to'plangan chang, maydalangan toshlar va boshqa chiqindilar tufayli yomon ishlay boshlaydi. Klaviaturani tozalashning bir necha yo'li mavjud:
- shunchaki uni ag'daring va taqillating: undan barcha maydalangan toshlar va changlar uchib chiqadi (agar siz buni noutbuk bilan qilishni istasangiz, avval klaviaturani qurilmadan uzing!);
- maxsus klaviatura changyutgichlari mavjud - ular tezda barcha keraksiz narsalarni tugmachalar ostida to'plashlari mumkin (siz aytmoqchi, oddiy changyutgichdan foydalanishingiz mumkin);
- sotuvda maxsus "shilimshiqlar" - klaviatura uchun tozalagichlar mavjud. Ularning ish printsipi oddiy: siz ularni klaviaturaga yopishtirasiz, ular tarqaladi, so'ngra chang va axlat bilan birga "yirtilib ketadi".

Klaviaturani tozalashning yana bir "kolxoz" eskirgan usuli:
- klaviaturani olib tashlang (kompyuterdan uzing);
- uni iliq suvda va yuvish vositasida yuving (masalan, Peri);
- yaxshilab quriting;
- to'plang, ulang va amalda sinab ko'ring. Hatto eng achinarli holatlarda ham (masalan, klaviatura sharbat yoki qahva bilan to'lib toshganida) - bu usul yordam beradi! To'g'ri, men rezervasyon qilaman, siz hamma narsani o'zingizning xavf-xataringiz bilan bajarasiz, men hech qanday kafolat berolmayman ...
Agar yuqorida aytilganlarning barchasi yordam bermasa, bitta chiqish yo'li bor, yangi klaviatura sotib oling (ular unchalik qimmat bo'lmasligi uchun).
Har doimgidek, konstruktiv tanqid va qo'shimchalar uchun xursandman ...
Baxtli ish!
Zamonaviy dunyoda androyd tomonidan quvvatlanadigan mobil qurilmalar va smartfonlar tobora ko'payib bormoqda. Bunday gadjetlarga ega bo'lgan ko'plab odamlar ularni qanday qilib to'liq ishlatishni bilishmaydi. "Ko'rinib turgan" murakkablikka qaramay, aksariyat funktsiyalarni tushunish oson. Quyida biz foydali funktsiyani ko'rib chiqamiz - ekranning bosma ekrani va biz android-da ekranni qanday qilishni batafsil tushunamiz.
Printscreen - bu smartfon, mobil telefon, kompyuter yoki noutbukning skrinshotidir. Oddiy qilib aytganda, bu elektron uskunalar, smartfonlar va planshetlarning ekranlarida joylashgan rasmning nusxasi. Bu rasm, kompyuterdagi ish stolining fotosurati, film yoki multfilmdan olingan kadr tasviri bo'lishi mumkin. Qurilma ishlab chiqaruvchilari ma'lumotni tezda almashish imkonini beradigan qulay xususiyatni yaratdilar.

Rasm maqolalar uchun yoki biron bir hujjatga qo'shimcha sifatida ishlatiladi. Rasmda siz kerakli qo'shimchalarni, konturlarni, pastki chiziqlarni yozishingiz yoki chizishingiz, shuningdek rasmlar bilan ishlashingiz mumkin bo'lgan dasturlar yordamida to'g'ridan-to'g'ri rasmga sharhlar va tushuntirishlarni qoldirishingiz mumkin.
Standart variant

Telefoningizda va android-da qanday qilib skrinshot olish mumkin. Bunday gadjetlarda rasm turli xil tugmachalarning kombinatsiyasi yordamida amalga oshiriladi. Ushbu kombinatsiya turli xil markalar va smartfonlar modellari uchun farq qilishi mumkin.
Android 4 va undan yuqori versiyalari mavjud bo'lgan smartfonlar uchun tugmalar birikmasi quyidagicha bo'ladi:
- Uy tugmasi + o'chirish tugmasi.
- Yoki ikkinchi variant - "ovoz balandligini o'zgartirish tugmasi" + "o'chirish tugmasi".
- Ijobiy ta'sir ko'rsatish uchun tugmachalarni bosish bir vaqtning o'zida bo'lishi kerak.
- Tugmalarni ikki-uch soniya ushlab turish kerak.
- Keyin kameraning tortishish ovozi eshitiladi. Fotosurat uni ko'rishingiz mumkin bo'lgan alohida papkada galereyaga boradi.
Ushbu kombinatsiya Lenovo, HTC, ZTE, Samsung, Lg, Asus, BQ, Sony, Acer, Alcatel ... kabi smartfon modellarida ishlaydi.
MIUI qobig'iga ega bo'lgan xitoylik brendlar uchun, masalan Xiaomi, Umidigi va shunga o'xshash narsalar uchun uchta barmoq bilan yuqoridan pastgacha almashtiring.

Agar tugmani bosish natija bermasa, gadjetingizdagi tugmachalarning to'g'ri kombinatsiyasini izlashingiz, turli xil bosim va ushlab turish vaqtlari bilan tajriba qilishingiz kerak.
Nima uchun ildiz huquqlari foydali

2.3 va undan past Android versiyasiga ega mobil qurilmalar egalari uchun biroz boshqacha holat. Oniy tasvirni olish uchun ularga Ildiz shartnomasi kerak. Shundan so'ng, foydalanuvchilar o'zlarining gadjetlariga har qanday dasturlarni o'rnatishi mumkin, ularning yordamida bosma ekran kabi foydali funktsiyaga osongina egalik qilishingiz mumkin.
Android planshetlarida rasm ushbu texnika uchun maxsus taqdim etilgan ekrandagi belgi yordamida amalga oshiriladi. Agar u mavjud bo'lmasa, aksariyat planshetlar "menyu" + "ekranni bloklash" tugmachalarini birlashtirib, bosib chiqarish ekranini faollashtirish imkoniyatiga ega. Keyin operatsiyani tasdiqlaydigan oyna paydo bo'ladi. Qaror tanlanadi va nusxasi saqlash uchun galereyaga yuboriladi. Smartfonlarda bo'lgani kabi, planshetning turli modellarida klaviatura yorlig'i farq qiladi.
Agar siz hali ham oniy tasvirni yarata olmasangiz, unda bunday holatlar uchun ishlab chiquvchilar ekran uchun dasturlarni taklif qilishadi.
Ilovalardan foydalanish

Bepul yuklab olinadigan mashhur Screenshot Ultimate dasturi uni skrinshotni oson va tez o'zlashtirishga imkon beradi. Ushbu dastur sizga turli xil usullar yordamida tortishish imkonini beradi, masalan: maxsus belgini bosish, tebranish, ekran bo'ylab palma bilan siljitish, ovoz, quvvat tugmasi. Bundan tashqari, natijada olingan tasvirni tahrirlash uchun mo'ljallangan dastur yordamida tahrirlash, ya'ni kesish, aylantirish va h.k.
Ayni paytda ekranni yaratishga imkon beradigan ko'plab dasturlar mavjud. Google Play yoki Nine Store bo'lsin, ularni har qanday xizmatda topish mumkin. Rasmning funktsiyalari va uni tahrirlash birlashtirilgan dasturlar mavjud. Bunday dasturlarda formatni o'zgartirish, displeyning faqat bir qismini olib tashlash va bosib chiqarish ekrani uchun tugmachalarni tayinlash mumkin. Bunday kombinatsiyalar foydalanuvchiga foydalanish uchun qulay bo'ladi.

Kompyuter yordamida skrinshotni qanday olish
SysRq PrtSc klaviaturasidagi tugmachani bosib kompyuterda yoki noutbukda bosib chiqarish ekranini yaratishingiz mumkin. Keyinchalik, rasm buferga saqlanadi. Ko'chirilgan rasm har qanday matnli hujjatda, rasmlarni chizish va tahrirlash dasturida, undan keyin foydalanish bilan saqlanishi kerak.
Kompyuterda bosma ekranni yaratish qobiliyati mobil qurilmalarda bo'lgani kabi mavjud. Ular sizga monitörün bir qismini ham bosib chiqarish ekranlarini yaratishga imkon beradi, faqat ko'rsatilishi kerak bo'lgan joy. Bunday dasturlarda skrinshotlar yaratish buferni saqlamasdan oniy tasvirlarni zudlik bilan saqlashga imkon beradi.
Gadjetingizga skrinshotni kompyuter orqali, ehtimol ularni Bluetooth, Wi-Fi yoki USB kabelidan foydalanib ulang. Bunday holda, tegishli dastur kompyuterga o'rnatilishi kerak. Bunga kirganingizdan so'ng, siz uni keyinchalik tahrirlash bilan oniy tasvirni yaratish jarayonini boshqarishingiz mumkin. Bunday dasturlarning bir nechta nomlariga misollar: My Phone Explorer, Ok Skrinshot, Google Play va boshqalar.
Agar ekran saqlanmasa nima qilish kerak
Mumkin echimlar:
- Gadgetni qayta ishga tushirishga harakat qiling, ehtimol buning sababi shu.
- Yuklangan barcha fayllarni telefoningizga yangilang. Va yana qaytadan boshlang.
- Gallereyada skrinshot papkasini yarating. Muammo rasmni saqlash uchun papka yo'qligida bo'lishi mumkin.
- Foydalanuvchi xotira kartasini qo'shishi mumkin, shu bilan birga rasmlar ham saqlanadi. Bu sozlamalarda amalga oshiriladi, SD kartaga rasmlarni saqlashni qo'ying.
- Ehtimol, telefonda joy kam va fotosurat shunchaki xotiraga sig'maydi. Ushbu muammoni hal qilish uchun siz telefonning ichki xotirasini tozalashingiz va qayta urinib ko'rishingiz kerak.
- Kalit telefonda ishlamasligi mumkin.
Har holda, eng to'g'ri echim ko'rsatma. Qurilmangiz uchun maxsus echimni ko'rib chiqing va toping.

Xulosa
Gadjet ishlab chiqarish sanoati bir joyda turmaydi. Texnologiyalar va kompyuter kommunikatsiyalari jadal rivojlanmoqda. Hozirgi vaqtda elektron qurilmalardan to'liq foydalanish qobiliyati zamonaviy insonning belgisidir. Elektron qurilmalar aloqani osonlashtiradi, masofadan turib pul ishlashga, uyingizdan chiqmasdan xaridlarni amalga oshirishga, kerakli ma'lumotlarni topishga, sog'lig'ingizni kuzatishga va boshqa ko'p narsalarga imkon beradi.
Ushbu maqolada biz nafaqat zamonaviy telefonlarning funktsiyalaridan biri - skrinshotning afzalliklarini ko'rib chiqdik, balki undan qanday foydalanishni bilib oldik, shuningdek, undan foydalanish bilan bog'liq muammolarni hal qildik, mobil qurilmalarni o'rganishda biroz yutuqlarga erishdik. Skrinshot funktsiyasini o'zlashtirgan holda, kelajakda har qanday ish bilan, fayllar, matnlar, tushuntirishlar bilan qo'shimcha imkoniyatlar ochiladi. So'zlarda murakkab va zerikarli tushuntirishlardan qochishga yordam beradi. Harakatning aniq rasmini ko'rsatadi.
Video
Hayrli kun!
Xalq donoligi: hech bo'lmaganda bir marta ekranni suratga olishni istamagan (yoki kerak bo'lmaydigan) kompyuter foydalanuvchisi yo'q!
Umuman olganda, skrinshot (yoki uning fotosurati) kameraning yordamisiz olinadi - Windows-da bir nechta harakatlar etarli (ular haqida maqolada quyida). Va bunday rasm uchun to'g'ri nom ScreenShot (rus tilida - "skrinshot").
Ekran kerak (aytmoqchi, bu ScreenShot-ning yana bir nomi, qisqartirilgan) turli xil vaziyatlarda bo'lishi mumkin: siz odamga nimanidir tushuntirmoqchisiz (masalan, men maqolalarimda o'qlar bilan skrinshotlar berayotganda), o'yinlardagi yutuqlaringizni ko'rsating, kompyuterda yoki dasturda xatolar va nosozliklar mavjud va sehrgarga ma'lum bir muammoni tasvirlashni xohlaysiz va hokazo.
Ushbu maqolada men ekranning skrinshotini olishning bir necha usullari haqida gapirishni istardim. Umuman olganda, bu vazifa unchalik qiyin emas, lekin ba'zi hollarda bu juda qo'rqinchli ishlarga aylanadi: masalan, skrinshot o'rniga qora oyna paydo bo'lganda yoki uni umuman bajara olmaysiz. Men barcha holatlarni tahlil qilaman :).
Va shunday qilib, boshlaymiz ...
Muhim! Agar siz o'yin ekrani yoki filmning biron bir kadrining skrinshotini olishni istasangiz, unda ushbu masala quyidagi maqolada muhokama qilinadi (maxsus bo'limda, tarkibiga qarang). Ba'zi hollarda, ulardan klassik usulda ekran olish mumkin emas!
Har qanday kompyuterning (noutbukning) klaviaturasi mavjud maxsus tugma (PrtScr noutbuklarida) buferda ko'rsatilgan barcha narsalarni buferga saqlash uchun (bunday: kompyuter ekranning skrinshotini oladi va uni xotirada saqlaydi, go'yo ba'zi bir faylga nusxa ko'chirgandek).
U yuqori qismda raqamli klaviatura yonida joylashgan (quyidagi rasmga qarang).

Ekrandagi tasvir buferga saqlangandan so'ng, o'rnatilgan Paint dasturidan foydalanishingiz kerak (Windows XP, Vista, 7, 8, 10-da o'rnatilgan rasmlarni tez tahrirlash uchun engil grafik muharriri) bu bilan siz ekranni saqlashingiz va qabul qilishingiz mumkin. Har bir OS versiyasi uchun batafsilroq ko'rib chiqaman.
1.1. Windows XP
1) Avvalo, ushbu dasturni ekranda ochishingiz yoki ekranga chiqarishni xohlagan xatoni ko'rishingiz kerak.
3) Endi buferdan olingan rasmni biron bir grafik muharririga kiritish kerak. Windows XP-da Paint-ni ishlatamiz. Uni ochish uchun quyidagi manzildan foydalaning: START / Barcha dasturlar / Standart / Bo'yoq(quyidagi rasmga qarang).

4) Keyin shunchaki quyidagi buyruqni bosing: "Tartibga solish / joylashtirish" yoki Ctrl + V tugmalar birikmasi. Agar hamma narsa to'g'ri bajarilgan bo'lsa, unda sizning ekran rasmingiz Paint-da paydo bo'lishi kerak (agar u paydo bo'lmasa va umuman hech narsa sodir bo'lmasa - ehtimol siz PrintScreen tugmachasini yomon bosgansiz - ekranni yana yaratishga harakat qiling).
Aytgancha, Paint-da rasmni tahrirlash mumkin: qirralarini qirqish, o'lchamini kichraytirish, kerakli ma'lumotlarni chizish yoki chizish, ba'zi matnlarni qo'shish va hk. Umuman olganda, ushbu maqolada tahrirlash vositalarini ko'rib chiqishning foydasi yo'q, uni o'zingizning tajribangiz orqali osongina tushunishingiz mumkin :).

Bo'yoq: Tahrirlash / joylashtirish
5) Rasm tahrirlangandan so'ng - shunchaki "tugmasini bosing Fayl / Saqlash ..."(Quyidagi skrinshotda misol keltirilgan). Keyinchalik, rasm va papkani diskda saqlamoqchi bo'lgan formatni belgilashingiz kerak bo'ladi. Aslida, hamma narsa, ekran tayyor!

1.2. Windows 7 (2 ta usul)
1-usul usuli - klassik
1) Ekrandagi "kerakli" rasmda (uni boshqalarga ko'rsatishni xohlaysiz - ya'ni uni ekranga chiqarishni) - PrtScr tugmachasini (yoki raqamli klaviatura yonidagi tugmachani) bosing.

3) Keyingi qadam - "Qo'shish" tugmachasini bosing (u yuqori chap tomonda joylashgan, quyidagi ekranga qarang). Bundan tashqari, "Paste" o'rniga, tezkor tugmalar birikmasidan foydalanishingiz mumkin: Ctrl + V.

4) Oxirgi qadam: "tugmachasini bosing Fayl / Saqlash ...“, Keyin formatni tanlang (JPG, BMP, GIF yoki PNG) va ekraningizni saqlang. Hammasi!

№2 qo'llanma bilan - Qaychi vositasi
Windows 7-da skrinshotlarni yaratish uchun juda qulay vosita paydo bo'ldi - qaychi ! Butun ekranni (yoki uning alohida maydonini) turli formatlarda olish imkonini beradi: JPG, PNG, BMP. Men ishlashning bir misolini ko'rib chiqaman qaychi.
1) Ushbu dasturni ochish uchun quyidagilarga o'ting: START / Barcha dasturlar / Standart / Qaychi (ko'pincha, START menyusini ochganingizdan so'ng, qaychi ishlatilgan dasturlarning ro'yxatida ko'rsatiladi, chunki men quyidagi skrinshotda bo'lgani kabi).

Qaychi - Windows 7
2) Qaychi ichida mega qulay xususiyat mavjud: siz ekran uchun o'zboshimchalik bilan maydonni tanlashingiz mumkin (ya'ni sichqoncha yordamida kerakli maydonni aylanib o'ting, u ekranlashtiriladi). Shu jumladan siz to'rtburchaklar maydonni tanlashingiz mumkin, derazani yoki butun ekranni bir butun sifatida ekranlashtirasiz.
Umuman olganda, siz maydonni qanday tanlashni o'zingiz tanlaysiz (quyidagi skrinshotga qarang).


Qulaymi? Ha!
Tezmi? Ha!

1.3. Windows 8, 10
1) Bundan tashqari, avval biz kompyuter ekranida biz ko'rsatmoqchi bo'lgan momentni tanlaymiz.
3) Keyin Paint grafik muharririni ochishingiz kerak. Windows 8, 8.1, 10 ning yangi versiyalarida buni amalga oshirishning eng oson va tezkor usuli - "Ishga tushirish" buyrug'idan foydalanish. (mening kamtarin fikrimcha, chunki bu yorliqni plitkalar yoki START menyusi orasidan qidirish ancha uzoq davom etadi) .
Buning uchun tugmalar birikmasini bosing Win + R keyin kiriting mspaint va Enter tugmasini bosing. Paint muharriri ochilishi kerak.

mspaint - Windows 10
Aytgancha, Paint-dan tashqari, Run buyrug'i orqali ko'plab dasturlarni ochishingiz va ishga tushirishingiz mumkin. Quyidagi maqolani o'qishingizni tavsiya qilaman:
- pNG formati: siz rasmni Internetda ishlatishni xohlaysizmi (rasmning ranglari va kontrasti yanada aniq va to'yingan);
- jPEG formati: eng mashhur rasm formati. Eng yaxshi sifat / fayl o'lchamlarini ta'minlaydi. U hamma joyda ishlatiladi, shuning uchun har qanday skrinshotlarni ushbu formatda saqlashingiz mumkin;
- BMP formati: siqilmagan rasm formati. Keyinchalik tahrir qilmoqchi bo'lgan rasmlarni saqlash yaxshidir;
- GIF formati: Bundan tashqari, Internet formatida yoki elektron pochta xabarlarini nashr qilish uchun ushbu formatdagi ekran formatidan foydalanish tavsiya etiladi. Yaxshi siqishni va maqbul sifat bilan ta'minlaydi.
Biroq, siz formatlarni empirik tarzda sinab ko'rishingiz mumkin: turli formatdagi papkaga besh yoki ikkita skrinshotni saqlang va keyin ularni taqqoslab, qaysi biri sizga eng mos kelishini o'zingiz aniqlang.
Muhim! Har doim ham emas va barcha dasturlarda ham skrinshot olish mumkin emas. Masalan, videoni tomosha qilayotganda, agar siz PrintScreen tugmachasini bosgan bo'lsangiz, ehtimol sizning ekraningizda faqat qora kvadrat suratga olinadi. Ekranning istalgan qismidan va istalgan dasturdan skrinshot olish uchun sizga ekranni tasvirga olish uchun maxsus dasturlar kerak. Bunday dasturlardan biri ushbu maqolaning yakuniy qismi bo'ladi.
2. O'yinlarda skrinshotlarni qanday olish
Hamma o'yinlar yuqorida tavsiflangan klassik usul yordamida skrinshot olishlari mumkin emas. Ba'zan, tugmachani kamida yuz marta bosing - hech narsa saqlanmaydi, faqat bitta qora ekran (masalan).
O'yinlardan skrinshotlar yaratish uchun - maxsus dasturlar mavjud. Ushbu turdagi eng yaxshi narsalardan biri (Men maqolalarimda uni ko'p marta maqtaganman :)) - bu Fraps (aytmoqchi, skrinshotlardan tashqari, bu sizga o'yinlardan videofilmlarni tayyorlashga imkon beradi).
F RAPS
Dastur tavsifi (siz u erda mening maqolalarimning birida topishingiz mumkin va yuklab olish havolasi):

O'yinlarda ekran yaratish tartibini tasvirlab beraman. Sizda allaqachon Fraps o'rnatilgan deb o'ylayman. Shunday qilib ...
QADAM BA QADAM
1) Dasturni ishga tushirgandan so'ng, "ScreenShots" bo'limini oching. Fraps sozlamalarining ushbu qismida siz quyidagilarni o'rnatishingiz kerak:
- skrinshotlarni saqlash uchun papka (quyidagi misolda ushbu papka sukut bo'yicha: C: \\ Fraps \\ Skrinshotlar);
- ekranni yaratish tugmasi (masalan, F10 - quyidagi misolda bo'lgani kabi);
- tasvirni tejash formati: BMP, JPG, PNG, TGA. Umuman olganda, aksariyat hollarda men JPG-ni eng ommabop va tez-tez ishlatiladigan sifatida tanlashni maslahat beraman (shuningdek, u eng yaxshi sifat / hajmni taqdim etadi)

Fraps: skrinshotlarni sozlash
2) Keyin o'yinni boshlang. Agar Fraps ishlayotgan bo'lsa, unda yuqori chap burchakda siz sariq raqamlarni ko'rasiz: bu soniyadagi kadrlar soni (FPS deb ataladigan). Agar raqamlar ko'rsatilmasa - ehtimol Fraps yoqilmagan yoki siz standart sozlamalarni o'zgartirgansiz.

Eslatma. Skrinshotlar sukut bo'yicha papkaga saqlanadi: C: \\ Fraps \\ Screenshots.


3. Filmdan skrinshotlar yaratish
Filmning skrinshotini olish har doim ham oson emas - ba'zida filmning kadrlari o'rniga siz ekranda qora ekranga ega bo'lasiz (go'yo ekran yaratilayotganda video pleerda hech narsa ko'rsatilmagan).
Film tomosha qilayotganda skrinshot olishning eng oson usuli - bu skrinshot olish uchun maxsus funktsiyaga ega bo'lgan video pleerdan foydalanish (aytmoqchi, hozirda ko'plab zamonaviy o'yinchilar ushbu funktsiyani qo'llab-quvvatlaydilar). Men shaxsan Pot Player-da to'xtamoqchiman.
O'yinchi

Pot Player logotipi
Nega buni tavsiya qilaman? Birinchidan, u Internetda topish mumkin bo'lgan deyarli barcha mashhur video formatlarni ochadi va yuqori sifatli ijro etadi. Ikkinchidan, tizimda kodeklar o'rnatilmagan bo'lsa ham, videoni ochadi (chunki uning to'plamida barcha asosiy kodeklar mavjud). Uchinchidan, tezkor ish tezligi, minimal muzlashlar va boshqa keraksiz "yuklar".
Shunday qilib, Pot Player-da qanday qilib skrinshot olish mumkin:
1) Bu bir necha soniya davom etadi. Avval ushbu pleyerda kerakli videoni oching. Keyin biz ekranga kerak bo'lgan momentni topamiz va "tugmasini bosing Joriy kadrni suratga oling"(Bu ekranning pastki qismida joylashgan, quyidagi ekranga qarang).

Pot o'yinchisi: joriy kadrni suratga oling
2) Aslida, "Suratga olish ..." tugmachasini bir marta bosgandan so'ng - ekraningiz allaqachon papkaga saqlangan. Uni topish uchun xuddi shu tugmani bosing, faqat sichqonchaning o'ng tugmasi bilan - kontekst menyusida siz saqlash formatini tanlash variantini va skrinshotlar saqlanadigan papkaga havolani ko'rasiz (“ Rasmlar bilan papkani oching", Quyidagi misol).

Pot o'yinchisi. Formatni tanlang, papkani saqlang
Ekranni tezroq qilish mumkinmi? Bilmayman ... Umuman olganda, men o'yinchining o'zi ham, ekranlash qobiliyatidan ham foydalanishni maslahat beraman ...
Variantning raqami 2: maxsus foydalanish. dasturlar - skrinshotlar
Masalan, FastStone (eng yaxshi skrining dasturlaridan biri):
1) Dasturni ishga tushiring va tortishish tugmachasini bosing -.

2) Keyin ekranning kerakli maydonini tanlashingiz mumkin - shunchaki pleer oynasini tanlang. Dastur ushbu sohani eslab qoladi va muharrirda ochadi - faqat saqlashingiz kerak. Qulay va tezkor! Bunday ekranning misoli quyida keltirilgan.

FastStone dasturida ekran yaratish
4. "Chiroyli" skrinshotni yaratish: o'qlar, taglavhalar, chekkalarni notekis kesish va hk.
Skrinshotdan skrinshotgacha - kelishmovchilik. Ekranda nimani ko'rsatmoqchi bo'lganingizni, unda qandaydir o'q bo'lsa, nimadir ostiga chizish, imzolash va h.k.
Buning uchun ekranni qo'shimcha ravishda tahrirlashingiz kerak. Agar siz skrinshotlar yaratish dasturlaridan birida maxsus o'rnatilgan muharrirdan foydalansangiz, unda bu operatsiya odatiy emas, ko'plab odatiy vazifalar so'zma-so'z 1-2 sichqonchani bosish bilan bajariladi!
Bu erda men qanday qilib "chiroyli" ekranni o'qlar, taglavhalar, qirralarning qirqish bilan yasashingiz mumkinligini ko'rsatmoqchiman.
Barcha harakatlar bosqichma-bosqich:
Men foydalanaman - F astStone .
1) Dasturni ishga tushirgandan so'ng, ekranlashtiriladigan maydonni tanlang. Keyin biz uni tanlaymiz, FastStone, sukut bo'yicha, rasm "oddiy" muharririda ochilishi kerak (eslatma: unda sizga kerak bo'lgan hamma narsalar mavjud).


3) Ochilgan rasm oynasida sizga kerak bo'lgan hamma narsalar mavjud:

Eslatma! Agar siz ortiqcha narsani chizgan bo'lsangiz: faqat Ctrl + Z tugmachalarini bosing - shunda oxirgi chizilgan element o'chiriladi.
4) Va nihoyat, rasmning qirrali qirralarini yasash uchun: Edge tugmachasini bosing - keyin "kesish" hajmini o'rnating va "OK" tugmasini bosing. Keyin nima sodir bo'lishini ko'rishingiz mumkin (quyida keltirilgan skrinshotdagi misol: va qaerga bosish kerak, va hosilni qanday olish kerak :)).

5. Agar ekranning skrinshotini ololmasangiz nima qilish kerak
Shunday qilib, siz ekranni ekranlashtirasiz - va rasm saqlanmaydi (ya'ni rasm o'rniga, shunchaki qora maydon yoki umuman hech narsa yo'q). Skrinshotlarni yaratish dasturlari ham ba'zida oynani ekranlashtira olmaydi (ayniqsa, unga kirish uchun ma'mur huquqlari talab etilsa).
Umuman olganda, siz skrinshot qila olmaydigan holatlarda, men juda qiziqarli dasturni sinab ko'rishni maslahat beraman. GreenShot.
G reenShot
Bu juda ko'p variantlarga ega bo'lgan maxsus dastur, uning asosiy yo'nalishi turli xil ilovalardan skrinshotlarni olishdir. Ishlab chiquvchilar, ularning dasturi monitorga uzatiladigan tasvirni qabul qilib, video karta bilan deyarli "to'g'ridan-to'g'ri" ishlashga qodirligini ta'kidlamoqda. Shuning uchun siz ekranni istalgan dasturdan olishingiz mumkin!

GreenShot muharriri - o'qni kiritish.
Ehtimol, barcha afzalliklarni sanab o'tish befoyda, ammo asosiylari quyidagilar:
Skrinshotni har qanday dasturdan olish mumkin, ya'ni. umuman, sizning ekraningizda ko'rinadigan barcha narsalarni suratga olish mumkin;
Dastur avvalgi skrinshot maydonini eslab qoladi va shu bilan siz doimiy ravishda o'zgarib turadigan rasmda kerakli joylarni suratga olishingiz mumkin;
Tezda GreenShot skrinshotingizni kerakli formatga o'zgartirishi mumkin, masalan, "jpg", "bmp", "png";
Dasturda ekranga o'qni osongina qo'shish, qirralarini kesish, ekran o'lchamini kichraytirish, yozuv qo'shish va h.k.
Eslatma! Agar ushbu dastur siz uchun etarli bo'lmasa, men sizga ushbu maqolani o'qishingizni maslahat beraman.
Windows 10 sizga bir vaqtning o'zida Windows + PrtSc (Print Screen) tugmachalarini bosib, skrinshotlarni (skrinshotlar) tezda olish imkonini beradi. Olingan skrinshot avtomatik ravishda papkada saqlanadi Rasmlar → Skrinshotlar.
Ko'pgina foydalanuvchilar Windows 10 olingan skrinshotni avtomatik ravishda Rasmlar → Skrinshotlar papkasida saqlamasligidan shikoyat qilmoqdalar.
Agar siz ham bunga duch kelsangiz, quyidagi echimlar muammoni hal qilishga yordam beradi.
3-dan 1-echim
Windows 10-ning skrinshotlarni OneDrive-ga saqlayotganligini tekshiring
Agar siz Windows 10 tizimiga kirish uchun Microsoft hisob qaydnomasidan foydalanayotgan bo'lsangiz, skrinshotlar OneDrive hisob qaydnomangizga avtomatik ravishda saqlanishini tekshirishingiz kerak. Windows 10-da oniy tasvirni saqlaganingizda bildirishnoma ko'rsatiladi "Skrinshot OneDrive-ga qo'shildi" (agar siz bildirishnomalarni o'chirib qo'ymagan bo'lsangiz), OneDrive sozlamalarini tekshirishingizni tavsiya qilamiz.
1-qadam: Vazifalar panelidagi OneDrive belgisini o'ng tugmasini bosing, bosing "Boshqa ...", undan keyin "Parametrlar".

2-qadam: Yorliqqa o'ting "Avtomatik saqlash"... Variantga ishonch hosil qiling YO'Qkiritilgan. Belgilangan bo'lsa, bekor qiling va keyin tugmasini bosing "OK".
3-dan 2-echim
Windows 10-ning skrinshotlarni qaerda saqlaganligini tekshiring
Agar Win + PrtSc tugmachalarini bosganingizda ekran miltillasa, lekin skrinshotni Skrinshotlar papkasida saqlamasa, skrinshot qaerda saqlanishini osongina tekshirishingiz mumkin. Buni qanday qilish kerak:
1-qadam: File Explorer-da tezkor kirishni oching.

2-qadam: Bobda "So'nggi fayllar" ro'yxatning yuqori qismidagi fayl - yaqinda olingan skrinshotni toping, faylni o'ng tugmasini bosing va tanlang "Xususiyatlar"asl joyini ko'rish uchun.

3-dan 3-echim
Skrinshotlar papkasida ruxsatlarni tekshiring
Agar skrinshotlar papkasida yozish uchun ruxsat bo'lmasa, Windows 10 skrinshotlarni ushbu papkada saqlamasligi mumkin. Ruxsatnomalarni tekshirish va o'zgartirish usullari.
1-qadam: Jildni o'ng tugmasini bosing Skrinshotlar va tanlang "Xususiyatlar"dialog oynasini ochish uchun.
2-qadam: Yorliqda "Xavfsizlik" tugmachasini bosing "O'zgartirish"... Tizim hisobida to'liq boshqaruv mavjudligiga ishonch hosil qiling.

Agar ushbu echimlar muammoni hal qilmagan bo'lsa, ma'lumotlaringizni yo'qotmasdan tizim sozlamalarini qayta tiklashga yoki Windows 10-ni qayta o'rnatishga harakat qiling.
Android operatsion tizimida skrinshot funktsiyasi mavjud. Ular bir vaqtning o'zida "o'chirish" + "tovushni pasaytirish" tugmachalarini bir necha soniya davomida bosish orqali amalga oshiriladi. Deyarli har doim bu manipulyatsiya ishlaydi va skrinshot saqlanadi. Biroq, ba'zi foydalanuvchilar ba'zi holatlarda skrinshot olishga harakat qilganda quyidagi xabarni ko'rishlari mumkin: « Skrinshot saqlanmadi. Drayvlar band bo'lishi mumkin"- bu muammoni qanday hal qilish kerak, keling, buni quyida tushunishga harakat qilaylik.
Skrinshot olishga harakat qilayotganda Android drayverlarning bandligi haqida shikoyat qilishining birinchi sababi, ular aslida kuchga to'lgan bo'lishi mumkin. Ya'ni, smartfon / planshetning ichki xotirasida va xotira kartasida rasmni saqlash uchun joy yo'q.
Ikkinchi sabab ham unchalik aniq emas. Fayl tizimida tegishli fayllarni saqlash uchun tizim tomonidan taqdim etilgan papka mavjud bo'lmaganda, Android drayverlarning bandligi to'g'risida xabar yuborishi mumkin. Ha, odatda, agar u etishmayotgan bo'lsa, u avtomatik ravishda Skrinshotlar katalogini yaratadi, ammo biror narsa noto'g'ri bo'lishi mumkin. Xabarni qanday tuzatish kerak “Skrinshot saqlanmadi. Drayvlar band bo'lishi mumkin. "
Android-da skrinshot olish bilan xatoni qanday tuzatish mumkin

Skrinshotni Android-da saqlash bilan bog'liq muammoni hal qilish juda oddiy. Avvalo, sizga kerak bo'ladi bo'sh joy mavjudligini tekshiring skrinshotlar saqlanadigan vositada. Bu har qanday fayl menejerida (shu jumladan standart) amalga oshirilishi mumkin. Agar disk to'liq bo'lsa, bo'sh joyni bo'shatish uchun ba'zi fayllarni o'chirib tashlashingiz kerak. Buning uchun siz CCleaner ilovasi yordamida tizimni axlat uchun tekshirishingiz yoki dastur keshini o'chirishingiz mumkin ("Sozlamalar" - "Ilovalar" - "Keshni tozalash"). Bundan tashqari, bir nechta keraksiz fayllarni yoki dasturlarni o'chirib tashlashingiz mumkin.

Agar diskda bo'sh joy etarli bo'lsa (skrinshot olish juda ko'p narsani talab qilmaydi), ehtimol muammo etishmayotgan papka... Bunday holda, skrinshot olish uchun muammoni hal qilish uchun siz quyidagi harakatlar qatorini bajarishingiz kerak bo'ladi:
- Fayl menejeriga o'ting;
- Rasmlar papkasini toping va uni oching;
- Skrinshotlar katalogi mavjudligini tekshiring;
- Agar "Skrinshotlar" papkasi yo'q bo'lsa, uni yaratishingiz kerak bo'ladi;
- Qurilmani qayta yoqing.
Ushbu barcha manipulyatsiyalarni amalga oshirgandan so'ng, standart tizim vositalari bilan skrinshotlarni yaratish ishlashi kerak. Agar Android hali ham xato haqida xabar bersa “Skrinshot saqlanmadi. Drayvlar band bo'lishi mumkin "keyin har qanday suratga olishga, masalan, harakat qilib ko'ring. Agar u davom etsa, unda muammo xotirada emas va siz yengillik bilan nafas olishingiz mumkin. Haqiqat shundaki, telefonning flesh xotirasi (va xususan, xotira kartalari) ba'zida buziladi, shuning uchun tizim unga yangi fayllarni yozib bo'lmaydi.
Keyingi qadam Google Play Marketga borib, undan skrinshotlar yaratish uchun sizga yoqadigan har qanday dasturni yuklab olish kerak. Dasturni ishlatish bo'yicha ko'rsatmalarni o'qing va u bilan skrinshotlarni oling. Bu eng oson va eng kafolatlangan ish uslubi bo'lib, tegishli Android funktsiyasi ishlamayotgan paytda skrinshotlarni olish imkonini beradi.
Bilan aloqada